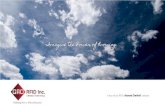Aclass Rfid En
Transcript of Aclass Rfid En
-
7/29/2019 Aclass Rfid En
1/6
92-2538-01 Rev. A
RFID
Quick Start Guide
-
7/29/2019 Aclass Rfid En
2/6
-
7/29/2019 Aclass Rfid En
3/6
2
This guide presents a systematic overview of important media requirements, setup options, and modes of
use for Datamax A-Class Mark IIRFID-equipped printers.
Note: To use the RFID option, the printers firmware version must be 12.03 or greater. Downloads can be
found at ftp://ftp.datamaxcorp.com/Printer Firmware.
Step 1: Know the RFID Media
Ensure that your UHF RFID media meets the following specifications:
Smart Label and Tag Requirements[1]
Layout
C
D
E
B
A
ForwardMovement
Definitions[2]
Designator Description Dimension (inches) Dimension (millimeters)
A Label Width 4.00 101.6
B Label Lengths 2.00, 4.00, & 6.00 50.8, 101.6, & 152.4
C Chip Location Tolerance 0.05 1.3
D Label Pitch (minimum) 1.70 57.2
E Chip Inlay Location 1.10 27.9
[1]See the Operators Manualfor additional standard media requirements.
[2]Definitions referenced while looking down onto the labeling side of the media, and from the leading edge of thelabel (or tag) in the print direction.
Note: If you have questions regarding media selection, contact a Datamax-ONeil Media Representative at
(407) 523-5650.
-
7/29/2019 Aclass Rfid En
4/6
3
Step 2: Know the Printer
For ease of use, the following RFID factory default settings can be modified directly from the printers
front panel:
yRFID POSITION = 1.10
yTAG TYPE = GEN 2
yTAG DATA SIZE = 96-BIT
yRETRY ATTEMPTS = 3
For example, to change the factory defaults using the front panel, press the MENU Key:
Then use the Key to scroll to PRINTER OPTIONS, and press the ENTER Key:
Next, select the factory default setting to be modified (for example, RETRY ATTEMPTS):
1) Use the or the Keys to scroll to RFID then press the ENTER Key.
2) Use the or the Keys to scroll to RETRY ATTEMPTS then press the ENTER Key.
3) Use the or the Keys to enter the desired number of attempts then press the ENTER Key.
4) Press the ESC Key and, at the SAVE CHANGES prompt, answerYES to complete the setup.
Notes: (1) If the display indicates NOT INSTALLED after selecting RFID, then the device is not equipped or notcommunicating with the printer.
(2) For User Interface details, see the Operators Manual.
(3) To restore factory defaults, select SET DEFAULTS in the RFID options menu.
As a final note on default settings, encoded RFID data can be exported to a host device (with proper
cabling) by enabling OPTION FEEDBACK. The data is contained in the format [CR]
where:
A - Is the device type: R = RFID; and, S = Linear Scanner.
B - Is the resulting status: C = entire label complete; F = faulted (failed) label; and, U = unknown.
C - Is the number of expected reads for bar codes or tags, given in two characters.
D - Is the number of good reads for bar codes or tags, given in two characters.
E - Is the printers internal Job and Sub Job Identifier, given in four characters each.
F - Is the data that was read, delimited with semicolons (;) on multiple reads.
To enable OPTION FEEDBACK, proceed as follows:
1) Press the MENU Key.2) Use the or the Keys to scroll to COMMUNICATIONS then press the ENTER Key.
3) Use the or the Keys to scroll to HOST SETTINGS then press the ENTER Key.
4) Use the or the Keys to scroll to OPTION FEEDBACK then press the ENTER Key.
5) Use the or the Keys to select the desired output format (RFID HEX orRFID ASCII) then press the ENTER Key.
6) Press the ESC Key and, at the SAVE CHANGES prompt, answerYES to complete the setup.
-
7/29/2019 Aclass Rfid En
5/6
4
Step 3: Calibrate the RFID Tag
To establish the critical tag to transducer distance setting and nominal power requirements, the printer
features two different RFID tag calibration methods: Quick and Standard. As shown below, while the
amount of operator interaction differs, both calibration methods accomplish the same result. Before
calibrating for the RFID tag, ensure the following:
1) That RFID media has been loaded;
2) That the printers media sensor has been calibrated for the RFID media; and,
3) That the RFID Option has been enabled in the PRINTER OPTIONS menu. (Consult the Operators
Manualfor details on these procedures and settings.)
To calibrate the RFID Tags, choose your method then execute the steps accordingly, as explained below:
yTo perform the Quick RFID Tag Calibration
With the printer at READY, simultaneously press both the FEED Key and the TEST Key.
yTo perform the Standard RFID Tag Calibration
1) Press the MENU Key then scroll to PRINTER OPTIONS and press the ENTER Key.
2) Scroll to RFID then press the ENTER Key.
3) Scroll to PERFORM CALIBRATION then press the ENTER Key.
Using either method, you will be prompted to PERFORM CALIBRATION? SelectingYES at the prompt
will start the two-part calibration process (while selecting NO will exit this menu).
IfYES was selected, CALIBRATING RFID will be displayed as the media advances to begin tag location
scanning. Once this location is established, power calibration begins. (Wait briefly while these processes
finish.)
Upon completion, the printer will retract the media to the TOF position, update its database information,
and display the RFID position and power results (along with a brief SUCCESS or FAILURE message).
-
7/29/2019 Aclass Rfid En
6/6
5
Step 4: RFID Programming Modes
The printer features two different operational modes for RFID tag programming:
yDirect Mode allows the user (Host) to control the reading and writing of the RFID tag directly.
Containing both a generic read/write interface and a high-level tag UHF-specific interface, each RFID
tag is individually processed with status and data responses.
yLabel Formatting Mode utilizes the current printer configuration to process all the reads, write, and
exception processing for each tag printed. (For exception processing and fault handling details, see
the Operators Manual.) The specification for the RFID operation is contained in the data fields of a
DPL label format, instructing the printer to write data, read data,and update selective fields prior to
printing the label. This mode supports automatic increment and decrement commands for numeric,
alphanumeric, or hexadecimal.
Notes: (1) Both programming modes will auto-position the label to the RFID tag location.
(2) Reference the Class Series Programmer's Manualfor detailed RFID programming information.
Diagnostics
The following features can be found in the printers User Menu under DIAGNOSTICS. (From
DIAGNOSTICS go to OPTIONS TESTING, then TEST RFID, and finally TEST UHF.)
Note: If, upon selection, the RFID module is not equipped or is not communicating with the printer, the
display will indicate NOT INSTALLED. In this case, go to PRINTER OPTIONS / MODE and ensure
that the option is enabled.
TAG DATA This acts as an RFID reader, allowing the printer to read and display the data. If the
tag cannot be found after ten tries, the message CANNOT READ RFID TAG will be displayed.
DEVICE VERSION This queries then displays the serial number and the firmware version of
the RFID programming device, and is useful for verifying proper device communication with the
printer.