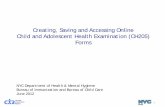ACDSeeVideoStudioUserGuide · 2018-06-19 · ACDSeeVideoStudioUserGuide Page1of36 Contents...
Transcript of ACDSeeVideoStudioUserGuide · 2018-06-19 · ACDSeeVideoStudioUserGuide Page1of36 Contents...


ACDSee Video Studio User Guide
Page 1 of 36
Contents
Welcome to ACDSee Video Studio 2
Creating, Saving, and Sharing Projects 3
Adding and Removing Media 4
Organizing, Adjusting, and Displaying Media 7
Timeline Tracks 7
Copying and Pasting Properties 7
Display Area 8
Using the Timeline Toolbar 10
Creating Selections 12
Deleting Selections 12
Adding Captions to Your Media 13
Adding Voice Recordings to Your Media 16
Adding Audio Points 17
Adding Transitions to Your Media 18
Adding Audio Effects to Your Media 19
Adding Filters to Your Media 20
Filter Settings 22
Creating Recordings 25
Recorder Options 26
Options and Configuration 31
Producing and Sharing Your Media 34
Sharing 35

ACDSee Video Studio User Guide
Page 2 of 36
Welcome to ACDSee Video Studio
Create, Compose, Produce
ACDSee Video Studio is a simple-to-use video editing software that allows you to combine video and audio clips,images, captions, transitions, annotations, and voice and screen recordings to render videos in a variety of outputformats. You can record and produce 4K videos. You can customize your video and audio output parameters, andcan even then choose to share them directly to YouTube, Facebook, and Twitter.
Produce in the Most Popular File Formats
Produce in all kinds of formats, including MP4, WEBM, MOV, M4V, and MP3.

ACDSee Video Studio User Guide
Page 3 of 36
Creating, Saving, and Sharing ProjectsWhen you first open ACDSee Video Studio, you can begin adding media right away, without opening a new project.After you have finished this project, you may wish to begin a new one without closing the application. This is alsohelpful if you have opened ACDSee Video Studio to a half-finished project, but want a fresh start.
To Create a New Project:
Go to File | New Project or press CTRL + N.
To Open an Existing Project:
Go to File | Open Project or press CTRL + O.
To Open a Recent Project:
Go to File | Recent Projects. Select your desired project from the list of the six most recent projects.
To Save a Project:
To save a project, do one of the following:
Go to File | Save Project, enter a name for your project, and press Save.
To save your project under a new name, go to File | Save Project as.... Enter a name and press Save.
Exit ACDSee Video Studio. If you have not already saved, or have made changes since your last save, youwill be asked if you want to save your project. Select Yes, enter a name, and press Save.
To Share a Project:
You can share your project with other users running ACDSee Video Studio by exporting it as a zip file. The otheruser will import your zip file into their copy of ACDSee Video Studio and all of the elements of your project willdisplay on the Timeline in the same layout as you saved it. These elements include captions, transitions, audioeffects, filters, recordings, and media.
To Export Your Project as a Zip:
1. Go to File | Export as Zip.
2. In the Export Project as Zip dialog, enter a name for your zipped project file, or press the Browse buttonto select a new location and enter a name.
3. Enable the Include all files from Media Bin in zip checkbox to ensure the media in your project isuseable for the other user.
4. Press OK.
To Import a Zipped Project from Another User:
1. Go to File | Import Zipped Project.
2. In the Import Zipped Project File dialog, use the Browse button to navigate to the zipped project file onyour hard drive.
3. In the next field, use the Browse button to navigate to a location for the unzipped project.
4. Enable the Open project after import checkbox to launch the project.
5. Press OK.

ACDSee Video Studio User Guide
Page 4 of 36
Adding and Removing MediaYou can add media from your hard drive to the Media Bin, and then place it on the Timeline for editing andproduction. You can add video, image, and sound files.
To Add Media to the Media Bin:
1. Click theMedia tab.
2. To add media to the Media Bin, do one of the following:
Go to File | Import media.
Click the Add Media button at the bottom right of the Media Bin.
3. In the Add Media Files dialog, browse to and select your media, or press CTRL + click to select specificfiles, or CTRL + SHIFT + drag to select multiple files.
4. Press Open.
You can use the Sort menu to sort your added media by File name, File Size, Media Type, or ModifiedTime. Right-click a file to access the context menu, then choose Sort.

ACDSee Video Studio User Guide
Page 5 of 36
To Add Media to the Timeline:
To add media to the Timeline, do one of the following:
1. Right-click the clip you want to add to the Timeline.
2. Select Add to Timeline at Playhead from the context menu. Continue this action for all clips you wouldlike to add. Select and drag the edge of the clip to specify the desired duration.
Or:
1. Select the clip you want to add to the Timeline.
2. Drag it onto your desired location on the Timeline. Select and drag the edge of the clip to specify thedesired duration.
You can also move multiple tracks from the Media Bin to the Timeline at once by dragging your cursorover the clips and then dragging them onto the Timeline. Or, you can hold SHIFT while selecting theclips and dragging them onto the Timeline.
The Timeline makes it easy to keep track of your video's duration at a glance. You can hover your cursorover a clip on the Timeline to see its duration data. Please note that the first five digits represent time.However, the last two digits (after the semi-colon) represent frames, rather than milliseconds. There are30 frames per second.
To Remove Media from the Media Bin:

ACDSee Video Studio User Guide
Page 6 of 36
To remove media from the Media Bin, right-click the clip you would like to remove. Select Remove from MediaBin from the context menu.
To remove all media from the Media Bin, go to Edit | Remove All from Media Bin.
To Remove All Media Not Added to the Timeline:
You can remove all media from the Media Bin that you have not added to the Timeline.
Right-click anywhere in the Media Bin and choose Remove media not on Timeline from the context menu.
To Remove Media from the Timeline:
You can remove an individual clip by right-clicking it on the Timeline and selecting Delete.
To remove all of the clips on the Timeline, go to Edit | Remove All from Timeline.
Previewing Media:
You can preview media files in the Media Bin. Right-click the file and choose Preview from the context-menu.
You can use the Full Screen button to display the preview full screen.

ACDSee Video Studio User Guide
Page 7 of 36
Organizing, Adjusting, and Displaying MediaOn the Timeline, you can arrange your media on tracks to create and edit your video. You can add as many tracksto the Timeline as you want. You can drag and drop video, audio, and images from the Media Bin to any track onthe Timeline anywhere you like. You can also drag transitions, audio effects, and filters to specific locations onyour media on the Timeline. Captions will be added at the Playhead. Once on the Timeline, you can move media tothe location you desire by selecting and dragging.
Timeline Tracks
You can use the tracks on the Timeline to create a layered hierarchy. For instance, if you have a video or image onTrack 1, but then add another video or image on Track 2, the video or image on Track 2 will cover the video orimage on Track 1. However, you can alter the way in which media appears by adjusting its opacity and blendmode. Opacity describes how transparent the media is. By altering the opacity of media on Track 2, you can allowmedia on Track 1 to show through. Blend modes describe how the layers blend together.
To Adjust Media Properties:
1. Select a file on the Timeline.
2. Click the Properties button in the top right corner.
3. Adjust the settings as described below.
Properties Panel Options
Blend Mode Use the effects in the Blend Mode drop-down menu to control how your media blends withthe media or background below it. If your media is not stacked on one or more tracks, blendmodes will blend the media with the background. By default, the background is black,however, you can change the color of the background in the Project Display Area Settings.For more information, see Display Area below.
Opacity Use the Opacity slider to change the opacity of your media.
Rotation Drag the slider to rotate your media.
Copying and Pasting Properties
You can copy the blend mode, opacity, and rotation values of clips on the Timeline and paste them to other clips onthe Timeline.
To Copy and Paste Properties:
1. Right-click a clip on the Timeline with blend mode, opacity, and rotation values you would like to copy.
2. Choose Copy Properties from the context menu.
3. Select another clip on the Timeline.
4. Right-click and choose Paste Properties.
Locking Tracks:
You can lock any track to prevent editing or other changes being made to the media on it by pressing the Lock
button. To unlock the track, toggle the Lock button.
Hiding Tracks:

ACDSee Video Studio User Guide
Page 8 of 36
You can hide and reveal tracks, and by extension the media on those tracks, by toggling the Invisible button on
the track. This can help you to isolate and edit specific parts of your video.
Please note that video productions will not include media on tracks set to Invisible.
Display Area
You can use the Display Area to preview how your video will look once rendered. You can move your contentaround and resize it within the Display Area.
You can zoom the Display Area to accommodate your monitor size using the percentages in the drop-down menuat the top of the Display Area. Choose Fit to allow ACDSee Video Studio to adapt automatically.
To configure the Display Area settings for your project and resulting video production, click the drop-down menuat the top of the Display Area and choose Project Display Area Settings. Configure the settings as describedbelow and press Apply.
You can also change the size settings for your rendered video in the Detailed Settings dialog in theProduction Assistant.
Project Display Area Settings

ACDSee Video Studio User Guide
Page 9 of 36
Display AreaDimensions
Choose dimensions for the Display Area from the drop-down menu, or choose Custom tospecify a unique width and height.
Width/Height Resizes the Display Area when Custom is selected from the Display Area Dimensions drop-down menu.
Color Customize the Display Area background color by selecting a from the drop-down menu.
Pan tool: Use the Pan tool to move media and the Display Area without resizing it.
Edit tool: Use the Edit tool to move and resize media within the Display Area.

ACDSee Video Studio User Guide
Page 10 of 36
Using the Timeline ToolbarThe Timeline Toolbar has a number of functions you can use to edit your video.
Zoom in/Zoom out Zoom in to expand the appearance of yourtracks on the Timeline, allowing forprecision editing. Zoom out to condensethe appearance of your tracks on theTimeline, to view your project in itsentirety.
Undo Use the Undo button to undo your actions.
Redo Use the Redo button to repeat the mostrecent actions that you undid.
Split Use the Split button to divide one clip intotwo or more clips. This allows you to inserttransitions and other clips between twoscenes.
Select the clip you want to split and pressthe Split button.
Cut Use the Cut button to remove unwantedclips or sections of clips. (See Split.) Youcan then paste them using the Pastebutton. (See Paste.)
Select the clip you want to remove, thenpress the Cut button.
Copy Use the Copy button to duplicate tracks orsections of tracks. (See Split.) You canthen paste them using the Paste button.(See Paste.)
Select the clip you want to copy, thenpress the Copy button.
Paste Use the Paste button to add cut or copiedclips to your desired locations on theTimeline.
After copying or cutting a clip, put thePlayhead where you want to paste, andpress Paste.
Seek to left/rightselection slider
Use the Seek to left selection slider buttonto find the start of your selection on theTimeline. Use the Seek to right selectionslider button to find the end of yourselection on the Timeline. This is useful ifyou are viewing the Timeline zoomed in, orif you are working with a large selection.
Seek to Playhead Use the Seek to Playhead button to find thePlayhead on the Timeline. This is useful ifyou are viewing the Timeline zoomed in.
Add Tracks Use the Add Tracks button to add as manytracks to the Timeline as you like.

ACDSee Video Studio User Guide
Page 11 of 36
Copy, Cut, and Paste can also be accessed by right-clicking on the Timeline.

ACDSee Video Studio User Guide
Page 12 of 36
Creating SelectionsYou can produce a section of a video, rather than the entire clip, by creating a segment.
To Create and Produce a Selection:
1. With your desired media on the Timeline, pull the green selector to where you want the selection to start.Then pull the red selector to where you want the selection to end.
If the Selection sliders are out of sight, press the Seek to left selection slider button to find the startof your selection. Press the Seek to right selection slider button to find the end of your selection.
2. Right-click your selection and choose Produce Timeline Selection As... from the context menu.
3. Configure your production settings in the Production Assistant.
You can also play your selection by placing the Playhead before your selection on the Timeline.
Deleting Selections
To Delete a Selection:
You can delete selections of clips, essentially cutting the selection out of the clip.
1. Use the red and green selectors to select the area of your clip you wish to remove.
2. Right-click the clip and choose Delete.
To Delete and Fill a Selection:
You can delete selections of clips and ACDSee Video Studio will fill in the gap by moving the surrounding media tofill in the space.
1. Use the red and green selectors to select the area of your clip you wish to remove.
2. Right-click the clip and choose Forward Delete.

ACDSee Video Studio User Guide
Page 13 of 36
Adding Captions to Your MediaYou can add captions to your video. This is useful for including information, subtitling, adding comments, andmuch more.
To Add a Caption to Your Video:
1. Click the Captions tab.
2. On the Captions panel, press the Add button. The caption will be added at the Playhead on theTimeline.
3. In the field under the Display Area, type the text you want to add.
The box on the left of the Text field indicates the time that the text will appear. Move the text on theTimeline as desired.

ACDSee Video Studio User Guide
Page 14 of 36
4. Click the Text Style drop-down menu to adjust the text style options. Configure options, such as font,background color, text alignment, and any bold or italics you want to include.
To bold, italicize, or underline a particular section of a caption, select the text in the Text field andpress the Bold, Italics, or Underline button(s).
5. On the Timeline, move or extend the caption by clicking and dragging it.

ACDSee Video Studio User Guide
Page 15 of 36
To Remove a Caption from the Timeline:
To remove a caption from the Timeline, right-click the caption on the Timeline and select Delete from the contextmenu.
To Remove All Captions from the Timeline:
Go to Edit | Remove all Captions.

ACDSee Video Studio User Guide
Page 16 of 36
Adding Voice Recordings to Your MediaYou can record narration or sounds using your microphone and incorporate them into your video project byadding them to the Timeline.
To Make a Recording:
1. Click the Audio Recorder tab.
2. Select your desired recording device from the drop-down menu.
3. To begin recording, press the Start Audio Recorder button.
4. To stop recording, press the Stop Audio Recorder button.
5. When prompted, enter a name for your clip and press Save. You will find your recorded clip in the MediaBin.
To Add Your Recorded Clip to Your Project:
1. In the Media Bin, do one of the following:
Right-click your recorded clip, and select Add to Timeline at Playhead.
Select your recorded clip and drag it onto your desired location on the Timeline.
To Remove an Audio Clip from the Timeline:
Right-click the audio clip on the Timeline and select Delete from the context menu.

ACDSee Video Studio User Guide
Page 17 of 36
Adding Audio PointsYou can add audio points to your audio clips on the Timeline to raise and lower the volume at your desiredintervals.
See Adding Audio Effects to Your Video to learn how to quickly add a fade in at the beginning of your audio or afade out at the end.
To Raise or Lower the Volume of Your Audio Clip:
1. Right-click the clip and choose Separate Audio and Video.
2. The audio will separate onto a different track above. On the track with the audio, select the yellow line anddrag it up to raise the volume, or down to lower the volume.
To Add Audio Points to Your Audio Clip:
1. At your desired location on the clip, right-click the audio clip and select Add Audio Point from thecontext menu.
2. Continue to add as many audio points as you desire.
3. Select the audio point (dot) and drag up to raise the volume at that point, or drag down to lower thevolume at that point.

ACDSee Video Studio User Guide
Page 18 of 36
Adding Transitions to Your MediaTransitions are visual effects you can add between the end of one clip and the beginning of another. You can usetransitions to indicate changes in your video's narrative or to transition between video and still images.
To Add Transitions Between Your Image(s) or Video(s):
1. After you have placed two or more clips on the Timeline, click the Transitions tab.
2. On the Transitions panel, select the transition you would like to use and drag it to where the two clipsmeet on the Timeline. Alternatively, you can drag it to the beginning or the end of a clip.
If you add a transition at the end of a single clip, and then try to add the second clip, the transition willonly be visible during the end of the first clip and will not appear at all in the second.
To Delete a Transition:
Right-click the transition on the Timeline and choose Delete.
To Change the Duration of a Transition:
Click the edge of the transition on the clip and drag it to specify the desired duration.

ACDSee Video Studio User Guide
Page 19 of 36
Adding Audio Effects to Your MediaYou can add a fade in audio effect at the beginning of your video files. You can also add a fade out audio effect atthe end of your video files.
To Add an Audio Effect:
1. After you have placed one or more clips on the Timeline, click the Audio Effects tab.
2. Select the audio effect you would like to use and drag it to the beginning or end of a clip, or to where thetwo clips meet on the Timeline.

ACDSee Video Studio User Guide
Page 20 of 36
Adding Filters to Your MediaYou can add filters to alter to look of your images or videos.
To Add Filters to Your Image or Video:
1. After you have placed one or more clips on the Timeline, click the Filters tab.
2. Select the filter you would like to use and drag it over a clip on the Timeline.
To Adjust the Duration of a Filter:
You can configure the amount of time your clip is affected by filters.
1. Do one of the following:
Right-click the clip on the Timeline with the filter applied and choose Edit Filter from the contextmenu.

ACDSee Video Studio User Guide
Page 21 of 36
Select the clip on the Timeline with the filter applied and click the arrow on the purple bar at thebottom of the clip.

ACDSee Video Studio User Guide
Page 22 of 36
2. Drag the edges of the filter on the clip to change its duration.
Filter Settings
You can adjust the properties of each filter you apply to your media.
To Adjust Filter Settings:
1. Display the filter's properties by doing one of the following:
On the Timeline, right-click the filter on the clip and choose Show Properties.
On the Timeline, select the filter on the clip and press the Properties button in the top right corner.
2. Under Properties, adjust the filter settings as described below.

ACDSee Video Studio User Guide
Page 23 of 36
Black & White Filter Options
Adjust the Red, Green, or Blue sliders to add color back into the black and white image or video.
Brightness Adjusts the brightness of the colors in the image or video.
RGB Filter OptionsAdjust the Red, Green, or Blue sliders to balance or heighten the RGB channels in the image or video.
Exposure Filter Options
Exposure Drag the slider to the right to increase exposure, or drag to the left todecrease exposure.
Contrast Drag the slider to the right to increase contrast, or drag to the left todecrease contrast.
Photo Effect Filter OptionsSelect a photo effect from the drop-down menu to change the look and feel of your image or video.
Blur Filter Options
Select the Gaussian or Directional button to select the type of blur.
Gaussian Produces an even, smooth blur.
Strength Specifies the strength ofthe blur. Move the slider tothe right to intensify theeffect.
Directional Produces a blurring effect that gives the illusion of movement.
Strength Specifies the strength ofthe blur. Move the slider tothe right to intensify theeffect.
Angle Specifies the direction ofthe blur effect.
Light EQ™ Filter Options
Brighten Drag the slider to increase the brightness of dark areas in yourimage or video.
Darken Drag the slider to decrease the brightness of light areas in yourimage or video.
Sharpen Filter Options

ACDSee Video Studio User Guide
Page 24 of 36
Strength Specifies the strength of the sharpening applied by increasingcontrast around edges.
Radius Controls the number of pixels to adjust around each edge. Highervalues increase the number of sharpened pixels and tend to bring outcoarser detail, while lower values reduce the number of sharpenedpixels and tend to bring out finer detail.
Detail Suppresses the halo, (the light border that forms around edges withextreme sharpening), by reducing its intensity. The higher the value,the stronger the reduction.
Threshold Specifies how different the pixel lightness values within an edge mustbe before the pixels within the edge are sharpened. Higher valuessharpen only stronger edges but minimize the appearance of noise.Lower values sharpen both strong and weaker edges, but canincrease the appearance of noise. We recommend you set thethreshold to enhance edges while keeping background noise to aminimum.
Vibrance Filter Options
Vibrance Drag the slider to the right to increase vibrance, or to the left todecrease vibrance. Increasing vibrance does not affect skin tone inan image or video.
Saturation Drag the slider to the right to increase saturation, or to the left todecrease saturation.
Hue Adjusts the hue of the image or video. Drag the slider to the right toincrease or drag to the left to decrease hue.
Lightness Adjusts the image or video brightness. Drag the slider to the rightto increase or drag to the left to decrease the image or video'sbrightness.
Vignette Filter Options
Strength Specifies the size and intensity of the vignette.
Distance Specifies the size of the clear area around the focal point in theportrait. Drag the slider to the left to reduce the size of the cleararea. Drag the slider to the right to increase the size of the cleararea.
Shape Specifies the shape of the frame.
White Balance Filter Options
Temperature Adjusts the warmth of the correction, from blue to yellow.
Tint Adjusts the tint of the correction, from magenta to green.

ACDSee Video Studio User Guide
Page 25 of 36
Creating RecordingsYou can record your screen, record with your webcam, and add your recorded clips to the Timeline.
To Record Your Screen:
1. In the top left corner, press the Record button.
2. Configure your desired settings in the Recorder window. See the Recorder Options section below.
3. Press the Rec button.
4. To stop recording, press F10. (To change this keyboard shortcut, see the Hotkeys section in theRecording Options table below.)
5. In the Save File dialog, enter a name for your recording and press Save.
6. Find your recorded clip in the Media Bin.
During Recording:
You can toggle the Pause/Resume button to start and stop your recording.
To save your recording, press the Save button.

ACDSee Video Studio User Guide
Page 26 of 36
To cancel recording, press the Cancel button.
Recorder Options
Setting the Recorder Window Options:
Select the drop-down menu next to the Dimension section, then choose the dimensions of your recording area.When using a dimension other than Full Screen, you can drag the marquee handles to adjust the recording area toyour desired dimensions.
You can also enter a value in the Width and Height fields. Use the Link button to lock or unlock the aspect ratio ofyour recording's dimensions.
Webcam Recording:
To enable webcam recording, toggle the On/Off switch in the Webcam section. Select your device from the drop-down menu.
To disable webcam recording, toggle the On/Off switch in the Webcam section.
You cannot record with a webcam when screen recording is not in progress.

ACDSee Video Studio User Guide
Page 27 of 36
Audio Recording:
To enable audio recording, toggle the On/Off switch in the Microphone section. Select your audio input device fromthe drop-down menu.
To disable audio recording, toggle the On/Off switch in the Microphone section.
System Audio Recording:
To enable or disable system audio, toggle the On/Off switch in the System Audio section.
Annotations:
To add annotations to your recording, enable the type of annotation you would like to add, as described in theRecording Options table below. Then do one of the following:
To add the date and time to your recording, go to Tools | Annotations | Add System Time Stamp.
To add a caption to your recording, go to Tools | Annotations | Add Caption.
To add a watermark to your recording, go to Tools | Annotations | Add Watermark.
Recording OptionsTo set the recording options, go to Tools | Options. On the Options dialog, configure the settings as describedbelow.

ACDSee Video Studio User Guide
Page 28 of 36
General
GeneralSettings
Record Disablescreensaverduring recording
Temporarily disables yourscreensaver, which is useful forlonger recordings.
Saving Output directory You can select the locationwhere you would like therecorded clip to be placed.
Prompt whensaving file
When you have finishedrecording, ACDSee Video Studiochecks that you would like tosave it.
Temporarystorage folder
Temporary files will be stored here by the recorder toassist with the creation of the recording. They will bedeleted as soon as you save or cancel your recording. Tochange where the temporary files will be stored, pressthe Browse button.
HardwareAcceleration
Enable hardwareacceleration
Enabled by default, this optionensures that the encodingprocess will be undertaken byyour graphics card, rather thanyour CPU. This will acceleratethe media rendering process. Ifpresented with multiplegraphics cards, ACDSee VideoStudio will prioritize hardwareacceleration options using thefollowing hierarchy: NVIDIA,Intel® Quick Sync.
Annotation Configure options for annotations. To add an annotation, go to Tools | Annotations | Add[System Time Stamp/Caption/Watermark].
System TimeStamp
System TimeStamp
Position Select a square to indicatewhere on the screen you wouldlike the date and time to appear.
Text Press the Font button toconfigure the font, size,style, and color.Press the Backgroundcolor button to choose thebackground color to appearbehind your date and time.For no background color,select the Transparentbackground checkbox.
Preview Displays the date and time as itwill appear on your recording.
Caption Caption Enter the text for your caption.
Position Select a square to indicatewhere on the screen you wouldlike the caption to appear.

ACDSee Video Studio User Guide
Page 29 of 36
Text Press the Font button toconfigure the font, size,style, and color.Press the Backgroundcolor button to choose thebackground color to appearbehind your date and time.For no background color,select the Transparentbackground checkbox.
Preview Displays the caption as it willappear on your recording.
Prompt beforerecording
When you press the Recordbutton, ACDSee Video Studio willconfirm the caption you wouldlike to add.
Watermark Watermark Browse to the file you want to use as your watermark.
Position Select a square to indicatewhere on the screen you wouldlike the watermark to appear.
Opacity Drag the Opacity slider tospecify the transparency of thewatermark.
Input
InputSettings
Video Limit screenrecording framerate
Select the screen record framerate to determine how quicklythe picture refreshes.
While it is possible tolimit the frame rateduring capture, you willnot achieve a higherquality by setting theframe rate above yourcomputer's capabilities.
Hotkeys You can set keyboard shortcuts for your recording process.
HotkeySettings
Start/Resume/Pause You can select the checkboxesand/or use the drop-down menuto indicate what you want yourhotkey(s) to be for starting arecording, and pausing andresuming a recording inprogress.
Save You can select the checkboxesand/or use the drop-down menuto indicate what you want yourhotkey(s) to be for saving yourrecording.
Webcam Configure options for your webcam recording.
Webcam Webcam Position Select a square to indicate

ACDSee Video Studio User Guide
Page 30 of 36
Settings where you would like yourwebcam recording to appear onyour screen recording.
Size Move the slider to set the sizeyour webcam recording willappear on your screenrecording.

ACDSee Video Studio User Guide
Page 31 of 36
Options and ConfigurationYou can configure options to customize and automate ACDSee Video Studio's functionality.
To Configure Options:
1. Go to Tools | Options.
2. Configure the options as described in the table below.
Options Dialog Box

ACDSee Video Studio User Guide
Page 32 of 36
General
Duration Transitions: Set how long you would like your transitions to display.
Images: Set how long you would like your image to display.
Captions: Set how long you would like your captions to display.
Advanced TemporaryStorageFolder
The Temporary Storage Folder stores the media youhave in the Library while you are working on yourproject. The Temporary Storage Folder is cleaned upafter you save your project, and will empty once youproduce the project.
HardwareAcceleration
Enable HardwareAcceleration
Enabled by default, this optionensures that the encodingprocess will be undertaken byyour graphics card, rather thanyour CPU. This will acceleratethe media rendering process. Ifpresented with multiplegraphics cards, ACDSee VideoStudio will prioritize hardwareacceleration options using thefollowing hierarchy: NVIDIA,Intel® Quick Sync.
Autosave Enable Autosave This option will automaticallysave your projects as often asyou indicate. When you restartACDSee Video Studio after anunexpected shutdown, it willrecover your project to its stateas of the most recent save point.
Autosave interval... minute(s)
Indicate how often you wouldlike to automatically save.
Watermark Enablewatermark
Select this checkbox to include a watermark on yourvideo.
Watermark Browse to find the image you would like to use for yourwatermark.
Position Select a square to indicate your desired position for yourwatermark on the video image.
Opacity Use the slider to change the opacity of your watermark.By default, your watermark is 100 per cent opaque,which means that you cannot see through it. As youreduce the opacity, the watermark becomes more andmore transparent. A watermark with an opacity of zero iscompletely transparent.
Display
DefaultDisplayAreaSettings
Display AreaDimensions
You can set the Display Area size that ACDSee VideoStudio loads as default every time you open it.
Width Enter a custom width for the Display Area, whichACDSee Video Studio will open as default.
Height Enter a custom height for the Display Area, which

ACDSee Video Studio User Guide
Page 33 of 36
ACDSee Video Studio will open as default.
3. Press OK.

ACDSee Video Studio User Guide
Page 34 of 36
Producing and Sharing Your MediaWhen you have finished editing your project, you can use the Produce and Share function to finalize and distributeyour videos. This final stage of the production process creates an output file from the arranged media and effectson the Timeline. The production process allows you to choose video and audio parameters for your output file, aswell as the option of sharing the output to YouTube, Facebook, and Twitter.
You can produce an output file from the entirety of the media on the Timeline or a selection.
To Produce an Output File from All of the Media on the Timeline:
To produce your video, do one of the following:
Press the Produce and Share button in the top right corner.
Go to File | Produce and Share...
Video productions will not include media on tracks set to invisible.
Video productions will not include media moved outside of the Display Area.
To Produce an Output File from a Selection:
With your selection made on the Timeline, go to File | Produce Timeline Selection as...
To Configure the Output File:
For sharing to YouTube, see the Sharing section below.
1. In the Production Assistant, select your desired Output format from the drop-down menu.
2. Click the Detailed Settings button to alter additional video and audio parameters, as described in the
table below.
Detailed Settings Dialog Box

ACDSee Video Studio User Guide
Page 35 of 36
Format Select your output format from the drop-down menu.
Video Parameters Codec Video codec specifies the type of video data compression youwould like ACDSee Video Studio to use.
Size By default, the video image size will reflect the current settingsof the Display Area Dimensions. To change the size, select thevideo image size, or choose Custom to specify a unique widthand height.
Bitrate Select the bitrate to determine how much data will go to thescreen per second of playback. A higher bitrate allows for ahigher quality picture, however, it also increases the file size.
Setting the bitrate above High (30000 kbps) mayincrease the file size with no apparent visualimprovement to the quality.
Framerate
Select the frame rate to determine how quickly the picturerefreshes.
Audio Parameters Codec Codec specifies the type of audio data compression you wouldlike ACDSee Video Studio to use.
Samplerate
Sampling describes the data rate of a sound recording. A highersample rate allows for higher quality sound, however, it alsoincreases the file size.
Channel From the drop-down menu, select 1 to have the same soundcome out of the left and right speakers, or, 2, to have differentsound come out of the left speaker versus the right.
Bitrate Select the bitrate to determine how much audio data will go to thespeakers per second of playback. A higher bitrate allows for ahigher quality sound, however, it also increases the file size.
3. Click OK.
4. Click Next.
5. In the Name field, enter a name for your output file.
6. In the Folder field, press the Browse button to find the folder you want your output file to be placed in.
7. Press Produce. Your video will render.
8. Press Finish to return to ACDSee Video Studio.
Sharing
To Share to YouTube:
You can upload your video content to YouTube to share privately with friends or publicly with the YouTubecommunity.
1. In the Production Assistant, select Share to YouTube from the Output Type drop-down.
2. Configure your settings as described above, then press Next.
3. In the Name field, enter a name for your output file.
4. In the Folder field, press the Browse button to find the folder you want your output file to be placed in.
5. Press Next.

ACDSee Video Studio User Guide
Page 36 of 36
6. In the YouTube Login pop-up, enter your username and password. Follow the prompts, and press theAllow button to authorize ACDSee Video Studio to upload your media file to your account.
7. In the Production Assistant, under Enter Video Information, fill in the fields, as described in the tablebelow.
8. Press Produce. Your video will be uploaded to YouTube as soon as the rendering is complete. If you haveopted to share your video link on Facebook or Twitter, they will now open in your browser and prompt youto enter your username and password.
9. Navigate to YouTube.com to see or share your video.
Production Assistant Dialog Box
Enter Video Information Title Enter a title for your video.
Description Enter a description of your video.
Category From the drop-down menu, select the category youwould like your video to be listed under on YouTube.
Tags Enter tags you would like to assign to your video.These tags will help to determine when your videoshows up in searches on YouTube.
Private Enable the Private checkbox if you want your videoto be visible only to you.
Share on Facebook Enable the Share to Facebook checkbox if youwant to share a link to your video on Facebook. Afteryou have uploaded your video to YouTube, Facebookwill open and you will be prompted to enter yourFacebook username and password.
Share on Twitter Enable the Share to Twitter checkbox if you wantto share a link to your video on Twitter. After youhave uploaded your video to YouTube, Twitter willopen and you will be prompted to enter your Twitterusername and password.