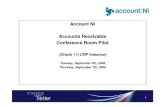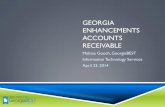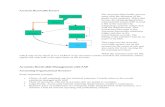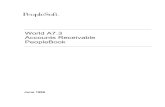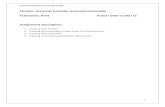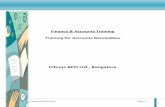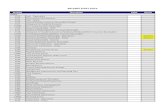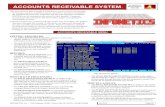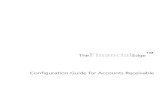Accounts Receivable Processing - VermontThe Accounts Receivable module tracks customer transactions....
Transcript of Accounts Receivable Processing - VermontThe Accounts Receivable module tracks customer transactions....

Accounts Receivable Processing
This guide walks you through steps for Entering and Maintaining Customers, Pending Items, Applying Payments, Maintenance Worksheets, Statements, Inquiries/Reviews, Queries and
Reports related to these functions.
State of Vermont
Department of Finance & Management
July - 2019

Accounts Receivable Manual - July 2019 Page 2 of 218
Table of Contents
Revision to Manual .................................................................................................................................... 4
Introduction to Accounts Receivable ......................................................................................................... 5
Overview of VISION Financial System ........................................................................................................ 5
Receivables – Business Process, Reminders, Hints .................................................................................... 6
Accounts Receivable Flowchart ................................................................................................................. 7
Frequently asked Questions ...................................................................................................................... 8
Helpful Hints .............................................................................................................................................. 9
Customer Pages and Descriptions ........................................................................................................... 10
On-Line Pending Item Entry Pages with Descriptions ............................................................................. 14
Drop Down Selections for On-Line Pending Items .................................................................................. 21
Enter a New Customer ............................................................................................................................. 22
Maintain/Update Customer Name and/or Address ................................................................................ 26
Inquire on Customer Information, Name/Address .................................................................................. 34
Enter Online A/R Pending Item ................................................................................................................ 36
Enter an Online A/R Credit Pending Item ................................................................................................ 41
Delete an Entered Online A/R Pending Item That Has Not Posted ......................................................... 47
Payment Predictor Exercises ................................................................................................................... 50
Enter Customer Deposit/Worksheet Using Payment Predictor ........................................................... 50
Enter Customer Deposit – Paying Entire Customer Balance ................................................................ 58
Enter Customer Deposit – Payment more than Item Balance ............................................................. 69
Enter Customer Deposit – Payment less than Item Balance ................................................................ 78
Enter Customer Deposit – No Reference ID, Multiple Open Pending Items/Invoices, Deposit Dollar Amount does not Match any Open Balances ....................................................................................... 88
Not Using Payment Predictor Exercises ................................................................................................... 99
Enter Customer Deposit/Worksheet .................................................................................................... 99
Enter Customer Deposit/Worksheet to Apply Payment On-Account ................................................ 107
Deposit Spreadsheet Load ..................................................................................................................... 115
Enter Spreadsheet Data ...................................................................................................................... 115
Process Loaded Spreadsheet Data ..................................................................................................... 119
How to Run Payment Predictor ............................................................................................................. 127
Delete a Customer Deposit That Has Not Posted .................................................................................. 129
Collections Workbench .......................................................................................................................... 134
Inquire and Fix Online A/R Pending Item that did not post due to a “Duplicate Item” Error ............... 145
Create a Maintenance Worksheet ......................................................................................................... 149

Accounts Receivable Manual - July 2019 Page 3 of 218
Create a Maintenance Worksheet to Write-Off an Item ....................................................................... 152
Approve Maintenance Worksheet to Write-Off an Item ...................................................................... 160
Deny Maintenance Worksheet to Write-Off an Item ............................................................................ 164
Delete a Maintenance Worksheet That Has Not Posted ....................................................................... 169
Enter Customer Conversation ................................................................................................................ 171
Run and Print Customer Statements ..................................................................................................... 173
Review Pending Items Groups Not Set To Post ..................................................................................... 179
Review Pending Items Groups Set To Post ............................................................................................ 181
Review Payments Set to Post ................................................................................................................ 182
Review Posting Results-Pending Items .................................................................................................. 183
Review Posting Results-Payments ......................................................................................................... 185
Review Item List ..................................................................................................................................... 187
Review Item Activity From a Group ....................................................................................................... 195
Review Item Activity From a Customer Payment .................................................................................. 197
Review Item Activity Summary .............................................................................................................. 199
View/Update Item Details ..................................................................................................................... 201
Customer Account Overview ................................................................................................................. 203
Customer Activity ................................................................................................................................... 206
Review Customer Payments .................................................................................................................. 209
Review Customer Aging ......................................................................................................................... 211
Review Customer History....................................................................................................................... 213
Review Customer Pending Items ........................................................................................................... 214
Review Outstanding Payments .............................................................................................................. 215
Review Payment History ........................................................................................................................ 217
Reports and Queries .............................................................................................................................. 218

Accounts Receivable Manual - July 2019 Page 4 of 218
Revision to Manual July 2019
• Updated the Create a Maintenance Worksheet to Write-Off an Item section to note that write-offs under $1.00 do not require an approval
April 2019
• Manual finalized
December 2018
• Manual written

Accounts Receivable Manual - July 2019 Page 5 of 218
Introduction to Accounts Receivable
Overview of VISION Financial System
The Accounts Receivable module tracks customer transactions. Whether it is an invoice, a pending item for a Refund, or Federal Draw. This module assists you in tracking receivables for customer(s).
If you use the Billing Module, you use the Load AR Pending Items process to interface these items to Accounts Receivables. Invoices are loaded as one pending group where the invoice # is the ItemID. When you enter pending items through a billing interface, the system edits external groups and identifies errors when the Receivable Update process runs overnight.

Accounts Receivable Manual - July 2019 Page 6 of 218
Receivables - Business Process, Reminders, Hints
General
MER Queries - Run month end queries throughout the month to monitor outstanding Accounts Receivable items. Outstanding items may include pending items, maintenance worksheets, customer deposits and direct journal deposits that may be in error or need to be completed in order to post. Note: See the Month End Closing Instructions for ACTUALS & ACCRL/ADJ document located on the Department of Finance & Management website at the following link: https://finance.vermont.gov/policies-and-procedures/vision-closing-instructions
Enter Receivables
Use a unique Item ID when entering a pending item. This will prevent a duplicate item error, which is a VISION function to detect duplicate receivables. Key fields the ARUPDATE Process looks for in determining a duplicate item are: Item ID, Line # and Customer. If all three fields are the same, it will produce a DUPITEM error.
Maintain Receivables
When processing a maintenance worksheet, you must only match offsetting items that have the same fund. If items are matched that contain different funds it causes a reconciliation issue. Always run the VT_AR_OPEN_ITEMS_BU_AND_CUST prior to creating a maintenance worksheet to ensure the items you wish to match have the same fund.
Collect Receivables
Run A/R aging reports at least monthly to review all open receivables for validity and accuracy, and to determine if any of the open items need to be maintained (closed).
You can create Customer Statements to mail/email to customers as a helpful collection tool.
Unpost Payment/Pending Group/Direct Journal Deposit
Unposting can only occur within the Finance and Management Department. If you need a group or deposit unposted this can only occur within the open period. Example: If a payment is applied to the wrong customer you can request to have the payment unposted and reapply it to the correct customer. To do so you can e-mail Finance Support at [email protected] and provide the BU, Group# or Deposit # and Payment ID depending on what you are asking to have unposted.

Accounts Receivable Manual - July 2019 Page 7 of 218
Accounts Receivable Flowchart

Accounts Receivable Manual - July 2019 Page 8 of 218
Frequently asked Questions
How can I delete a pending item that has already posted?
• If the accounting period is still open, then the pending item can be unposted by Financial Operations
• If the accounting period has already closed but the pending item is still open on the customer’s account and the item was generated from the Billing Module, then you can process a credit bill in Billing. Automatic Maintenance will match the original and credit and clear both from the customer’s account
• If the item is still open on the customer’s account and the item was manually entered into Accounts Receivable, then you can enter a credit pending item and match both items using a maintenance worksheet to close out the items. Then, enter a new pending item correctly making sure that the item id is unique to avoid getting a duplicate item error
• If the pending item is no longer open on the customer’s account, then you will need to enter an ONL journal in the General Ledger module to correct any accounting entry errors

Accounts Receivable Manual - July 2019 Page 9 of 218
Helpful Hints
I have entered a pending group and I am now trying to inquire on the group, but I am receiving the following error message: No matching values were found.
To view groups that have posted through ARUPDATE the navigation is: Accounts Receivable > Receivables Update > Posting Results-Pending Items.
Why is the Delete Deposit button grayed out when I try to delete a customer deposit?
The delete button is not available (grayed out) once you build a payment worksheet. In order to delete the deposit, you will need to delete all payment worksheets that have been built for that deposit.
How do I delete a customer deposit once I have already built the worksheet?
See the Delete a Customer Deposit That Has Not Posted exercise in this manual.
Why did my pending group error with this error message: 1CUST?
If you received this error message, you most likely will find that the customer was made inactive. If the customer was made inactive by mistake, change the customer back to active. Once the customer is active again set your group to batch standard. ARUPDATE process runs overnight the pending group will post to the customer’s account. If the customer id is incorrect, then you must update this information and set the pending group to batch standard to post.
Why did my pending group error with this message: ITDUP?
The pending item errored as a duplicate because the item id used during the pending item group entry already exists. The ARUPDATE process checks for duplicates when posting pending items to customer’s accounts. Online A/R pending items result in Duplicate Item errors when the same Item ID, Line and Customer Id are used on more than one A/R pending item group. To correct the error, follow the exercise Inquire and Fix Online A/R Pending Item that did not post due to a “Duplicate Item” Error in this manual.

Accounts Receivable Manual - July 2019 Page 10 of 218
Customer Pages and Descriptions
General Info page
WorkCenter navigation: Receivables WorkCenter > Links pagelet > Customer Accounts > General Information
Navigator Menu navigation: Customers > Customer Information > General Information
1. Customer Status - Defaults as active. You cannot post pending items to inactive customer
accounts. Account information, however, appears on the customer pages and remains part of historical information
2. Date Added & Since - Enter the date when you established this customer in the system. You can also specify that the customer has been a customer since a certain date, which may or may not be the date added. The current date appears by default for both fields. In add mode, you can change the effective date for all matching effective-dated customer records by changing the Date Added field
3. Name 1 - Enter the customer's primary name. When a customer’s name changes, you can enter the new name and still maintain a record of the previous name. When you overwrite the value in the Name 1 field, the Name 1 field is reserved as history on the Miscellaneous General Information page - Name 2 field as Former Name1 (former name 1). When you change the value in the Name 1 field a second time, Former Name 2 (former name 2) appears below to the Former Name 1 field on the Miscellaneous General Information page
4. Level - Defaults as regular accept default
5. Type - Defaults as User 1 accept default
1 2
3
4
5

Accounts Receivable Manual - July 2019 Page 11 of 218
6. Currency Code - Enter USD
7. Rate Type - Enter CRRNT
8. Short Name - Enter a name to appear on pages when there is not room for the full name. The system populates this field with the first ten characters of the Name 1 field if the field is blank
9. Bill To Customer - Select bill to Customer. When you select this check box, the system designates the customer as a correspondence and a remit from customer and makes those check boxes available. Only bill to customers can be correspondence or remit from customers
General Info page – Support Teams
10. Support Team Code - Select Valid Value – Most departments will have only one selection for
example: Dept. of Finance = FM, you must select a Default
8
9
10
6 7

Accounts Receivable Manual - July 2019 Page 12 of 218
General Info page – Address Locations
11. Location - The primary location—indicated by a 1—is the address that you use most often when you contact the customer
12. Bill To - Select bill to address. You must also select one address as the primary bill to address. Once you select the bill to box the primary box will display. Select the primary box
13. Effective Date - Defaults with current date accept default
14. Status - Defaults as Active accept default
15. Country - Defaults as USA accept default
16. Address 1 - Enter appropriate Bill to address (required field)
17. Address 2 & Address 3 - Additional lines
18. City - Enter appropriate data
19. County - Not a required field can be left blank
20. State - Enter appropriate data or select valid value
21. Postal - Enter appropriate zip code
Note: Address is a required field.
11 12
13 14
15 16
17
19 20 21
18

Accounts Receivable Manual - July 2019 Page 13 of 218
Bill To Options page
22. Credit Analyst and Collector - Credit Analyst and Collector are required fields for bill to customers
All other fields - accept default.
22

Accounts Receivable Manual - July 2019 Page 14 of 218
On-Line Pending Item Entry Pages with Descriptions
WorkCenter navigation: Accounts Receivable WorkCenter > Links pagelet > Pending Items > Online Group Entry
Navigator Menu navigation: Accounts Receivable > Pending Items > Online Items > Group Entry
Group Control Page
Note: Asterisked fields are required.
1. Accounting Date - Defaults with current date. Do not change this date
2. Group Type - Select B – Billing
3. Origin ID - Select DRAW – Federal Draw Downs or WIRE for Wire Transfers
4. Control - Select or enter USD
5. Format - Defaults as USD, accept default
6. Control - Enter total amount
7. Count - Enter how many lines (accounting lines)
8. Received - Defaults with current date, accept default
9. Entered - Defaults with current date, accept default
10. Assign - Defaults with your UserID, accept default
11. User - Defaults with UserID of the last person to change page
12. Edit Status - Edited indicates that pending items have been edited
13. Balanced - Indicates that the system has balanced the online group. If No, the pending item group has not yet been processed by the Receivable Update process and the group may not actually be out of balance. (To determine if a group is “truly” out of balance, click the Balance button on the Group Action page)
14. Posting Status - Indicates whether pending items have been posted. (Not Posted indicates that the groups have not yet been processed by the Receivable Update process. After Receivable Update runs, the posting status is either Errors or Complete)
15. Accounting Entries - Indicates whether accounting entries for pending items are Balanced or Not Balanced
16. Posting Action - Displays action on the Group Action page: Do Not Post or Batch Standard
1 2 3
6
4 5
7 8 9 10 11

Accounts Receivable Manual - July 2019 Page 15 of 218
Pending Item 1 page
17. Acctg Date and As of Date - Defaults in with the date from the previous page (Group Control). Do
not change these dates, accept defaults.
18. Item ID - It is recommended that you create a set of sequential tracking numbers for the Item ID field. These should be unique within each customer and business unit.
• When ARUPDATE process runs overnight it checks the Item ID, Line and Customer # for a business unit and if all three are identical to original item posted, you will receive an item duplicate error for that line
• During the Receivable Update process, the Group ID to post is checked to see if accounting entries already exist from a previous transaction with the same Business Unit, Customer, Item ID, and Sequence Number combination. If the system finds that entries do already exist, you are likely to receive a processing error and the transaction will not post to the customer’s account.
19. Business Unit - This will default in from the Group Control Page
20. Customer - Enter valid customer # or select from drop down list
21. Amount - Enter dollar amount for that line
22. Currency - USD (defaults from Group Control Page)
23. Entry Type - Depends on business unit setup (options below)
CR - Credit Memo
GR - Grants
RF - Refund of Expenditure
WR - Wire
CRGR - GRREF
24. Reason - Select valid value. (Selections are determined from the entry type that is chosen)
25. AR Dist – Defaults (Determined by the selection of entry type and reason)
• Accounting entries will default when you create accounting entries from this distribution and if they are not the correct accounting entries you can override the defaults with the correct chartfields
17 18
19 20 21 22
23 24
25

Accounts Receivable Manual - July 2019 Page 16 of 218
Accounting Entries Page
26. Chartfield Information -
• Account - Accept default or enter valid value
• Fund - Accept default or enter valid value
• Dept - Accept default or enter valid value
• Program - If required enter valid value
• Class - If required enter valid value
• Project - If required enter valid value
• Affiliate - If required enter valid value
Note: Any changes to the defaulted fields will roll down to the AR row. Mandatory Chatfield’s are Account, Fund, and DeptID. Any other Chartfields are department specific requirements.
26

Accounts Receivable Manual - July 2019 Page 17 of 218
Group Action Page
27. Group Actions -
• Balance – this button assures that pending item is in balance. Once selected click on the Group Control page. At the bottom left of page shows the status of the pending item
• Delete Group – This button will delete the entire group
28. Posting Action -
• Do Not Post - Defaults
• Batch Standard - Select batch standard, then Click OK, this changes the status of the group from Do Not Post to Batch Standard. ARUPDATE batch process that runs overnight will only pick up groups that have a status of Batch Standard
29. Accounting Entry Actions -
• Create Entries - Generates accounting entries online for entire group (lines/rows) instead of creating accounting entries one line/row at a time
• Delete Entries - Deletes all accounting entries within the group
Online Pending Item Entry Pages with Descriptions is Complete
27 28 29

Accounts Receivable Manual - July 2019 Page 18 of 218
Payment Worksheet and Descriptions
Payment Worksheet Selection
Below are the fields required when processing a payment worksheet for Federal Draw:
1. Customer ID - Verify customer. Accept default if correct
2. Business Unit - Verify business unit. Accept default if correct
3. Refresh Button - Clicking the refresh button will populate the name of the Customer
4. Build Button - Clicking this button will create your worksheet and bring you to the Worksheet Application page
1 2
3 4

Accounts Receivable Manual - July 2019 Page 19 of 218
Payment Worksheet Application
Item Action Section
5. Entry Type - Populates as Pay An Item. Accept default
Item List Section - This portion of the page under the Detail 1 tab displays all open items on customer account.
6. Sel Column - Select checkbox for item(s) that payment is to be applied
7. Pay Amt - The amount is based on what was entered on the pending item 1 page of the pending group. Accept default amount unless payment is a partial payment. If payment is a partial payment, change the amount of the item to the amount of payment. When you tab out of the field a new line is added representing the balance for that item
5
7 6

Accounts Receivable Manual - July 2019 Page 20 of 218
Payment Worksheet Action
8. Group Actions -
• Balance – this button assures that pending item is in balance. Once selected click on the Group Control page. At the bottom left of page shows the status of the pending item
• Delete Group – This button will delete the entire group
9. Posting Action -
• Do Not Post - Defaults
• Batch Standard - Select batch standard, then Click OK, this changes the status of the group from Do Not Post to Batch Standard. ARUPDATE batch process that runs overnight will only pick up groups that have a status of Batch Standard
10. Accounting Entry Actions -
• Create Entries - Generates accounting entries online for entire group (lines/rows) instead of creating accounting entries one line/row at a time
• Delete Entries - Deletes all accounting entries within the group
Payment Worksheet and Descriptions is Complete
8 9 10

Accounts Receivable Manual - July 2019 Page 21 of 218
Drop Down Selections for On-Line Pending Items
Group Type: B – Billing
Origin ID: DRAW – Federal Draw Downs
ON_AR – Miscellaneous Online Receivables
REFND – Refund of Expenditure
WIRE – Wire Transfers
Control Currency: USD – US Dollar
Entry Types/Reasons: CR – Credit Memo - CRED
CRGR – Grants Credit Memo - GRREF
GR – Grants - FEDGR
RF – Refund of Expenditure - MUNI – OTHER – SCHL
WR – Wire - WIRE
AR Dist: AR-CR – Credit Memo
GR-AR – Federal Grant
GRNT – Grants Draw
RF-AR – Refund of Expenditure (Major)
WR-AR – Wire
Entry Types and Entry Reasons:
• An Entry Type categorizes the pending items that create, or update posted items within the system. The Receivable Update program uses the pending items you supply to create or update items and to maintain customer balances. Examples of entry types are debit memos, credit memos, payments, prepayments and, on account payments. When a pending item enters the system, the Entry Type field defines what kind of pending item it is. An Entry Type can be qualified by an Entry Reason, which is a means of further categorizing your pending items
• Account payments or deductions are created behind the scenes as the result of commands performed during online processing. When you apply a payment, for example, the system generates several different kinds of pending items for you, each with their own entry type
Distribution Codes:
• Distribution codes simplify the process of generating accounting entries by defining a valid combination of ChartField values. The Entry Type and Reason you use determines your accounting distribution. Each entry type and reason are set up with an account number and fund related to the situation. Ex: Federal Grant GR/FEDGR defaults the AR Dist code of GR-AR and this drives the accounting information that defaults when you create the accounting entries. In this example the accounting entries that default are Account # 430000 and Fund # 22005

Accounts Receivable Manual - July 2019 Page 22 of 218
Enter a New Customer
Possible situations when this function is used: To create a Customer for both Billing and Accounts Receivable to allow the processing of receivables for that customer. There are several ways to set up customers in VISION. Some departments use prefixes with auto numbering. If your department uses a certain prefix, you need to enter the prefix in the Customer Id field on the Add a New Value page and the system will assign the next auto number for that prefix. Departments entering customers for Federal draws are using only auto numbering the Customer Id will be assigned once a customer is entered and saved Ex: 1001 etc…
WorkCenter navigation: Receivables WorkCenter > Links pagelet > Customer Accounts > General Information
Navigator Menu navigation: Customers > Customer Information > General Information
The General Information page displays, click on the Add a New Value tab:
1. SetID - Defaults with STATE, do not use STATE, use your Business Unit except for BGS and DOC
2. Customer ID - Enter New Customer ID. Do not use NEXT
3. Click Add

Accounts Receivable Manual - July 2019 Page 23 of 218
The Customer General Info page displays:
4. Name 1 (Customer Name) - Enter customer name
5. Short Name - Will default in after Save
6. Corporate Customer - Defaults as checked, accept default
7. Bill To Customer - Check box (Correspondence Customer, and Remit From Customer will automatically select)
8. Currency Code - Enter USD
9. Rate Type - Set to CRRNT
10. Support Teams - Add Team Code by clicking on the Magnifying Glass for selection. One team must be selected by clicking the default checkbox

Accounts Receivable Manual - July 2019 Page 24 of 218
11. Scroll to the bottom of the General Info page to Address Locations
Note: The full address is required.
11. Location - Leave default of 1
12. Description - Enter appropriate location description (not mandatory)
13. Bill To - Select Bill To box
14. Ship To - Primarily used by department of BGS
15. Sold To - Primarily used by department of BGS
16. Primary - Select Primary box
17. Effective Date - Leave as default, Current Date
18. Status - Leave as default, Active
19. Country - Leave as default USA or click on magnifying glass and choose a valid value
20. Address 1 - Enter appropriate Customer Street Address
21. Address 2 - Enter appropriate data if applicable
22. Address 3 - Enter appropriate data if applicable
23. City, State, Postal - Enter appropriate city, state, and zip for the Customer
24. County - Leave Blank
25. Click on the Bill To Options tab at the top of the page
Enter a group label and the order you want this group displayed in. In this case your new reports/processes group will appear at the end of the list.

Accounts Receivable Manual - July 2019 Page 25 of 218
The Bill To Options page displays:
26. Effective Date - Accept Current Date default
27. Status - Accept Active default
28. Credit Analyst - Enter appropriate credit analyst or click on the magnifying glass for selection
29. Collector - Enter appropriate collector or click on the magnifying glass for selection
30. Click Save at the bottom of the page
Customer Add is Complete

Accounts Receivable Manual - July 2019 Page 26 of 218
Maintain/Update Customer Name and/or Address
Possible situations when this function is used: An error was made, or a Customer has a name and/or address change, so the Customer information needs to be updated.
WorkCenter navigation: Receivables WorkCenter > Links pagelet > Customer Accounts > General Information
Navigator Menu navigation: Customers > Customer Information > General Information
The General Information page displays:
1. SetID - Leave as default or enter the appropriate business unit
2. Customer ID - Enter appropriate Customer ID
3. Click Search
Note: Depending on the maintenance to the customer, you may be required to use Correct History. Only those who will be entering and maintaining customers should have access to Correct History.

Accounts Receivable Manual - July 2019 Page 27 of 218
The General Information page displays:
Note: Changing certain fields within the customer pages require you to use Correct History. If you tried changing one of those fields without selecting or clicking on the Correct History button you will receive the following error message: Cannot change current or history records unless in Correction mode.
4. Name 1 (New / Corrected Name 1) - Delete original name and enter New Name. Original Name will drop to a Former Name 1 field
5. Click Save

Accounts Receivable Manual - July 2019 Page 28 of 218
The Customer Name (Name 1) has been updated:
6. To View Name 2, Name 3 and Former Name fields click on the Miscellaneous General Info link at the bottom of the General Information page

Accounts Receivable Manual - July 2019 Page 29 of 218
The Miscellaneous General Info page displays:
7. Click on the General Info link

Accounts Receivable Manual - July 2019 Page 30 of 218
The General Info page displays:
Scroll down the General Info page for Address Locations and Address Details:

Accounts Receivable Manual - July 2019 Page 31 of 218
Add a new effective dated row in the Address Details section by clicking on the + icon button:
A new row is created with a new effective date (current date). The original address populates in the new effective dated row.
Note: The new effective dated row must be a different date than the current effective dated row.
8. Make the appropriate change to the Address
9. Click Save - the Address is updated

Accounts Receivable Manual - July 2019 Page 32 of 218
The page is refreshed with new customer address:
10. Click the View All link

Accounts Receivable Manual - July 2019 Page 33 of 218
The page is displayed with both effective dated rows:
Maintaining Customer is Complete

Accounts Receivable Manual - July 2019 Page 34 of 218
Inquire on Customer Information, Name/Address
Possible situations when this function is used: It may be necessary to inquire on an existing customer’s information to confirm a name or address.
WorkCenter navigation: Receivables WorkCenter > Links Pagelet > Customer Accounts > General Information
Navigator Menu navigation: Customers > Customer Information > General Information
The General Information page displays. You can search for a customer in many ways as you can see by the number of fields that are displayed. In this example we know the customer number. Enter valid value in the following fields:
1. SetID - Enter appropriate SetID (STATE, DOC, BGS or BU)
2. Customer ID - Enter valid value
3. Click Search

Accounts Receivable Manual - July 2019 Page 35 of 218
The Customer Component page displays on the General Info tab. Review page to confirm customer information is correct. If customer’s name has changed, refer to Maintain Customer Name and or Address to make corrections:
Scroll down to the Address Locations section, the current address is displayed:
Verify that the customer’s address is correct. If the address has changed and needs correcting refer to “Maintain Customer Name and or Address” section of the manual.
Inquiring on a Customer is Complete

Accounts Receivable Manual - July 2019 Page 36 of 218
Enter Online A/R Pending Item
Possible situations when this function is used: To create an accounts receivable item for a customer in the Accounts Receivable module. (Reasons for entering a pending item are: Grants, Federal Draws, Wires, Refund of Expenditures, and to track receivables for internal and external customers from Billing.)
WorkCenter navigation: Receivables WorkCenter > Links Pagelet > Pending Items > Online Group Entry
Navigator Menu navigation: Accounts Receivable > Pending Items > Online Items > Group Entry
The Group Entry page displays, click on the Add a New Value tab:
Your default BU will appear in the Group Unit field.
1. Group Unit - Leave as default or enter the appropriate Group Unit
2. Group ID - Leave as NEXT (System will assign the next sequential number)
3. Click Add

Accounts Receivable Manual - July 2019 Page 37 of 218
The Group Control page displays:
4. Accounting Date - Enter Current Date
5. Group Type - Enter or select type B (Billing)
6. Origin ID - Enter or select appropriate Origin ID
• DRAW - Federal Draw Downs
• ON_AR - Misc. Online Receivables
• REFND - Refund of Expenditure
• WIRE - Wire Transfer
7. Control Currency - Enter USD
8. Format Currency - Accept default of USD
9. Control - Enter the appropriate dollar amount (total amount billed)
10. Count - Enter the appropriate Control Count (# of lines on pending item)
11. Received Date - Leave default of Current Date
12. Entered Date - Leave default of Current Date
13. Click on the Pending Item 1 tab

Accounts Receivable Manual - July 2019 Page 38 of 218
The Pending Item 1-page displays:
14. Accounting Date and As of Date - Accept default (never change). Dates default from the
Accounting date on the Group Control page
15. Item ID - Enter appropriate Item ID (Field is checked for duplicate items through the ARUPDATE Batch process which post the pending item on customers account) (Assign a numbering system to assure duplicates are not entered.) When ARUPDATE process runs overnight it checks the Item ID, Line and Customer number within a business unit and if all three are identical to original item that has posted you will receive an error for that line called Item duplicate error
16. Line - Enter appropriate sequential line # (not a required field) Line field is used if the Item ID for each line is the same. ARUPDATE process looks for Item ID, Line and Customer before it considers an item as a duplicate
17. Customer - Enter appropriate Customer ID
18. Amount - Enter amount associated to Item
19. Entry Type - Enter appropriate Entry Type or select valid value
20. Reason - Enter appropriate Reason or select valid value
21. AR Dist - Defaults in when you select Reason
22. Copy Line - This feature is used if you are entering multiple lines with the same Item ID using the line numbering field
23. Click on the + to insert a new row
24. Click on the Group Action tab when any additional rows have been added

Accounts Receivable Manual - July 2019 Page 39 of 218
The Group Action page displays:
25. Click Create Entries
The Accounting Entries page displays:
Account, Fund, Dept ID default. Group ID number is assigned. Some chartfields will default. Even though these chartfields default you can manually change the defaults to the appropriate Chartfields. Remember the fields that are mandatory are: Account, Fund and Dept.
26. Account - Leave as default or enter appropriate account
27. Fund - Leave as default or enter appropriate fund
28. Dept - Leave as default or enter appropriate Dept ID
29. Program, Class & Project Grant - Leave as default or enter appropriate Program, Class or Project/ Grant
30. Click Save
Chartfield information entered carries to the debit side of the entry.
31. Click the Group Action tab

Accounts Receivable Manual - July 2019 Page 40 of 218
The Group Action page displays:
32. Select Batch Standard
33. Click OK
The Status changes from Do Not Post to Batch Standard. The AR Pending Item group is set to post the next time the AR Update process runs. ARUPDATE is run as a batch process nightly.
34. Record the Group ID number
Entering a Pending Group is Complete

Accounts Receivable Manual - July 2019 Page 41 of 218
Enter an Online A/R Credit Pending Item
Possible situations when this function is used: Create a Credit to a customer’s account for item(s) that may have been overcharged or entered twice. Once Credit pending group has posted you will be required to enter a maintenance worksheet in order to close account for item (invoice). See Maintenance worksheet section of manual for more information.
WorkCenter navigation: Receivables WorkCenter > Links pagelet > Pending Items > Online Group Entry
Navigator Menu navigation: Accounts Receivable > Pending Items > Online Items > Group Entry
The Group Entry page displays, click on the Add a New Value tab:
1. Group Unit - Leave as default or enter the appropriate Group Unit
2. Group ID - Defaults as NEXT, accept default – system will assign the next sequential number
3. Click Add

Accounts Receivable Manual - July 2019 Page 42 of 218
The Group Control page displays:
4. Accounting Date - Enter current date
5. Group Type - Enter type B - Billing
6. Origin ID - Enter appropriate Origin ID from list of valid values.
7. Control Currency - Enter USD
8. Control Total Amount - Enter total Credit dollar amount - make sure to add credit sign (-)
9. Count - Enter the appropriate Count (# of lines on pending item)
10. Received Date and Entered Date - Leave default of Current Date
11. Click on the Pending Item 1 tab

Accounts Receivable Manual - July 2019 Page 43 of 218
The Pending Item 1 page displays:
12. Acctg Date - Defaults from Group control – never change
13. As of Date - Defaults from Group control – never change
14. Item ID - Enter appropriate Item ID (This field allows up to 30 Alpha/Numeric characters). Make sure the Item ID is unique to avoid a duplicate item error
15. Line - Enter appropriate sequential line # (not a mandatory field)
16. Customer - Enter appropriate Customer ID (once you tab out of field the customer short name will appear to the right of the page
17. Amount - Enter Credit Amount
18. Entry Type - Enter Credit Entry Type: CR – Credit Memo; CRGR – Grants Credit Memo; GR – Grants; RF – Refund of Expenditure; WR – Wire
19. Reason - Enter Credit Reason
20. AR Dist - Defaults in when you tab out of Reason field
21. Click the Group Action tab

Accounts Receivable Manual - July 2019 Page 44 of 218
The Group Action page displays:
22. Click on Create Entries in the Accounting Entry Actions section of page. This button creates accounting entries for all lines of the pending group and takes you to the Accounting Entries Tab as seen below. If you only have a few lines you can create the accounting entries by clicking on the Accounting Entries tab vs. Group Action tab and for each line you will need to click on the icon to create accounting entries.
For this example, the Create Entries button was selected.

Accounts Receivable Manual - July 2019 Page 45 of 218
The Accounting Entries page displays:
23. Enter appropriate Chartfield info: What defaults for accounting entries is determined on the Entry Type and Reason that was chosen on the Pending Item1 page. The mandatory fields are Account, Fund and Dept.
• Account - Leave as default or enter appropriate account
• Fund - Leave as default or enter appropriate fund
• Dept - Leave as default of enter appropriate Department ID (Dept ID)
• Program - Enter or select valid value if required
• Class - Enter or select valid value if required
• Project - Enter or select valid value if required
24. Click Save
A new Group ID is assigned and chartfield information entered carries to the AR side of the entry.
25. Click the Group Action tab

Accounts Receivable Manual - July 2019 Page 46 of 218
The Group Action page displays:
26. Select the drop-down arrow for the Action: under the Posting Action section of page - Select Batch Standard
27. Click OK
28. Click Save
The Status changes from Do Not Post to Batch Standard. The AR Pending Item group is now set to post. The next time ARUPDATE process runs, which is a nightly batch process, the group will post to the customer’s account.
Note: Credit pending item will post to customer’s account through the overnight batch process ARUPDATE. Once this happens a maintenance worksheet needs to be entered in order to close the customer’s account for that item. Instructions for maintenance worksheet are found under Create a Maintenance Worksheet.
Enter an Online A/R Credit Pending Item is Complete

Accounts Receivable Manual - July 2019 Page 47 of 218
Delete an Entered Online A/R Pending Item That Has Not Posted
Possible situations when this function is used: When an A/R Pending item for a customer has been entered, but the group has not yet posted to the customer’s account, and it is determined that the group is not needed.
NOTE: If an Online A/R Pending Item group has already been posted to the customer’s account and needs to be deleted, contact Financial Operations or VISION Finance Support to have the group unposted (unposting can only occur within the current month or first five business days of the new month). The group cannot be deleted but will remain in unposted status. A group number will be assigned when the group is unposted. For A/R groups posted outside this timeframe, contact Financial Operations or VISION Finance Support for proper procedures.
WorkCenter navigation: Receivables WorkCenter > My Work > Pending Item Groups to Post
Navigator Menu navigation: Accounts Receivable > Pending Items > Online Items > Group Entry
The Pending Item Groups to Post page displays:
1. Click on the Group ID link

Accounts Receivable Manual - July 2019 Page 48 of 218
The Group Control page displays:
Posting Action = Batch Standard and Posting Status = Not Posted.
2. Click on the Group Action tab
The Group Action page displays:
3. Click Delete Group
The following Message opens:
4. Click Yes

Accounts Receivable Manual - July 2019 Page 49 of 218
You are returned to the Group Action page with the buttons no longer available:
To confirm that the Group has been deleted, do the following:
5. Close the window by clicking on the X in the top right corner of the page
The Pending Item Groups to Post page displays:
6. Click Refresh
Group ID 4191 is no longer available to post as it has been deleted.
Delete Online Pending Item is Complete

Accounts Receivable Manual - July 2019 Page 50 of 218
Payment Predictor Exercises
Enter Customer Deposit/Worksheet Using Payment Predictor
Possible situations when this function is used: Regular customer deposits are used to apply payments to customer’s accounts in the Accounts Receivable module. Payment Predictor automates the process of applying Payments to open Customer Account Items in Accounts Receivable. Payment Predictor is used when there is reference information on the Payment that identifies the appropriate Items that are intended for payment. This eliminates manual creation of Payment Worksheets to apply payments to the Customer Account.
Step 1:
WorkCenter navigation: Receivables WorkCenter > Links pagelet > Payments > Regular Deposit
Navigator Menu navigation: Accounts Receivable > Payments > Online Payments > Regular Deposit
The Regular Deposit page displays, click on the Add a New Value tab:
1. Deposit Unit - Leave as default or enter the appropriate Deposit unit
2. Deposit ID - Enter appropriate New Deposit ID
3. Click Add

Accounts Receivable Manual - July 2019 Page 51 of 218
The Totals page displays:
4. Accounting Date - Current date defaults (Do not change)
5. Bank Code - Enter Bank Code
6. Bank Account - Enter Bank Account
7. Deposit Type - Enter Deposit Type (or deposit type defaults according to the Bank Code and Bank Account that’s selected).
8. Control Currency - Defaults to USD
9. Control Total - Enter Control Total (This is the total amount of deposit)
10. Count - This is the number of payment lines (accounting lines) you will enter in the deposit.
11. Received - Should equal bank deposit date
12. Entered - Current date defaults (field is grayed out)
13. Click on the Payments tab

Accounts Receivable Manual - July 2019 Page 52 of 218
The Payments page displays:
Payment Information section:
14. Payment ID - Enter Payment ID for first payment line
15. Accounting Date - Defaults in from the totals page
16. Amount - Enter Amount for first payment line
17. Currency - Defaults in from the totals page
18. Payment Predictor - Defaults as checked
Note: This must be filled in if using Payment Predictor Processing Functionality.
19. Journal Directly - Do not select for customer deposits
20. Payment Method - Defaults as check, accept default
Customer Information section:
21. Cust ID - Enter appropriate Customer ID
22. Business Unit - Enter your billing Business Unit
23. Click Refresh - the Customer Name, Remit From, Corporate, Customer ID, Remit SetID and Corporate SetID default into the Customer Information section
Reference Information
24. Qual Code - Defaults as I (Item) – Accept Default
25. Reference - Enter Invoice ID or Item ID associated with Pending Item
Note: This must be checked off if using Payment Predictor Processing Functionality.
If you need to Insert a New Row, you may by clicking on the + icon at the TOP right of the page
Note: It is important to click the appropriate + to insert a row. This page is divided into three sections and allows rows to be inserted in each section. Payment page would then display with second row. All Payment information and customer information for the new row would need to be entered
26. Click Save

Accounts Receivable Manual - July 2019 Page 53 of 218
The deposit should be Balanced (see the upper right corner of the Payments Tab)
27. Click on the Totals tab
The Totals page displays:
Note: The Control Total Amount, Count, Entered Total Amount and Count should be the same. If there is a difference, review payment lines to find the incorrect dollar amount and correct it.
For more detailed information on how to enter a deposit, refer to the VISION Direct Journal Manual.
Step 1 is Complete
Step 2:
Payment Predictor is a process that creates Payment Worksheets automatically. There are several features of a payment that are important for the process to function properly. Payment Predictor processes payments:
• From a Deposit which has a Balance Status = Balanced
• Payment Predictor flag is selected
For best results there is reference information that will be used to automatically select items to match to the payments. In the example the Customer is identified along with the Business Unit.
WorkCenter navigation: Receivables WorkCenter > Links Pagelet > Payments > Request Payment Predictor
Navigator Menu navigation: Accounts Receivable > Payments > Apply Payments > Request Payment Predictor

Accounts Receivable Manual - July 2019 Page 54 of 218
The Request Payment Predictor page displays, click on the Add a New Value tab:
Use the Find and Existing Value search if a Run Control is already configured.
28. Run Control ID - Enter a unique Run Control ID
29. Click Add
The Payment Predictor Run Control page displays:
Enter run control parameters to process the selected deposits.
30. Business Unit - Enter Business Unit or select using the Magnifying Glass
31. Process Frequency - Select Always
32. Click Run
The Process Scheduler Request page displays with the PS/AR Payment Predictor process selected.
33. Click OK

Accounts Receivable Manual - July 2019 Page 55 of 218
You are returned to the Payment Predictor page:
34. Click on the Process Monitor link
The Process Monitor displays:
35. Click Refresh until the ARPREDICT process has a Run Status of Success and Distribution Status of Posted
Payment predictor has now created a Payment Worksheet set to Batch Standard and is ready to process.

Accounts Receivable Manual - July 2019 Page 56 of 218
WorkCenter navigation: Receivables WorkCenter > Links pagelet > Payments > Apply Payment
Navigator Menu navigation: Accounts Receivable > Payments > Apply Payments > Create Worksheet
The Create Payment Worksheet page displays:
Enter search criteria to locate payment worksheets created by payment predictor.
36. Deposit Unit - Enter deposit BU
37. Click Search
The Search Results display a list of payments which are not applied that match the search criteria.
38. Select a payment from the test data by clicking on the link displayed in the list

Accounts Receivable Manual - July 2019 Page 57 of 218
The Payment Worksheet Selection page displays:
The Customer and invoice information from the Payment has been populated.
39. Click on the Worksheet Action link
The Payment Worksheet Action page displays:
Note: The Posting Action is set to a value of Batch Standard. This payment has been applied and will post the next time ARUPDATE is run. Any payments that are not exactly matched will create a Payment Worksheet which can be processed in the same manner as described in the Enter Customer Deposit/Worksheet section of the Accounts Receivable training manual.
Enter Customer Deposit/Worksheet Using Payment Predictor is Complete

Accounts Receivable Manual - July 2019 Page 58 of 218
Enter Customer Deposit - Paying Entire Customer Balance
Possible situations when this function is used: When a customer sends one payment for multiple pending items/invoices. Payment Predictor automates the process of applying payments to open Customer Account Items in Accounts Receivable. This eliminates manual creation of Payment Worksheets to apply payments to the Customer Account.
Step 1:
WorkCenter navigation: Receivables WorkCenter > Links pagelet > Payments > Regular Deposit
Navigator Menu navigation: Accounts Receivable > Payments > Online Payments > Regular Deposit
The Regular Deposit page displays, click on the Add a New Value tab:
1. Deposit Unit - Leave as default or enter the appropriate Deposit unit
2. Deposit ID - Enter appropriate New Deposit ID
3. Click Add

Accounts Receivable Manual - July 2019 Page 59 of 218
The Totals Page displays:
4. Accounting Date - Current date defaults (Do not change)
5. Bank Code - Enter Bank Code
6. Bank Account - Enter Bank Account
7. Deposit Type - Enter Deposit Type (or deposit type defaults according to the Bank Code and Bank Account that’s selected).
8. Control Currency - Defaults to USD
9. Control Total - Enter Control Total (This is the total amount of deposit)
10. Count - This is the number of payment lines (accounting lines) you will enter in the deposit
11. Received - Should equal bank deposit date
12. Entered - Current date defaults (field is grayed out)
13. Click on the Payments tab

Accounts Receivable Manual - July 2019 Page 60 of 218
The Payments page displays:
Payment Information section:
14. Payment ID - Enter Payment ID for first payment line
15. Accounting Date - Defaults in from the totals page
16. Amount - Enter Amount for first payment line
17. Currency - Defaults in from the totals page
18. Payment Predictor - Defaults as checked
Note: This must be filled in if using Payment Predictor Processing Functionality.
19. Journal Directly - Do not select for customer deposits
20. Payment Method - Defaults as Check accept default
Customer Information section:
21. Customer ID - Enter appropriate Customer ID
22. Business Unit - Enter your billing Business Unit
23. Click Refresh - The Customer Name, Remit From, Corporate, Customer ID, Remit SetID and Corporate SetID default into the Customer Information section
Reference Information section:
24. Qual Code - Defaults as I (Item) – Accept Default
25. Reference - Leave Blank
Note: In this example payment predictor will automatically apply the dollar amount to the open pending items/invoices if this is not filled in. This saves time by not having to add multiple rows for each open item/invoice.
26. Click Save

Accounts Receivable Manual - July 2019 Page 61 of 218
The deposit should be Balanced (see the upper right corner of the Payments Tab):
27. Click on the Totals tab
The Totals page is displayed:
Note: The Control Total Amount, Count, Entered Total Amount and Count should be the same. If there is a difference, review payment lines to find the incorrect dollar amount and correct it.
For more detailed information on how to enter a deposit, refer to the VISION Direct Journal Manual.
Step 1 is complete
Step 2:
Payment Predictor is a process that creates Payment Worksheets automatically. There are several features of a payment that are important for the process to function properly. Payment Predictor processes payments:
• From a Deposit which has a Balance Status = Balanced.
• Payment Predictor flag is selected
In this example, we are expecting that Payment Predictor will apply the deposit to the open pending items/invoices for the customer as a result of not filling in the Reference field and the deposit is exactly the amount of two open pending items.
WorkCenter navigation: Receivables WorkCenter > Links pagelet > Payments > Request Payment Predictor
Navigator Menu navigation: Accounts Receivable > Payments > Apply Payments > Request Payment Predictor

Accounts Receivable Manual - July 2019 Page 62 of 218
The Request Payment Predictor page displays, click on the Add a New Value tab:
Use the Find an Existing Value search if a Run Control is already configured.
28. Run Control ID - Enter a unique run control ID
29. Click Add
The Payment Predictor Run Control page displays:
Enter run control parameters to process the selected deposits.
30. Business Unit - Enter Business Unit or use the Magnifying Glass to select
31. Process Frequency - Select Always
32. Click Run
The Process Scheduler Request window opens with the PS/AR Payment Predictor process selected:
33. Click OK

Accounts Receivable Manual - July 2019 Page 63 of 218
You are returned to the Payment Predictor Run Control page:
34. Click on the Process Monitor link
The Process Monitor displays:
35. Click Refresh until the ARPREDICT process has a Run Status of Success and Distribution Status of Posted
Payment Predictor has now created a Payment Worksheet set to Batch Standard and is ready to process.

Accounts Receivable Manual - July 2019 Page 64 of 218
WorkCenter navigation: Receivables WorkCenter > Links pagelet > Payments > Apply Payment
Navigator Menu navigation: Accounts Receivable > Payments > Apply Payments > Create Worksheet
The Create Payment Worksheet page displays:
Enter search criteria to locate payment worksheets created by payment predictor.
36. Deposit Unit - Enter deposit business unit
37. Click Search
The Search Results display a list of payments which are not applied that match the search criteria.
38. Select a payment from the test data by clicking on the link displayed in the list

Accounts Receivable Manual - July 2019 Page 65 of 218
The Payment Worksheet Selection page displays:
The Customer from the payment has been populated on the Worksheet Selection page and the Reference field is blank as it was not put on the deposit.
39. Click on the Worksheet Action link

Accounts Receivable Manual - July 2019 Page 66 of 218
The Payment Worksheet Action page displays:
Note: The Posting Action is set to a value of Batch Standard. This payment has been applied to the two open pending items/invoices and will post the next time ARUPDATE is run.
WorkCenter navigation: Receivables WorkCenter > Links pagelet > Customer Accounts > Account Overview
Navigator Menu navigation: Accounts Receivable > Customer Accounts > Customer Information > Account Overview
The Account Overview page displays:
40. SetID - Enter SetID or select using the Magnifying Glass
41. Unit - Enter Business Unit or select using the Magnifying Glass
42. Customer - Enter Customer or select using the Magnifying Glass
43. Click Search

Accounts Receivable Manual - July 2019 Page 67 of 218
The Account Information displays:
After ARUPDATE is run, the page will look like the following:

Accounts Receivable Manual - July 2019 Page 68 of 218
The payment was applied to both open items which zeroed out their balance.
Enter Customer Deposit - Paying Entire Customer Balance is Complete

Accounts Receivable Manual - July 2019 Page 69 of 218
Enter Customer Deposit - Payment more than Item Balance
Possible situations when this function is used: When a customer sends in more money than is owed on the pending item/invoice. Payment Predictor automates the process of applying payments to open Customer Account Items in Accounts Receivable. This eliminates manual creation of Payment Worksheets to apply payments to the Customer Account.
Step 1:
WorkCenter navigation: Receivables WorkCenter > Links pagelet > Payments > Regular Deposit
Navigator Menu navigation: Accounts Receivable > Payments > Online Payments > Regular Deposit
The Regular Deposit page displays, click on the Add a New Value tab:
1. Deposit Unit - Leave as default or enter the appropriate Deposit unit
2. Deposit ID - Enter appropriate New Deposit ID
3. Click Add

Accounts Receivable Manual - July 2019 Page 70 of 218
The Totals Page displays:
4. Accounting Date - Current date defaults (Do not change)
5. Bank Code - Enter Bank Code
6. Bank Account - Enter Bank Account
7. Deposit Type - Enter Deposit Type (or deposit type defaults according to the Bank Code and Bank Account that’s selected).
8. Control Currency - Defaults to USD
9. Control Total - Enter Control Total (This is the total amount of deposit)
10. Count - This is the number of payment lines (accounting lines) you will enter in the deposit.
11. Received - Should equal bank deposit date
12. Entered - Current date defaults (field is grayed out)
13. Click on the Payments tab

Accounts Receivable Manual - July 2019 Page 71 of 218
The Payments page displays:
Payment Information section:
14. Payment ID - Enter Payment ID for first payment line
15. Accounting Date - Defaults in from the totals page
16. Amount - Enter Amount for first payment line
17. Currency - Defaults in from the totals page
18. Payment Predictor - Defaults as checked.
Note: This must be filled in if using Payment Predictor Processing Functionality.
19. Journal Directly - Do not select for customer deposits
20. Payment Method - Defaults as Check, accept default
Customer Information section:
21. Cust ID - Enter appropriate Customer ID
22. Business Unit - Enter your billing Business Unit
23. Click Refresh - The Customer Name, Remit From, Corporate, Customer ID, Remit SetID and Corporate SetID default into the Customer Information section
Reference Information section:
24. Qual Code - Defaults as I (Item) – Accept Default
25. Reference - Enter Invoice ID or Item ID associated with Pending Item. Note: This must be filled in if using Payment Predictor Processing Functionality.
26. Click Save

Accounts Receivable Manual - July 2019 Page 72 of 218
The deposit should be Balanced (see the upper right corner of the Payments Tab)
27. Click on the Totals tab
The Totals page is displayed
Note: The Control Total Amount, Count, Entered Total Amount and Count should be the same. If there is a difference, review payment lines to find the incorrect dollar amount and correct it.
For more detailed information on how to enter a deposit, refer to the Direct Journal Deposits Manual.
Step 1 is Complete

Accounts Receivable Manual - July 2019 Page 73 of 218
Step 2:
Payment Predictor is a process that creates Payment Worksheets automatically. There are several features of a payment that are important for the process to function properly. Payment Predictor processes payments:
• From a Deposit which has a Balance Status = Balanced.
• Payment Predictor flag is selected
WorkCenter navigation: Receivables WorkCenter > Links pagelet > Payments > Request Payment Predictor
Navigator Menu navigation: Accounts Receivable > Payments > Apply Payments > Request Payment Predictor
The Request Payment Predictor page displays, click on the Add a New Value tab:
Use the Find and Existing Value search if a Run Control is already configured.
28. Run Control ID - Enter a unique Run Control ID
29. Click Add
The Payment Predictor Run Control page displays:
Enter run control parameters to process the selected deposits:
30. Business Unit - Enter Business Unit or select using the Magnifying Glass
31. Process Frequency - Select Always
32. Click Run

Accounts Receivable Manual - July 2019 Page 74 of 218
The Process Scheduler Request window opens with the PS/AR Payment Predictor process selected:
33. Click OK
You are returned to the Payment Predictor page:
34. Click on the Process Monitor link
The Process Monitor displays:
35. Click Refresh until the ARPREDICT process has a Run Status of Success and Distribution Status of Posted
Payment Predictor has now created a Payment Worksheet set to Batch Standard and is ready to process.

Accounts Receivable Manual - July 2019 Page 75 of 218
WorkCenter navigation: Receivables WorkCenter > Links pagelet > Payments > Apply Payment
Navigator Menu navigation: Accounts Receivable > Payments > Apply Payments > Create Worksheet
The Create Payment Worksheet page displays:
Enter search criteria to locate payment worksheets created by payment predictor:
36. Deposit Unit - Enter deposit business unit
37. Click Search
The Search Results display a list of payments which are not applied that match the search criteria.
38. Select a payment from the test data by clicking on the link displayed in the list.

Accounts Receivable Manual - July 2019 Page 76 of 218
The Payment Worksheet Selection page displays:
The Customer from the payment has been populated on the Worksheet Selection page and the Reference field has been populated based on what was entered on the deposit.
39. Click on the Worksheet Application link
The Item ID has automatically been populated based on the reference entered on the deposit. The $1.00 overpayment has automatically been put on account.
40. Click on the Worksheet Action link

Accounts Receivable Manual - July 2019 Page 77 of 218
The Payment Worksheet Action page displays:
41. Change the Posting Action to Batch Standard
42. Click Save
Note: The Posting Action is set to a value of Batch Standard. The payment and on-account item applied to the open pending item/invoice and will post the next time ARUPDATE is run.
Enter Customer Deposit - Payment more than Item Balance is Complete

Accounts Receivable Manual - July 2019 Page 78 of 218
Enter Customer Deposit - Payment less than Item Balance
Possible situations when this function is used: When a customer sends in less money than is owed on the pending item/invoice. Payment Predictor automates the process of applying payments to open Customer Account Items in Accounts Receivable. This eliminates manual creation of Payment Worksheets to apply payments to the Customer Account.
Step 1:
WorkCenter navigation: Receivables WorkCenter > Links pagelet > Payments > Regular Deposit
Navigator Menu navigation: Accounts Receivable > Payments > Online Payments > Regular Deposit
The Regular Deposit page displays, click on the Add a New Value tab:
1. Deposit Unit - Leave as default or enter the appropriate Deposit unit
2. Deposit ID - Enter appropriate New Deposit ID
3. Click Add

Accounts Receivable Manual - July 2019 Page 79 of 218
The Totals Page displays:
4. Accounting Date - Current date defaults (Do not change)
5. Bank Code - Enter Bank Code
6. Bank Account - Enter Bank Account
7. Deposit Type - Enter Deposit Type (or deposit type defaults according to the Bank Code and Bank Account that’s selected).
8. Control Currency - Defaults to USD
9. Control Total - Enter Control Total (This is the total amount of deposit)
10. Count - This is the number of payment lines (accounting lines) you will enter in the deposit.
11. Received - Should equal bank deposit date
12. Entered - Current date defaults (field is grayed out)
13. Click on the Payments tab

Accounts Receivable Manual - July 2019 Page 80 of 218
The Payments page displays:
Payment Information section:
14. Payment ID - Enter Payment ID for first payment line
15. Accounting Date - Defaults in from the totals page
16. Amount - Enter Amount for first payment line
17. Currency - Defaults in from the totals page
18. Payment Predictor - Defaults as checked
Note: This must be filled in if using Payment Predictor Processing Functionality.
19. Journal Directly - Do not select for customer deposits
20. Payment Method - Defaults as Check, accept default
Customer Information section:
21. Cust ID - Enter appropriate Customer ID
22. Business Unit - Enter your billing Business Unit
23. Click Refresh - The Customer Name, Remit From, Corporate, Customer ID, Remit SetID and Corporate SetID default into the Customer Information section
Reference Information section:
24. Qual Code - Defaults as I (Item) – Accept Default
25. Reference - Enter Invoice ID or Item ID associated with Pending Item.
Note: This must be filled in if using Payment Predictor Processing Functionality.
26. Click Save

Accounts Receivable Manual - July 2019 Page 81 of 218
The deposit should be Balanced (see the upper right corner of the Payments Tab)
27. Click on the Totals tab
The Totals page displays:
Note: The Control Total Amount, *Count, Entered Total Amount and Count should be the same. If there is a difference, review payment lines to find the incorrect dollar amount and correct it.
For more detailed information on how to enter a deposit, refer to the Direct Journal Deposit Manual.
Step 1 is been complete
Step 2:
Payment Predictor is a process that creates Payment Worksheets automatically. There are several features of a payment that are important for the process to function properly. Payment Predictor processes payments:
• From a Deposit which has a Balance Status = Balanced.
• Payment Predictor flag is selected
WorkCenter navigation: Receivables WorkCenter > Links pagelet > Payments > Request Payment Predictor
Navigator Menu navigation: Accounts Receivable > Payments > Apply Payments > Request Payment Predictor

Accounts Receivable Manual - July 2019 Page 82 of 218
The Request Payment Predictor page displays, click on the Add a New Value tab:
Use the Find an Existing Value search if a Run Control is already configured.
28. Run Control ID - Enter a unique Run Control ID
29. Click Add
The Payment Predictor Run Control page displays:
Enter run control parameters to process the selected deposits:
30. Business Unit - Enter Business Unit or select using the Magnifying Glass
31. Process Frequency - Select Always
32. Click Run
The Process Scheduler Request window opens with the PS/AR Payment Predictor process selected:
33. Click OK

Accounts Receivable Manual - July 2019 Page 83 of 218
You are returned to the Payment Predictor page:
34. Click on the Process Monitor link
The Process Monitor displays:
35. Click Refresh until the ARPREDICT process has a Run Status of Success and Distribution Status of Posted
Payment predictor has now created a Payment Worksheet set to Batch Standard and is ready to process.

Accounts Receivable Manual - July 2019 Page 84 of 218
WorkCenter navigation: Receivables WorkCenter > Links pagelet > Payments > Apply Payment
Navigator Menu navigation: Accounts Receivable > Payments > Apply Payments > Create Worksheet
The Create Payment Worksheet page displays:
Enter search criteria to locate payment worksheets created by payment predictor:
36. Deposit Business Unit - Enter Deposit Business Unit or use the Magnifying Glass
37. Click Search
The Search Results display a list of payments which are not applied that match the search criteria.
38. Select a payment from the test data by clicking on the link displayed in the list

Accounts Receivable Manual - July 2019 Page 85 of 218
The Payment Worksheet Selection page displays:
The Customer from the payment has been populated on the Worksheet Selection page and the Reference field has been populated based on what was entered on the deposit.
39. Click on the Worksheet Application link

Accounts Receivable Manual - July 2019 Page 86 of 218
The Payment Worksheet Application page displays:
The Item ID has automatically been populated based on the reference entered on the deposit. The pending item line is showing with the total amount owed, but the Balance section is showing the amount is only $250.00.
40. Delete the Pay Amt and enter $250.00.
41. Click Refresh
A new line is automatically populated showing the remaining amount that the customer owes with the same Item ID number.
42. Click Save
43. Click on the Worksheet Action link

Accounts Receivable Manual - July 2019 Page 87 of 218
The Payment Worksheet Action page displays:
The posting action is set to Do Not Post.
44. Change the Posting Action to Batch Standard
45. Click Save
Note: The payment will be applied to the customers pending item/invoice and will post the next time ARUPDATE is run.
Enter Customer Deposit - Payment less than Item Balance is Complete

Accounts Receivable Manual - July 2019 Page 88 of 218
Enter Customer Deposit - No Reference ID, Multiple Open Pending Items/Invoices, Deposit Dollar Amount does not Match any Open Balances
Possible situations when this function is used: When a customer sends in a payment that is less than what the balance on the pending item/invoice is and user forgets to fill in Reference ID on the Payments page of the deposit. Payment Predictor automates the process of applying payments to open Customer Account Items in Accounts Receivable. This eliminates manual creation of Payment Worksheets to apply payments to the Customer Account.
Step 1:
WorkCenter navigation: Receivables WorkCenter > Links pagelet > Payments > Regular Deposit
Navigator Menu navigation: Accounts Receivable > Payments > Online Payments > Regular Deposit
The Regular Deposit page displays, click on the Add a New Value tab:
1. Deposit Unit - Leave as default or enter the appropriate Deposit unit
2. Deposit ID - Enter appropriate New Deposit ID
3. Click Add

Accounts Receivable Manual - July 2019 Page 89 of 218
The Totals page displays:
4. Accounting Date - Current date defaults (Do not change)
5. Bank Code - Enter Bank Code
6. Bank Account - Enter Bank Account
7. Deposit Type - Enter Deposit Type (or deposit type defaults according to the Bank Code and Bank Account that’s selected).
8. Control Currency - Defaults to USD
9. Control Total - Enter Control Total (This is the total amount of deposit)
10. Count - This is the number of payment lines (accounting lines) you will enter in the deposit.
11. Received - Should equal bank deposit date
12. Entered - Current date defaults (field is grayed out)
13. Click on the Payments tab

Accounts Receivable Manual - July 2019 Page 90 of 218
The Payments page displays:
Payment Information section:
14. Payment ID - Enter Payment ID for first payment line
15. Accounting Date - Defaults in from the totals page
16. Amount - Enter Amount for first payment line
17. Currency - Defaults in from the totals page
18. Payment Predictor - Defaults as checked. Note: This must be filled in if using Payment Predictor Processing Functionality.
19. Journal Directly - Do not select for customer deposits
20. Payment Method - Defaults as Check, accept default
Customer Information section:
21. Customer ID - Enter appropriate Customer ID
22. Business Unit - Enter your billing Business Unit
23. Click on the Refresh - The Customer Name, Remit From, Corporate, Customer ID, Remit SetID and Corporate SetID default into the Customer Information section
Reference Information section:
24. Qual Code - Defaults as I (Item) – Accept Default
25. Reference - In this example, we are forgetting to enter our reference information
26. Click Save

Accounts Receivable Manual - July 2019 Page 91 of 218
The deposit should be Balanced (see the upper right corner of the Payments Tab):
27. Click on the Totals tab
The Totals page displays:
Note: The Control Total Amount, *Count, Entered Total Amount and Count should be the same. If there is a difference, review payment lines to find the incorrect dollar amount and correct it.
For more detailed information on how to enter a deposit, refer to the Direct Journal Deposits Manual.
Step 1 is complete
Step 2:
Payment Predictor is a process that creates Payment Worksheets automatically. There are several features of a payment that are important for the process to function properly. Payment Predictor processes payments:
• From a Deposit which has a Balance Status = Balanced
• Payment Predictor flag is selected
WorkCenter navigation: Receivables WorkCenter > Links pagelet > Payments > Request Payment Predictor
Navigator Menu navigation: Accounts Receivable > Payments > Apply Payments > Request Payment Predictor

Accounts Receivable Manual - July 2019 Page 92 of 218
The Request Payment Predictor page displays, click on the Add a New Value tab:
Use the Find an Existing Value search if a Run Control is already configured.
28. Run Control ID - Enter a unique Run Control ID
29. Click Add
The Payment Predictor Run Control page displays:
Enter run control parameters to process the selected deposits:
30. Business Unit - Enter Business Unit or use the Magnifying Glass
31. Process Frequency - Select Always
32. Click Run
The Process Scheduler Request window opens with the PS/AR Payment Predictor process selected:
33. Click OK

Accounts Receivable Manual - July 2019 Page 93 of 218
You are returned to the Payment Predictor page:
34. Click on the Process Monitor link
The Process Monitor displays:
35. Click Refresh until the ARPREDICT process has a Run Status of Success and Distribution Status of Posted
Payment predictor has now created a Payment Worksheet set to Batch Standard and is ready to process.

Accounts Receivable Manual - July 2019 Page 94 of 218
WorkCenter navigation: Receivables WorkCenter > Links pagelet > Payments > Apply Payment
Navigator Menu navigation: Accounts Receivable > Payments > Apply Payments > Create Worksheet
The Create Payment Worksheet page displays:
Enter search criteria to locate payment worksheets created by payment predictor:
36. Deposit Business Unit - Enter deposit Business Unit
37. Click Search
The Search Results display a list of payments which are not applied that match the search criteria.
38. Select a payment from the test data by clicking on the link displayed in the list

Accounts Receivable Manual - July 2019 Page 95 of 218
The Payment Worksheet Selection page displays:
The Customer from the payment has been populated on the Worksheet Selection page, but the Reference field is blank as that was not populated on the deposit.
39. Click on the Worksheet Application link

Accounts Receivable Manual - July 2019 Page 96 of 218
The Payment Worksheet Application page displays:
Nothing has been selected because the reference field was not populated, and the dollar amount is not an exact match to the multiple pending items/invoices open for the customer.
40. Click on the Worksheet Action link
The Payment Worksheet Action page displays:
All fields are unavailable for selection.
41. Click on the Worksheet Application link

Accounts Receivable Manual - July 2019 Page 97 of 218
You are returned to the Payment Worksheet Application page:
42. Item ID - Enter Item ID or click on the Magnifying Glass to select
43. Click Refresh
The Item ID is populated with the dollar amount of the pending item/invoice.
44. Change the Pay Amt to reflect the amount of the deposit
45. Click Refresh

Accounts Receivable Manual - July 2019 Page 98 of 218
A new line is automatically populated showing the remaining amount that the customer owes with the same Item ID number.
46. Click Save
The $19.00 has been applied to the open pending item/invoice.
47. Click on the Worksheet Action link
The Payment Action Worksheet page displays:
48. Set Posting Action to Batch Standard
49. Click Save
The payment will pick up in the next ARUPDATE process and post to the customer’s account.
Enter Customer Deposit - No Reference ID, Multiple Open Pending Items/Invoices, Deposit Dollar Amount does not Match any Open Balances is Complete

Accounts Receivable Manual - July 2019 Page 99 of 218
Not Using Payment Predictor Exercises
Enter Customer Deposit/Worksheet
Possible situations when this function is used: Regular customer deposits are used to apply payments to customer’s accounts in the Accounts Receivable module.
Step 1:
WorkCenter navigation: Receivables WorkCenter > Links pagelet > Payments > Regular Deposit
Navigator Menu navigation: Accounts Receivable > Payments > Online Payments > Regular Deposit
The Regular Deposit page displays, click on the Add a New Value tab:
1. Deposit Unit - Leave as default or enter the appropriate Deposit Unit
2. Deposit ID - Enter appropriate New Deposit ID
3. Click Add

Accounts Receivable Manual - July 2019 Page 100 of 218
The Totals page displays:
4. Accounting Date - Current date defaults (Do not change)
5. Bank Code - Enter Bank Code
6. Bank Account - Enter Bank Account
7. Deposit Type - Enter Deposit Type (or deposit type defaults according to the Bank Code and Bank Account that’s selected)
8. Control Currency - Defaults to USD
9. Control Total - Enter Control Total (This is the total amount of deposit)
10. Count - This is the number of payment lines (accounting lines) you will enter in the deposit
11. Received - Should equal bank deposit date
12. Entered - Current date defaults (field is grayed out)
13. Click on the Payments tab

Accounts Receivable Manual - July 2019 Page 101 of 218
The Payments page displays:
Payment Information section:
14. Payment ID - Enter Payment ID for first payment line
15. Accounting Date - Defaults in from the totals page
16. Amount - Enter Amount for first payment line
17. Currency - Defaults in from the totals page
18. Payment Predictor - Defaults as checked
Note: To utilize this functionality, follow the Enter a Customer Deposit/Worksheet using Payment Predictor exercise.
19. Journal Directly - Do not select for customer deposits
20. Payment Method - Defaults as check, accept default
Customer Information section:
21. Customer ID - Enter appropriate Customer ID
22. Business Unit - Enter your billing Business Unit
23. Click Refresh - The Customer Name, Remit From, Corporate, Customer ID, Remit SetID and Corporate SetID default into the Customer Information section
Reference Information section:
24. Qual Code - Defaults as I (Item) - Accept Default
25. Reference - Enter Invoice ID or Item ID associated with Pending Item
Note: This must be filled in if using Payment Predictor Processing Functionality. To utilize this functionality, follow the Enter a Customer Deposit/Worksheet using Payment Predictor exercise.
26. Click Save

Accounts Receivable Manual - July 2019 Page 102 of 218
Note: If you need to Insert a New Row, you may by clicking on the + icon at the TOP right of the
page. It is important to click the appropriate + to insert a row. This page is divided into three sections and allows rows to be inserted in each section. The Payment page would then display with second row. All payment information and customer information for the new row would need to be entered.
The deposit should be Balanced (see the upper right corner of the Payments Tab):
27. Click on the Totals tab
The Totals page displays:
Note: The Control Total Amount, Count, Entered Total Amount and Count should be the same. If there is a difference, review payment lines to find the incorrect dollar amount and correct it.
For more detailed information on how to enter a deposit, refer to the Direct Journal Deposits Manual.
Step 1 is complete

Accounts Receivable Manual - July 2019 Page 103 of 218
Step 2:
Build a worksheet to select items where the payment(s) are to be applied.
WorkCenter navigation: Accounts Receivable WorkCenter > Links pagelet > Payments > Apply Payment
Navigator Menu navigation: Accounts Receivable > Payments > Apply Payments > Create Worksheet
The Create Payment Worksheet page displays:
28. Deposit Unit - Accept default or enter appropriate Deposit Unit
29. Deposit ID - Deposit ID may default from previous page OR enter Deposit ID
30. Click Search

Accounts Receivable Manual - July 2019 Page 104 of 218
The Payment Worksheet Selection page displays. If there are multiple lines, search results will return all lines of the deposit, select the first line of the deposit by clicking on it.
31. Deposit Status – Defaults as None Applied
32. Customer Criteria - Defaults to Customer Items
33. Customer ID - Defaults (verify correct customer defaults)
34. Business Unit - Defaults (verify correct business unit defaults)
35. Reference Criteria - Accept defaults
36. Item Inclusion Options - Defaults as All Items, accept default
37. Click Build

Accounts Receivable Manual - July 2019 Page 105 of 218
The Payment Worksheet Application page displays:
Worksheet is comprised of all open items that exist on the customer’s account.
Item Action section:
38. Entry Type - Defaults as Pay An Item, accept default
Item List section - This section shows all open items that exist for customer
Balance section:
39. Amount - Defaults amount of payment line selected
40. Selected - Totals for each line selected. The Selected amount should equal the total of Amount once all lines are selected
41. Adjusted - Totals any lines that are adjustments
42. Remaining - Total amount of payment. Amount decreases when selecting lines to apply payment. Once the worksheet is completed the remaining amount should be zero.
43. Discount - Not currently used by SOV
44. Write off - Displays total amount of write-offs
45. Unearned - Not currently used by SOV
46. Earned - Not currently used by SOV
47. Select the item that you want to apply this payment to by checking the Sel box to the left of the item
Note: To apply a partial payment: Pending items total $1500.00 and customer only paid $50.00. To apply payment, in the pay amount field erase the amount. Example: $1500.00 is the full amount of the bill. Erase the amount and type in the amount of payment $50.00 click the refresh button and the balance of $1450.00 will drop down to a new line for future payment.
48. Click Save

Accounts Receivable Manual - July 2019 Page 106 of 218
The Remaining amount is now 0.00 and the Selected amount is now = to the payment amount in the Balance section of the page. Before you can proceed to the next step worksheet needs to be balanced.
49. Click on the Worksheet Action link
The Payment Worksheet Action page displays:
50. Set Posting Action to Batch Standard
51. Click OK
52. Click Save
If your deposit contains more than one line, you would click the Worksheet Selection Link on the bottom left of the page to return to the 1st line of the deposit. By clicking the “Next in List” button (available with multiple lines), this would allow you to navigate to other lines in the deposit. You would need to follow the Worksheet Action “Build” process for all lines of the deposit. Before clicking the Build button; verify you are working with the correct Customer and Business Unit.
53. Click Save when finished with each line of the deposit
The deposit is now set to post the next time the ARUPDATE process runs. ARUPDATE runs every night.
Enter Customer Deposit and Worksheet is Complete

Accounts Receivable Manual - July 2019 Page 107 of 218
Enter Customer Deposit/Worksheet to Apply Payment On-Account
Possible situations when this function is used: Regular customer deposits are used to apply payments to customer accounts. Sometimes you can receive a payment from a customer that currently has no open receivables. If this occurs, you would place the payment On-Account.
WorkCenter navigation: Accounts Receivable WorkCenter > Links pagelet > Payments > Regular Deposit
Navigator Menu navigation: Accounts Receivable > Payments > Online Payments > Regular Deposit
The Regular Deposit page displays, click on the Add a New Value tab:
1. Deposit Unit - Leave as default or enter the Deposit unit
2. Deposit ID - Enter a Deposit ID
3. Click Add

Accounts Receivable Manual - July 2019 Page 108 of 218
The Totals page displays:
4. Accounting Date - Current date default (Do not change)
5. Bank Code - Enter Bank Code
6. Bank Account - Enter a Bank Account
7. Deposit Type - Enter Deposit Type (or deposit type defaults according to the Bank Code and Bank Account that’s selected)
8. Control Currency - Defaults to USD (Do not Change)
9. Control Total Amount - Enter Control Total (This is the total amount of deposit)
10. Count - This is the number of payment lines (accounting lines) you will enter in the deposit
11. Entered - Current date default (field is grayed out)
12. Received - Should equal bank deposit date
13. Click on the Payments tab

Accounts Receivable Manual - July 2019 Page 109 of 218
The Payment Information page displays:
Payment Information section:
14. Payment ID - Enter Payment ID for first payment line
15. Accounting Date - Defaults in from the totals page
16. Amount - Enter Amount for first payment line
17. Currency - Defaults in from the totals page
18. Payment Predictor - Defaults as checked.
Note: To utilize this functionality, follow the Enter a Customer Deposit/Worksheet using Payment Predictor exercise.
19. Journal Directly - Do not select for customer deposits
20. Payment Method - Defaults as Check, accept default
Customer Information section:
21. Cust ID - Enter Customer ID
22. Business Unit - Enter Business Unit
Reference Information section:
23. Qual Code - Defaults as I (Item) – Accept default
24. Reference - Enter Invoice ID or Item ID associated with Pending Item
Note: This must be filled in if using Payment Predictor Processing Functionality. To utilize this functionality, follow the Enter a Customer Deposit/Worksheet using Payment Predictor exercise.
25. Click Refresh - The Customer Name and Remit From (and Corporate) Customer ID and SetID (and Corporate) default into the Customer Information section
26. Click Save

Accounts Receivable Manual - July 2019 Page 110 of 218
Deposit is Balanced (see the upper right corner of the Payments Tab)
27. Click on the Totals tab
The Totals page displays:
Note: The Control Total Amount and Count and the Entered Total Amount and Count should be the same. If you have a difference, review payment lines to find the difference and correct it.
Regular Customer Deposit is Complete

Accounts Receivable Manual - July 2019 Page 111 of 218
Next step is to build a payment worksheet.
WorkCenter navigation: Accounts Receivable WorkCenter > Links pagelet > Payments > Apply Payment
Navigator Menu navigation: Accounts Receivable > Payments > Apply Payments > Create Worksheet
The Create Payment Worksheet page displays:
Since, we navigated from the regular deposit the Deposit ID defaults. If you did not navigate from the regular deposit you would need to enter the deposit number.
28. Deposit Unit - Accept default orEnter Deposit Unit
29. Deposit ID - Accept Default or Enter Deposit ID
30. Click Search

Accounts Receivable Manual - July 2019 Page 112 of 218
The Payment Worksheet Selection page displays:
In this example, since there is only one line within the payment it pops you into the worksheet page. If you have more than one payment line you would see a list of payment lines in search results.
31. Deposit Status - Defaults to None Applied
32. Customer Criteria - Defaults to Customer Items
33. Customer ID - Defaults (verify correct customer defaults)
34. Business Unit - Defaults (verify correct business unit defaults)
35. Reference Criteria - Accept defaults
36. Item Inclusion Options - Defaults as All Items, accept default
37. Click Build

Accounts Receivable Manual - July 2019 Page 113 of 218
The Payment Worksheet Application page displays:
The Worksheet is comprised of all open items that exist on a customer account. If there isn’t any open receivable to apply a payment, the Item List section will be blank. Since this deposit does not apply to an open receivable, you should insert a new row by clicking on the + button on the far right of the page.
Item Action section:
38. Entry Type - Defaults as Pay An Item, accept default
Item List section: This section shows all open items that exist for customer
Balance section:
39. Amount - Defaults amount of payment line selected
40. Selected - Totals for each line selected. The selected amount should equal the Total of Amount once all lines are selected.
41. Adjusted - Totals any lines that are adjustments
42. Remaining - Total amount of payment. Amount decreases when selecting lines to apply payment. Once the worksheet is completed the remaining amount should be zero.
43. Discount - Not currently used by SOV
44. Write off - Totals amount of write-offs
45. Unearned - Not currently used by SOV
46. Earned - Not currently used by SOV

Accounts Receivable Manual - July 2019 Page 114 of 218
To place a payment On Account:
47. Payment Amount - Enter the amount of the payment with a minus sign in the Pay Amt field
48. Type - Click the Magnifying Glass beside Type and choose OA
49. Reason - Click the Magnifying Glass beside Reason and choose OA
50. Click Refresh
The remaining amount is 0.00 and Adjusted should equal Amount. Your worksheet is balanced.
51. Click Save
52. Click on the Worksheet Action link
The Payment Worksheet Action page displays:
53. Change Posting Action to Batch Standard
54. Click OK
55. Click Save
The deposit is now set to post the next time the ARUPDATE process runs. ARUPDATE runs every night.
On Account Customer Deposit/Worksheet is Complete

Accounts Receivable Manual - July 2019 Page 115 of 218
Deposit Spreadsheet Load
Possible situations when this function is used: Deposit Spreadsheet Load automates the process of creating Deposits and Payments to be applied against Customer Account Items in Accounts Receivable. Deposit Spreadsheet format is available for posting and applying payments from a spreadsheet format through the processing of the payment application. In order to complete the application, the payment information must include reference information such as the Customer and Business Unit or the Invoice id. This eliminates manual creation of Payment Worksheets to apply payments to the Customer Account.
Enter Spreadsheet Data 1. Open the Deposit Spreadsheet
Spreadsheet opens to the Data Sheet tab:
Note: Spreadsheet will be delivered when user receives security access to use the spreadsheet load functionality.
Scrolling to the right on the data input worksheet reveals the records requiring input to create a deposit and related payment(s). Each separate record has a color-coded heading. The first record is identified above in blue is the Deposit Control data familiar from the online data entry.
Enter Deposit Control data:
2. 000 Process ? - Always enter Y for the rows you wish to process. A value of “N” will cause the process to skip the row
3. 000 Deposit Unit - Enter the AR Business Unit for the deposit. Leave this blank to process additional rows of payments included with the deposit id. Any value in this field causes the process to create a new deposit rather than adding the additional payment to the deposit. In this example the first two rows are a single deposit with multiple associated payments
4. 000 Deposit ID - Enter the deposit ID used for this deposit
5. 000 User ID - User ID assigned to process this deposit
6. 000 Control Count - Number of payments included in the deposit
7. 000 Control Total - Total amount of the payments included in the deposit
8. 000 Bank Code - The bank code that the funds were deposited in (ex. BGS, PEOP3)
9. 000 Bank Account - The account that the funds were deposited in (ex. 001) 10. 000 Received Date - Date the payment was received by the State
Caution: If data is pasted into the spreadsheet from another electronic source use the “Paste Values” option to avoid changing formats and formulas necessary for processing the data.

Accounts Receivable Manual - July 2019 Page 116 of 218
Scroll to the Payment Information section:
The second record is the Payment Information. This is the header information on the Payment Page when entering this data online. Note the key fields from the header record are not displayed so that the Deposit BU and Deposit ID do not have to be entered again and will default from columns D and E.
11. 001 Payment ID - Payment reference identification. These lines should be repeated for every item on the payment
12. 001 Payment Amount - Enter the amount of the payment for that item
Scroll to the Customer Information:
The third record populated from the spreadsheet is the Customer Reference information. This identifies the Customer and Business Unit referred to on the payment invoice.
13. 002 Customer ID - Payment reference identification
14. 002 Payment Business Unit - Enter the AR Business Unit for the Accounts Receivable Customer
Scroll to the Item Reference Information section:
The final record is the detail Item Reference information. This data references the specific Accounts Receivable Item that is referenced for payment.
15. 003 Reference Qualifier Code - Payments processed by the state reference the Item/Invoice ID. The value to use is “I”
16. 003 Reference – Detail reference value. This is the Item ID which this payment is applied to

Accounts Receivable Manual - July 2019 Page 117 of 218
Navigate to column D, row one:
17. Select Generate XML and Post
The Login connection pop up box is displayed:
Enter the appropriate connection information for transmitting to the Excel Load staging tables:
18. User ID - Your VISION user ID
19. Password - Password for your VISION login
20. ADDRESS - The machine address to link to VISION (https://finance.erp.vermont.gov/)
21. Generate log file - Leave value checked to maintain an Excel file log of the deposits created from the file location of the Excel Deposit Load Spreadsheet
22. Dedicated Integration Broker Gateway - Leave value checked to use the default gateway for deposit load
23. Click OK to submit the deposit

Accounts Receivable Manual - July 2019 Page 118 of 218
A pop-up File Explorer gives the user an opportunity to save a file copy of the XML message generated by this submission:
24. Enter the filename and select a location to store the output
25. Click Save
A pop-up indicates the XML message is being processed:
26. Click OK
A pop-up indicates that the two deposits included in the spreadsheet have been imported to VISION:
27. Click OK. The deposits have now been loaded to VISION Excel Deposit staging tables and you must log into VISION to complete editing and loading the payments into the Regular Deposit pages

Accounts Receivable Manual - July 2019 Page 119 of 218
Process Loaded Spreadsheet Data
Log into VISION to complete the deposit load process.
Navigator Menu navigation: Accounts Receivable > Payments> Electronic Payments> Excel Edit Request
The Request Excel Edit Process page displays, click on the Add a New Value tab:
Search for an existing run control from the Find and Existing Value tab.
28. Run Control ID - Enter a unique Run Control ID
29. Click Add
Excel Payment Upload Process run control page displays:
Enter the appropriate run control parameters:
30. Deposit Unit - Enter a specific unit of loaded data or leave blank for all
31. Deposit ID - Enter a specific deposit id to edit or leave blank for all
32. User ID - Enter the id of the assigned user. Typically, this value or the BU should be used to avoid processing other deposits
33. Click Run

Accounts Receivable Manual - July 2019 Page 120 of 218
The Process Scheduler Request window opens:
34. Click OK
You are returned to the Excel Payment Upload Process run control page:
35. Click on the Process Monitor link to verify edit is completed

Accounts Receivable Manual - July 2019 Page 121 of 218
The Process Monitor displays:
36. Click Refresh until the Run Status = Success and the Distribution Status = Posted indicating the
edit is completed
Navigator Menu navigation: Accounts Receivable > Payments > Electronic Payments > Excel Error Correction
The Excel Upload Deposit Errors page displays:
Enter the appropriate search parameters to locate the loaded deposit:
37. Deposit Unit - Enter a specific unit of loaded data or leave blank for all
38. Deposit ID - Enter a specific deposit id to edit or leave blank for all
39. Payment ID - Enter a specific payment id or leave blank for all
40. User ID - Enter the id of the assigned user
Chose a Deposit Selection Options value:
41. Error Deposits Only - Search will return deposits that are in error after the edit process is completed
42. All Deposits - Search will return all deposits that are in the Excel Deposit staging tables that meet the selected search criteria. Note: Deposits will not display if the edit process has passed without error. Deposits that successfully pass edit are ready to load to the Regular Deposit pages in the next process
43. Deposits Without Errors - Search will return deposits that are in the Excel Deposit staging tables that meet the selected search criteria and have not yet been run through the edit process
44. Click Search

Accounts Receivable Manual - July 2019 Page 122 of 218
A list of deposits matching the selection criteria is displayed:
In this example one deposit is in error. Error deposits display up to 5 separate error messages indicating corrections that are needed to fix the loaded deposit and pass the edit process.
45. To fix edits there are two options:
• Use the Deposit ID link to open the Excel Upload Error Correction and fix the indicated error. If the error is in the reference data, then use the Reference link from Error Correction page on the Payment detail line to open the References correction page to make corrections
• The alternative action is to select the Delete Check box and then the Delete Selected Deposits link to clear the staging and then re load a corrected deposit
The deposit loaded for Business Unit 03410 is not displayed as it was successful and is now ready to load to the Regular Deposit pages.
Navigator Menu navigation: Accounts Receivable > Payments > Electronic Payments > Process Payment Interface
The Payment Interface run control page displays:
46. Select Upload from Excel to indicate the type of payment load being processed
47. Click Run

Accounts Receivable Manual - July 2019 Page 123 of 218
The Process Scheduler Request window opens:
48. Click OK
The AR Payment Loader process is executed, and you are returned to the Payment Interface page:
49. Click on the Process Monitor link

Accounts Receivable Manual - July 2019 Page 124 of 218
The Process Monitor displays:
50. Click Refresh until the Run Status is Success and the Distribution Status = Posted indicating the edit is completed
The payment has been loaded into the Regular Deposit and Payment Worksheet.

Accounts Receivable Manual - July 2019 Page 125 of 218
WorkCenter navigation: Accounts Receivable WorkCenter > Links pagelet > Payments > Apply Payment
Navigator Menu navigation: Accounts Receivable > Payments > Apply Payments > Create Worksheet
The Create Payment Worksheet page displays:
Enter search criteria to locate payment worksheets created by payment predictor:
51. Deposit Business Unit - Enter Deposit Business Unit
52. Click Search
The Search Results display a list of payments which are not applied that match the search criteria including the test deposit with two payments.
The payment status is Identified based on the reference data included in the spreadsheet.
53. Click on a payment from the test data by clicking on the link displayed in the list.

Accounts Receivable Manual - July 2019 Page 126 of 218
The Payment Worksheet Selection page displays:
Values that are preset from the spreadsheet load include:
• Payment Predictor - The payment is flagged for Payment predictor indicating that this payment is ready to be processed by Payment Predictor to automatically apply the payment. This is a good alternative to manually applying the payments that are loaded through an interface and have valid reference data
• Customer Reference Criteria - Prepopulated to identify the Customer and Business Unit for manual payment application or Payment Predictor
• Item Reference Criteria - The Customer Open Item is identified for manual payment application or Payment Predictor
The payments load process is complete and the loaded payments are ready for payment application either manually or by automation with Payment Predictor.
Deposit Spreadsheet Load is Complete

Accounts Receivable Manual - July 2019 Page 127 of 218
How to Run Payment Predictor
Payment Predictor is a process that creates Payment Worksheets automatically. There are several features of a payment that are important for the process to function properly. Payment Predictor processes payments:
• From a Deposit which has a Balance Status = Balanced.
• Payment Predictor flag is selected
WorkCenter navigation: Accounts Receivable WorkCenter > Links pagelet > Payments > Request Payment Predictor
Navigator Menu navigation: Accounts Receivable > Payments > Apply Payments > Request Payment Predictor
The Request Payment Predictor page displays, click on the Add a New Value tab:
Use the Find and Existing Value search if a Run Control is already configured.
1. Run Control ID - Enter a unique Run Control ID
2. Click Add
The Payment Predictor Run Control page displays:
Enter run control parameters to process the selected deposits:
3. Business Unit - Enter Business Unit or use the Magnifying Glass to select
4. Process Frequency - Select Always
5. Click Run

Accounts Receivable Manual - July 2019 Page 128 of 218
The Process Scheduler Request window opens with the PS/AR Payment Predictor process selected:
6. Click OK
You are returned to the Payment Predictor page:
7. Click on the Process Monitor link
The Process Monitor displays:
8. Click Refresh until the ARPREDICT process has a Run Status of Success and Distribution Status
of Posted
Payment predictor has now created a Payment Worksheet(s) set to Batch Standard. When ARUPDATE runs it will post the deposits to the customer’s accounts.
How to Run Payment Predictor is complete

Accounts Receivable Manual - July 2019 Page 129 of 218
Delete a Customer Deposit That Has Not Posted
Possible situations when this function is used: It may be necessary to delete a Regular Customer deposit before it posts to the Accounts Receivable module. Some possible reasons are: The Deposit ID may be incorrect, or it may be a duplicate payment.
Note: If a deposit has been posted and needs to be deleted (unposted), you will need to e-mail or contact Financial Operations to have it unposted (it should be within the current month or five business days of the new month). For deposits posted outside this timeframe, contact Financial Operations for proper procedures.
Navigator Menu navigation: Accounts Receivable > Payments > Apply Payments > Finalize Worksheet
The Finalize Payment Worksheet page displays:
1. Deposit Unit - Leave as default or enter the appropriate Deposit Unit
2. Deposit ID - Enter appropriate Deposit ID
3. Click Search
Note: If you are deleting a deposit with several payment lines a list of the deposit lines (groups) will appear for you to delete. If the deposit consists of only one line, as in this example, when you click the search button it will pop you into the Worksheet Action page automatically.

Accounts Receivable Manual - July 2019 Page 130 of 218
The Payment Worksheet Action page displays:
4. Click Delete Worksheet in the Worksheet Action section bottom left of page
Reminder: You would need to do each line of the deposit if there were more than one line.
The buttons on the page are now unavailable:
Next, navigate to…

Accounts Receivable Manual - July 2019 Page 131 of 218
Navigator Menu navigation: Accounts Receivable > Payments > Online Payments > Regular Deposi
The Regular Deposit page displays:
5. Enter Deposit Unit - Leave as default or enter the appropriate deposit unit
6. Enter Deposit ID - Enter appropriate Deposit ID
7. Click Search
The Totals page displays:
8. Click Delete Deposit

Accounts Receivable Manual - July 2019 Page 132 of 218
The following warning Message opens:
9. Click Yes
You are returned to the Totals page:
The Delete Deposit button is no longer available as the deposit is deleted.
Next, to confirm that the deposit is deleted use the following navigation…

Accounts Receivable Manual - July 2019 Page 133 of 218
Navigator Menu navigation: Accounts Receivable > Payments > Online Payments > Regular Deposit
The Regular Deposit page displays:
10. Deposit Unit - Leave as default or enter the appropriate deposit unit
11. Deposit ID - Enter appropriate Deposit ID
12. Click Search
You will receive the message “No matching values were found.”
Delete Customer Deposit/Worksheet is Complete

Accounts Receivable Manual - July 2019 Page 134 of 218
Collections Workbench
Possible situations when this function is used: To perform day-to-day activities, including accessing and completing work directly from the Collections Workbench such as reviewing a customer's account balance, customer history including the average days it takes a customer to pay and any past due balances. Past customer statements can be viewed/reprinted/emailed, customer conversations can be viewed/added/updated and maintenance worksheets can be generated directly from the Collections Workbench.
WorkCenter navigation: Accounts Receivable WorkCenter > Links pagelet > Customer Accounts > Collections Workbench
Navigator menu navigation: Accounts Receivable > Collections Workbench
The Collections Workbench page displays:
1. SetID - Enter a valid SetID 2. Unit - Enter a valid AR Business Unit 3. Customer - Enter a valid Customer ID 4. Click Search

Accounts Receivable Manual - July 2019 Page 135 of 218
The Collections Workbench populates with customer information:
The Item List displays a total balance due based on each open item.
To view items:
5. Select the item or items you want to view 6. Select View Items and Item Activity from the Item Action drop-down menu 7. Click GO

Accounts Receivable Manual - July 2019 Page 136 of 218
The Selected Items window opens:
8. Click OK

Accounts Receivable Manual - July 2019 Page 137 of 218
You are returned to the Collections Workbench page:
9. Click the Aging tab to view aging information for the outstanding balance
10. Click the Payments tab to view payment history
11. Click the More Info icon next to a payment to view payment details

Accounts Receivable Manual - July 2019 Page 138 of 218
The Item Activity from a Payment window opens:
12. Click Cancel to return to the Collections Workbench
13. Use the Date Range to narrow the results
14. Click on the Statements tab to view past statements

Accounts Receivable Manual - July 2019 Page 139 of 218
The Statements page displays:
15. Click on the More Info icon to review statements
The Customer All Statements page displays:
16. Click Cancel to return to the Collections Workbench
17. Click the Statement Image icon to open a pdf image of the statement
NOTE: Only statements generated in VISION 9.2 will have the Statement Image icon, you will
not be able to view or print statements generated in VISION 8.8 in the Collections Workbench.

Accounts Receivable Manual - July 2019 Page 140 of 218
The Statement opens in a new browser window:
18. Print the statement by clicking on the Printer icon
19. Click on the Email icon to email a copy of the statement

Accounts Receivable Manual - July 2019 Page 141 of 218
The Send Statement window opens:
20. Enter a valid email address
21. Click Send Email
The following Message displays:
22. Click OK to return to the Collections Workbench
23. Click on the Conversations tab to view/add conversations
24. Click on the More Info link

Accounts Receivable Manual - July 2019 Page 142 of 218
The Conversations window opens:
25. Click Edit Entry to edit a Conversation Entry
26. Click Add Conversation Entry to add a new entry
27. Click OK to return to the Collections Workbench
28. Click on the Add Conversation link to start a new conversation
21

Accounts Receivable Manual - July 2019 Page 143 of 218
The Conversations window opens:
29. Click OK when done
A new conversation has been added:

Accounts Receivable Manual - July 2019 Page 144 of 218
Creating a Maintenance Worksheet
Note: Run the VT_AR_OPEN_ITEMS_BU_AND_CUST query to ensure items being matched in a
Maintenance Worksheet contain the same fund. If items with different funds are matched it causes
reconciliation issues at month end and could result in your Maintenance Worksheet being unposted
by Finance.
1. Click on the Items tab
2. Select the items(s) to add to the worksheet
3. Select Create a Maintenance Worksheet from the drop-down menu in the Item Actions section
4. Click GO
The Maintenance Worksheet window opens:
Collections Workbench is Complete

Accounts Receivable Manual - July 2019 Page 145 of 218
Inquire and Fix Online A/R Pending Item that did not post due to a “Duplicate Item” Error
Possible situations when this function is used: Online A/R pending items result in Duplicate Item errors when the same Item ID, Line and Customer ID are used on more than one A/R pending item group. This is determined through the ARUPDATE process which checks for duplicates when posting pending items to customer’s accounts. All items need to be fixed and posted within the current month or the first five days of the new month. (There are a few ways to check for errors, Inquire on Groups Not Set to Post or you could run a query VT_MER_GROUPS_NOT_POSTED.)
Online Pending Items with Duplicate Item Error
WorkCenter navigation: Accounts Receivable WorkCenter > Links pagelet > Receivables Update > Correct Online Item Error
Navigator Menu navigation: Accounts Receivable > Receivables Update > Correct Posting Errors > Online Items
The Online Error Correction page displays:
1. Group Unit - Leave as default or enter the appropriate group unit
2. Group ID - Leave blank to search for all groups in error or enter appropriate Group ID
3. Business Unit - Enter Business Unit
4. Click Search
Search Results will return all groups in error or if there is only one group in error it will take you right to the group control component page. If there is more than one group, select the group by clicking on it.

Accounts Receivable Manual - July 2019 Page 146 of 218
The Group Control page displays:
The Group Control page displays, Posting Status = Errors.
5. Click on the Pending Item 1 tab
The Pending Item 1 page displays
6. Click Error Info

Accounts Receivable Manual - July 2019 Page 147 of 218
The following Message opens with a description of the error:
7. Click OK
You are returned to the Pending Item 1 page:
8. Change the Item ID to be unique and tab out of field
9. Click Save
10. Click on the Group Action tab

Accounts Receivable Manual - July 2019 Page 148 of 218
The Group Action page displays:
11. Click Batch Standard
The Status changes from Do Not Post to Batch Standard. The AR Pending Item group is set to post the next time the ARUPDATE process runs.
Inquire and Fix Unposted Online Pending Item with Duplicate item Error is Complete

Accounts Receivable Manual - July 2019 Page 149 of 218
Create a Maintenance Worksheet
Possible situations when this function is used: When there are open debit and credit items on a customer’s account that offset. In order to close these open items a maintenance worksheet is created to match and close. If you have an open item created in error that has posted on the customer’s account, an offsetting pending group is entered to correct the original error and the resulting open item is used to close the original open receivable. ARUPDATE will run overnight to post the offsetting group. Then a maintenance worksheet is created to match up the debit and credit in order to close customers account (invoice).
WorkCenter navigation: Accounts Receivable WorkCenter > Links pagelet > Receivables Maintenance > Create Maintenance Worksheet
Navigator Menu navigation: Accounts Receivable > Receivables Maintenance > Maintenance Worksheet > Create Worksheet
The Create Worksheet page displays, click on the Add a New Value tab:
1. Worksheet Business Unit - Leave as default or enter the appropriate business unit
2. Worksheet ID - Leave as default, NEXT
3. Click Add

Accounts Receivable Manual - July 2019 Page 150 of 218
The Worksheet Selection page displays:
Customer Reference section:
4. Cust ID - Enter the appropriate Customer ID
5. Business Unit - Enter appropriate Business Unit
6. Click Refresh - Customer Name, etc will default into the Customer Reference section of the page.
7. Click Build

Accounts Receivable Manual - July 2019 Page 151 of 218
The Worksheet Application page displays listing all open items for this customer in BU 03545::
The Entry Type of Offset an Item defaults in under the Item Action section.
8. Select the box(s) to the left of the items to select the debit and offsetting credit items. The Net must equal $0. The Entry Type of Offset an Item (MT) is automatically populated based on the Item Action Entry Type selection in the upper right on the Worksheet Application page
9. Click Save
10. Click on the Worksheet Action link
The Worksheet Action page displays:
11. Select Batch Standard from the Posting Action drop-down menu
12. Click OK
The Status changes from Do Not Post to Batch Standard. The Maintenance Worksheet group is set to post the next time the ARUPDATE process runs, which is a daily Batch process that runs overnight. Once ARUPDATE has run and the group is posted the customer’s account (item) will be closed.
Create a Maintenance Worksheet is Complete

Accounts Receivable Manual - July 2019 Page 152 of 218
Create a Maintenance Worksheet to Write-Off an Item
Possible situations when this function is used: When there is an open item posted to a customer’s account in the Accounts Receivable module that needs to be closed. For example, a receivable item has been on the books for a long period of time and you do not expect to collect the money.
WorkCenter navigation: Accounts receivable WorkCenter > Links pagelet > Receivables Maintenance > Create Maintenance Worksheet
Navigator Menu navigation: Accounts Receivable > Receivables Maintenance > Maintenance Worksheet > Create Worksheet
The Create Worksheet page displays, click on the Add a New Value tab:
1. Worksheet Business Unit - Leave as default or enter the appropriate business unit
2. Worksheet ID - Leave as default NEXT
3. Click Add

Accounts Receivable Manual - July 2019 Page 153 of 218
The Worksheet Selection page displays:
4. Customer Reference section:
5. Cust ID - Enter the appropriate Customer ID
6. Business Unit - Enter appropriate Business Unit or accept default value
7. Click Refresh - Customer Name, etc. will default into the Customer Reference section of the page.
8. Click Build

Accounts Receivable Manual - July 2019 Page 154 of 218
The Worksheet Application page displays:
9. Entry Type - Select Write-Off a Debit or Write-Off a Credit. For this exercise we are choosing Write-Off a Debit
10. Select the box to the left of the item you are writing off to close. Type field is populated with a value of WO setting the Entry Type to Write-off a Debit from the Item Action default
11. Reason Code - Enter the appropriate reason for the transaction. A value can be selected using the Magnifying Glass
12. Click Save
13. Click on the Worksheet Action link

Accounts Receivable Manual - July 2019 Page 155 of 218
The Worksheet Action page displays with a status of Submit to Workflow:
Note: Worksheets that are used to write-off debit items of $1.00 or more require approval. Submitting the worksheet for approval routes it to appropriate users with the authority to approve write-off transactions for your Business Unit.
Note: Worksheets that are used to write-off debit items of $0.99 or less do not require approval. Submitting the worksheet for approval will put the worksheet in Approved status.
14. Click OK - Worksheet is saved and submitted for approval
The Status changes from Submit to Workflow to Pending Approval:
15. Click the Worksheet Application link

Accounts Receivable Manual - July 2019 Page 156 of 218
The Worksheet Application page displays:
Example: Under $1.00 Write-Off – no approval required
Example: Over $1.00 Write-Off – approval required
16. Click on the Pending Write-Off Approval link – AR Write-Off Stage page opens
17. Click on the Multiple Approvers link in the pending section

Accounts Receivable Manual - July 2019 Page 157 of 218
A list of the eligible approvers is displayed This list will be notified to approve the write-off transaction:
One individual on this list will select the transaction from their worklist and will approve the transaction. After approval is completed you will be able to open the worksheet and set the Posting Action status to Batch Standard. See the section Approve Maintenance Worksheet to Write-off an Item.
Note: Worksheets that are denied may be resubmitted after corrective action or explanation has been provided. Denied worksheets are set to a Posting Action status of Submit to Workflow. To resubmit navigate to the Worksheet Action page and select the OK button. See the section Deny Maintenance Worksheet to Write-Off an Item.
WorkCenter navigation: Accounts Receivable WorkCenter > Links pagelet > Receivables Maintenance > Finalize Maintenance Worksheet
Navigator Menu navigation: Accounts Receivable > Receivables Maintenance > Maintenance Worksheet > Finalize Worksheet
The Finalize Worksheet page displays:
18. Business Unit - Enter business unit
19. Click Search

Accounts Receivable Manual - July 2019 Page 158 of 218
A list of active Worksheets displays:
20. Click on the link to the Worksheet ID you entered. It should have an entered date of the current date
The Worksheet Action page displays:
The Posting Action defaults as Do not Post after the approval process is complete.
21. Change the Status from Do Not Post to Batch Standard
22. Click OK
The Write-off Maintenance Worksheet group is saved and set to post the next time the ARUPDATE process runs. This process runs in a nightly batch process.

Accounts Receivable Manual - July 2019 Page 159 of 218
Note: When selecting Write-Off a Credit as the Item Action default Entry Type the selected worksheet line will default to Write-Off a Credit (WOC). Accept the default and continue your worksheet by selecting the Credits to write-off.
Create a Maimtenance Worksheet to Write-off an Item is Complete

Accounts Receivable Manual - July 2019 Page 160 of 218
Approve Maintenance Worksheet to Write-Off an Item
Possible situations when this function is used: When there is an open item for $1 or more posted to a customer’s account in the Accounts Receivable module that needs to be closed. For example, a receivable item has been on the books for a long period of time and you do not expect to collect the money. A department must have permission from the Commissioner of Finance and Management prior to writing off an item of $1 or more.
Write-off transactions that are in the amount of $1 or more must be approved by Approvers with the appropriate authority. The Write-off transaction is submitted for approval according to the Create a Maintenance Worksheet to Write-Off an Item procedure described in the preceding section of this document.
WorkCenter navigation: Accounts Receivable WorkCenter > Links pagelet > Other Links > Worklist
Navigator Menu navigation: Worklist > Worklist
For each write-off transaction, an approval task is routed to the Work List of each person eligible to approve the transactions for the submitting department.
NOTE: The Worklist includes all transactions available for an approver to work, not only AR Maintenance Write Off’s.
The navigation above opens the list of items requiring approval by the individual authorized to approve the submitted transactions:
Maintenance worksheet approval items are listed in the Worklist with an Approval Process Name of ARMaintWriteOff. The specific worksheet is identified by the worksheet Business Unit and Worksheet ID (Example: BU 02140 WS ID 20369).
Note: The Work List can be sorted by clicking on a column heading. For example, to locate an approval request from a specific individual click on From in the heading for the first column then scroll through the list to find the individual’s request.
1. Click the Link identified by the Approval Process Name = ARMaintWriteOff and the BU and Worksheet ID

Accounts Receivable Manual - July 2019 Page 161 of 218
The Maintenance Worksheet requiring approval is opened at the Worksheet Application page:
The write-off transaction is indicated by a Check in the Selection (Sel) column and an Entry Type of WO (Write-off a Debit) and the Entry Reason selected by the VISION user that initiated the worksheet.
Additional details on the item selected for write-off can be viewed by clicking the icon in the View Detail column.
2. Click Approve

Accounts Receivable Manual - July 2019 Page 162 of 218
The Worksheet Application page is saved and refreshed:
The Worksheet is approved and the Write-off Approval link is now labeled Approved Write-Off
3. Click on the Worksheet Action link
Note: If there is an error or issue with the write off, the approver can enter Approval Comments and click on the Deny button. The worksheet is then routed back to the submitter where it can be deleted and/or changes made and resubmitted.

Accounts Receivable Manual - July 2019 Page 163 of 218
The Worksheet Action page displays:
The Posting Action is set to Do Not Post. The Worksheet posting action can be set to Batch Standard by the approver or can be returned to the originator of the write-off to set the Posting Action to Batch Standard. Once the worksheet is set to Batch Standard it will post when the next ARUPDATE process is executed.
Approve Maintenance Worksheet to Write-off an Item is Complete

Accounts Receivable Manual - July 2019 Page 164 of 218
Deny Maintenance Worksheet to Write-Off an Item
Possible situations when this function is used: An Approver will deny a write-off transaction when there is an error in a Maintenance Worksheet that is writing-off an open item for $1 or more. For example, the wrong receivable item was chosen for write-off in the worksheet.
Write-off transactions that are incorrect are returned to the VISION User who initiated the transaction.
WorkCenter navigation: Accounts Receivable WorkCenter > Links pagelet > Other Links > Worklist
Navigator Menu navigation: Worklist > Worklist
A Write-off transaction is submitted for approval according to the Create a Maintenance Worksheet to Write-Off an Item procedure described in the preceding section of this document. Once submitted for approval the worksheet is routed to the Work List of each person eligible to approve the transactions for the submitting department.
The navigation above opens the list of items requiring approval by the individual authorized to approve the submitted transaction.
NOTE: If applicable, the Worklist includes all transactions available for an approver to work, not only AR Maintenance Write Off’s.
Maintenance worksheet approval items are listed in the Worklist with an Approval Process Name of ARMaintWriteOff. The specific worksheet is identified by the worksheet Business Unit and Worksheet ID (Example: BU 02140 WS ID 20370).
Note: The Work List can be sorted by clicking on a column heading. For example, to locate an approval request from a specific individual click on From in the heading for the first column then scroll through the list to find the individual’s request.
1. Click the Link identified by the Approval Process Name = ARMaintWriteOff and the BU and Worksheet ID

Accounts Receivable Manual - July 2019 Page 165 of 218
The Maintenance Worksheet requiring approval is opened at the Worksheet Application page:
The write-off transaction is indicated by a Check in the Selection (Sel) column and an Entry Type of WO (Write-off a Debit) and the Entry Reason selected by the VISION user that initiated the worksheet.
Additional details on the item selected for write-off can be viewed by clicking the icon in the View Detail column.
2. Enter a Comment in the Approval Comments box that includes information about why the write off transaction is being denied. Approval Comments are required to deny a worksheet
3. Click Deny to return the write off transaction to the VISION User who submitted the write-off request

Accounts Receivable Manual - July 2019 Page 166 of 218
The Worksheet is saved with an approval status of Denied:
The approval link is changed to Denied Write-Off
4. Click on the Denied Write-Off link
A pop-up window displays the write-off status:
5. Click on the View/Hide Comments link to see the comments

Accounts Receivable Manual - July 2019 Page 167 of 218
The Comments box expands:
The instructions entered are available for review in the expanded comments section by the VISION User who submitted the write-off request.
6. Click Close
You are returned to the Worksheet Application page:
7. Click on the Worksheet Action link

Accounts Receivable Manual - July 2019 Page 168 of 218
The Worksheet Action page displays:
The worksheet Posting Action is set to Submit to Workflow and is now available to the originating VISION User. Based on the approvers comments, the originating user will either correct the worksheet and resubmit it or delete the worksheet if it is not valid (Delete Worksheet button).
Deny Maintenance Worksheet to Write-off an Item is Complete

Accounts Receivable Manual - July 2019 Page 169 of 218
Delete a Maintenance Worksheet That Has Not Posted
Possible situations when this function is used: Maintenance worksheets are created whenever the Build button is selected, even if the worksheet has not been saved or set to post. The maintenance worksheet will need to be deleted if it is not used in the current month.
WorkCenter navigation: Accounts Receivable WorkCenter > Links pagelet > Receivables Maintenance > Finalize Maintenance Worksheet
Navigator Menu navigation: Accounts Receivable > Receivables Maintenance > Maintenance Worksheet > Finalize Worksheet
The Finalize Worksheet page displays:
1. Worksheet Business Unit - Leave as default or enter the appropriate business unit
2. Worksheet ID - Enter the appropriate Worksheet ID
3. Click Search
The Worksheet Action page displays:
Posting Action is set to Do not Post, Batch Standard or Approved. If you need to review your
worksheet prior to deleting, click Worksheet Selection or Worksheet Application links.
4. Click Delete Worksheet

Accounts Receivable Manual - July 2019 Page 170 of 218
You will receive the following Message:
5. Click Yes
You are returned to the Finalize Worksheet search page:
To confirm that the Maintenance Worksheet has been deleted, do a search for the Worksheet ID that was deleted.
6. Worksheet Business Unit - Enter the appropriate worksheet business unit
7. Worksheet ID - Enter appropriate Worksheet ID
8. Click Search
You will receive the message “No matching values were found.”
Delete a Maintenance Worksheet that has Not Posted is Complete

Accounts Receivable Manual - July 2019 Page 171 of 218
Enter Customer Conversation
Possible situations when this function is used: Enter details for a conversation, including review information, keywords. Any time a change is made to a Customer in the Accounts Receivable module a Conversation can be entered for future reference. You can review a conversation with a customer contact and define actions to be taken based on that conversation, or you can add additional conversation information for an existing customer.
You can also review information for any conversation that has been entered or enter a conversation at any time. You can enter up to three keywords for each conversation if you want to use the Conversation by Keyword page to locate conversations with a certain keyword.
WorkCenter navigation: Accounts Receivable WorkCenter > Links pagelet > Customer Interactions > View/Update Conversations
Navigator Menu navigation: Customers > Conversations > Update Conversations
The Update Conversations page displays, click on the Add a New Value tab:
1. Set ID - Leave as default or enter the appropriate set ID
2. Business Unit - Enter the appropriate business unit
3. Customer ID - Enter appropriate Customer ID
4. Click Add

Accounts Receivable Manual - July 2019 Page 172 of 218
The Conversations page displays:
5. Status - Defaults as NEW, accept default
6. Description - Enter a brief description
7. Keyword1 - Enter appropriate and valid keyword for conversation not a mandatory field. Use the magnifying glass for keyword lookup
8. Comments - Enter detailed description for the conversation
9. Click Save
10. Status - Change from NEW to OPEN
Values are:
Closed: Select when customer account is closed. This status is informational only. You can change a closed conversation
New: The system automatically assigns this when you create a new conversation, before anyone reviews or responds to it
Open: Select when you review or respond to a new conversation
11. Click Save
Entering a Customer Conversation is Complete

Accounts Receivable Manual - July 2019 Page 173 of 218
Run and Print Customer Statements
Possible situations when this function is used: Customer Statements are Crystal reports that can be run at any time. They list all open receivables for customers by business unit and are intended to be sent to customers monthly as a collection tool. Navigator Menu navigation: Accounts Receivable > Customer Interactions > Statements > Create Customer Statements
The Create Customer Statements page displays, click on the Add a New Value tab:
1. Run Control ID - Enter a unique Run Control ID
2. Click Add

Accounts Receivable Manual - July 2019 Page 174 of 218
The Statements Parameters page displays:
3. As of Date - Enter appropriate As of Date
4. Unit - Enter appropriate Business Unit
5. Set ID - Enter appropriate Set ID = Business Unit, with the exception of BGS and DOC
6. Customer - Leave blank for all % will default OR enter appropriate customer ID
7. Correspondence Customer - Leave blank for all % will default
8. Statement Group - Select All Statement Groups
9. Balance Forward Due Date - When deselect Balance Forward date is not available
10. Open Item - Select
11. Balance Forward - Deselect
12. Click Run
The Process Scheduler Request window opens:
13. Select the box next to ARSTMT application engine
14. Click OK

Accounts Receivable Manual - July 2019 Page 175 of 218
You are returned to the Statements Parameters page:
15. Click on the Process Monitor link
The Process List page displays:
16. Click Refresh until Run Status = Success and Distribution Status = Posted
17. Click on the Go back to Create Customer Statements link (bottom left of page)
You are returned to the Statement Parameters page.
To Print Statement:
Navigator Menu navigation: Accounts Receivable > Customer Interactions > Statements > Print Statements
18. Click on the Find an Existing Value tab use the same run control as used for running the Statement Process

Accounts Receivable Manual - July 2019 Page 176 of 218
By using the same run control as the Statement process the Statement Number will automatically populate on the page:
19. Click Run
You may receive the following Message:
20. Click OK
The Process Scheduler Request page displays:
21. Select the box for Customer Statement Print
22. Click OK

Accounts Receivable Manual - July 2019 Page 177 of 218
You are returned to the Statement Print Parameters page:
23. Click on the Process Monitor link
The Process Monitor page displays:
24. Click Refresh until Run Status = Success and Distribution Status = Posted
25. Click on the Go back to Print Statements link (bottom left of page)
You are retuned to the Statement Print page:
26. Click on the Report Manager link

Accounts Receivable Manual - July 2019 Page 178 of 218
The Report Monitor page displays, click on the Administration tab:
27. Click on the link for the appropriate report.
The report will open, to print, click on the print icon (top left).
Run and Print Customer Statements is Complete

Accounts Receivable Manual - July 2019 Page 179 of 218
Review Pending Items Groups Not Set To Post
Possible situations when this function is used: Review is used to view groups that are in error or have not yet been set to post.
Navigator Menu navigation: Accounts Receivable > Pending Items > Review Items > Groups Not Set To Post
The Groups Not Set To Post page displays:
1. Business Unit - Leave as default or enter the appropriate business unit
2. User - Leave as default or erase name and leave blank (by leaving field blank you will get all users who enter under the Business Unit.
3. Posting Status - Leave as default or select valid value from drop down
4. Balance Status - Leave as default or select valid values from drop down
5. Click Search
The Groups Not Set to Post page displays with a listing of groups
Post Status Column shows the post status of the group, which will state “not posted” or “error”.
6. Click on the Show Item Detail icon to access the group to complete and set to post

Accounts Receivable Manual - July 2019 Page 180 of 218
The Group Control page displays:
7. Click on the Group Action tab
The Group Action page displays:
8. Click Batch Standard
Posting Status changes from Do not Post to Batch Standard. Group will pick up in the next ARUPDATE process that is run as a nightly batch process.
Review Groups Not Set To Post is Complete

Accounts Receivable Manual - July 2019 Page 181 of 218
Review Pending Items Groups Set To Post
Possible situations when this function is used: Review Pending Items Group Set to Post allows you to view groups that the post action is Batch Standard ready for posting. ARUPDATE will run overnight and post the groups to the customer’s account.
Navigator Menu navigation: Accounts Receivable > Pending Items > Review Items > Groups Set To Post
The Groups Set To Post page displays:
1. Business Unit - Leave as default or enter the appropriate business unit
2. User - Leave as default or erase name and leave blank (by leaving field blank you will get all users who enter under the Business Unit
3. Posting Action - Leave as default or select valid value from drop down
4. Click Search
The Groups Set To Post page displays all groups set to post:
Review Groups Set To Post is Complete

Accounts Receivable Manual - July 2019 Page 182 of 218
Review Payments Set to Post
Possible situations when this function is used: Review payments Set to Post is used to view payments that the post action is Batch Standard ready for posting. ARUPDATE will run overnight and post the groups to the customer’s account.
WorkCenter navigation: Accounts Receivable WorkCenter > My Work pagelet > Payments > Payments to Post
The Payments to Post page displays:
These payments will be picked up in the next ARUPDATE batch process which runs overnight and post to the customer account.
Review Payments Set to Post is Complete

Accounts Receivable Manual - July 2019 Page 183 of 218
Review Posting Results-Pending Items
Possible situations when this function is used: Review Posting Results-Pending Items is used to check status of pending items once ARUPDATE runs overnight.
WorkCenter navigation: Accounts Receivable WorkCenter > Links pagelet > Receivables Update > Posting Results-Pending Items
Navigator Menu navigation: Accounts Receivable > Receivables Update > Posting Results-Pending Item > All Items w/Detail
The All Items w/ Detail page displays:
1. Group Unit - Leave as default or enter the appropriate group unit
2. Group ID - Enter appropriate group id or leave blank and search on all groups
3. Click Search
Search Results will display:
4. Click on the Group ID link you want to view

Accounts Receivable Manual - July 2019 Page 184 of 218
The Group Control page displays:
Group Status section:
• Edit Status = Edited
• Balanced = Yes
• Posting Status =
• Complete (group posted to customer account with no errors.)
• Error (group is in error click on the pending item 1 tab and click the error info button to find what the error message is. To correct error, navigate to Correct Posting Errors segment of manual.)
• Accounting Entries = Balanced
• Posting Action = Do not Post (once a group posts to customer account the posting Action changes from Batch Standard to Do not Post)
Review Posting Results-Pending Items is Complete

Accounts Receivable Manual - July 2019 Page 185 of 218
Review Posting Results-Payments
Possible situations when this function is used: Review Posting Results-Payments can be used to check the status of payments once ARUPDATE runs overnight.
WorkCenter navigation: Accounts Receivable WorkCenter > Links pagelet > Receivables Update > Posting Results-Payments
Navigator Menu navigation: Accounts Receivable > Receivables Update> Posting Results-Payments> Item w/ Accounting Entries
The Item with Accounting Entries page displays:
You can search using all or some of the fields listed above. In this example we know the Deposit #:
1. Deposit Unit - Leave as default or enter the appropriate deposit unit
2. Deposit ID - Enter appropriate deposit ID
3. Business Unit - Enter the appropriate business unit
4. Click Search

Accounts Receivable Manual - July 2019 Page 186 of 218
The Payment Control page displays:
Group Status section:
• Edit Status = Edited
• Balanced = Yes
• Posting Status =
− Complete (payment posted to customer account with no errors.)
− Error (payment is in error click on the payment 1 tab and click the error info button to find what the error message is). To correct error, navigate to Correct Posting Errors: Accounts Receivable > Receivables Update > Correct Posting Errors > Payments
• Accounting Entries = Balanced
• Posting Action = Do not Post (once a payment posts to customer account the posting Action changes from Batch Standard to Do not Post)
Review Posting Results-Payments is Complete

Accounts Receivable Manual - July 2019 Page 187 of 218
Review Item List
Possible situations when this function is used: Review Item information in several statuses.
Navigator Menu navigation: Accounts Receivable > Customer Accounts > Item Information > Item List
The Item List page displays:
1. SetID - Enter valid value or select value
2. Unit - Enter valid value or select value
3. Customer - Enter valid value or select value
4. Level - Leave default value
5. Status - Defaults as Open - Depending on what information you are looking for choose a valid value from the drop-down menu: All, Closed, Collection, Deduction, Dispute, Doubtful, Last Conv, and Past due
6. Click Search

Accounts Receivable Manual - July 2019 Page 188 of 218
The Item List page displays:
7. Click on any of the hyperlinks to drill down to a new page. A component page will display
The Item Maintenance page displays:
8. Click on the Customer link to drill down to the customer address

Accounts Receivable Manual - July 2019 Page 189 of 218
The customer General Info page displays in a new window:
9. Close the window to return to the to the Item list page
The Item List search page displays:

Accounts Receivable Manual - July 2019 Page 190 of 218
Run Search again, and the list will provide results as follows:
Item list page is displayed. To look at activity for more than one item at a time you can select a range of lines: for example:
10. Range - Enter 1-3
11. Click GO
The Item List page displays with lines 1-3 selected:
12. Click Select All to select all lines
13. Click Deselect All to deselect all lines

Accounts Receivable Manual - July 2019 Page 191 of 218
To view the activity for selected lines:
14. Item Action - Select View Items and Item Activity
15. Click GO
The Selected Items page displays:
16. Click on the View All link

Accounts Receivable Manual - July 2019 Page 192 of 218
The page expands to display all three lines:
Using the scroll bar will allow you to view all three items that were selected. If you want to drill down to the payment for each line click on the View All link for each line will drill down further to the payment line where you can view both pending group and payment. See Screen shot below:

Accounts Receivable Manual - July 2019 Page 193 of 218
This page shows the pending group as well as the payment including deposit #. To go back to the Item List page:
17. Click OK at the bottom of the page

Accounts Receivable Manual - July 2019 Page 194 of 218
The Item List page displays:
Most of the review pages drill down in many ways. Depending on what information you are looking for depends on which review you will find most helpful.
Review Item List is Complete

Accounts Receivable Manual - July 2019 Page 195 of 218
Review Item Activity From a Group
Possible situations when this function is used: View activity for all items in a group.
Navigator Menu navigation: Accounts Receivable > Customer Accounts > Item Information > Item Activity From a Group
The Item Activity From a Group page displays:
1. Group Unit - Accept Default or enter/select Valid value
2. Group ID - Enter Group # or leave Blank
3. Business Unit - Accept Default or enter/select Valid value
4. Customer ID - Enter/select Valid value or leave Blank
5. Posted Date - Enter Valid Value or leave blank
6. Group Type - Leave blank (B - Billing)
7. Click Search
The Search Results display:
8. Click on the link to the group you want to view

Accounts Receivable Manual - July 2019 Page 196 of 218
The Item Activity From A Group page displays:
9. Display Customer Switch - Select Customer Name
The page displays customer name instead of customer ID:
Item Activity From A Group is Complete

Accounts Receivable Manual - July 2019 Page 197 of 218
Review Item Activity From a Customer Payment
Possible situations when this function is used: View items that were applied to the customer’s account after the Receivable Update process (ARUPDATE) processed the payment. Once the payment has been posted, you cannot return to the payment worksheet to view how it was applied.
Navigator Menu navigation: Accounts Receivable > Customer Accounts > Item Information > Item Activity From a Payment
The Item Activity From a Payment page displays:
1. Deposit Unit - Accept Default or enter/Select Valid value
2. Deposit ID - Enter Group # or leave Blank
3. Payment ID - Enter valid value or leave Blank
4. Business Unit - Accept Default or enter/Select Valid value
5. Customer ID - Enter/Select Valid value or leave Blank
6. Posted Date - Enter Valid Value or leave blank
7. Payment Type - Select value from dropdown menu or leave Blank
8. Click Search

Accounts Receivable Manual - July 2019 Page 198 of 218
The Search Results display:
9. Click on the link to the group you want to view
The Item Activity From a Payment page displays:
Review Item Activity From a Payment is Complete

Accounts Receivable Manual - July 2019 Page 199 of 218
Review Item Activity Summary
Possible situations when this function is used: View a single-line summary of each item-related activity.
Navigator Menu navigation: Accounts Receivable > Customer Accounts > Item Information > Item Activity Summary
The Item Activity Summary page displays:
At least one other field besides the Business Unit needs information in it.
1. Business Unit - Accept Default or enter/select Valid value
2. Customer ID - Enter/select Valid value or leave Blank
3. Item ID - Enter valid item ID or leave blank
4. Item Line - Enter Valid Item Line # or leave blank
5. Item Status - Choose either Open or close from drop down or leave blank
6. Credit Analyst - Select valid value or leave blank
7. Collector - Select valid value or leave blank
The rest of the fields are not used at this time.
8. Click Search

Accounts Receivable Manual - July 2019 Page 200 of 218
The Search Results display:
9. Click on the Item ID you want to view
The Item Activity Summary page displays:
Review Item Activity Summary is Complete

Accounts Receivable Manual - July 2019 Page 201 of 218
View/Update Item Details
Possible situations when this function is used: View an item through Item List. Changes can be made to the Analyst, Collector and Sales Person fields.
Navigator Menu navigation: Accounts Receivable > Customer Accounts > Item Information > View/Update Item Details
The View/Update Item Details page displays:
At least one other field besides the Business Unit needs information in it.
Enter information in the following fields. The more fields you fill in reduces the return data.
1. Business Unit - Accept Default or enter/select Valid value
2. Customer ID - Enter Customer # or select Valid Value
3. Item ID - Enter Item ID or leave Blank
4. Item Line - Enter Line # or leave Blank
5. Item Status - Enter/select Status or leave Blank
6. Credit Analyst - Enter/select or leave Blank
7. Collector - Enter/select or leave Blank
The rest of the fields are not used at this time.
8. Click Search

Accounts Receivable Manual - July 2019 Page 202 of 218
The Search Results display:
9. Click on the Item you want to view/update
The Detail 1 page displays:
The Detail 1 tab is the only page that you can make a change to an item. The fields that you can change are: Analyst, Collector and Sales Person.
10. Click Save once edits are complete
View/Update Item Details is Complete

Accounts Receivable Manual - July 2019 Page 203 of 218
Customer Account Overview
Possible situations when this function is used: View various customer balances, the most recent item and payment activity. Click hyperlinks to view detailed data. The tabs and hyperlinks most useful are: Tabs: Balances and Profile, hyperlinks: Item ID, Payment and Balance.
WorkCenter navigation: Accounts Receivable WorkCenter > Links pagelet > Customer Accounts > Account Overview
Navigator Menu navigation: Accounts Receivable > Customer Accounts > Customer Information > Account Overview
The Account Overview page displays:
1. SetID - Enter the appropriate SetID
2. Unit - Enter the appropriate business unit
3. Customer - Select valid value from drop down or enter valid customer
4. Click Search
The Balances page displays:
There are several ways to view information on this page depending on what information you are looking for. Clicking on the hyperlinks (example) allows you to drill down to another page.
5. Click on the Item ID link for the most recent activity

Accounts Receivable Manual - July 2019 Page 204 of 218
The Item Maintenance page displays with the most recent item for the customer, the item date, and amount. Clicking on the hyperlink will allow you to drill down to another component page for further information. See Example below:
Note: If you wanted to navigate directly to this page you could use the following navigation: Accounts Receivable > Customer Accounts > Item Information > View/Update Item Details. For detailed instructions for this component page see View/Update Item Details.
6. Click on the Item Activity tab
The Item Activity page displays:
Displays the most recent payment for the customer, the payment date, and amount.
7. Click on the Payment ID link to view a list of items paid by the payment

Accounts Receivable Manual - July 2019 Page 205 of 218
The Item Activity From Payment page displays:
Note: To navigate directly to this page use the following navigation: Accounts Receivable > Customer Accounts > Item Information > Item Activity from a Payment
Customer Account Overview is Complete

Accounts Receivable Manual - July 2019 Page 206 of 218
Customer Activity
Possible situations when this function is used: To view customer activity for a specific customer and date range. The system sorts the activities in the Item Activity 1 grid by business unit, customer ID, accounting date, and entry type. Depending on what information you are looking for determines which Activity tab you would view.
Navigator Menu navigation: Accounts Receivable > Customer Accounts > Customer Information > Customer Activity
The Customer Activity page displays:
1. SetID - Enter valid value or select value
2. Unit - Enter valid value or select value
3. Customer - Enter valid value or select value
4. Acctg Date From - Enter from date
5. Acctg Date To - Enter To date
6. Click Search
The Search Results display:
Activity 1 and 2 tabs allow you to drill down to item details by clicking on the links under the Item ID Column.
To navigate directly to this page, use the following navigation: Accounts Receivable > Customer Accounts > Item Information > View/Update Item Details

Accounts Receivable Manual - July 2019 Page 207 of 218
6. Click Cancel or OK to return to the Item Activity page
The Item Activity page displays:
7. Click on the Activity 2 tab

Accounts Receivable Manual - July 2019 Page 208 of 218
The Activity 2 page displays:
This page displays more information/columns. Depending on the information you are looking for determines which tab you would use.
The Activity 2 tab allows you to drill down by clicking on the links under the Item ID Column.
To navigate directly to this page, use the following navigation: Accounts Receivable > Customer Accounts > Item Information > View/Update Item Details
Activity 3 – 6 tabs:
Pages have various columns that display. All Activity tabs consist of the Item ID column that you can drill down to component page Navigation: Accounts Receivable > Customer Accounts > Item Information > View/Update Item Details
Customer Activity is Complete

Accounts Receivable Manual - July 2019 Page 209 of 218
Review Customer Payments
Possible situations when this function is used: View customer payments at a high or low level of detail by date range.
Navigator Menu navigation: Accounts Receivable > Customer Accounts > Customer Information > Payments
The Customer Payments page displays:
1. SetID - Enter valid value or select value
2. Unit - Enter valid value or select value
3. Customer - Enter valid value or select value
4. From Date - Enter from date
5. To Date - Enter To date
6. Click Search
The Search Results display:
7. Click on to open a new page showing you the payment information

Accounts Receivable Manual - July 2019 Page 210 of 218
The Item Activity From a Payment page displays:
To navigate directly to this page, use the following navigation: Accounts Receivable > Customer Accounts > Item Information > Item Activity From a Payment
Review Customer Payments is Complete

Accounts Receivable Manual - July 2019 Page 211 of 218
Review Customer Aging
Possible situations when this function is used: View aged accounts. You must run the Aging process to view information on this page.
Navigator Menu navigation: Accounts Receivable > Customer Accounts > Customer Information > Customer Aging
The Customer Aging search page displays:
1. SetID - Enter valid value or select value
2. Unit - Enter valid value or select value
3. Customer - Enter valid value or select value
4. Click Search
The Customer Aging page displays:
5. Click on the Past Due link

Accounts Receivable Manual - July 2019 Page 212 of 218
The Item List page displays:
Note: To navigate directly to this page, use the following navigation: Accounts Receivable > Customer Accounts > Item Information > Item List
6. Click Cancel to return to the Customer Aging page
Review Customer Aging is Complete

Accounts Receivable Manual - July 2019 Page 213 of 218
Review Customer History
Possible situations when this function is used: View both user-defined history and system-defined history. The system stores customer history based on the fiscal years and periods.
Navigator Menu navigation: Accounts Receivable > Customer Accounts > Customer Information > Customer History
The History search page displays:
1. SetID - Enter valid value or select value
2. Unit - Enter valid value or select value
3. Customer - Enter valid value or select value
4. History ID - Leave as blank (not currently used by SOV)
5. History - Select value of All or Most Recent
6. Click Search
The History page displays:
7. Click on the Balance or Past Due links to drill down to a new page
Review Customer History is Complete

Accounts Receivable Manual - July 2019 Page 214 of 218
Review Customer Pending Items
Possible situations when this function is used: View information about pending items for all maintenance and billing.
Navigator Menu navigation: Accounts Receivable > Customer Accounts > Customer Information > Customer Pending Items
The Outstanding Customer Items search page displays:
1. SetID - Enter valid value or select value
2. Unit - Enter valid value or select value
3. Customer - Enter valid value or select value
4. Click Search
The Outstanding Customer Items page displays:
Clicking on any of the hyperlinks will allow you to drill down to a new page. For this example:
5. Click on the Show Item Detail link
The following Message may open:
This customer has no outstanding items.
6. Click OK
Review Customer Pending Items is Complete

Accounts Receivable Manual - July 2019 Page 215 of 218
Review Outstanding Payments
Possible situations when this function is used: View payments received, their identification, and their status in the processing cycle.
Navigator Menu navigation: Accounts Receivable > Customer Accounts > Customer Information > Outstanding Payments
The Outstanding Customer Payments search page displays:
1. SetID - Enter valid value or select value
2. Unit - Enter valid value or select value
3. Customer - Enter valid value or select value
4. Payment State - Select valid Value
• All Outstanding payments
• Payments In Process Only
• Unapplied Payments Only
5. Click Search
The Outstanding Customer Payments page displays:
6. Click on the Balance link

Accounts Receivable Manual - July 2019 Page 216 of 218
The Item List page displays:
7. Click Cancel to return to the Outstanding Payments page or click Refresh if any of the field selections are changed
To navigate directly to this page use the following navigation: Accounts Receivable > Customer Accounts > Item Information > Item List
Review Outstanding Payments is Complete

Accounts Receivable Manual - July 2019 Page 217 of 218
Review Payment History
Possible situations when this function is used: View payment history and balance information.
Navigator Menu navigation: Accounts Receivable > Customer Accounts > Customer Information > Payment History
The Customer Payment History search page displays:
1. SetID - Enter valid value or select value
2. Unit - Enter valid value or select value
3. Customer - Enter valid value or select value
4. Click Search
The Customer Payment History page displays:
5. Click on the Balance link
The Item List page displays:
6. Click Cancel to return to the Outstanding Payments page or click Refresh if any of the field
selections are changed
To navigate directly to this page. use the following navigation: Accounts Receivable > Customer Accounts > Item Information > Item List
Review Payment History is Complete

Accounts Receivable Manual - July 2019 Page 218 of 218
Reports and Queries
Reports and Queries for Accounts Receivable can be found in the Reporting Manual(s) located at https://finance.vermont.gov/vision-module-support/accounts-receivable.