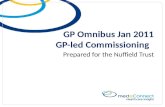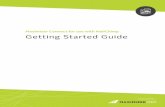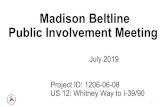Accounting Link for Microsoft Dynamics GP User’s...
Transcript of Accounting Link for Microsoft Dynamics GP User’s...
Notice of Copyright
Published by Maximizer Software Inc.Copyright ©1988-2010All rights reserved.
Registered Trademarks and Proprietary Names
Product names mentioned in this document may be trademarks or registered trademarks of Maximizer Software Inc. or other hardware, software, or service providers and are used herein for identification purposes only.
Applicability
This document applies to Maximizer CRM 11 Accounting Link.
Maximizer Software Address Information
Corporate HeadquartersAmericas
Maximizer Software Inc.1090 West Pender Street – 10th FloorVancouver, BC, Canada V6E 2N7
+1 604 601 8000 phone+1 604 601 8001 fax+1 888 745 4645 support
[email protected] Base: www.maximizer.com/knowledgebase
Europe, Middle East, and Africa
Maximizer Software LtdApex House, London RoadBracknell, BerkshireRG12 2XH United Kingdom
+44-1344-766900 phone+44-1344-766901 fax
Asia
Maximizer Asia Limited17/F, Regent Centre88 Queen's Road CentralCentral, Hong Kong+(852) 2598 2811 phone+(852) 2598 2000 fax
Australia
Maximizer Software Solutions Pty. Ltd.Level 10, 815 Pacific HighwayChatswood NSW 2067Australia+61 (0)2 9957 2011 phone+61 (0)2 9957 2711 fax
Contents i
Contents
Chapter 1 Introduction ............................................................................1Configuration ................................................................................................2Maximizer System Requirements .................................................................2
Chapter 2 Installing Accounting Link .....................................................3Pre-Installation Steps for Accounting Link ..................................................4
Creating a COM+ User Account ............................................................4Enabling DTC and MSMQ ......................................................................5Setting Up Functional Currency ............................................................5Installing eConnect Business Objects into Company............................6
Installing Accounting Link ............................................................................8Installing Accounting Link on Windows Vista....................................10
Chapter 3 Configuring the Accounting Link for Remote Operation ..11Setting Accounting Link Preferences .........................................................12
Chapter 4 Providing Accounting Rights to Maximizer Users..............13Enabling Accounting Module Access .........................................................14Adding Users to the Accounting Security Group ......................................15Granting Accounting Permissions ..............................................................16
Chapter 5 Using Accounting Link..........................................................17Connecting to Dynamics GP with Maximizer ............................................18Linking Address Book Entries .................................................................19
Creating Address Book Entries from Customers and Vendors .........22Creating Invoices, Quotes, and Purchase Orders ......................................23
Creating a New Transaction Based on an Existing One .....................25Creating an Invoice from a Quote ......................................................26
Viewing Invoices, Quotes, and Purchase Orders ......................................27Searching for Invoices, Quotes, and Purchase Orders .......................28
Viewing Accounting Details about a Customer or Vendor ...................30
Index ......................................................................................31
C H A P T E R11Introduction
In this chapter...
“Configuration” on page 2
“Maximizer System Requirements” on page 2
Maximizer CRM 11 Accounting LinkUser’s Guide
2
You cannot use Accounting Link with MaxExchange Remote Workstations.
Maximizer Accounting Link for Microsoft Dynamics™ GP enables you to create quotes, invoices, and purchase orders from within Maximizer, while simultaneously creating them in the Dynamics GP database. Entering Dynamics GP transactions through Maximizer also logs a note for the related Address Book entry.
For a current list of supported Dynamics GP versions, refer to the Maximizer website at www.maximizer.com.
This guide explains how to install, configure, and operate Accounting Link.
ConfigurationIn a typical client/server configuration, the client connects to the Dynamics GP database on the SQL server. In this environment, multiple Maximizer machines can connect to the same Dynamics GP server. This configuration requires Dynamics GP to be installed on the Dynamics GP application machine. The Installation chapter explains how to install this software.
Maximizer System RequirementsThe hardware and software requirements for Accounting Link installation are listed in the following table. Please refer to the Maximizer website at www.maximizer.com for updated information.
These are the minimum system requirements for Maximizer. Your operating system may have higher requirements for some components, such as processor speed and RAM.
Maximizer Version Maximizer CRM 11 (Workstation or Server)
Minimum Processor Speed 800 MHz (minimum)1.6 GHz (recommended)
Available RAM 512 MB (minimum)1 GB (recommended)
Operating System Microsoft Windows Vista, XP, or 2003 Server (updated to their latest service packs)
C H A P T E R22InstallingAccounting Link
In this chapter...
“Pre-Installation Steps for Accounting Link” on page 4
“Installing Accounting Link” on page 8
Maximizer CRM 11 Accounting LinkUser’s Guide
4
Pre-Installation Steps for Accounting LinkBefore installing Accounting Link for Microsoft Dynamics GP, the following pre-installation steps must be performed:
� Create a COM+ user account.
� Enable Distributed Transaction Coordinator (DTC) and Microsoft Message Queueing (MSMQ).
� Set up functional currency.
� Install eConnect Business Objects into company.
The following sections explain each of these steps in greater detail.
Creating a COM+ User Account
Accounting Link uses a COM+ user account to communicate with the Microsoft Dynamics GP company file.
A COM+ user account is a Windows User account that is in the Distributed COM Users group. Your network administrator should create this account.
If Accounting Link is installed on a computer that is in a domain, the COM+ user account must be a domain user account.
If Accounting Link is installed on a different computer than the Dynamics GP server in a workgroup environment, create the COM+ user account on the Dynamics GP server.
Accounting Link prompts for the COM+ user account during installation.
Chapter 2Installing Accounting Link
5
Ensuring the COM+ Account is Part of the DynGroup Role
Your SQL Server administrator must ensure that the COM+ user account is part of the DynGroup role for the following databases:
• The Microsoft Dynamics GP Company database that Accounting Link will connect to.
• The DYNAMICS database.
Enabling DTC and MSMQ
Your network administrator must enable Distributed Transaction Coordinator (DTC) and Microsoft Message Queueing (MSMQ) in the following places:
• The Microsoft Dynamics GP server.
• Each workstation that Accounting Link is installed on.
You can install eConnect before enabling MSMQ, but the eConnect services will not start until MSMQ is available.
DTC requires configuration. For more information about DTC and MSMQ, see Microsoft Windows documentation.
Setting Up Functional Currency
Your Microsoft Dynamics GP administrator must set up functional currency for each Microsoft Dynamics GP company file that Accounting Link will be connecting to. For information on currency setup and multicurrency access, see the Microsoft Dynamics GP documentation.
Maximizer CRM 11 Accounting LinkUser’s Guide
6
Installing eConnect Business Objects into Company
Your network or SQL Server administrator must install eConnect Business Objects in the Dynamics GP company from the SQL Server computer where the Microsoft Dynamics company (database) is located. This step must be performed only once.
➤ To install eConnect Business Objects into the Dynamics GP company
� Insert the Maximizer Accounting Link for Microsoft Dynamics GP disc.
The installation wizard runs automatically.
� Select Install eConnect Business Objects (SQL Procedures) into Company.
Follow the general instructions in the InstallShield wizard.
� On the Setup Type screen, select Custom.
� In the Custom Setup screen, ensure the Business Objects, COM+ Components, and eConnect Outgoing Service features are selected.
� On the Microsoft OLE DB Provider for SQL Server screen, click the ellipsis button, then enter the server name.
� Select Use Windows NT Integrated security to use Windows Authentication for your domain.
� Select Select the database on the server and choose the Microsoft Dynamics GP company (database).
Accounting Link will connect to this database.
Chapter 2Installing Accounting Link
7
Click Test Connection to confirm proper eConnection communication and click OK.
Follow the remaining instructions to finish the installation.
Maximizer CRM 11 Accounting LinkUser’s Guide
8
Installing Accounting LinkMaximizer must be installed before you can install Accounting Link. Install Accounting Link software on all computers that will connect to Dynamics GP through Maximizer.
If you are installing Accounting Link on a computer running Microsoft Windows Vista, you should follow some additional steps after installing Accounting LInk. See “Installing Accounting Link on Windows Vista” on page 10 for details.
➤ To install Maximizer Accounting Link for Microsoft Dynamics GP
� Insert the Maximizer Accounting Link for Microsoft Dynamics GP disc.
If the setup doesn’t start automatically, you can start it manually by running autorun.exe from the disc.
The installation wizard runs automatically.
� Select Install Accounting Link for Microsoft Dynamics GP.
The InstallShield Wizard starts.
� Click Next.
� Read the License Agreement, and click Yes.
� Enter your Product Serial Number, First Name, Last Name, and Company, and click Next.
Chapter 2Installing Accounting Link
9
� Enter the Windows login credentials for the domain user to connect through eConnect to the Dynamics GP server (SQL server).
If you are installing Accounting Link in a workgroup environment, leave the Domain field blank.
� Enter the SQL login creditials for Accounting Link to connect to the Dynamics GP server.
Maximizer CRM 11 Accounting LinkUser’s Guide
10
Click Next to begin the installation.
The wizard displays an installation progress indicator.
Installing Accounting Link on Windows Vista
After installing Accounting Link for Microsoft Dynamics GP on a computer running Windows Vista, you need to follow some additional steps:
� Enable Distributed Transaction Coordinator (DTC) access.
� Allow DTC through the Windows firewall.
� Restart DTC service.
� Restart the Microsoft SQL Server computer.
See Microsoft Windows documentation for information on any of these steps.
C H A P T E R33Configuring theAccounting Link for
Remote Operation
In this chapter...
“Setting Accounting Link Preferences” on page 12
Maximizer CRM 11 Accounting LinkUser’s Guide
12
Setting Accounting Link PreferencesAfter you have installed Accounting Link, the first time you start Maximizer, the Integration Setup dialog box appears. Enter the information as described in the following steps.
� In Maximizer, on the Setup tab, select Preferences, and click the Accounting Setup button.
� Select the Enable Microsoft Dynamics GP Integration checkbox.
� Select the SQL server that is hosting the Dynamics GP database.
� Select the type of Authentication you are using.
� Enter the User name and password for the selected SQL server and click the Connect button. This connects to the SQL server and a list of available databases appears in the Database name field.
� Once you have successfully connected to the SQL server, select the database you are using with Accounting Link from the Database name field and click the Initialize button. Clicking this button verifies you have chosen a valid Dynamics GP database for integration with Accounting Link.
The next time you start Maximizer, Accounting Link will connect to the selected Dynamics GP database. If you modify the integration information, restart Maximizer to initialize the changes.
For instructions on using Accounting Link, refer to “Using Accounting Link” on page 17.
C H A P T E R44Providing AccountingRights to Maximizer
Users
In this chapter...
“Enabling Accounting Module Access” on page 14
“Adding Users to the Accounting Security Group” on page 15
“Granting Accounting Permissions” on page 16
Maximizer CRM 11 Accounting LinkUser’s Guide
14
Enabling Accounting Module AccessAfter installing Accounting Link licenses, you can set user access in the Module Login list in user properties. Users must have Accounting module access enabled before they can use Accounting Link in Maximizer.
➤ To enable accounting module access for a user
� Log in to the Address Book in Administrator.
� Select File > Manage Users.
� Select the user to grant accounting privileges, and click Properties.
� In the Module Login section of the General tab, set the Accounting module to Enabled.
� Click OK.
Repeat this procedure for all users who will be using Accounting Link.
Chapter 4Providing Accounting Rights to Maximizer Users
15
Adding Users to the Accounting Security Group
For more information about user and group security, refer to your Maximizer Administrator documentation.
The Accounting security group enables users to restrict accounting transaction notes to members of this group. If an Accounting Link user is not a member of the Accounting security group, notes for any accounting transactions created by that user are Public. However, notes for transactions created by members of the Accounting group are restricted to members of that group.
You can add multiple users to the security group by selecting File > Security Groups and Teams, selecting the Accounting security group and clicking Properties, clicking the Members tab, and then adding users to the group.
➤ To add a user to the Accounting security group
� Log in to the Address Book in Administrator.
� Select File > Manage Users.
� Select the user to grant accounting privileges, and click Properties.
� Click the Groups/Teams tab.
� Select the Accounting security group from the Available groups and teams list, and click Add.
The Accounting security group now appears in the Member of list.
� Click OK.
Repeat this procedure for all users who will be using Accounting Link.
Maximizer CRM 11 Accounting LinkUser’s Guide
16
Granting Accounting PermissionsAccounting permissions control whether users can read, insert, or modify accounting transactions.
For more information about user and group security, refer to your Maximizer Administrator documentation.
➤ To grant accounting permissions to a user
� Log into the Address Book in Administrator.
� Select File > Manage Users.
� Select the user to grant accounting privileges, and click Properties.
� Click the Access Rights tab.
� Click the Modify User Access Settings button.
The Delete permission for Accounting is disabled because Accounting Link cannot delete transactions from the accounting database.
� In the Permissions group, select any of the Accounting rights, as appropriate for the user, and click OK.
� Click OK to close the user properties dialog box.
Repeat this procedure for all users who will be using Accounting Link.
C H A P T E R55Using Accounting Link
In this chapter...
“Connecting to Dynamics GP with Maximizer” on page 18
“Linking Address Book Entries” on page 19
“Creating Invoices, Quotes, and Purchase Orders” on page 23
“Viewing Invoices, Quotes, and Purchase Orders” on page 27
“Viewing Accounting Details about a Customer or Vendor” on page 30
Maximizer CRM 11 Accounting LinkUser’s Guide
18
Connecting to Dynamics GP with MaximizerIt’s important that Accounting Link and Maximizer are configured correctly before proceeding. Otherwise, the procedures outlined in this chapter will not work properly.
When Accounting Link is successfully installed and configured, you can access Accounting Link transactions and commands from the Address Book window in the following ways:
• View transactions for the selected Address Book entry in the Accounting following window.
• Access accounting commands from the Accounting icon on the Edit and View tabs or from the right-click menu in the Accounting following window.
Chapter 5Using Accounting Link
19
Linking Address Book Entries If you re-link a Company file to
a different Address Book, all of your Address Book entries must also be re-linked.
Before you can create any invoices, quotes, or purchase orders in Maximizer, you must create a link between each Maximizer Address Book entry and Microsoft Dynamics GP customer or vendor.
• If the customer or vendor record does not exist in the Dynamics GP database, you can create the Accounting Link record from Maximizer using an existing Maximizer Address Book entry.
• If the customer or vendor record does exist in the Dynamics GP database, Maximizer creates a connection between the records.
After you have linked an Address Book entry, you can create and view Dynamics GP invoices, quotes, and purchase orders from within Maximizer.
➤ To link an Address Book entry to Dynamics GP
� Open your Maximizer Address Book.
� Select the Company or Individual to link with Dynamics GP.
� In Maximizer, select the Accounting following window.
� On the Edit tab, select Accounting > Link to Dynamics GP Customer/Vendor.
Alternatively, you can choose the command by right-clicking in the Accounting following window.
You can expand your search by entering only the first few letters of the Company or Individual name in the Name field.
� Click Search to display a list of matching customers and/or vendors.
Maximizer CRM 11 Accounting LinkUser’s Guide
20
� If a matching entry appears in the list, select the entry and click OK to link the Address Book entry with the customer/vendor.
The records are linked, and you can create purchase orders (vendors) or invoices and quotes (customers) for that Company or Individual. You may skip the remainder of this procedure.
– or –
The OK button is disabled until you select a Dynamics GP record from the list of search results.
If a matching entry does not appear in the list, click New.
The Add Accounting Customer/Vendor dialog box opens. Maximizer automatically fills in any existing contact information.
� Select the Customer option to create the Address Book entry as a customer in Dynamics GP. (You can create invoices and quotes for customers.)
– or –
Select the Vendor option to create the Address Book entry as a vendor in Dynamics GP. (You can create purchase orders for vendors.)
Chapter 5Using Accounting Link
21
If you know the entry does not exist in your Company database, you can select Create Dynamics GP Customer/Vendor from the Accounting icon on the Edit tab in Maximizer while the Address Book entry is selected.
Enter a Cust/Vendor ID and Address ID such as you would in Dynamics GP and click OK. These identifiers are controlled manually in this dialog box.
Maximizer and Dynamics GP now share a connection between these records.
Maximizer CRM 11 Accounting LinkUser’s Guide
22
Creating Address Book Entries from Customers and Vendors
You can create new Maximizer Address Book entries from existing Dynamics GP customers and vendors. New entries are automatically linked to the customers and vendors.
➤ To create an Address Book entry from a customer or vendor
� Select the Accounting following window.
� On the Edit tab, select Accounting > Create New Address Book Entry from Dynamics GP Customer/Vendor.
The Create Maximizer Address Book Entry dialog box opens.
� Enter the name of the customer or vendor, or leave the Name field empty to view all customers and vendors. Click Search.
All matching customers and vendors are retrieved.
� Select the customer/vendor that you want to create the entry for.
� In the Options area, choose the type of Address Book entry that you want to create. You can also click Field Mappings to choose the Maximizer fields that some of the Dynamics GP fields are mapped to.
� Click OK.
The new Address Book entry is created with the data from the Dynamics GP customer or vendor. You can specify additional details in the Address Book entry.
Chapter 5Using Accounting Link
23
Creating Invoices, Quotes, and Purchase Orders You can create invoices, quotes, and purchase orders in Maximizer, and they will automatically be created in Dynamics GP as well. Before you can create any of these transactions, the Company or Individual must be linked to either a customer or vendor record in Dynamics GP:
• To create an invoice or quote, the Address Book entry must be linked to a customer record.
• To create a purchase order, the Address Book entry must be linked to a vendor record.
You can also create new transactions based on existing transactions, and create invoices based on quotes. Maximizer copies the information from the original transaction into a new transaction and enables you to modify the new transaction before saving it. Details on these procedures are provided further along in this section.
Each time an invoice, a quote, or a purchase order is created or modified, a note is logged in Maximizer.
➤ To create an invoice, quote, or purchase order
� In Maximizer, open the Address Book and select the Company or Individual to create a transaction for.
Ensure that the Address Book entry is linked to a Dynamics GP record. If it isn’t, refer to “Linking Address Book Entries” on page 19 before proceeding with this procedure.
These menu items are also available from the Accounting icon in the Edit tab.
� In the Accounting following window, right-click and select Add > Invoice/Quote/Purchase Order.
The Invoice, Quote, or Purchase Order dialog box opens. Maximizer automatically fills in the customer or vendor name and address, the date, and any tax information. Click on the arrow keys to view the details for information such as the tax.
Maximizer CRM 11 Accounting LinkUser’s Guide
24
You cannot enter a value in the Document No., Quote Document No., or P.O. Number field. When you click OK, the number is assigned automatically and the value is then read-only.
� In the Item column, click on New.
? For detailed information about any of these fields, select the dialog box, and press F1.
� In the Add New Item dialog box, select the Item name/number for the item from the drop-down list.
� Add or change any of the other information in the Add New Item dialog box, as required, and click OK.
� Repeat the last three steps until all required items have been added to the transaction.
� Complete any remaining fields, as required, and click OK.
The transaction has now been created in both Maximizer and Dynamics GP, and Maximizer creates a history note in the Notes window of the Address Book entry. You can also view the invoice, quote, or purchase order from the Accounting tab of the Maximizer Address Book following window, as described on page 27.
Chapter 5Using Accounting Link
25
Creating a New Transaction Based on an Existing One
Accounting Link enables you to create a new transaction (invoice, quote, or purchase order) based on an existing transaction, so the newly created transaction automatically contains the information from the original transaction, which you can then modify as required. This method saves you time because it reduces the amount of information you need to enter for similar transactions.
➤ To create a new transaction based on an existing transaction
� In Maximizer, open the Address Book and select the Company or Individual for whom to create an invoice, quote, or purchase order.
� Open the Accounting following window, and select the invoice, quote, or purchase order to use as the basis for the new transaction.
If the menu item is disabled, then you did not select a transaction in step 2. Select a transaction, and then create the new transaction.
� On the Edit tab, select Accounting > Create New Dynamics GP Transaction from Selected.
– or –
Right-click in the Accounting following window, and select Add > Create New from Selected.
The Invoice, Quote, or Purchase Order dialog box opens, depending on the original transaction. Maximizer automatically fills in all the information from the original transaction.
You cannot enter a value in the Document No., Quote Document No., or P.O. Number field. When you click OK, the number is assigned automatically and the value is then read-only.
� Change any of the information in the transaction, or add more items to the list, as required.
To remove an item, right-click on it and select Delete from the shortcut menu.
� Click OK.
The transaction has now been created in both Maximizer and Dynamics GP, and Maximizer creates a history note in the Notes window of the Address Book entry. You can also view the invoice, quote, or purchase order from the Accounting following window, as described on page 27.
Maximizer CRM 11 Accounting LinkUser’s Guide
26
Creating an Invoice from a Quote
Accounting Link enables you to create a new invoice based on an existing quote, so the newly created invoice automatically contains the information from the original quote, which you can then modify as required. Making changes to the invoice does not apply those changes to the quote.
➤ To create a new invoice based on an existing quote
� In Maximizer, open the Address Book and select the Company or Individual for whom to create an invoice.
� Open the Accounting following window, and select the quote to use as the basis for the new transaction.
If the menu item is disabled, then you did not select an invoice in step 2, or the selected transaction is not a quote. Select a quote, and then create the new invoice.
� On the Edit tab, select Accounting > Create Invoice from Selected.
– or –
Right-click in the Accounting following window, and select Add > Create Invoice from Selected.
– or –
Open the quote and click the Invoice button.
The Invoice dialog box opens. Maximizer automatically fills in all the information from the original quote.
You cannot enter a value in the Document No. field. When you click OK, the number is assigned automatically and the value is then read-only.
� Change any of the information in the transaction, or add more items to the list, as required.
To remove an item, right-click on it and select Delete from the shortcut menu.
� Click OK.
The invoice has now been created in both Maximizer and Dynamics GP, and Maximizer creates a history note in the Notes window of the Address Book entry. You can also view the invoice from the Accounting following window, as described in the following section.
Chapter 5Using Accounting Link
27
Viewing Invoices, Quotes, and Purchase Orders You can view existing invoices, quotes, and/or purchase orders for a customer or vendor from within Maximizer, even if the transaction was not created in Maximizer. When you link a Maximizer Address Book entry to a customer or vendor, existing invoices, quotes, or purchase orders display in Maximizer automatically.
You can view existing transactions in the Accounting tab of the Maximizer Address Book following window.
➤ To view an invoice, quote, or purchase order
� In Maximizer, open the Address Book and select the Company or Individual for whom to view a transaction.
� Select the Accounting following window.
� Open the Filter drop-down list, and select Invoices, Quotes, Purchase Orders, or All Transactions
The transactions of that type for the selected customer or vendor appear. You can double-click any item to view the details.
Maximizer CRM 11 Accounting LinkUser’s Guide
28
Searching for Invoices, Quotes, and Purchase Orders
You can search your accounting application for invoices, quotes, and purchase orders and then view the transactions in Maximizer. If the transaction’s customer or vendor is not linked to an Address Book entry, you can also create a new Address Book entry at the same time.
You can search for all types of transactions by transaction number. You can search for invoices and quotes by P.O. number.
➤ To search for invoices, quotes, and purchase orders
� Open the Accounting following window.
� On the Edit tab, select Accounting > Search for Transaction.
– or –
Right-click in the Accounting following window, and select Add > Search for Transaction.
The Search for a Transaction dialog box opens.
� In the Options area, specify the search criteria for the transaction.
The transaction number is the unique identifier for the transaction while the P.O. number is an optional user-defined number.
� To open the transaction automatically after the search, select the Open found transaction checkbox. Otherwise, the search returns all transactions for the Address Book entry.
� In the Find matching area, specify the types of transactions that you want to search for.
� Click OK.
If the customer or vendor for the matching transaction is not linked to an Address Book entry, you are prompted to create a new Address Book entry from the customer or vendor. See
Chapter 5Using Accounting Link
29
“Creating Address Book Entries from Customers and Vendors” on page 22 for details.
� If multiple transactions are found, select the transaction from the list of matching transactions.
The Address Book entry that is linked to the transaction is selected, and the transaction is listed in the Accounting following window.
Maximizer CRM 11 Accounting LinkUser’s Guide
30
Viewing Accounting Details about a Customer or Vendor Maximizer enables you to view the following accounting details about a customer or vendor from within Maximizer:
• customer balance
• aged analysis (30-, 60-, or 90-day balances)
• credit limit
• remaining available credit
➤ To view Dynamics GP accounting details
� In Maximizer, open the Address Book and select the Company or Individual for whom you want to view accounting details.
� Select the Accounting following window.
This menu item is also available from the shortcut menu in the Accounting following window.
� On the Edit tab, select Accounting > View Customer/Vendor Info.
The Customer/Vendor Information dialog box opens. It contains the accounting details for the selected Company or Individual.
The Balance details section shows the sums of non-posted transactions that have payment details—the transactions visible in the Accounting following window.
� View the accounting details in the dialog box.
� Click Close.
Index 31
Index
A
access rights 13–16Accounting security group 15Address Book entries, creating 22
C
client/server operation 12COM+ user account 4configuring
client/server operation 12creating
Address Book entries from customers/vendors 22customers/vendors 20invoices from quotes 26invoices, quotes, or purchase orders 23transactions from existing 25
customerscreating Address Book entries from 22linking to Address Book entries 19viewing details 30
D
Distributed Transaction Coordinator (DTC)enabling for installation 5Microsft Windows Vista 10
Dynamics GPCOM+ user account for 4installing eConnect Business Objects in 6
DynGroup 5
E
eConnect Business Objects 6
F
functional currency 5
G
groups 15
I
installing 8invoices
creating 23searching 28viewing 27
L
linking Address Book entries 19
M
Microsoft Message Queueing (MSMQ)enabling for installation 5
Microsoft Windows Vista operating system 10module access 14
P
permissions 16purchase orders
creating 23searching 28viewing 27
Q
quotescreating 23searching 28viewing 27
R
rights 13–16
S
searching for transactions 28security groups 15setting up
client/server operation of Accounting Link 12SQL Server
COM+ user account 5installing eConnect Business Objects from 6







































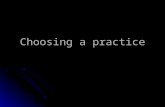


![CR-1 : @TAWAS B LIB.TAWAS B(SCH 1):PAGE1 TAWASnotebookschematic.org/data/NOTEBOOK/attachments/SC... · resume gp[6] gp[7] gp[8] gp[9] 3.3v 3.3v 3.3v 3.3v gp[23] gp[24] gp[25] gp[26]](https://static.fdocuments.us/doc/165x107/5f812ff679030c23f20de0bd/cr-1-tawas-b-libtawas-bsch-1page1-ta-resume-gp6-gp7-gp8-gp9-33v.jpg)