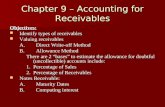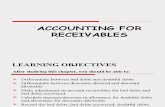Account Receivables Training
-
Upload
shivareddy-boreddy -
Category
Documents
-
view
219 -
download
0
Transcript of Account Receivables Training
-
8/10/2019 Account Receivables Training
1/214
State of North Dakota
Module 5 Accounts ReceivablePeopleSoft Financials 9.0
Office of Management & Budget - Fiscal Management01/01/2011
-
8/10/2019 Account Receivables Training
2/214
Introduction
The PeopleSoft Financials Training Guide was produced by using the User ProductivityKit (UPK) / On Demand Training application. The Training Guide is comprised of 3levels:
Module PeopleSoft componentLesson Description levelTopic - Procedure
All levels are identified with the prefix ST for STATE.
PeopleSoft Financial Modules Training Guides are available on the Office ofManagement & Budget website: www.nd.gov/fiscal/accounting/manuals .
The PeopleSoft Financials Module Online Tutorials and Job Aids are available byclicking on the Help menu in PeopleSoft Financials.
Notice to Users:
All Training Guide content was recorded in the PeopleSoft Test environment
(NDFT). The NDFT logo will appear on the screen shots in this document;however, this will not be seen in the Production environment.
The PeopleSoft Tools upgrade was implemented in October 2010. This changedoes not affect the actual material represented in the Training Guides/Job Aids;however, the main menu screens in the training material may look different thanthe actual PeopleSoft Production environment.
http://www.nd.gov/fiscal/accounting/manualshttp://www.nd.gov/fiscal/accounting/manualshttp://www.nd.gov/fiscal/accounting/manualshttp://www.nd.gov/fiscal/accounting/manuals -
8/10/2019 Account Receivables Training
3/214
Training Guide
Page iii
Table of ContentsST Module 5 - Accounts Receivable ................................................................................ 1
ST Lesson 5.1 - Customers ........................................................................................................ 1 ST 5.1.1 - Adding a New Customer ......... ........... .......... ........... .......... ........... .......... ........... .......... .......... . 2 ST 5.1.2 - Updating Customer Information .......... .......... ........... .......... .......... ........... .......... ........... ......... 9
ST Lesson 5.2 - Entering Receivables ................. ................. .................. .................. ............... 15 ST 5.2.1 - Entering Online Pending Items .......... .......... ........... .......... ........... .......... ........... .......... ......... 15 ST 5.2.2 - Viewing External Pending Items ................... ........... .......... .......... ........... .......... ........... ....... 27 ST 5.2.3 - Viewing All Items with Detail ........... .......... ........... .......... ........... .......... ........... .......... ......... 33 ST 5.2.4 - Viewing Single Items with Detail ......... ........... .......... ........... .......... ........... .......... ........... ..... 40 ST 5.2.5 - Viewing Group Status .......................................................................................................... 44 ST 5.2.6 - Running Receivable Update.......... .......... ........... .......... .......... ........... .......... ........... .......... .... 47
ST Lesson 5.3 - Entering Payments ........................................................................................ 55 ST 5.3.1 - Creating an Online Deposit .................................................................................................. 56 ST 5.3.2 - Deleting an Online Deposit .................................................................................................. 63
ST Lesson 5.4 - Applying Payments ....................................................................................... 68 ST 5.4.1 - Applying Payments on a Worksheet .................................................................................... 69 ST 5.4.2 - Building a Worksheet for an Unidentified Payment ........... .......... ........... .......... ........... ....... 77 ST 5.4.3 - Worksheet Application Page ................................................................................................ 82 ST 5.4.4 - Worksheet Selection Page ........... .......... ........... .......... ........... .......... ........... .......... ........... ..... 85 ST 5.4.5 - Posting Payments/Deposits .................................................................................................. 88
ST Lesson 5.5 - Payment Predictor ........................................................................................ 95 ST 5.5.1 - Processing Payment Predictor .............................................................................................. 95
ST Lesson 5.6 - Account Aging ............................................................................................. 103 ST 5.6.1 - Processing an Aging Request ......... ........... .......... ........... .......... ........... .......... ........... .......... 103 ST 5.6.2 - Running the Aging Summary by Unit Report .......... ........... .......... ........... .......... ........... ..... 111
ST 5.6.3 - Customer Statements ........... .......... ........... .......... ........... .......... ........... .......... ........... .......... 120
ST 5.6.4 - Running the Aging Detail by Unit Report ................ .......... .......... ........... .......... ........... ..... 130
ST Lesson 5.7 - Maintaining Receivables ................. ................. .................. ................. ........ 139 ST 5.7.1 - Maintenance Worksheet ..................................................................................................... 139 ST 5.7.2 - Reviewing Maintenance Worksheet Item Accounting Entries ......... .......... ........... .......... .. 148 ST 5.7.3 - Processing Refunds ............................................................................................................ 153 ST 5.7.4 - Refund Request Process ..................................................................................................... 170
ST Lesson 5.8 - Receivables Analysis ................................................................................... 186 ST 5.8.1 - Unit Activities .................................................................................................................... 186
ST Lesson 5.9 - Accounts Receivable Inquiry ..................................................................... 190 ST 5.9.1 - Viewing All Deposits ......................................................................................................... 190 ST 5.9.2 - Viewing Incomplete Deposits ............................................................................................ 195 ST 5.9.3 - Viewing Incomplete Payments .......... .......... ........... .......... ........... .......... ........... .......... ....... 198 ST 5.9.4 - Viewing Payment Groups .................................................................................................. 201
ST Lesson 5.10 - Running Reports/Queries ......................................................................... 207 ST 5.10.1 - Deposit Information Query .............................................................................................. 207
-
8/10/2019 Account Receivables Training
4/214
-
8/10/2019 Account Receivables Training
5/214
Training Guide
Page 1
ST Module 5 - Accounts ReceivableAccounts Receivable Module
Accounts Receivable is used to record transactions related to revenue posting and cash receipting.
The Accounts Receivable Module enables users to record receivable transactions, post paymentsagainst receivable transactions, and perform maintenance against receivable transactions.
The module also offers various reporting and inquiry abilities for researching and reviewingtransactions entered into the system.
To view or print the Accounts Receivable Training Guide, click on OMB's training webpage:(http://www.nd.gov/fiscal/accounting/manuals )
ST Lesson 5.1 - CustomersCustomers
Customers must be set up and in active status before a billing or account receivable can beestablished. The topics in Module 7 - Billing cover Adding a New Customer (ST 7.1.1) andUpdating Customer Information (ST 7.1.2) but it will be presented again in the AccountsReceivable Module.
http://www.nd.gov/fiscal/accounting/manualshttp://www.nd.gov/fiscal/accounting/manualshttp://www.nd.gov/fiscal/accounting/manualshttp://www.nd.gov/fiscal/accounting/manuals -
8/10/2019 Account Receivables Training
6/214
Training Guide
Page 2
ST 5.1.1 - Adding a New CustomerAdding a New Customer
Navigation: Customers > Customer Information > General Information
Customers must be established before they can be billed. Adding a New Customer involvescreating the customer name, address, billing type and contact information.
Procedure
This topic shows how to Add a New Customer. A customer must be set up and in Active Statusin order for a bill to be created and the account receivable established.
Step Action 1. Click the Customers link.
-
8/10/2019 Account Receivables Training
7/214
Training Guide
Page 3
Step Action 2. Click the Customer Information link.
3. Click the General Information link.
-
8/10/2019 Account Receivables Training
8/214
Training Guide
Page 4
Step Action 4. Click the Add a New Value tab.
5. Customer ID will default to NEXT and cannot be overridden.
Note: Some agencies may be able to override this ID and enter a unique CustomerID number. This feature was established during initial set up.
6. If applicable, enter the desired information into the Customer ID field or default to NEXT. Enter " TEST_2 ".
7. Click the Add button.
-
8/10/2019 Account Receivables Training
9/214
Training Guide
Page 5
Step Action 8. Enter the desired information into the Name 1 field. Enter " TEST, JON ".
Note: Last name first and upper case is recommended for ease in sorting after thecustomer database is established.
9. Enter the desired information into the Currency Code field. Enter " USD ".
10. Enter the desired information into the Rate Type field. Enter " CRRNT ".
11. Select the Bill To Customer option to select the Role.
Once the Bill To Customer is selected, the Correspondence Customer and RemitFrom Customer Roles will automatically be selected.
Select the Bill To Customer option.
12. Select the Ship To Customer option.
-
8/10/2019 Account Receivables Training
10/214
Training Guide
Page 6
Step Action 13. Select the Sold To Customer option.
14. Enter the desired information into the Team Code field. Enter " TEAM ".
15. Click the Default option.
16. Select the Bill To option.
17. Select the Primary option.
18. Select the Ship To option.
19. Select the Primary option.
20. Select the Sold To option.
21. Select the Primary option.
22. Enter the desired information into the Description field. Enter " MAIN ".
23. Enter the desired information into the Address 1: field. Enter " 1234 MAINSTREET ".
24. Enter the desired information into the City field. Enter " BISMARCK ".
25. Enter the desired information into the State field. Enter " ND ".
26. Enter the desired information into the Postal field. Enter " 58501 ".
27. Click the Bill To Options tab.
-
8/10/2019 Account Receivables Training
11/214
Training Guide
Page 7
Step Action 28. Enter the desired information into the Credit Analyst field. Enter " CREDIT ".
29. Enter the desired information into the Collector field. Enter " COLLECT ".
30. Click the Look up Bill Inquiry Phone button.
31. Click the Office of Attorney General link.
32. Enter the desired information into the Bill Type field. Enter " MSC ".
Note: Bill Types may vary by agency. This depends on how the billing is beingissued. MSC is for miscellaneous billings and IDB is for InterDepartmentalBillings.
33. Click the Look up Billing Cycle Identifier button.
-
8/10/2019 Account Receivables Training
12/214
Training Guide
Page 8
Step Action 34. Click the On Demand link.
Note: The On Demand option is used for customers that are randomly billed. The
Monthly option is used for customers that are billed on a monthly or scheduled billcycle. The other Billing Cycle Identifier options are not used at this time.
35. Click the Look up Invoice Form button.
36. Click the Standard link.
Note: The Standard link is the ONLY Invoice Form used.
Do not use any other Invoice Form.
37. Click the Look up AR Distribution Code button.
38. Click the AR link.
39. If the Customer is a state agency and needs to be billed by IDB, you can selectInterUnit Customer; however OMB must populate the GL Business Unit roll-up forthat agency.We will NOT be using it in this example.
Note: See also Topic 7.2.1 - Adding an InterUnit Customer.
40. Click the Save button.
41. This topic showed how to Add a New Customer.End of Procedure.
-
8/10/2019 Account Receivables Training
13/214
Training Guide
Page 9
ST 5.1.2 - Updating Customer InformationUpdating Customer Information
Navigation: Customers > Customer Information > General Information
Customer information can be modified by adding the new information and using effectivedates. This is optimal in retaining customer history.
Procedure
This topic shows how to Update Customer Information.
Step Action 1. Click the Customers link.
-
8/10/2019 Account Receivables Training
14/214
Training Guide
Page 10
Step Action 2. Click the Customer Information link.
3. Click the General Information link.
-
8/10/2019 Account Receivables Training
15/214
Training Guide
Page 11
Step Action 4. Enter the desired information into the Name 1 field. Enter " test ".
Note: The Name 1 field is a search criteria if you do not know the Customer ID.
5. Click the Search button.
6. Click the TEST, JON link.
-
8/10/2019 Account Receivables Training
16/214
Training Guide
Page 12
Step Action 7. Click the Correct History button.
Note: The Correct History status must be enabled before any changes can be madeto the Customer.
8. Click the Add a new row at row 1 button.
9. The new record will be added on top and the Status will default to Active and acurrent Effective Date.
10. Click the View All link to see prior changes to the Address, if necessary.
11. The last current record must be Inactivated before the new record can be effective.
-
8/10/2019 Account Receivables Training
17/214
Training Guide
Page 13
Step Action 12. Click the Inactive list item.
13. Update address information
-
8/10/2019 Account Receivables Training
18/214
Training Guide
Page 14
Step Action 14. Click the Save button.
15. This topic showed how to Update Customer Information.End of Procedure.
-
8/10/2019 Account Receivables Training
19/214
Training Guide
Page 15
ST Lesson 5.2 - Entering ReceivablesEntering Receivables
In PeopleSoft Receivables, item entry is defined as entering invoices, debit memos, and credit
memos. Pending items can enter the system in one of two ways:
Manually added by entering them directly into the Receivable applicationLoad them through an external system
The items in a group are entered and balanced against the control totals and updated by theReceivable Update process (ARUPDATE - ST 5.2.6 Running Receivable Update).
ST 5.2.1 - Entering Online Pending ItemsEntering Online Pending Items
Navigation: Accounts Receivable > Pending Items > Online Items
The Online Pending Item component is used for maintaining customer account activity or byentering customer balances into PeopleSoft without utilizing the billing system.
PeopleSoft Receivables distinguishes between items (posted receivables) and pending items (information that has been entered into or created by the system but has not yet been posted).After pending items are entered into the system, use the Receivable Update process(ARUPDATE, ST 5.8.1 - Running the Receivable Update Process) to post them.
Procedure
This topic shows how to Enter Online Pending Items.
This component is used for loading new accounts receivable balances into PeopleSoft oradjusting customer balances by using predefined Entry Types.
-
8/10/2019 Account Receivables Training
20/214
Training Guide
Page 16
Step Action 1. Click the Accounts Receivable link.
-
8/10/2019 Account Receivables Training
21/214
Training Guide
Page 17
Step Action 2. Click the Pending Items link.
3. Click the Online Items link.
4. Click the Group Entry link.
-
8/10/2019 Account Receivables Training
22/214
Training Guide
Page 18
Step Action 5. Click the Add a New Value tab.
6. Note: Group ID will default to NEXT.
7. Click the Add button.
-
8/10/2019 Account Receivables Training
23/214
Training Guide
Page 19
Step Action 8. Click the Look up Group Type button.
9. Click the Billing link.
10. Click the Look up Origin ID button.
11. Click the Online Billing link.
12. Enter the desired information into the Control Currency field. Enter " USD ".13. Enter the desired information into the Control field. Enter " 2500.00 ".
Note: This is the total dollar amount of transactions for this group.
14. Enter the desired information into the Count field. Enter " 1".
Note: This is the number of items for this group.
-
8/10/2019 Account Receivables Training
24/214
Training Guide
Page 20
Step Action 15. Click the Pending Item 1 tab.
Step Action 16. Enter the desired information into the Item ID field. Enter " 012011.401.0 ".
17. Enter the desired information into the Customer field. Enter " 401.0 " or click on theLook Up for for a selection of active customers.
18. Enter the desired information into the Amount field. Enter " 2500.00 ".
19. The Entry Types are exclusive to each business unit. These are codes mapped toaccounting entries defined in the initial set up.
20. Click the Entry Type list.
-
8/10/2019 Account Receivables Training
25/214
Training Guide
Page 21
Step Action 21. Click the LGL list item.
22. If multiple items are needed, click the + (plus) to add a new row.
Note: Each item will require an individual accounting line to be created on theAccounting Entries tab.
-
8/10/2019 Account Receivables Training
26/214
Training Guide
Page 22
Step Action 23. Click the Save button.
24. Click the Accounting Entries tab.
-
8/10/2019 Account Receivables Training
27/214
Training Guide
Page 23
Step Action 25. Click the (lightning bolt) Create button to create the accounting entries for this item.
26. Click the Group Action tab.
-
8/10/2019 Account Receivables Training
28/214
Training Guide
Page 24
Step Action 27. Click the Action list.
-
8/10/2019 Account Receivables Training
29/214
Training Guide
Page 25
Step Action 28. Click the Batch Standard list item.
-
8/10/2019 Account Receivables Training
30/214
Training Guide
Page 26
Step Action 29. Click the OK button.
30. Click the Save button.
31. Click the Group Control tab.
32. Group Status displays the pending item group is Balanced and ready for posting
through the nightly process or running AR Update.33. This topic showed how to Enter Online Pending Items.
End of Procedure.
-
8/10/2019 Account Receivables Training
31/214
Training Guide
Page 27
ST 5.2.2 - Viewing External Pending ItemsViewing External Pending Items
Navigation: Accounts Receivable > Pending Items > External Items
Most pending items are entered through a billing interface. Although external pending item entryoccurs in the background, the information that appears on the online pages enables you tounderstand how the process works. When pending items are entered through the billing interface,the system edits external groups and identifies errors when you run the Receivable Update
process.
If you use PeopleSoft Billing, you use the Load AR Pending Items Application Engine Process(BILDAR01) to interface these items into PeopleSoft Receivables. If you use a third-party billingsystem, you must develop an interface to populate the pending item tables.
Procedure
The External Pending Item component is used for unposted groups that have been interfaced fromthe billing system. This topic will show the navigation for External Pending Items, however, thenightly process posts all billing interface activity.
-
8/10/2019 Account Receivables Training
32/214
Training Guide
Page 28
Step Action 1. Click the Accounts Receivable link.
Step Action 2. Click the Pending Items link.
3. Click the External Items link.
4. Click the Group Entry link.
-
8/10/2019 Account Receivables Training
33/214
Training Guide
Page 29
Step Action 5. Click the Search button.
6. External Pending items will post in the nightly process; however, items can bereviewed before posting, if necessary.
-
8/10/2019 Account Receivables Training
34/214
Training Guide
Page 30
Step Action 7. Click the Pending Item 1 tab.
-
8/10/2019 Account Receivables Training
35/214
Training Guide
Page 31
Step Action 8. Click the View All link to display all items.
9. Click the Accounting Entries tab to view Chartfields.
10. The Accounting Entries tab displays amounts, Chartfields and AR distributionamounts.
-
8/10/2019 Account Receivables Training
36/214
Training Guide
Page 32
Step Action 11. Click the Group Action tab.
12. The pending group item(s) can be posted (Batch Standard) on the Group Action page, ONLY if the nightly process does not post.
13. This showed how to View External Pending Items.End of Procedure.
-
8/10/2019 Account Receivables Training
37/214
Training Guide
Page 33
ST 5.2.3 - Viewing All Items with DetailViewing All Items with Detail
Navigation: Accounts Receivable > Pending Items > Review Items > All Items
Items can be viewed after they have been entered into PeopleSoft. You can also inquire on anyitem group regardless of posting status or posting action.
Procedure
This topic shows how to View All Items with Detail.
Step Action 1. Click the Accounts Receivable link.
-
8/10/2019 Account Receivables Training
38/214
Training Guide
Page 34
Step Action 2. Click the Pending Items link.
3. Click the Review Items link.
4. Click the All Items link.
-
8/10/2019 Account Receivables Training
39/214
Training Guide
Page 35
Step Action 5. Click the Entered Date list.
Note: There are several additional search options available if you do not know theGroup ID. For example, a date range can be entered and a list of transactions will beavailable for that time period.
-
8/10/2019 Account Receivables Training
40/214
Training Guide
Page 36
Step Action 6. Click the >= list item.
-
8/10/2019 Account Receivables Training
41/214
Training Guide
Page 37
Step Action 7. Enter the desired information into the Entered Date field. Enter " 05/01/2011 ".
8. Click the Search button.
9. Click the 6465 link.
10. The Group Control screen will display information such as Accounting Date, GroupID, Control total amount and Posted Date.
-
8/10/2019 Account Receivables Training
42/214
Training Guide
Page 38
Step Action 11. Click the Pending Item 1 tab.
-
8/10/2019 Account Receivables Training
43/214
Training Guide
Page 39
Step Action 12. Click the View All link.
13. View All will display all the transactions associated with the group entry such asItem ID, Customer, Entry Type and Amount.
14. This topic showed how to View All Items with Detail.End of Procedure.
-
8/10/2019 Account Receivables Training
44/214
Training Guide
Page 40
ST 5.2.4 - Viewing Single Items with DetailViewing Single Items with Detail
Navigation: Accounts Receivable > Pending Items > Review Items > Single Item
Provides detailed information on pending item transactions.
Procedure
This topic shows how to View Single Items with Detail.
Step Action 1. Click the Accounts Receivable link.
-
8/10/2019 Account Receivables Training
45/214
Training Guide
Page 41
Step Action 2. Click the Pending Items link.
3. Click the Review Items link.
4. Click the Single Item link.
-
8/10/2019 Account Receivables Training
46/214
Training Guide
Page 42
Step Action 5. Enter the desired information into the Customer ID field. Enter " 770.0 ".
6. Click the Search button.
7. Select the specific item you want to view.
Click the 012008.770.0 link.
-
8/10/2019 Account Receivables Training
47/214
Training Guide
Page 43
Step Action 8. Click the Pending Item 1 tab.
9. The Pending Item 1 screen will display the Accounting Date, Item ID and EntryType.
10. This topic showed how to View Single Items with Detail.End of Procedure.
-
8/10/2019 Account Receivables Training
48/214
Training Guide
Page 44
ST 5.2.5 - Viewing Group StatusViewing Group Status
Navigation: Accounts Receivable > Pending Items > Review Items > Group Status
This navigation can be used to view the control totals and the status for the group of items.
Procedure
This topic shows how to View Group Status. This is beneficial in determining whether a group oritem in a group has posted or not.
Step Action 1. Click the Accounts Receivable link.
-
8/10/2019 Account Receivables Training
49/214
Training Guide
Page 45
Step Action 2. Click the Pending Items link.
3. Click the Review Items link.
4. Click the Group Status link.
-
8/10/2019 Account Receivables Training
50/214
Training Guide
Page 46
Step Action 5. Click the Look up Group ID (Alt+5) button to locate the Group you want to view.
6. Click the 06/05/2006 link.
7. Click the Search button.
8. The Group Status screen displays the Accounting Date, Control Totals andPosting/Balancing Status.
9. This topic showed how to View Group Status.End of Procedure.
-
8/10/2019 Account Receivables Training
51/214
Training Guide
Page 47
ST 5.2.6 - Running Receivable UpdateRunning Receivable Update
Navigation: Accounts Receivable > Receivables Update > Request Receivables Update
The posting process in PeopleSoft Receivables is known as Receivable Update. The ReceivableUpdate process occurs throughout the system as you post pending items. These pending itemscan be entered online, created by your billing interface, or created during payment processing ormaintenance activities. When you post items in PeopleSoft Receivables, the system processesgroups of pending items to update a customer's balance, system-defined history elements, anditem balances.
Procedure
This topic shows how to run the Receivable Update. This process updates the receivables ledgeron demand.
Note: General Ledger is updated the next working day, after the nightly posting process has run.
-
8/10/2019 Account Receivables Training
52/214
Training Guide
Page 48
Step Action 1. Click the Accounts Receivable link.
2. Click the Receivables Update link.
3. Click the Request Receivables Update link.
4. After navigating to a report, the user will be asked to enter a Run Control ID:
The Run control is a database record that allows a user to define criteria for aspecific process. The Run Control is saved after it is created and can be used again,or modified, the next time the same process is run. Run Controls are unique to a userID.
The first time a report is run you will need to Add a New Value. The Run Controlcan be any alpha/numeric combination but cannot have spaces. Once the RunControl is entered you will proceed to the parameters page.
-
8/10/2019 Account Receivables Training
53/214
Training Guide
Page 49
Step Action 5. Click the Search button.
6. Click the receivableupdate link.
Step Action 7. Click the Choose a date button.
Note: The current date will display the most current up-to-date receivable report.
8. Click the Current Date link.
9. Click the Run button.
-
8/10/2019 Account Receivables Training
54/214
Training Guide
Page 50
Step Action 10. Click the OK button.
-
8/10/2019 Account Receivables Training
55/214
Training Guide
Page 51
Step Action 11. Click the Process Monitor link.
-
8/10/2019 Account Receivables Training
56/214
Training Guide
Page 52
Step Action 12. Click Refresh periodically to update the Run Status. Once the Status is Success and
the Distribution Status is Posted, click on the Details hyperlink.
Click the Refresh button.
13. Click the Details link.
14. Click the ARUPDATE link.
-
8/10/2019 Account Receivables Training
57/214
Training Guide
Page 53
Step Action 15. Click the 6178146 - AR_UPDATE Success link.
-
8/10/2019 Account Receivables Training
58/214
Training Guide
Page 54
Step Action 16. Click the View Log/Trace link.
Step Action 17. Click the AE_AR_UPDATE_6178146.stdout link.
18. The report generated from running AR Update.
19. This topic showed how to run the Receivable Update process.End of Procedure.
-
8/10/2019 Account Receivables Training
59/214
Training Guide
Page 55
ST Lesson 5.3 - Entering Payments
Entering Payments
Entering payments in Accounts Receivable may be performed through online payments orelectronic (Giro) payments.
The online payment is created as an online deposit and the payment process is performed throughthree components: Create Worksheet, Update Worksheet, and Finalize Worksheet.
The electronic (Giro) payments are processed through the billed agency's Accounts PayableModule.
-
8/10/2019 Account Receivables Training
60/214
Training Guide
Page 56
ST 5.3.1 - Creating an Online DepositCreating an Online Deposit
Navigation: Accounts Receivable > Payments > Online Payments > Regular Deposit
In PeopleSoft Receivables, a deposit consists of all payments that you are processing. You canapply a payment to multiple items for a single customer or to multiple items for differentcustomers.
Procedure
This topic shows how to Create an Online Deposit, with multiple payments.
Step Action 1. Click the Accounts Receivable link.
-
8/10/2019 Account Receivables Training
61/214
Training Guide
Page 57
Step Action 2. Click the Payments link.
3. Click the Online Payments link.
4. Click the Regular Deposit link.
-
8/10/2019 Account Receivables Training
62/214
Training Guide
Page 58
Step Action 5. Click the Add a New Value tab.
6. Click the Add button.
7. ALWAYS use the current date for the Accounting Date field (or the date the cash isreceived). Payments received in AR should never be applied back.
Note: Revenue and Receivables are applied back accordingly, when the billing is
created in AR.
-
8/10/2019 Account Receivables Training
63/214
Training Guide
Page 59
Step Action 8. Enter the desired information into the Bank Code field. Enter " BND ".
9. Enter the desired information into the Bank Account field. Enter " BND ".
10. Click the Deposit link.
11. Enter the desired information into the Control Currency field. Enter " USD ".
12. Enter the desired information into the Control Total Amount field. Enter " 400.00 ".
Note: The Control Total Amount is the total of all payments included in this
deposit.13. Enter the desired information into the Count field. Enter " 3".
Note: The Count is the number of actual payments included in this deposit.
14. Click the Payments tab.
-
8/10/2019 Account Receivables Training
64/214
Training Guide
Page 60
Step Action 15. Enter the desired information into the Payment ID field. Enter " Check 456 ".
16. Enter the desired information into the Amount field. Enter " 75.00 ".
17. Enter the desired information into the Customer ID field. Enter " 903.0 ".
Note: If you do not know the Customer ID, click on the Look Up for a selection ofvalid customers.
18. Click the Look up Customer ID button.
19. Click the Architectu link.
20. Click the Look up Qual Code button.
-
8/10/2019 Account Receivables Training
65/214
Training Guide
Page 61
Step Action 21. Click the Item link.
Note: The Quality Code is ALWAYS I (Item).
22. Enter the desired information into the Reference field. Enter " BILL ".
Note: If you do not know the Reference, click on the Look Up.
23. Click the Look up Reference button.
24. Click the 12500 link.
25. Click the Add a new row at row 1 button to add the next payment.
26. Enter the desired information into the Payment ID field. Enter " CHECK 987732 ".27. Enter the desired information into the Amount field. Enter " 300.00 ".
28. Enter the desired information into the Customer ID field. Enter " 907.0 ".
29. Click the Look up Customer ID button.
30. Click the Chiropractic Examiners, Board of link.
31. Click the Look up Qual Code button.
32. Click the Item link.
Note: The Quality Code is ALWAYS I (Item).
33. Enter the desired information into the Reference field. Enter " BILL ".
Note: If you do not know the Reference, click on the Look Up.
34. Click the Look up Reference button.
35. Click the 500 link.
36. Click the Add a new row at row 2 button to add another payment.
37. Enter the desired information into the Payment ID field. Enter " CHECK 334567 ".
38. Enter the desired information into the Amount field. Enter " 25.00 ".
39. Enter the desired information into the Customer ID field. Enter " 947.0 ".
-
8/10/2019 Account Receivables Training
66/214
Training Guide
Page 62
Step Action 40. Click the Look up Qual Code button.
41. Click the Item link.
42. Enter the desired information into the Reference field. Enter " AG ".
43. Click the Look up Reference button.
44. Click the AG0000000078 link.
45. Deposit must be Balanced. If the deposit is Not Balanced, review for possibleerrors:
Payment amounts do not equal total the Control Total amount
The total payments count does not match the Count total.
46. Click the Save button.
47. Click the Totals tab.
48. The Control Total Amount/Count and Entered Total Amount/Count must equal orthe deposit cannot be posted.
49. This topic showed how to Create an Online Deposit, with multiple lines.End of Procedure.
-
8/10/2019 Account Receivables Training
67/214
Training Guide
Page 63
ST 5.3.2 - Deleting an Online DepositDeleting an Online Deposit
Navigation: Accounts Receivable > Payments > Online Payments > Regular Deposit
An Online Deposit can be deleted if it has not been posted.
Procedure
This topic shows how to Delete on Online Deposit.
Step Action 1. Click the Accounts Receivable link.
-
8/10/2019 Account Receivables Training
68/214
Training Guide
Page 64
Step Action 2. Click the Payments link.
3. Click the Online Payments link.
4. Click the Regular Deposit link.
-
8/10/2019 Account Receivables Training
69/214
Training Guide
Page 65
Step Action 5. Click the Search button if you do not know the Deposit ID.
6. Click the link associated with the deposit to be deleted. [email protected]
-
8/10/2019 Account Receivables Training
70/214
Training Guide
Page 66
Step Action 7. Click the Delete Deposit button.
Note: Make sure this is the correct deposit to delete. Once the deposit is deleted, itcannot be recovered.
8. Click the Yes button.
9. Click the Return to Search button.
-
8/10/2019 Account Receivables Training
71/214
Training Guide
Page 67
Step Action 10. Click the Search button.
11. The deposit is deleted from Regular deposits.
12. This topic showed how to Delete on Online Deposit.End of Procedure.
-
8/10/2019 Account Receivables Training
72/214
Training Guide
Page 68
ST Lesson 5.4 - Applying Payments
Applying Payments
Entering payments in Accounts Receivable may be performed through online payments orelectronic (Giro) payments.
The online payment is created as an online deposit and payment process is performed throughthree components: create worksheet, update worksheet, and finalize worksheet.
The electronic (Giro) payments are processed through the billed agency's Accounts PayableModule.
-
8/10/2019 Account Receivables Training
73/214
Training Guide
Page 69
ST 5.4.1 - Applying Payments on a WorksheetApplying Payments on a Worksheet
Navigation: Accounts Receivable > Payments > Apply Payments > Create Worksheet
A payment worksheet is a cash application tool that uses information about customers and itemsto apply payments. You match items with payments and make any necessary adjustments(over/underpayments) as necessary. The system creates one worksheet for each payment, not onefor each deposit.
Note: The State Treasurer's Office is the only agency that has security to post payments on theworksheet action tab.
Procedure
This topic shows how to Apply Payments on a Worksheet.
Note: Applying or Posting Payments may be restricted to only the State Treasurer's Office.Security and roles within PeopleSoft will determine access.
-
8/10/2019 Account Receivables Training
74/214
Training Guide
Page 70
Step Action 1. Click the Accounts Receivable link.
Step Action 2. Click the Payments link.
3. Click the Apply Payments link.
4. Click the Create Worksheet link.
5. Search criteria such as Deposit ID, Payment ID or Accounting Dates can be used toretrieve the payment. If these values are unknown, click Search for a listing of allavailable selections.
-
8/10/2019 Account Receivables Training
75/214
Training Guide
Page 71
Step Action 6. Click the Search button.
7. Click the Payment Sequence 2 link; or the Payment Status that needs to be applied.
8. The Payment Worksheet Selection page displays Customer ID and Item Reference.This information will verify this is the correct item to apply.
-
8/10/2019 Account Receivables Training
76/214
Training Guide
Page 72
Step Action 9. Click the Worksheet Application link.
10. The Payment Worksheet Application page can be accessed to verify the Amount andSelected totals are correct.
-
8/10/2019 Account Receivables Training
77/214
Training Guide
Page 73
Step Action 11. Click the Worksheet Action link.
-
8/10/2019 Account Receivables Training
78/214
Training Guide
Page 74
Step Action 12. Click the Action list.
-
8/10/2019 Account Receivables Training
79/214
Training Guide
Page 75
Step Action 13. Click the Batch Standard list item.
-
8/10/2019 Account Receivables Training
80/214
Training Guide
Page 76
Step Action 14. Click the OK button.
15. Click the Save button.
16. This topic showed how to Apply Payments on a Worksheet.End of Procedure.
-
8/10/2019 Account Receivables Training
81/214
Training Guide
Page 77
ST 5.4.2 - Building a Worksheet for an Unidentified PaymentBuilding a Worksheet for an Unidentified Payment
Navigation: Accounts Receivable > Payments > Apply Payments > Create Worksheet
A payment worksheet must be created if the payment and billed amounts do not match. Thisoccurs when a customer underpays/overpays an open item balance.
Procedure
This topic shows how to Build a Worksheet for an Unidentified Payment.
Note: An Unidentified Payment means the payment does not match the billed amount; thereforePeopleSoft Payment Predictor does not recognize this transaction and requires you to build aworksheet.
Step Action 1. Click the Accounts Receivable link.
-
8/10/2019 Account Receivables Training
82/214
Training Guide
Page 78
Step Action 2. Click the Payments link.
3. Click the Apply Payments link.
4. Click the Update Worksheet link.
5. Search criteria such as Deposit ID, Payment ID or Accounting Dates can be used to
retrieve the payment. If these values are unknown, click Search for a listing of allavailable selections.
-
8/10/2019 Account Receivables Training
83/214
Training Guide
Page 79
Step Action 6. Click the Search button.
7. Click the Ident link.
8. The Payment Worksheet Selection page displays Customer ID and Item Reference.This information will verify this is the correct item to apply.
-
8/10/2019 Account Receivables Training
84/214
Training Guide
Page 80
Step Action 9. Click the Build button.
-
8/10/2019 Account Receivables Training
85/214
Training Guide
Page 81
Step Action 10. Click the Sel option to specify the item to be processed.
11. Click the Refresh button.
12. Note: After Refresh is completed, the Selected and Remaining amounts are updatedfrom the prior screen.
13. The Payment Amount and Selected amounts match, which leave a RemainingBalance of 0.00.
Note: The Payment Amount and Selected Amount can vary, leaving a balance due.
14. Click the Save button.
15. This topic showed how to Build a Worksheet from an Unidentified Payment.End of Procedure.
-
8/10/2019 Account Receivables Training
86/214
Training Guide
Page 82
ST 5.4.3 - Worksheet Application PageWorksheet Application Page
Navigation: Accounts Receivable > Payments > Apply Payments > Create Worksheet
The worksheet applicage page is used to apply payments to an item on the payment worksheet.
This is the page where you can actually access the payment item detail.
Procedure
This topic shows how to access the Worksheet Application Page.
This page is useful in reviewing items for identifying payments and item balances for deposit payments.
-
8/10/2019 Account Receivables Training
87/214
Training Guide
Page 83
Step Action 1. Click the Accounts Receivable link.
Step Action 2. Click the Payments link.
3. Click the Apply Payments link.
4. Click the Create Worksheet link.
-
8/10/2019 Account Receivables Training
88/214
Training Guide
Page 84
Step Action 5. Click the Search button.
6. Click the Worksheet link.
7. In this example, the Worksheet Selection sheet is displayed first.
8. Scroll to the bottom of the Worksheet Selection page, and access the WorksheetApplication link.
9. The Worksheet Application page is displayed identifying Pay Amount, Item ID,Customer, and Balance information.This topic showed how to access the Worksheet Application Page.End of Procedure.
-
8/10/2019 Account Receivables Training
89/214
Training Guide
Page 85
ST 5.4.4 - Worksheet Selection PageWorksheet Selection Page
Navigation: Accounts Receivable > Payments > Apply Payments > Create Worksheet
The worksheet selection page is used to match payments with existing items to close open items.A worksheet can be created for a payment only after a deposit containing that paymentinformation has been entered into the receivables system.
This is the page where you actually Build the worksheet.
Procedure
This topic shows how to access the Worksheet Selection Page.
-
8/10/2019 Account Receivables Training
90/214
Training Guide
Page 86
Step Action 1. Click the Accounts Receivable link.
Step Action 2. Click the Payments link.
3. Click the Apply Payments link.
4. Click the Create Worksheet link.
-
8/10/2019 Account Receivables Training
91/214
Training Guide
Page 87
Step Action 5. Click the Search button.
6. Click the [email protected] link.
7. The Worksheet Selection page is displayed. This page is where you would Build aworksheet for an unidentified payment.
8. This topic showed how to access the Worksheet Selection Page.End of Procedure.
-
8/10/2019 Account Receivables Training
92/214
Training Guide
Page 88
ST 5.4.5 - Posting Payments/DepositsPosting Payments/Deposits
Navigation: Accounts Receivable > Payments > Apply Payments > Update Worksheet
Restricted Security Page : Payments/deposits will be posted by the State Treasurer's Officeonly.
Procedure
This topic shows how to Post Payments/Deposits.
Note: This process is for the State Treasurer's Office. Business units do not have the authority to post. The deposit will be posted only after the State Treasurer receives the cash/checks and thedeposit is balanced.
Step Action
1. Click the Accounts Receivable link.
-
8/10/2019 Account Receivables Training
93/214
Training Guide
Page 89
Step Action 2. Click the Payments link.
3. Click the Apply Payments link.
4. Click the Update Worksheet link.
-
8/10/2019 Account Receivables Training
94/214
Training Guide
Page 90
Step Action 5. Click the Search button.
6. Click the Worksheet link.
-
8/10/2019 Account Receivables Training
95/214
Training Guide
Page 91
Step Action 7. Click the Worksheet Action link.
-
8/10/2019 Account Receivables Training
96/214
Training Guide
Page 92
Step Action 8. Click the Action list.
-
8/10/2019 Account Receivables Training
97/214
Training Guide
Page 93
Step Action 9. Click the Batch Standard list item.
-
8/10/2019 Account Receivables Training
98/214
Training Guide
Page 94
Step Action 10. Click the OK button.
11. This topic showed how to Post Payments/Deposits.
Note: This process is to be done by the State Treasurer's Office only.End of Procedure.
-
8/10/2019 Account Receivables Training
99/214
Training Guide
Page 95
ST Lesson 5.5 - Payment PredictorPayment Predictor
Payment Predictor handles payments entered in regular deposits and applies them to open items.
It will apply payments where Payment Predictor is identified as the application method and fordeposits that are balanced.
ST 5.5.1 - Processing Payment PredictorProcessing Payment Predictor
Navigation: Accounts Receivable > Payments > Apply Payments > Request Payment Predictor
The Payment Predictor process automatically matches payments with open items for a customer based on a predefined payment predictor method. In order for Payment Predictor to run, the payments must have identifying information, such as Customer ID, and the deposit must be in balance. Payment Predictor is not able to handle multicurrency processing. If an item in a payment has a currency other than the base currency for the deposit business unit, the entire payment will be ignored.
Procedure
This topic shows how to Process Payment Predictor.
-
8/10/2019 Account Receivables Training
100/214
Training Guide
Page 96
Step Action 1. Click the Accounts Receivable link.
-
8/10/2019 Account Receivables Training
101/214
Training Guide
Page 97
Step Action 2. Click the Payments link.
3. Click the Apply Payments link.
4. Click the Request Payment Predictor link.
5. After navigating to a report, the user will be asked to enter a Run Control ID:
The Run control is a database record that allows a user to define criteria for aspecific process. The Run Control is saved after it is created and can be used again,or modified, the next time the same process is run. Run Controls are unique to a userID.
The first time a report is run you will need to Add a New Value. The Run Controlcan be any alpha/numeric combination but cannot have spaces. Once the RunControl is entered you will proceed to the parameters page.
-
8/10/2019 Account Receivables Training
102/214
Training Guide
Page 98
Step Action 6. Click the Search button to select an existing Run Control.
7. Click the payment_predictor link.
8. Note: You will only see your business unit on this page.
Security for this testing example allows multiple business units to be displayed.
-
8/10/2019 Account Receivables Training
103/214
Training Guide
Page 99
Step Action 9. Click the Run button.
-
8/10/2019 Account Receivables Training
104/214
Training Guide
Page 100
Step Action 10. Click the OK button.
-
8/10/2019 Account Receivables Training
105/214
Training Guide
Page 101
Step Action 11. Click the Process Monitor link.
-
8/10/2019 Account Receivables Training
106/214
Training Guide
Page 102
Step Action 12. Click Refresh periodically to update the Run Status. Once the Status is Success and
the Distribution Status is Posted, click on the Details hyperlink.
Click the Refresh button.
13. The process is complete when the Run Status is Success.
14. This topic showed how to Process Payment Predictor.End of Procedure.
-
8/10/2019 Account Receivables Training
107/214
Training Guide
Page 103
ST Lesson 5.6 - Account AgingAccount Aging
Aging accounts receivable enables you to view the elapsed time since customers were billed. It is
set up to define the aging process and how open items are categorized.
ST 5.6.1 - Processing an Aging RequestProcessing an Aging Request
Navigation: Accounts Receivable > Receivables Analysis > Aging > Request Aging Process
This request enables you to update the age of your outstanding accounts receivable items. Whenthe aging process is run, PeopleSoft compares the accounting dates or due dates of items to thesystem dates. This is helpful in managing accounts receivable.
Procedure
This topic shows how to Process an Aging Request.
An Aging Request is included in the nightly job run; however, it can be run independently forupdated accounts receivable.
-
8/10/2019 Account Receivables Training
108/214
Training Guide
Page 104
Step Action 1. Click the Accounts Receivable link.
-
8/10/2019 Account Receivables Training
109/214
Training Guide
Page 105
Step Action 2. Click the Receivables Analysis link.
3. Click the Aging link.
4. Click the Request Aging Process link.
5. After navigating to a report, the user will be asked to enter a Run Control ID:
The Run control is a database record that allows a user to define criteria for aspecific process. The Run Control is saved after it is created and can be used again,or modified, the next time the same process is run. Run Controls are unique to a userID.
The first time a report is run you will need to Add a New Value. The Run Controlcan be any alpha/numeric combination but cannot have spaces. Once the RunControl is entered you will proceed to the parameters page.
-
8/10/2019 Account Receivables Training
110/214
-
8/10/2019 Account Receivables Training
111/214
Training Guide
Page 107
Step Action 8. Click the Run button.
-
8/10/2019 Account Receivables Training
112/214
Training Guide
Page 108
Step Action 9. Click the OK button.
-
8/10/2019 Account Receivables Training
113/214
Training Guide
Page 109
Step Action 10. Click the Process Monitor link.
-
8/10/2019 Account Receivables Training
114/214
Training Guide
Page 110
Step Action 11. Click Refresh periodically to update the Run Status. Once the Status is Success and
the Distribution Status is Posted, click on the Details hyperlink.
Click the Refresh button.
12. When the Run Status is Success, the process is complete.
Note: There is no Distribution Status report to view for this process.
13. This topic showed how to Process an Aging Request.End of Procedure.
-
8/10/2019 Account Receivables Training
115/214
Training Guide
Page 111
ST 5.6.2 - Running the Aging Summary by Unit ReportRunning the Aging Summary by Unit Report
Navigation: Accounts Receivable > Receivables Analysis > Aging > Aging Summary by Unit
Rpt
The aging process updates summary aging information that appears on various inquiry pages andautomatically processes all customers according to business unit.
Procedure
This topic shows how to run the Aging Summary by Unit Report.
Step Action 1. Click the Accounts Receivable link.
-
8/10/2019 Account Receivables Training
116/214
Training Guide
Page 112
Step Action 2. Click the Receivables Analysis link.
3. Click the Aging link.
4. Click the Aging Summary by Unit Rpt link.
5. After navigating to a report, the user will be asked to enter a Run Control ID:
The Run control is a database record that allows a user to define criteria for aspecific process. The Run Control is saved after it is created and can be used again,or modified, the next time the same process is run. Run Controls are unique to a userID.
The first time a report is run you will need to Add a New Value. The Run Controlcan be any alpha/numeric combination but cannot have spaces. Once the RunControl is entered you will proceed to the parameters page.
-
8/10/2019 Account Receivables Training
117/214
Training Guide
Page 113
Step Action 6. Click the Search button.
7. Click the agingsummarybyunit link.
8. The As of Date parameter can be changed by clicking on the Calendar icon, or bykeying in the date.
Note: The SetID, Aging ID, Amount Type and Rate Type must be the same as thisset up page.
-
8/10/2019 Account Receivables Training
118/214
Training Guide
Page 114
Step Action 9. Click the Run button.
-
8/10/2019 Account Receivables Training
119/214
Training Guide
Page 115
Step Action 10. Click the OK button.
-
8/10/2019 Account Receivables Training
120/214
Training Guide
Page 116
Step Action 11. Click the Process Monitor link.
-
8/10/2019 Account Receivables Training
121/214
Training Guide
Page 117
Step Action 12. Click Refresh periodically to update the Run Status. Once the Status is Success and
the Distribution Status is Posted, click on the Details hyperlink.
Click the Refresh button.
13. Click the Details link.
-
8/10/2019 Account Receivables Training
122/214
Training Guide
Page 118
Step Action 14. Click the View Log/Trace link.
-
8/10/2019 Account Receivables Training
123/214
-
8/10/2019 Account Receivables Training
124/214
Training Guide
Page 120
ST 5.6.3 - Customer StatementsCustomer Statements
Navigation: ND Utilities & Interfaces > ND State Applications > Accounts Receivable > Print
Customer Statements
The statement process extracts data from customer and open item records to populate statementrecords. Statement balances are calculated according to the aging process category and can begenerated on demand.
Procedure
This topic shows how to generate Customer Statements.
The customer statement report extracts data from customer and item records and populatesstatement records.
-
8/10/2019 Account Receivables Training
125/214
Training Guide
Page 121
Step Action 1. Click the ND Utilities & Interfaces link.
Step Action 2. Click the ND State Applications link.
3. Click the Accounts Receivable link.
4. Click the Print Customer Statements link.
-
8/10/2019 Account Receivables Training
126/214
Training Guide
Page 122
Step Action 5. After navigating to a report, the user will be asked to enter a Run Control ID:
The Run control is a database record that allows a user to define criteria for a
specific process. The Run Control is saved after it is created and can be used again,or modified, the next time the same process is run. Run Controls are unique to a userID.
The first time a report is run you will need to Add a New Value. The Run Controlcan be any alpha/numeric combination but cannot have spaces. Once the RunControl is entered you will proceed to the parameters page.
Step Action 6. Click the Search button.
7. Click the printstatements link.
-
8/10/2019 Account Receivables Training
127/214
Training Guide
Page 123
Step Action 8. Select the date you want the statements to calculate by clicking the Calendar icon or
keying in the date.
Click the Choose a date (Alt+5) button.
9. Click the Current Date link.
10. Click the Choose a date (Alt+5) button.
11. Click the Current Date link.
12. Click the Run button.
-
8/10/2019 Account Receivables Training
128/214
Training Guide
Page 124
Step Action 13. Click the Job Running NDS AR01 Select option.
14. Click the OK button.
-
8/10/2019 Account Receivables Training
129/214
Training Guide
Page 125
Step Action 15. Click the Process Monitor link.
-
8/10/2019 Account Receivables Training
130/214
Training Guide
Page 126
Step Action 16. Click Refresh periodically to update the Run Status. Once the Status is Success and
the Distribution Status is Posted, click on the Details hyperlink.
Click the Refresh button.
17. Click the Details link.
18. Click the NDSAR01 link.
-
8/10/2019 Account Receivables Training
131/214
Training Guide
Page 127
Step Action 19. Click the 6180395 - NDS_AR01 Success link.
-
8/10/2019 Account Receivables Training
132/214
Training Guide
Page 128
Step Action 20. Click the View Log/Trace link.
-
8/10/2019 Account Receivables Training
133/214
Training Guide
Page 129
Step Action 21. Click the NDS_AR01_6180395.PDF link.
22. An example of a customer statement is displayed that includes aging categories, payment remit and customer mailing address.
23. This topic showed how to generate Customer Statements.End of Procedure.
-
8/10/2019 Account Receivables Training
134/214
Training Guide
Page 130
ST 5.6.4 - Running the Aging Detail by Unit ReportRunning the Aging Detail by Unit Report
Navigation: Accounts Receivable > Receivables Analysis > Aging > Aging Detail by Unit Rpt
The aging process updates detail aging information that appears on various inquiry pages andautomatically processes all customers according to business unit
Procedure
This topic shows how to Run the Aging Detail by Unit Report.
Step Action 1. Click the Accounts Receivable link.
-
8/10/2019 Account Receivables Training
135/214
Training Guide
Page 131
Step Action 2. Click the Receivables Analysis link.
3. Click the Aging link.
4. Click the Aging Detail by Unit Rpt link.
5. After navigating to a report, the user will be asked to enter a Run Control ID:
The Run control is a database record that allows a user to define criteria for aspecific process. The Run Control is saved after it is created and can be used again,or modified, the next time the same process is run. Run Controls are unique to a userID.
The first time a report is run you will need to Add a New Value. The Run Controlcan be any alpha/numeric combination but cannot have spaces. Once the RunControl is entered you will proceed to the parameters page.
-
8/10/2019 Account Receivables Training
136/214
Training Guide
Page 132
Step Action 6. Click the Search button.
7. Click the agingdetail link.
8. The As of Date parameter can be changed by clicking on the Calendar icon, or bykeying in the date.
Note: The SetID, Aging ID, Amount Type and Rate Type must be the same as thisset up page.
-
8/10/2019 Account Receivables Training
137/214
Training Guide
Page 133
Step Action 9. Click the Run button.
-
8/10/2019 Account Receivables Training
138/214
Training Guide
Page 134
Step Action 10. Click the OK button.
-
8/10/2019 Account Receivables Training
139/214
Training Guide
Page 135
Step Action 11. Click the Process Monitor link.
-
8/10/2019 Account Receivables Training
140/214
Training Guide
Page 136
Step Action 12. Click Refresh periodically to update the Run Status. Once the Status is Success and
the Distribution Status is Posted, click on the Details hyperlink.
Click the Refresh button.
13. Click the Details link.
-
8/10/2019 Account Receivables Training
141/214
Training Guide
Page 137
Step Action 14. Click the View Log/Trace link.
-
8/10/2019 Account Receivables Training
142/214
Training Guide
Page 138
Step Action 15. Click the AR30003_6180406.PDF link.
16. The Aging Detail by Unit Report provides detail by Customer, Item ID, Amount,and Aging Category.
17. This topic showed how to Run the Aging Detail by Unit Report.End of Procedure.
-
8/10/2019 Account Receivables Training
143/214
Training Guide
Page 139
ST Lesson 5.7 - Maintaining ReceivablesMaintaining Receivables
Receivables Maintenance provides the ability to post transactions within the Accounts Receivable
Module to keep an accurate record of all transactions from beginning to end. Maintenance onreceivable items is done through the use of Maintenance Worksheets. These worksheets providean avenue for offsetting or adjusting posted items.
ST 5.7.1 - Maintenance WorksheetMaintenance Worksheet
Navigation: Accounts Receivable > Receivables Maintenance > Maintenance Worksheet > CreateWorksheet
A Maintenance Worksheet is a workspace for offsetting items or adjustments to clean up posteditems.Procedure
This topic shows how to create a Maintenance Worksheet.
The worksheet is used to offset debits and credits when adjusting a customer item.
-
8/10/2019 Account Receivables Training
144/214
Training Guide
Page 140
Step Action 1. Click the Accounts Receivable link.
-
8/10/2019 Account Receivables Training
145/214
Training Guide
Page 141
Step Action 2. Click the Receivables Maintenance link.
3. Click the Maintenance Worksheet link.
4. Click the Create Worksheet link.
-
8/10/2019 Account Receivables Training
146/214
Training Guide
Page 142
Step Action 5. Click the Add a New Value tab.
6. Click the Add button.
-
8/10/2019 Account Receivables Training
147/214
Training Guide
Page 143
Step Action 7. Enter the desired information into the Cust ID field. Enter " 903.0 ".
If you do not know the customer number, click the Look Up for a selection ofcustomers.
8. Once the Customer ID field is filled, the Name, Remit SetID and other requiredfields will populate. Refer to this page for your worksheet set up criteria.
9. Click the Build button.
-
8/10/2019 Account Receivables Training
148/214
Training Guide
Page 144
Step Action 10. Click the Sel option to identify the credit Item Balance for the offset transaction.
11. Click the Sel option to identify the debit Item Balance for the offset transaction.
12. Click the Refresh button.
13. Debits and Credits must equal and the Net must be 0.00 for the worksheet tosuccessfully post.
14. Click the Save button.
15. Please review your agency's business practices allowing the posting of thistransaction.
-
8/10/2019 Account Receivables Training
149/214
Training Guide
Page 145
Step Action 16. Click the Worksheet Action link.
Step Action 17. Click the Action list.
-
8/10/2019 Account Receivables Training
150/214
Training Guide
Page 146
Step Action 18. Click the Batch Standard list item.
-
8/10/2019 Account Receivables Training
151/214
Training Guide
Page 147
Step Action 19. Click the OK button.
20. This topic showed how to create a Maintenance Worksheet.End of Procedure.
-
8/10/2019 Account Receivables Training
152/214
Training Guide
Page 148
ST 5.7.2 - Reviewing Maintenance Worksheet Item AccountingEntriesReviewing Maintenance Worksheet Item Accounting Entries
Navigation: Accounts Receivable > Receivables Maintenance > Maintenance Worksheet >Update Worksheet
PeopleSoft enables you to create online accounting entries for Maintenance Worksheettransactions. You can review these accounting entries before they are processed in the
background.
Procedure
This topic shows how to Review Maintenance Worksheet Item Accounting Entries.
Step Action 1. Click the Accounts Receivable link.
-
8/10/2019 Account Receivables Training
153/214
-
8/10/2019 Account Receivables Training
154/214
Training Guide
Page 150
Step Action 5. Leave the Worksheet ID blank and click Search if you do not know the Worksheet
ID.
Click the Search button.
6. Click the [email protected] link.
-
8/10/2019 Account Receivables Training
155/214
Training Guide
Page 151
Step Action 7. Click the Detail 2 link.
8. Click the Detail 3 link.
9. Click the Detail 4 link.
10. Click the Detail 5 link.
11. Click the Detail 6 link.
12. Click the Group View link.
-
8/10/2019 Account Receivables Training
156/214
Training Guide
Page 152
Step Action 13. Click the View Detail button.
14. This topic showed how to Review Maintenance Worksheet Item Accounting Entries.End of Procedure.
-
8/10/2019 Account Receivables Training
157/214
Training Guide
Page 153
ST 5.7.3 - Processing RefundsProcessing Refunds
Navigation: Customers > Customer Information > General Information - Adds the vendor
number to the Customer for AP refund processing.
Navigation: Accounts Receivable > Receivables Maintenance > Maintenance Worksheet >Create a Worksheet - Builds the worksheet and stages the transaction to be posted inAR_UPDATE.
PeopleSoft enables you to process refunds if a customer's account has a credit balance from anoverpayment or incorrect payment.
Procedure
This topic shows how to Process AR Refunds to AP.
To process a refund out of AR, the customer must have a credit balance and have an activevendor number for the Accounts Payable module to process the transaction.
The Vendor Registry vendor request system can be accessed at:(https://secure.apps.nd.gov/omb/vr/vwrs/login.htm )
Note: Setup Refund Max (contact OMB) must be established before a refund can be processed.
https://secure.apps.nd.gov/omb/vr/vwrs/login.htmhttps://secure.apps.nd.gov/omb/vr/vwrs/login.htmhttps://secure.apps.nd.gov/omb/vr/vwrs/login.htmhttps://secure.apps.nd.gov/omb/vr/vwrs/login.htm -
8/10/2019 Account Receivables Training
158/214
Training Guide
Page 154
Step Action 1. Click the Customers link.
-
8/10/2019 Account Receivables Training
159/214
Training Guide
Page 155
Step Action 2. Click the Customer Information link.
3. Click the General Information link.
-
8/10/2019 Account Receivables Training
160/214
Training Guide
Page 156
Step Action 4. Enter the desired information into the Customer ID field. Enter " 111.0 ".
5. Click the Search button.
-
8/10/2019 Account Receivables Training
161/214
Training Guide
Page 157
Step Action 6. Click the Miscellaneous General Info tab.
-
8/10/2019 Account Receivables Training
162/214
Training Guide
Page 158
Step Action 7. Enter the desired information into the Vendor SetID field. Enter " SHARE ".
8. Enter the desired information into the Vendor ID field. Enter " 0000004733 ".
9. Click the Look up Vendor ID button to verify the correct vendor name.
10. Click the GRANT COUNTY WATER RESOURCE DIST link.
11. Click the Save button.
12. Click the Home link.
-
8/10/2019 Account Receivables Training
163/214
Training Guide
Page 159
Step Action 13. Click the Accounts Receivable link.
-
8/10/2019 Account Receivables Training
164/214
Training Guide
Page 160
Step Action 14. Click the Receivables Maintenance link.
15. Click the Maintenance Worksheet link.
16. Click the Create Worksheet link.
-
8/10/2019 Account Receivables Training
165/214
Training Guide
Page 161
Step Action 17. Click the Add a New Value tab.
18. Click the Add button.
-
8/10/2019 Account Receivables Training
166/214
Training Guide
Page 162
Step Action 19. Enter the desired information into the Cust ID field. Enter " 111.0 ".
20. Click the Look up Cust ID button to verify the customer name.
21. Click the GRANT COUNTY WATER RESOURCE link.
22. Click the Build button.
-
8/10/2019 Account Receivables Training
167/214
Training Guide
Page 163
Step Action 23. Click the Entry Type list.
-
8/10/2019 Account Receivables Training
168/214
Training Guide
Page 164
Step Action 24. Click the Refund A Credit list item.
-
8/10/2019 Account Receivables Training
169/214
Training Guide
Page 165
Step Action 25. Click the Sel option.
26. Click the Look up Type button.
27. Click the RC link.
28. Click the Save button.
29. Click the Worksheet Action link.
-
8/10/2019 Account Receivables Training
170/214
Training Guide
Page 166
Step Action 30. Click the Action list.
-
8/10/2019 Account Receivables Training
171/214
Training Guide
Page 167
Step Action 31. Click the Batch Standard list item.
-
8/10/2019 Account Receivables Training
172/214
Training Guide
Page 168
Step Action 32. Click the OK button.
-
8/10/2019 Account Receivables Training
173/214
Training Guide
Page 169
Step Action 33. Click Save .
34. This topic showed how to initiate the Process Refunds.End of Procedure.
-
8/10/2019 Account Receivables Training
174/214
Training Guide
Page 170
ST 5.7.4 - Refund Request ProcessRefund Request Process
Navigation: Accounts Receivable > Receivables Maintenance > Refunds > Request Refund Item
The Refund Request Process stages the refund to be processed and creates the AP voucher payment.
Procedure
This topic shows how to run the Refund Request Process.
Note: This process is run after ST 5.7.3 - Processing Refunds is complete.
-
8/10/2019 Account Receivables Training
175/214
Training Guide
Page 171
Step Action 1. Click the Accounts Receivable link.
Step Action 2. Click the Receivables Maintenance link.
3. Click the Refunds link.
4. Click the Request Refund Item link.
-
8/10/2019 Account Receivables Training
176/214
Training Guide
Page 172
Step Action 5. After navigating to a report, the user will be asked to enter a Run Control ID:
The Run control is a database record that allows a user to define criteria for a
specific process. The Run Control is saved after it is created and can be used again,or modified, the next time the same process is run. Run Controls are unique to a userID.
The first time a report is run you will need to Add a New Value. The Run Controlcan be any alpha/numeric combination but cannot have spaces. Once the RunControl is entered you will proceed to the parameters page.
Step Action 6. Click the Search button.
7. Click the requestaprefund link.
-
8/10/2019 Account Receivables Training
177/214
Training Guide
Page 173
Step Action 8. Click the Run button.
-
8/10/2019 Account Receivables Training
178/214
Training Guide
Page 174
Step Action 9. Click the OK button.
-
8/10/2019 Account Receivables Training
179/214
Training Guide
Page 175
Step Action 10. Click the Process Monitor link.
-
8/10/2019 Account Receivables Training
180/214
Training Guide
Page 176
Step Action 11. Click the Refresh button.
12. Click Refresh periodically to update the Run Status. Once the Status is Success andthe Distribution Status is Posted, the process is complete.
Note: There is a report to view; however, it only displays the process description.
13. Click the Home link.
14. After the refund process is complete, the last step is to remove the VendorInformation from the Customer.
-
8/10/2019 Account Receivables Training
181/214
Training Guide
Page 177
Step Action 15. Click the Customers link.
-
8/10/2019 Account Receivables Training
182/214
Training Guide
Page 178
Step Action 16. Click the Customer Information link.
17. Click the General Information link.
-
8/10/2019 Account Receivables Training
183/214
Training Guide
Page 179
Step Action 18. Enter the desired information into the Customer ID field. Enter " 111.0 ".
19. Click the Search button.
-
8/10/2019 Account Receivables Training
184/214
Training Guide
Page 180
Step Action 20. Click the Miscellaneous General Info tab.
21. Vendor SetID and Vendor ID must be deleted after the Refund Request has been processed.
-
8/10/2019 Account Receivables Training
185/214
Training Guide
Page 181
Step Action 22. Click the Save button.
23. At this point, the refund has created an AP voucher and must be accessed throughthe Accounts Payable Module. Navigation precedes this Explanation Frame, butaccess may be limited to user roles/security.
Note: After the AR refund processes are run, the nightly process posts thetransactions to AP.
-
8/10/2019 Account Receivables Training
186/214
Training Guide
Page 182
Step Action 24. Click the Accounts Payable link.
-
8/10/2019 Account Receivables Training
187/214
Training Guide
Page 183
Step Action 25. Click the Vouchers link.
26. Click the Add/Update link.
27. Click the Regular Entry link.
-
8/10/2019 Account Receivables Training
188/214
-
8/10/2019 Account Receivables Training
189/214
Training Guide
Page 185
Step Action 33. Click the Payments tab.
34. Payment Method can be ACH or System Check.
Note: ACH banking information must be set up with Vendor Registry prior to payment posting otherwise the payment will be rejected from the Bank of NorthDakota.
35. Save voucher after Distribution Lines and Payment Method are complete.
36. This topic showed how to run the Refund Request Process.End of Procedure.
-
8/10/2019 Account Receivables Training
190/214
Training Guide
Page 186
ST Lesson 5.8 - Receivables AnalysisReceivables Analysis
There are various reporting methods to analyze receivables at the business unit level. Some data
is displayed at the aggregate level and can also be imported into an Excel Spreadsheet.
ST 5.8.1 - Unit ActivitiesUnit Activities
Navigation: Accounts Receivable > Receivables Analysis > Review Receivables Information >Unit Activities
Each unit activity is divided into different categories of related system functions that performcalculations.
Procedure
This topic shows how to search Unit Activities.
-
8/10/2019 Account Receivables Training
191/214
Training Guide
Page 187
Step Action 1. Click the Accounts Receivable link.
-
8/10/2019 Account Receivables Training
192/214
Training Guide
Page 188
Step Action 2. Click the Receivables Analysis link.
3. Click the Review Receivables Information link.
4. Click the Unit Activities link.
-
8/10/2019 Account Receivables Training
193/214
Training Guide
Page 189
Step Action 5. Enter the desired information into the From Date field. Enter " 01/01/2011 ".
6. Click the Search button.
7. Click the View All link.
8. The Unit Activities page displays an analysis of accounting transactions within the business unit for a specific point-in-time.
9. This topic showed how to display Unit Activities.End of Procedure.
-
8/10/2019 Account Receivables Training
194/214
Training Guide
Page 190
ST Lesson 5.9 - Accounts Receivable InquiryAccounts Receivable Inquiry
There are several navigations to monitor accounts receivable activity in PeopleSoft. These
inquiries will better enable an agency to monitor balances/payments and various summaries ofother activity at the business unit/customer level.
ST 5.9.1 - Viewing All DepositsViewing All Deposits
Navigation: Accounts Receivable > Payments > All Deposits
PeopleSoft enables you to view the deposit status for a single deposit either to find problemsassociated with a single deposit or to locate errors in posting. You can also view the depositstatus to balance and review the efficiency of payment processing.
Procedure
This topic shows how to View All Deposit activity.
-
8/10/2019 Account Receivables Training
195/214
Training Guide
Page 191
Step Action 1. Click the Accounts Receivable link.
Step Action 2. Click the Payments link.
3. Click the Review Payments link.
4. Click the All Deposits link.
5. If you do not know the Deposit ID you are inquiring on, there are several searchcriteria available, such as: User ID, Posting Status, Entered Date, or Payment Type.
-
8/10/2019 Account Receivables Training
196/214
Training Guide
Page 192
Step Action 6. Click the Entered Date list.
-
8/10/2019 Account Receivables Training
197/214
Training Guide
Page 193
Step Action 7. Click the between list item.
-
8/10/2019 Account Receivables Training
198/214
Training Guide
Page 194
Step Action 8. Enter the desired information into the Entered Date field. Enter " 05/01/2011 ".
9. Enter the desired information into the and field. Enter " 08/18/2011 ".
10. Click the Search button.
11. Click the 1391 link.
12. Deposit information is displayed such as Accounting Date, Deposit ID, ControlTotal Amount, Posted Total Amount and Deposit Status.
13. This topic showed how to View all Deposit activity.End of Procedure.
-
8/10/2019 Account Receivables Training
199/214
Training Guide
Page 195
ST 5.9.2 - Viewing Incomplete DepositsViewing Incomplete Deposits
Navigation: Accounts Receivable > Payments > Review Payments > Incomplete Deposits
PeopleSoft enables you to view incomplete deposits and review the in-process payment amounts.You can also view a list of incomplete deposits or summarize the out-of-balance deposits.
Procedure
This topic shows how to View Incomplete Deposits.
Step Action 1. Click the Accounts Receivable link.
-
8/10/2019 Account Receivables Training
200/214
Training Guide
Page 196
Step Action 2. Click the Payments link.
3. Click the Review Payments link.
4. Click the Incomplete Deposits link.
-
8/10/2019 Account Receivables Training
201/214
Training Guide
Page 197
Step Action 5. Click the Search button.
6. Click the 1393 link.
7. The Incomplete Deposit Page displays the difference in deposit amount. If known,the error can be fixed by accessing the Payments tab and correcting the appropriatesequence line, or the deposit should be deleted and re-entered.
8. This topic showed how to View Incomplete Deposits.
End of Procedure.
-
8/10/2019 Account Receivables Training
202/214
Training Guide
Page 198
ST 5.9.3 - Viewing Incomplete PaymentsViewing Incomplete Payments
Navigation: Accounts Receivable > Payments > Review Payments > Incomplete Payments
PeopleSoft enables you to view incomplete payments, or payments that not have posted. Thisalso includes the payments that failed to post or the payments assigned to Payment Predictor.
Procedure
This topic shows how to View Incomplete Payments.
Step Action 1. Click the Accounts Receivable link.
-
8/10/2019 Account Receivables Training
203/214
Training Guide
Page 199
Step Action 2. Click the Payments link.
3. Click the Review Payments link.
4. Click the Incomplete Payments link.
-
8/10/2019 Account Receivables Training
204/214
Training Guide
Page 200
Step Action 5. Click the Search button.
6. Click the CHECK 456 link.
7. The All Payments page displays payment information. The Posting Action andPosting Date are blank which indicate the payments have not posted yet.
8. This topic showed how to View Incomplete Payments.End of Procedure.
-
8/10/2019 Account Receivables Training
205/214
-
8/10/2019 Account Receivables Training
206/214
Training Guide
Page 202
Step Action 2. Click the Receivables Update link.
3. Click the Posting Results-Payments link.
4. Click the Payment Group-All Items link.
-
8/10/2019 Account Receivables Training
207/214
Training Guide
Page 203
Step Action 5. Click the Entered Date list.
-
8/10/2019 Account Receivables Training
208/214
Training Guide
Page 204
Step Action 6. Click the >= list item.
-
8/10/2019 Account Receivables Training
209/214
Training Guide
Page 205
Step Action 7. Enter the desired information into the Entered Date field. Enter " 01012011 ".
8. Click the Search button.
9. Click the !NDS_PROCESS link.
10. The Payment Control page displays Accounting Date, Origin, Payment ID, ControlAmount and Posted Amount.
-
8/10/2019 Account Receivables Training
210/214
Training Guide
Page 206
Step Action 11. Click the Payment 1 tab.
12. The Payment tabs display additional information such as Item ID, Entry Type,Customer and Amount.
13. This topic showed how to View Payment Groups.End of Procedure.
-
8/10/2019 Account Receivables Training
211/214
Training Guide
Page 207
ST Lesson 5.10 - Running Reports/QueriesReports/Queries
Process Scheduler enables you to run reports easily and efficiently at any given time directly to
your workstation.
ST 5.10.1 - Deposit Information QueryDeposit Information Query
Navigation: Reporting Tools > Query > Query Viewer
Query to provide details regarding deposit information.
Procedure
This topic shows how to run a Deposit Information Query.
-
8/10/2019 Account Receivables Training
212/214
Training Guide
Page 208
Step Action 1. Click the Reporting Tools link.
Step Action 2. Click the Query link.
3. Click the Query Viewer link.
-
8/10/2019 Account Receivables Training
213/214
Training Guide
Page 209
Step Action 4. The report can be run into several formats such as HTML, Excel or XML.
Click the Excel link.
5. Enter the desired information into the Start Date field. Enter " 01012010 ".
6. Enter the desired information into the End Date field. Enter " 0101

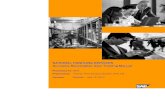




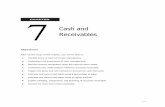




![ACCOUNT RECEIVABLES - Rediker Software · • Or, click [Add] in the Account Code - Lookup screen to directly add new accounts. 13. The selected A/R control account is the account](https://static.fdocuments.us/doc/165x107/5ea78e8576889a442e40e64a/account-receivables-rediker-software-a-or-click-add-in-the-account-code-.jpg)