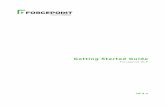AcclaimIP Getting Started Guide
description
Transcript of AcclaimIP Getting Started Guide

A Leap Forward in Patent IntelligenceACCLAIMiPACCLAIMiPAcclaim IP,
www.acclaimip.com
Version 1.06 August 3, 2012
Getting Started with AcclaimIPPatent Search & Analysis

A Leap Forward in Patent IntelligenceACCLAIMiPACCLAIMiPAcclaim IP
www.acclaimip.comPage 2
CobaltIP Getting Started Guide
Welcome to AcclaimIP!This guide will help you get started fast, by explaining how to complete some of the most common patent search tasks you’ll need to get the most out of AcclaimIP. The guide is broken down into sections covering each of the major ele-ments in the software. It is helpful if you practice each of the features and search techniques as you review them here.
Additional help may be found in the help files located in the Help sub-menu located in the Start menu.
LayoutAcclaimIP is a web application, but it looks more like a win-dowing operating system. The interface is intuitive and easy to learn. You can have dozens of windows open at one time which you’ll find supports most real-life workflows as you explore patents in the database.
Some of the screen elements include: Icons in the upper left, the toolbar in the footer, the Start menu (bottom left) and the feedback tab (middle right).
You can change many of the system default settings, such as change window sizes in the user preferences located in Start>Preferences.
Icons in the upper left corner of AcclaimIP application window give you access the most commonly used features in the software.

A Leap Forward in Patent IntelligenceACCLAIMiPACCLAIMiPAcclaim IP
www.acclaimip.comPage 3
CobaltIP Getting Started Guide
SearchingAcclaimIP gives you over a dozen different ways to search patent documents. In this section, we’ll cover the three ba-sic search options.
Quick Search
The Quick Search window accepts keywords just like a Google search. You can search on strings “haptic feedback” or lists of keywords (haptic feedback sensor) where Acclai-mIP assumes a Boolean AND between each term.
You can use Boolean operators and familiar shortcuts; (hap-tic -”pointing device”) finds documents that contain “hap-tic” but NOT the string “pointing device.”
If stemming is on (set in Preferences) then search terms like “farming” will also find “farm,” “farmed,” and “farmer,” but your original query “farming” will be given more weight than the stemmed variants.
The Quick Search window also accepts advanced query syntax which allows you to format complex queries that may include date ranges, meta values, keywords and 50 dif-ferent field code searches in a single search.
As you learn the software, you’ll find that you’ll rely on the Quick Search window to execute even complex searches.
Help
For more information on searching see the help file in the application located at Start>Help>Query Syntax.
The Quick Search window sup-ports all advanced query syntax.
Once you are familiar with the syntax and the field codes, you’ll likely do most of your searches in the Quick Search window

A Leap Forward in Patent IntelligenceACCLAIMiPACCLAIMiPAcclaim IP
www.acclaimip.comPage 4
CobaltIP Getting Started Guide
Advanced Search
The Advanced Search window makes performing complex searches easy.
Access Advanced Search by clicking the icon on the Acclai-mIP Desktop.
Scroll down the window to see which fields you can search. By filling out the form, you can execute advanced queries without having to learn AcclaimIP syntax.
Many of the widgets found on this form make it easy to create date range queries, classification searches and other complex searches with suggestive search fields.
Try it!
The ironic part about AcclaimIP is that as you become more ex-pert using the system, you’ll use Advanced Search less and Quick Search more!

A Leap Forward in Patent IntelligenceACCLAIMiPACCLAIMiPAcclaim IP
www.acclaimip.comPage 5
CobaltIP Getting Started Guide
Expert Search Tab
The Expert Syntax tab is like a large version of Quick Search window. It also provides quick access to the help files for formatting advanced syntax and accessing additional field codes (a list found on the Cheat Sheet).
Natural Language Search Tab
The Natural Language Search tab uses a form of “query by example.” Just paste some text from another document such as a pre-publication application, technical standard, research paper or other technical document and AcclaimIP will find documents that are like that.
The result grid that appears is a variant of the standard re-sult grid. More on that in the Similar Documents section of the Quick Start Guide.
You can target your Natural Language searches to specific research folders, date ranges, and document collections.
Once the search results appear, you can refine the search using any of the facets and field codes available in Acclai-mIP.
Natural language search is a “query by example” technique. You just paste the text into the form field and AcclaimIP will find documents with similar text and concepts.

A Leap Forward in Patent IntelligenceACCLAIMiPACCLAIMiPAcclaim IP
www.acclaimip.comPage 6
CobaltIP Getting Started Guide
The Search Result WindowYour search results render in a search results window which contains three main sections.
1. Search Result Grid (contains results)2. Refinement Panel (can be opened or closed)3. Toolbar (access additional tools)
The Refine Panel
When your search results appear, AcclaimIP facets the search by its structured data elements. For example, click-ing the Assignee facet (drop-down button in the Refine Panel) will show you a ranked list of the top 50 assignees.
What is a facet?
Facets correspond to properties or fields in the patent doc-uments allowing our users to explore and refine searches by applying one or more filters. Click a few of the drop-down options in the Refine panel and you’ll quickly understand how facets work.
My Query Window
The My Query window echoes your original query. You can further refine your search results by modifying the terms, field codes and Boolean logic in your original query dis-played here. The My Query window behaves virtually identi-cally to the Quick Search window except you see it in con-text of your rendered search.
Clicking the Assignee drop-down button exposes the assignee facet which shows you a ranked list of the top 50 assignees. You can se-lect a few assignees, then click the Refine Search button at the top of the Refine panel.
AcclaimIP also facets on dates, classes, entity status (small or large) and legal status (active or expired).

A Leap Forward in Patent IntelligenceACCLAIMiPACCLAIMiPAcclaim IP
www.acclaimip.comPage 7
CobaltIP Getting Started Guide
The Search Result Grid
The grid is the portion of the Search Result window that contains your search results. It is a list of patents and can contain up to 30 fields of data in columns.
Most of the columns are sortable. If you wanted to see which patents have been cited the most, just expose the Forward Cites column and sort descending. The most cited patents will appear at the top of your search results list.
Adding Columns
You set your default search result columns in your user Pref-erences located at Start>Preferences>Result Grids (tab), but you can add them on the fly too. Just click any column-header, and from the Columns fly-out menu, select the col-umns you want to view.
Sorting
To sort, click the column header and the patents will sort ascending. Click it again and the grid will sort descending. Alternatively, sort either ascending or decending by using the context-sensitive menu in any of the column headers.
Drag & Drop
The order in which your columns appear can be set in Start>Preferences>Result Grids (tab). You can also choose which columns to expose. You also have the ability to change the order after your search has rendered. Just click the column header and drag to the desired position.

A Leap Forward in Patent IntelligenceACCLAIMiPACCLAIMiPAcclaim IP
www.acclaimip.comPage 8
CobaltIP Getting Started Guide
Expander Rows
Each row contains up to 30 columns of data. The left-most column shows a plus sign. Clicking opens the Expander Row and displays much of the patent’s “page one” data including the abstract, representative image and several options for viewing the original PDF.
Open expander rows one at a time by clicking the plus/minus button, or choose View>Expand/Collapse All Rows to expand all rows in the window at once. Expander Rows are great way to do triage-level research where a deep dive into the claims and specification is not required.
Scrolling Left to Right
The search result grid can display up to 30 columns of patent data. The virtual grid expands to the right past the windows right edge. Scroll right to view additional columns
Freeze Columns
It is often useful to freeze one or two columns like Document Number and Title while the remaining columns remain scrol-lable. From any column header, choose “Freeze Column” to freeze the column while the rest stay scrollable. Excel users will be familiar with this type of split-frame feature.
Pagination
AcclaimIP displays 50 or 100 rows per page (set in Preferenc-es). To page to the next 50 or 100 documents use the famil-iar pagination controls at the bottom of the window.
From the context-sensitive menu located in the column header, choose “Freeze Column” and the search result window will split, al-lowing you to scroll to the far right while important columns remain in focus.

A Leap Forward in Patent IntelligenceACCLAIMiPACCLAIMiPAcclaim IP
www.acclaimip.comPage 9
CobaltIP Getting Started Guide
Selecting Documents
To select a document, use the check box in the far left col-umn. When you make your first selection, you’ll notice that a new option appears in the Toolbar labeled “Selected (1)” where the “1” is the number of documents selected. To perform an action on the selected documents, use the drop down in the Selected menu-button. Options include:
1. Add to Folder2. Remove from Folder (when Search Result window is in-
voked from an existing Research Folder)3. Move to Folder4. Clear Selection
You can select documents on the first page of your search results, then page to the next, and your selections will re-main.
Tip: It is never a good idea to work for hours selecting docu-ments before saving to a folder. An accident or power out-age could cause you to lose hours of work.
Opening Document Details Window
To view the Document Details window which includes the claims, abstract, all figures, maintenance events, family data and more, double-click the document number in the Docu-ment column. More information on the Document Details window is in the Document Details Window section of this guide.

A Leap Forward in Patent IntelligenceACCLAIMiPACCLAIMiPAcclaim IP
www.acclaimip.comPage 10
CobaltIP Getting Started Guide
Refining Your SearchesIt is often a good idea to start you search very broadly, then analyze the results and refine or narrow the search based on what you learned from your broad search.
The AcclaimIP Search Result Window has a Refine Panel attached to the left side which, in effect, analyzes the result set for you.
The Refine Panel contains drop down menus called “facets.” Facets are a search technique that break up the result set into its structured data elements. For example, clicking the Assignee facet shows a ranked list of the top assignees in your search results.
AcclaimIP provides default facets for assignees, classes (at various levels of the hierarchy), dates, legal status (active or expired), and entity size (small or large).
The Classification facets also contain tooltips which help you identify the technology classified in the classification.
My Query Window
The My Query window, located at the top of the Refine Panel, echoes back your original search. You can further narrow your search by typing in AcclaimIP Query Syntax into the My Query window then clicking the Update Search button.
Advanced Syntax
There are more than 50 special queries which you can ex-ecute using Advanced Syntax. For more information go to the Start>Help.
The Cheat Sheet contains all the field codes and gives you detailed examples of how to use them.
The AcclaimIP Blog also contains articles and tips of how you can use many of the field codes to uncover trends and information in unique and exciting ways. So please check out the blog which is located in the Communities section of the FreePatentsOnline website.
Tooltips on the class facets show you the class titles and the class hierarchy. Select the classes that are most relevant to your search, then click the Update Search but-ton.
The Cheat Sheet has over 50 field codes that can be queried using AcclaimIP advanced syntax. Hov-er your mouse over a field code to see details and specific examples of their use. The EVENTCODE ex-ample above has about 150 codes documented here.

A Leap Forward in Patent IntelligenceACCLAIMiPACCLAIMiPAcclaim IP
www.acclaimip.comPage 11
CobaltIP Getting Started Guide
The Search Result Toolbar
The toolbar on the Search Result window contains com-mands and features which allow you to perform operations on your search results. Some of the options including sav-ing searches, saving documents to folders, exporting search results, charting your search results, clustering documents and other features. We’ll cover many of the features later in the Quick Start guide, but it is a good idea to explore the tools on the Search Result Toolbar.
The File Menu
The File menu provides options for saving your search, sav-ing documents to research folders, and setting alerts.
The View Menu:
The View menu gives you options for displaying your search results. You can open all the expander rows, or change the view entirely where the focus is on the patent figures and not the text. Choose View>Image View to view your results by the figures.
Export Menu
AcclaimIP offers many export options. You can export all 30 columns of data to a csv file or a spreadsheet. You can also export the data in a report format.
The specific export options will be limited depending on the membership level you purchased.

A Leap Forward in Patent IntelligenceACCLAIMiPACCLAIMiPAcclaim IP
www.acclaimip.comPage 12
CobaltIP Getting Started Guide
The Chart menu options gives you six categories of charts which you can render. Additional charting options for comparing multiple search result sets are found in the Research Folders window.
The Search History menu remem-bers your most recent searches. To preview the search, hover your mouse over the date/time stamp. Click the DTS re-executes the search.
Chart Menu
The Chart menu is also located in the Toolbar in the Search Result window. AcclaimIP offers six types of charts. When a chart renders, it can be further modified using a special refine panel which is sensitive to the type of chart you run.
Cluster Menu
AcclaimIP also supports document clustering which is a technique for taking up to 1000 documents and bucketizing them into related themes. When you choose the Clustering option from the Cluster menu, the result is a special window called the Cluster Analyzer window which shows you the clusters and gives you options for viewing each document that was clustered.
Search History
AcclaimIP maintains your search history so you can recall a search at a later time. The system will save your last N searches where N is between 25 and a few hundred. To maintain a search for an extended period it is better to use the File>Save Search command and save the search in one of your Research Folders.
However, as a convenience, your most recent searches are saved automatically.
AcclaimIP also remembers the N most recent documents you have viewed. Hover your mouse over the document number and view the document title in a tooltip.
Preferences
The Preferences button on the toolbar is a quick way to access your Preferences window. You can also access it by going to Start>Preferences. Placing it here gives you quick access to, for example, changing which columns should ap-pear (by default), the sort order, and the order of the col-umns in your grid.

A Leap Forward in Patent IntelligenceACCLAIMiPACCLAIMiPAcclaim IP
www.acclaimip.comPage 13
CobaltIP Getting Started Guide
Charting in AcclaimIPAcclaimIP supports the most common types of charts in-cluding the following:
• Chart by Date• Chart by Assignee• Chart by Class (US or IPC)
Like a Search Results window, the Charting window also has a Refine Panel, but the refinement options are tailored to each specific chart type.
To access the charting options, first create a search. For ex-ample, I want to chart the top assignees in the paper, plastic and Styrofoam cup market to see who has the most patent activity, and then chart it. Here are the steps.
1. Searched on ((Styrofoam OR paper OR plastic) and cup)
Most of the classes have nothing to do with drinking cups, but instead surgery, life science and other high-tech classes.
2. Use facets to isolate the 4 relevant classes to my search
Clicked on the Class/Subclass facet and selected all the classes that were relevant to my search.
3. Selected Chart>Chart by Assignee from the Toolbar
Chart rendered, but not how I wanted it.

A Leap Forward in Patent IntelligenceACCLAIMiPACCLAIMiPAcclaim IP
www.acclaimip.comPage 14
CobaltIP Getting Started Guide
4. Used the chart Refine Panel and isolated the top assign-ees, changed the title and the chart type.
5. Right-mouse clicked the chart and selected View as PNG (A graphics format) and then right-mouse clicked again and selected Copy Image.
Note: The chart that originally renders is not a graphic, but rather a dynamic HTML5 file. Step 5 above first converts the HTML5 to a graphic, so it can be copy/pasted to anoth-er application like MS Word or PowerPoint.
6. Paste into my PowerPoint presentation!
Other Charting Options
In addition to the three basic charts, AcclaimIP support ad-vanced charts including:
Bubble Charts
Bubble Charts add the extra dimension of average age. The bubbles appear, for example, showing the top assignees, and the placement of each bubble on the timeline repre-sents the average age, by file or grant date depending on the options you choose.
Hovering your mouse over the bubble gives you additional statistics on patents represented by each bubble.

A Leap Forward in Patent IntelligenceACCLAIMiPACCLAIMiPAcclaim IP
www.acclaimip.comPage 15
CobaltIP Getting Started Guide
Evolution Chart
The Evolution Chart is a special type of bubble chart that helps you examine how technology evolves from one class to another or from one assignee to another. Try a few and see the results.
Abandonment Trends Chart
AcclaimIP offers two types of charts that trend patent main-tenance behavior. They are useful if you want to take ad-vantage of the “wisdom of the crowds.” If patents are being abandoned in one class at an exceptionally high rate, for example, you may want to ask yourself why and draw corre-lations to your own portfolio.
In the chart below, you’ll find a chart showing Intel Corpora-tion’s renewal behavior for the past decade. Notice in 2009,

A Leap Forward in Patent IntelligenceACCLAIMiPACCLAIMiPAcclaim IP
www.acclaimip.comPage 16
CobaltIP Getting Started Guide
Intel started abandoning more of their patents, likely due to a change in philosophy, and not because of a sudden drop in their patent quality.
Multi-Series Charts You may want to compare two unique series such as one assignee vs. another, and see how the patents stack up against one another.
AcclaimIP gives you the ability to chart Saved Searches and/or Research Folders together. You access the feature from the Research Folder window.
For example, in the chart below I saved several class search-es. The difference between each is that I added the re-striction to each search for a particular assignee. I picked some of the top classes that contain patents that are used in smart phones, not cell phones in general, but specifically smart phones. I then compared the major market players and found some startling insights!

A Leap Forward in Patent IntelligenceACCLAIMiPACCLAIMiPAcclaim IP
www.acclaimip.comPage 17
CobaltIP Getting Started Guide
The Document Details WindowSo far we have discussed, searching, and charting, but not document-level patent review. The search grid is where you search, refine, sort, chart and do triage-level patent review. By contrast, the Document Details window is where you perform your deeper document-level analysis.
Accessing the Document Details Window
Access the document details window by clicking the docu-ment number in the Document column on the Search Result Grid.
The document details window looks like this:

A Leap Forward in Patent IntelligenceACCLAIMiPACCLAIMiPAcclaim IP
www.acclaimip.comPage 18
CobaltIP Getting Started Guide
Viewing Patent Figures
AcclaimIP supports patent drawings for all US patents pub-lished on March 15, 2001 and newer.
The images are contained in an accordion panel on the left side of the Document Details window. The figures are pre-sented as thumbnails.
Hover your mouse over a thumbnail to view a larger image. Double-click the thumbnail to open the image in its own window. Opening a figure in its own window presents you options for zooming, and rotating the image.
When you open a second patent figure, it opens in the same window that contained the previous figure, which saves screen real estate. However, you can lock the window by clicking the lock icon on the far left of the toolbar, in which case subsequent images will open in a new window. It’s a handy feature for comparing two figures side-by-side or for reference figures while reviewing the description of the drawing.
Many patent documents have 50 or more images. The Im-age Panel supports pagination (at the bottom of the panel) allowing you to page through all the images.
Forward and Back Buttons
One of the most useful features of AcclaimIP is its ability to page through multiple Document Details (DD) with just one click.
When a DD window is opened from a Search Result grid, clicking the Foward button automatically opens the next patent in the grid. You don’t have to keep clicking back and forth to the grid to open the next patent. Try it now! You’ll see that it is a huge time-saver.
AcclaimIP also keeps the current sub-tab in focus when you page through patents. For example, the Claims tab stays in focus as you navigate from patent to patent. The Back but-ton navigates to the most recent patent viewed.
The Document Details window also has a lock window func-
You can open an unlimited num-ber of windows containing patent drawings. Locking the image win-dow will prevent AcclaimIP from loading the next figure in the same window.
One of the handiest features in the AcclaimIP user interface is the For-ward button. Clicking navigates to the NEXT patent from the parent Search Result window.

A Leap Forward in Patent IntelligenceACCLAIMiPACCLAIMiPAcclaim IP
www.acclaimip.comPage 19
CobaltIP Getting Started Guide
tion.Saving Patents to Research Folders
We showed you how to save patents to Research Folders from the Search Results window. The Document Details window also supports saving patents to Research Folders.
The toolbar contains two grouped objects. A drop-down menu, from which you choose your research folder, and a Save button. Just select the target folder and click Save.
AcclaimIP automatically de-duplicates patents so they won’t appear twice in the same folder.
Term Highlighting
AcclaimIP supports term highlighting. Click the View menu and turn on highlighting and your current search terms will be automatically highlighted.
If you wish to add additional highlighted terms, click the View menu and type in your new terms.
Tip: Sometimes users want to highlight a term then quickly page to the next occurrence of the term by choosing the Enter key. This feature is built into most modern browsers like Chrome, IE, Firefox and Safari. Just click Ctrl-F (Com-mand-F on Macs), type your term, and you can skip through each occurrence of the term in the document using your keyboard’s Enter key.
Viewing PDFs
Original PDFs can be accessed by clicking the PDF button in the toolbar. You have options for opening it inside the application, downloading it to your local system or viewing it in your Google Docs account.

A Leap Forward in Patent IntelligenceACCLAIMiPACCLAIMiPAcclaim IP
www.acclaimip.comPage 20
CobaltIP Getting Started Guide
Viewing Claims and Specification
Each patent contains far more data than can possibly be displayed in a single screen. Therefore the Claims and Specification are located on their own sub-tabs.
Just click a tab to view the relevant data. Remember too, if you are reviewing Claims, for example, as you page through documents the Claims tab will stay in focus.
Viewing Citations
Forward and Reverse citations are also located in their own tabs. AcclaimIP offers features for viewing cited/citing pat-ents in their own grid which allows you to do further analy-sis on a patent’s citations.
Charting Citations
To create a Citation Map, from the Document Details win-dow click Chart>Citation Map. AcclaimIP’s citation map offers customization options such as colorizing nodes by a color according to Assignee Name or Class.
Co-Citations
Co-citations are patents that cite (or are cited by) many of the same patents that the target patent cites. You can think of it as a citation profiling technique. Co-Citations show you patents with the most similar citation profile as your target.
Clicking the View in Grid button, allows you to analyze forward cita-tions and reverse citations just like any other search result and take advantage of facets, charting and all expected features.

A Leap Forward in Patent IntelligenceACCLAIMiPACCLAIMiPAcclaim IP
www.acclaimip.comPage 21
CobaltIP Getting Started Guide
Maintenance Events
AcclaimIP processes the USPTO maintenance events every weekend, allowing you to see the entire maintenance history on a particular patent.
We also use the maintenance data to determine if a patent is still active or expired due to failure to pay renewal fees.
We’ve taken it a step further by creating three new field codes called EXPIRATION, EVENTCODE and TRANCHE which allow you to search for patents that have recently expired, are about to expire, or have had late fees. Acclai-mIP is the first software application to give you this type of power.
For example, if you use this query:
(AN:Microsoft and EVENTCODE:M1554)
...finds the 16 patents on which Microsoft has paid late fees-not too many considering the size of the portfolio.
There are about 150 maintenance codes that you can query.
For details and examples on EXPIRATION, EVENTCODE and TRANCHE field codes, please see the Cheat Sheet lo-cated at Start>Help>Cheat Sheet.
Reassignments
When a patent changes hands or is encumbered by a se-curity agreement, AND the event was registered with the USPTO, we can see the chain-of-custody for that patent.
AcclaimIP derives the current assignee from the Reassign-ment data.
Patent Families
AcclaimIP appends each patent with the DOCDB simple patent family. There are other broader definitions of a pat-ent family including Complex and Extended patent families.
The simple family is often the most useful because it best represents the same invention patented in other jurisdic-
The reassignment tab exposes the chain-of-custody of the patents, if the events were registered with the USPTO.
Remember it is fairly common to license, or purchase a patent via civil contract and NOT register the fact with the PTO.

A Leap Forward in Patent IntelligenceACCLAIMiPACCLAIMiPAcclaim IP
www.acclaimip.comPage 22
CobaltIP Getting Started Guide
tions (countries).Keyword Tool
Our customers asked us for a tool that parses and provides a word and string count in a single patent. We went a step further and created the Keyword Tool.
It not only parses and counts the keywords and strings found in the target patent, but it also allows you to select those terms and search for other patents that contain the terms you select.
Once the Search Result renders, you can refine your search by OR’ing synonyms and using the usual class, assignee and date facets.
Notes
AcclaimIP supports adding notes to patents – a handy fea-ture for documenting your discoveries as you do your pat-ent research.

A Leap Forward in Patent IntelligenceACCLAIMiPACCLAIMiPAcclaim IP
www.acclaimip.comPage 23
CobaltIP Getting Started Guide
Finding Similar PatentsOne of the most powerful features inside of AcclaimIP is its ability to automatically find patents that are similar to a source patent.
AcclaimIP offers three automated methods.
• Claims Text• Full Text (Specification)• Classification Fingerprinting
Access the feature from the Tools menu in the Document Details window.
We think you’ll find that the methods we use are far supe-rior to other tools currently on the market. One of the keys is our no-smoke-and-mirrors approach to the technology.
About Language-Based Text Matching
We offer two text-based methods which will often provide quite different results. This should be expected because the language or lexicon that patent agents/attorneys use in the Specification is technical/business language. By contrast, the language contained in the Claims is a technical/legal lexicon. As a result, the most similar documents by way of claims will vary from the most similar documents by way of specification.
A pure language-based approach for finding similar docu-ments is also not sufficient to take into account that techni-cal language evolves as technologies mature. For example, the term AJAX (Asynchronous Java and XML) doesn’t ap-pear in the original “AJAX” patents because the term came after the invention.
Therefore, we also offer the ability to find patents by their classification profile.
In other words, the Class Fingerprint option finds patents that are classified substantially the same. The algorithm is really smart because it also recognizes children classes. Therefore, even though the classes might not be an ex-act match, a patent may appear high on the list because it
AcclaimIP offers three different automated methods for finding similar documents.

A Leap Forward in Patent IntelligenceACCLAIMiPACCLAIMiPAcclaim IP
www.acclaimip.comPage 24
CobaltIP Getting Started Guide
matches children classes lower in the class hierarchy.
About Similar Document Algorithm ResultsLots of them!
The first thing you’ll notice is that the number of results is huge. It is not uncommon to get 4 million or more results that are in some way “similar” to the source document.
Please don’t read 4 million documents. The way these al-gorithms work is that they find any level of similarity, so the 4 millionth most “similar” document may only share a com-mon term such as “method” while the invention is not other-wise related.
The key is the sorting component. The best matches are displayed at the top of the list. As you read through the results, at some point the documents will no longer be rel-evant to the source document. At that point stop reading and try the same approach on another target document.
When using these techniques it is most effective to find a few patents that cover the technology you are research-ing, and then iterate through all the patents on your list so you don’t depend exclusively on the results obtained from a single document.
Special Facets on Similar Documents Results
When a Similar Document search is displayed, the Search Results window looks similar to the standard Search Results window, but there are two key differences:
1. Source text is displayed in the my query window (you can edit it)
2. Facets based on the top 500 patents found (not the full set)
If we based the facets on the entire set, then the informa-tion contained in them would be of no value to the searcher. Therefore we facet on just the first 500 patents that Acclai-mIP deems the most similar.
You have the ability to filter, refine and modify the similar document search just like any other search from the Search
Automated similar document de-tection software often generates millions of results.
The sorting algorithm is what gives them power. The best matches will be sorted to the top of the list.
Approach it like a Google search. If I search on “Michael Phelps” in Google, I get 214 Million results, but the best matches are usually on page one, and if not, rather than paging through 214M docu-ments, I just refine my search!

A Leap Forward in Patent IntelligenceACCLAIMiPACCLAIMiPAcclaim IP
www.acclaimip.comPage 25
CobaltIP Getting Started Guide
Results window!
Document ClusteringAcclaimIP supports real-time document clustering. Docu-ment Clustering is a technique for automatic topic extrac-tion and document grouping.
You cluster a set of documents, not a single document. Therefore, you access the clustering options from the Search Result window. You can cluster both standard searches and similar document searches.
From the Search Result window choose the Cluster menu in the Toolbar.
AcclaimIP clusters up to 1000 documents at once. It usually takes from 5 to 10 seconds to cluster 1000 documents.
Clustering uses the current sort in the Search Result win-dow, so you will want to consider how the list is sorted be-
fore you cluster the set.
Note: A single document can be a member of more than one cluster. Therefore, you’ll typically find that the number of documents reported in a parent cluster is fewer than the sum of the documents in the children clusters.
Clusters can be refined much like other types of searches.

A Leap Forward in Patent IntelligenceACCLAIMiPACCLAIMiPAcclaim IP
www.acclaimip.comPage 26
CobaltIP Getting Started Guide
ExportingAcclaimIP supports exporting 30 fields of data in common formats including Excel, CSV and PDF. AcclaimIP also in-cludes several report formats.
Exporting a Set of Documents
When you click the Export menu in the Search Result win-dow, AcclaimIP presents you with several options. To export the entire set of documents select Export All from the list of options.
The number of documents that you can export at one time depends on the membership plan you choose.
MembershipPlan NumberofDocumentsperExportFreeTrial 50Bronze 1,000Silver 15,000Gold 30,0000
If your result set is larger than the limit allowed by your cur-rent plan, AcclaimIP exports the first documents from the set. The export function is aware of the current sort, so you may want to sort your search results first.
Note: You may be further limited to the number of records you can export if you choose an Excel format since the export libraries do not support 30,000 records in a single export. The safest way is to use CSV for large sets of patent records.
The export options dialog window lets you choose which columns you would like to export.
Hover your mouse over a field heading to learn more about each field.

A Leap Forward in Patent IntelligenceACCLAIMiPACCLAIMiPAcclaim IP
www.acclaimip.comPage 27
CobaltIP Getting Started Guide
Exporting a Sub-Set
If you want to export only selected documents, first save the documents to a research folder, then export the con-tents of the folder.
Steps for Exporting Selected Documents
1. Create a folder2. Save selected documents to folder3. Open folder4. Export documents
Exporting Facets
AcclaimIP supports exporting the facets of your search result. Choosing the Facets option creates an Excel Work-book in Excel 2010 format with each facetable field in its own tab.
Exporting Reports
You can also export documents in a report format. The report offers much of the data on page one of a patent as well as some helpful statistics not found on a patent. Users often use this format to submit a list of documents to a cli-ent. The report can be exported as a RTF document which you can open in Word or a PDF file which is uneditable.
The number of documents in a report is limited based on your membership plan:
Membership Plan Maximum Documents per ReportFree Trial 5Bronze 5Silver 50Gold 100
AcclaimIP users can export reports suitable for client deliverables. The reports can be exported in PDF or RTF version which can be customized by the user with your own logo and color scheme.

A Leap Forward in Patent IntelligenceACCLAIMiPACCLAIMiPAcclaim IP
www.acclaimip.comPage 28
CobaltIP Getting Started Guide
Exporting a Invention Disclosure Statement (IDS).
An Invention Disclosure Statement is an official PDF from the USTPO that prosecuting agents and attorneys use to submit prior art to the USTPO when filing a patent appli-cation . Users can quickly export a pre-filled PDF with the documents found in the folder. The maximum number of documents in an IDS is the same as the report.
Steps to Export IDS:
1. Create a Research Folder2. Search and add documents to Folder3. Open Folder and choose Export>Report>Invention Dis-
closure Form
The report will automatically start downloading, and looks like this:
Exporting in IDS format creates an editable PDF document with refer-ences to prior art pre-filled in the document.

A Leap Forward in Patent IntelligenceACCLAIMiPACCLAIMiPAcclaim IP
www.acclaimip.comPage 29
CobaltIP Getting Started Guide
Putting it All TogetherA good patent researcher is familiar with all his or her tools and can use each of them with a high degree of competen-cy.
A great patent researcher takes it to the next level and uses the tools together. We designed AcclaimIP to help you become great. All the tools, charts and search methods can be used together in any sequence you choose.
A long discussion on the topic is beyond the scope of a Quick Start Guide, and to cover the specific use cases would require more than 100 pages, but consider how you might use all the tools together.
For example, you might start by a very broad keyword search. Refine your search by dates, classes, or assignees to get a better result set. Then cluster the set to find keywords common to the patents, use these and add some manual synonyms to further refine your search,
You then might find some patents that describe the tech-nology you’re searching. Use these documents as seed documents and use various automated techniques to find similar documents. Save the top 200 from each technique to research folders, and use Boolean logic to find the pat-ents in the intersection of each folder. Then take these as new seed patents and repeat the process.
The tools in AcclaimIP work together to give you unlimited flexibility to solve virtually any patent search problem you may have.
As a final note, AcclaimIP is a work in progress, we have a motivated team of developers working on the software every day to make it better, easier to use, and more feature-rich. If you have comments or suggestions, let’s us know. We are all ears!
Happy searching!
The AcclaimIP Team
Admittedly, modern patent search software is amazing and can reduce search time by orders of magnitude, but there is still no substitute for a great patent re-searcher.
AcclaimIP gives you the tools to be great but it is still up to you to be so!