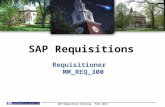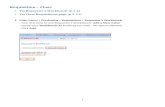Accessing the Requisitions Requiring your Approval · locating and tracking the requisition, please...
Transcript of Accessing the Requisitions Requiring your Approval · locating and tracking the requisition, please...

TTUHSC Finance Systems Management September 2020 Page 1|26
Financial Managers and Approvers have the responsibility to review and approve TechBuy orders. The only orders a Financial Manager or Approver will not have to approve are punch-out orders submitted by a requester or an Approver. There are two ways in the approval process to take action on a requisition:
• TechBuy application • Email Approvals
This document will go through the steps of reviewing, approving and rejecting requisitions in the TechBuy application and the Email Approval. Accessing the Requisitions Requiring your Approval There are three ways to access a requisition requiring your approval.
1. Email Approval: If a document is awaiting your approval, you will be notified by email. Users must have the proper email notifications set up in their profile to receive email notifications for email approval. For additional information, please refer to the Email Approvals section at the end of this document.

TTUHSC Finance Systems Management September 2020 Page 2|26
2. To access requisitions that need review and approval reference the Action Items Flag located in the upper right hand corner.
3. The final way to access the documents that require your approval is to select Approvals and Requisitions to Approve.
The Approvals will open to the My Approvals page.
Select the Action Items Flag
Select Requisitions to Approve
Select Approvals

TTUHSC Finance Systems Management September 2020 Page 3|26
My Approvals Approval activity in the TechBuy application is done from the My Approvals page. From this page you can access and approve all documents that require your approval. Folder View vs. List View: There are two different view options for the My Approvals page: Folder View and List View. The Folder View is the default view and groups the pending documents by Approval Folder. When documents are grouped by folder, the folders will appear in alphabetical order with your My PR Approvals folder always appearing at the top of the folder list. The exception to this would be if none of the displayed documents exist in your My PR Approvals folder. To view all documents in a folder, click the folder icon or name to expand the list. The List View displays all available documents in a list format allowing the Approver to easily see all pending documents. By default the list will display in order of Submit Date with the newest first. The application will remember the last way you viewed the documents and default to that view each time you access the My Approvals page. To change the default Folder View to List View, select List from the Group Results By: drop down menu.
Control Your View:
• Sort by – You can change the default display for your approval documents by selecting a sort option from the Sort by drop down menu.
• Show requisition details / Hide requisition details – Click these buttons to show or hide requisition details.
• Expand all / collapse all – Use these buttons to expand or collapse the view of each folder.
Select List

TTUHSC Finance Systems Management September 2020 Page 4|26
Filters: Filters are available on the left side of the approvals page that will allow you to refine your search and narrow down the approval documents displayed. As you select filter options, the documents displayed will be refined and the Filtered By area will be updated. You can refine the documents displayed by document Type and Date Range. You can filter the approval documents by Folders, Current Workflow Step, Supplier, Assigned Approver, Custom Fields, Business Unit, Department, Priority, Form Type, Prepared By, Prepared For, and Supplier Class. To select a specific filtering criteria, click the item in the filter section. The numbers in parentheses to the right of the filters indicate how many documents fit that criteria.
Aging Information: Aging information pertaining to each document allows you to see how long a document has been in a folder. The aging information is the specific number of days the document has been sitting in the approval folder followed by the name of the specific folder. Available Actions: There are several actions you can take from the My Approvals page.
• Action Button – There is a button available in the Action column for each document. Generally, if the document is in your My PR Approvals folder, the button will default to Approve. You can click the button to approve the document. If the document is in another folder, but is eligible to be assigned to you, the button will default to Assign. You can click the button to assign the document to yourself for approval.
Filters
Filtered By
Select Sort by option
Select Expand / Collapse All option
Select Show / Hide Details option

TTUHSC Finance Systems Management September 2020 Page 5|26
• Action Menu – The action drop down menu allows you to perform an action on one or more documents. Select the checkbox to the right of the Action column and select the desired action from the action drop down menu. Click Go when you have completed your selection.
Assigning a Requisition to Yourself to Approve If an approval step can be approved by more than one person, you should assign the requisition to yourself prior to approving. Assigning the document to yourself signifies that you are responsible for the review and approval of the requisition. The document should state Not Assigned in the Assigned Approver column. If the document has been assigned, the name of the Approver will appear in the Assigned Approver column and that individual has taken the responsibility to approve the requisition. To assign the document to yourself, locate the requisition you wish to assign for your approval and click the Assign button located in the Action column.
Action Menu
Approve Button Aging
Information
Not Assigned Click Assign

TTUHSC Finance Systems Management September 2020 Page 6|26
Once you assign the requisition to yourself, it will populate in your My PR Approvals folder and cannot be approved by anyone but you. You are now listed as the Assigned Approver. If you are the only person with authority to approve the requisition, the document will automatically populate in your My PR Approvals folder and it will not be necessary to assign it to you. The My PR Approvals folder will populate first. To move multiple requisitions to your My PR Approvals folder, select the checkbox for the individual documents that you would like to assign to your approvals folder or select the checkbox in the folder header to select all available requisitions.
After you have selected the requisitions to assign, select the Assign option from the Action drop down menu and click Go.
The selected requisitions will now be marked as assigned and moved to your My PR Approvals folder. Unassigning a Requisition An approver must assign a requisition to themselves prior to approving or rejecting the document. Once you assign the requisition and it appears in your My PR Approvals folder, no other approver will have the ability to approve or complete the order. If you
Select Checkbox
Select Assign
Select Go

TTUHSC Finance Systems Management September 2020 Page 7|26
assign a requisition to yourself and you need to unassign the requisition so another approver in your department can process the order, you must unassign the requisition. Select the assigned requisition from your My PR Approvals folder by selecting the checkbox to the right of the Action column.
Once the document is marked, select Return to Shared Folder from the Action drop down menu and click Go.
The document will no longer appear in your My PR Approvals folder. It is returned to your shared folder and any departmental approver will have the ability to assign the requisition for approval. Reviewing a Requisition As an Approver it is your responsibility to review a requisition before approving or rejecting. By approving a requisition you are agreeing that the correct departmental and purchasing policies have been followed and that accounting information is correct. To review a pending requisition, locate the My PR Approvals folder from the My Approvals page. To open the requisition, click the requisition number in the Requisition No. column.
Select Checkbox
Select Return to Shared Folder
Select Go

TTUHSC Finance Systems Management September 2020 Page 8|26
The requisition Summary page will open. As an approver, you have the ability to change the information on the requisition if necessary by clicking edit. You can review the requisition from the Summary page or by selecting the available sub-tabs for Shipping, Billing, Line and Header FOAP Summary and Supplier Info.
• Shipping
Click Requisition Number
My PR Approvals Folder
Summary sub-tab
Shipping sub-tab

TTUHSC Finance Systems Management September 2020 Page 9|26
• Billing: Address should be TTUHSC Payables.
• Line and Header FOAP Summary: valid FOAP combination.
• Billing Options / Accounting Date
• Header Level Notes and Attachments
Billing sub-tab
Line and Header FOAP Summary sub-tab
Billing Options / Accounting Date

TTUHSC Finance Systems Management September 2020 Page 10|26
• Line Level Notes and Attachments
• Supplier / Line Item Detail: review the items on the order.
After all items have been reviewed and edited as necessary, you can approve, reject, return, forward, or unassign the requisition. Approving a Requisition Standard Approval: With Standard Approval, you open the requisition, review the information, make any changes if needed, and then approve the requisition. To approve the requisition, select the Approve / complete step option in the Available Actions drop down menu at the top of the requisition form and click Go.
Line Level Notes and Attachments

TTUHSC Finance Systems Management September 2020 Page 11|26
Quick Approval: If you do not need to review and make any changes to the requisition, you can use the Quick Approval method. Locate the document you want to approve in your My PR Approvals folder. Click the Approve Action button. The requisition will no longer appear in your My PR Approvals folder. You can review the requisition using the Document Search feature. If you need additional information on locating and tracking the requisition, please refer to the Document Search training videos and documents. Rejecting a Requisition TechBuy allows the approver to reject the entire requisition in one single action or to select specific line items to reject. If the entire order is rejected it cannot be resubmitted. If you select only specific line items to reject, the remaining items on the order will continue through the workflow approval process. Open the requisition from your My PR Approvals folder and review the document. All items on the order will be listed under the Supplier / Line Item Details section.
To reject the entire requisition, select Reject Requisition from the Available Actions drop down menu and click Go.
Select Approve/Complete
Step
Select Go
Supplier / Line Item Details section

TTUHSC Finance Systems Management September 2020 Page 12|26
The Reject Requisition window will appear. Enter the PR Reject Reason you are rejecting the order in the text box and click Reject Requisition.
The requisition will no longer appear in your My PR Approvals folder. You can review the requisition using the Document Search feature. If you need additional information on locating and tracking the requisition, please refer to the Document Search training videos and documents. Rejecting Lines on a Requisition Open the requisition from your My PR Approvals folder. Select one or more line items to reject by selecting the checkbox to the right of the price. Select Reject Selected Items from the For selected line items drop down menu and click Go.
Select Reject Requisition
Select Go
Enter Reject Reason
Click Reject Requisition

TTUHSC Finance Systems Management September 2020 Page 13|26
The Add Note window will appear. Enter the Reject Line Reason you are rejecting the line(s) in the text box and click Reject Line Item.
The items you marked as rejected will have a small red X in the status icon to the left of the item description.
Select Reject Selected Items
Select Go
Select Checkbox
Enter Reject Line Reason
Click Reject Line Item
Small Red X in the Status Icon

TTUHSC Finance Systems Management September 2020 Page 14|26
In order to finalize the order and approve the rejections, select the Approve/Complete Step option from the Available Actions drop down menu at the top of the screen and click Go.
The requisition will no longer appear in your My PR Approvals folder. You can review the requisition using the Document Search feature. If you need additional information on locating and tracking the requisition, please refer to the Document Search training videos and documents. When an approver rejects a requisition or specific line items, the submitter will receive an email notification. Please review the TechBuy User Profile document for more information. The reason for the rejection is listed at the bottom of the email.
Select Approve/ Complete Step
Select Go
Reason for Rejection

TTUHSC Finance Systems Management September 2020 Page 15|26
Returning a Requisition TechBuy allows an approver to return a requisition to the submitter. This will permit the submitter to make corrections to the order and resubmit into the workflow approval process. In order to return a requisition, you must first assign the requisition to yourself and open it for review. Select Return to Requisitioner from the Available Actions: drop down menu and click Go.
The Return to Requisitioner window will open. Enter a Reason for the return to inform the submitter of the purpose for returning the document and select Save Changes.
When an approver returns a requisition, the submitter will receive an email notification. Please review the TechBuy User Profile document for more information. The reason for return is listed at the bottom of the email.
Select Return to Requisitioner
Select Go
Enter Reason
Click Save Changes

TTUHSC Finance Systems Management September 2020 Page 16|26
When a requisition is returned, the submitter will have access to it in the My Returned Requisitions section of the Shopping Carts – Drafts page. As a draft cart, the submitter will have the ability to make any necessary changes, deletions, or additions and resubmit the order. The history of the order will remain attached but the order will process back to each workflow approval step. Forwarding a Requisition You may decide that a different individual with approval authority for your department is a more appropriate approver for a particular order and want to forward a requisition to that person. To forward a requisition, select the checkbox to the right of the Action column from the My Approvals page.
Reason for Return
Select the Requisition

TTUHSC Finance Systems Management September 2020 Page 17|26
Select Forward from the Action drop down menu and click Go.
The User Search window will open. Enter the Last Name and First Name of the person who will receive the requisition and click Search.
The results meeting your search criteria will open. Click [select] in the Action column.
Select Forward
Select Go
Enter Last Name and First Name
Click Search
Click [Select]

TTUHSC Finance Systems Management September 2020 Page 18|26
The Forward… window will appear. Enter a short note to the user with the reason for forwarding the requisition and select Forward.
The requisition is now assigned to the selected user to approve. After you forward a requisition, only the Assigned Approver has the ability to approve the requisition.
My Recent Approvals The My Recent Approvals presents the Approver with a list of everything they have either approved, rejected or returned. This feature allows you to quickly see a snapshot of the requisitions you have processed. To access My Recent Approvals, click the Orders & Documents icon, Approvals, and Requisitions Recently Approved By Me.
By default, the documents in the Outbox will display in ascending order based on Approval Date. You can change the display order by clicking the Sort by dropdown above the list and selecting the appropriate sort criteria.
Select Forward
Enter Note
Click Requisitions Recently Approved
By Me

TTUHSC Finance Systems Management September 2020 Page 19|26
There are also several filtering options to narrow down the documents that are being displayed. As you select filter options, the documents displayed will be refined and the filters will be updated. To remove a filter, select the Delete Filter icon next to that filter.
Assign Substitute Approvers In the event that you as an approver are going to be absent or unavailable, you can designate an approver as a substitute. The substitute is able to review and approve documents routed to the original approver. The Assign Substitute Approvers pages present you with all of the folders you have access to and allow you to manage your substitutions separate from where you do your approvals. Click the Orders & Documents, Approvals, and select an Assign Substitute Approvers page.
Click Sort by dropdown
Select Filters

TTUHSC Finance Systems Management September 2020 Page 20|26
From an Assign Substitute Approvers page, you can assign and remove substitutes to and from a single folder, multiple folders, or for all approval folders you are responsible for. Assign a Substitute to a Single Folder or Multiple Folders Locate the folder(s) in the folder list and select the folder(s) by selecting the checkbox to the right of the Action button and click Assign next to that folder.
The Assign Substitute window will open. Enter the Last Name and First Name of the person or other search criteria to locate the approver and select Assign.
Click Assign Substitute Approvers
Click Assign
Select checkbox
Click Assign
Enter Last and First Name

TTUHSC Finance Systems Management September 2020 Page 21|26
The substitute approver is assigned to the folder(s) and the name will appear in the Substitute column.
Assign a Substitute to All Folders To assign a substitute approver to all your folders, click Assign Substitute to All Requisition Folders.
The Assign Substitute window will open. Enter the Last Name and First Name of the person or other search criteria to locate the approver and select Assign.
The substitute approver is assigned to all folders and the name will appear in the Substitute column.
Substitute Approver
Click Assign Substitute to All
Requisition Folders
Enter Last and First Name
Click Assign

TTUHSC Finance Systems Management September 2020 Page 22|26
Removing a Substitute Approver From a Single Folder To remove a substitute approver from a single folder, locate the appropriate folder and click the Remove button in the Action column.
Removing a Substitute Approver From Multiple Folders To remove a substitute approver from multiple folders, locate the appropriate folders and click the checkbox to the right of the Action button and select Remove.
Substitute Approver
Click Remove
Select Remove
Select checkbox

TTUHSC Finance Systems Management September 2020 Page 23|26
Removing a Substitute Approver From All Folders To remove a substitute approver from all folders, select the End Substitute for All Requisition Folders button located above the folder list.
Email Approvals You can take action on a requisition directly from an email notification link. The email can be accessed from a desktop email or on many mobile devices and you are not required to be logged into TechBuy to take action. You will have the same actions that are available to you in TechBuy for taking action on a requisition which includes Assign to myself (for later review and action) and Approve. Note: You may configure Preferred email format to receive either HTML or Plain Text (Defaults to HTML) for all approval emails by accessing your profile > User Profile and Preferences > Language, Time Zone and Display Settings > Save Changes With Email Approvals enabled, you will receive an enhanced approval email containing pertinent order information and a quick action webpage link where action can be taken. The email contains detailed order information to allow you to make a decision on what action to take on the entire requisition. After reviewing the order details in the email, select the Take Action button to access the secure approval webpage. Note: In order for you to receive the emails, you must have the PR pending Workflow approval email notification enabled. To enable this, access your profile > Notification Preferences > Shopping, Carts & Requisitions, then click Edit Section, select Override, PR pending Workflow approval, select Email from drop down and click Save Changes.
Select End Substitute for All Requisition Folders

TTUHSC Finance Systems Management September 2020 Page 24|26
The webpage allows you to select the specific desired action. Possible actions include: Assign to myself and Approve. A Comment section is also available to enter a comment for the action you have taken. You must enter your email approval code and then select Approve.
Requisition Summary Information
Key Decision Making Details
Key Decision Making Details
Select Take Action

TTUHSC Finance Systems Management September 2020 Page 25|26
Once the action is complete, you will receive a confirmation.
Note: You will not be able to approve from email until you have configured an email approval code in your profile. To set up the email approval code, go to profile > Update Security Settings > Change Email Approval Code. Your email approval code must contain four characters and may be a combination of letters, numbers, and characters. If you do not set up an email approval code, the enhanced email with order information will not contain the Take Action link. Instead, a warning message will display directing you to TechBuy to take action on the Requisition, as well as to configure your email approval code to take action from future emails.
The action is logged in History as having been taken via email.
The action is logged in Comments. The Comments are also logged in Comments.
Select Approve
Enter Comment
Enter Approval Code
Enter Email Approval Code
Click Save Changes
Action logged in History

TTUHSC Finance Systems Management September 2020 Page 26|26
Enhanced Approval Email Notification If you are not set up for Email Approvals, you can still receive enhanced email notifications that include detailed information for requisitions. Once configured, you will receive the enhanced email notification containing detailed information without the Take Action link. The enhanced email does include a link; Click here to view the document in your organization’s site, allowing you to take action as normal on the requisition in TechBuy.
Note: In order for you to receive the emails, you must have the PR pending Workflow approval email notification enabled. To enable this, access your profile > Notification Preferences > Shopping, Carts & Requisitions, then click Edit Section, select Override, PR pending Workflow approval, select Email from drop down and click Save Changes.
Comments logged in Comments
Action logged in Comments
Link to TechBuy