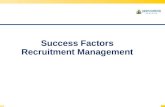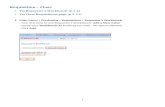GALAXY PURCHASE REQUISITION MANUAL · Remember to check your budget before entering a new...
Transcript of GALAXY PURCHASE REQUISITION MANUAL · Remember to check your budget before entering a new...
1
Purchasing Department
GALAXY
PURCHASE REQUISITION
MANUAL
Table of Contents CREATING A PURCHASE REQUISITION ……………………Page 2 – 9 ATTACHMENTS / BACKUP PAPERWORK..………………….Page 10 SETTING UP SACS ACCOUNT FAVORITES ………………..Page 11 – 12 CREATING AN OPEN PURCHASE REQUISITION ………….Page 13 – 21 OPEN PO INCREASE / DECREASE …………………………..Page 22 – 23 REQUISITION STATUS …………………………………………Page 24 VIEW PURCHASE REQUISITION ……………………………..Page 25 - 27
CONTRACTS ……………………………………………………..Page 28 BUYER CATEGORY LIST...……………………………………..Page 29
REVISED SEPTEMBER 2011
(INCLUDES NEW OPEN PO PROCEDURES AND BUYER CATEGORY)
2
CREATING A PURCHASE REQUISITION
See section below (pg 13) for Open Purchase orders
To access the Galaxy system, double click on the Galaxy icon (coffee cup) on your desktop. Click on “Menu”, top left corner to login (Contact Technology Dept if icon is not on your desktop) User ID = employee number Password = given in training (or Financial Services) and reset by each user when first logged in. Only RCOE help desk can reset your password, contact 951-826-6524. Note: after 3 failed attempts with a wrong password, the system will lock you out and you’ll need to contact RCOE to reset the password. Remember to check your budget before entering a new requisition. Requisitions can NOT be approved if they are in Budget Override.
To open a folder, click on “+” sign to left of folder Open Purchasing System, then Purchase Requisition Management Double click on Modify Purchase Requisition
3
IMPORTANT! Choose the appropriate fiscal Year After July 1st the system will default to the current Fiscal Year. If entering orders for the next fiscal year, BEFORE July 1st, you MUST choose the correct year. Budget year can not be changed after the requisition has been created. The requisition must be deleted and re-created in the correct year. Click “+ Add” to start a new requisition.
DETAILS
All white fields need to be filled in, except the Board Rpt. Desc. This field is not used.
4
Category: See “Buyer Category List” pg 29. Use the category that best fits the items or services being purchased.
Technology, Facilities & Safety categories have approvals attached to them. Technology is used for all computers, hardware, software, printers, LCD projectors, online web access or anything that will be connected to the District Network. Facilities is used for any items that need facilities approval and are not being paid for through Facilities budget, such as storage containers, playground equipment, lunch shelters, ball walls. Safety is for items that need to go thru Safety/Risk Management for approval, such as chemicals & handheld radios.
P.R Requestor: Person requesting the order, such as a Teacher, Office Manager, Principal. Contact Phone Nbr: Site or Contact persons phone number Due Date: Estimated due date for items to arrive in the warehouse.
Use a date of at least 30 days out. Vendor Name Search: type in vendor name then click on the drop down arrow,
you may enter part of a vendor name with an asterisk “*” The “*” is a wild card and may be used at the beginning and/or end of a word.
Primary Vendor: this is the vendor number. If you know the vendor number you may enter it instead of using the name search.
Vendor Address: the system will fill in the default address. If multiple addresses are available, choose another address by clicking on the drop down arrow. Example would be for Office Depot: Address 1 is Business Services in San Bernardino, this if for online orders Address 3 is the Hemet store, for in store pick up orders only.
New Vendor: for new vendors use vendor #37518 or type in the vendor name “New Vendor”
• In the Internal Notes, select the standard note called “new vendor”. Fill in all the vendor’s information in the notes section.
• Please send in any paperwork (quote, order form, copy of catalog pages, print out from internet) with new vendor requisitions.
• If an existing approved vendor is not available, Purchasing will set up the vendor and assign a number. Please allow extra time for processing of new vendors.
Bill to: is always AP (Accounts Payable) Ship to: is the warehouse. If you want to request another ship to, such as a
site, you may put a note in the Internal notes. Purchasing will assign the ship to address on the PO.
Worksite Location: click on the drop down arrow and select the site location Board Rpt. Desc: Leave blank Routing: Final delivery site. (This is the school site name or department at the district office) This is the location that the Warehouse will deliver the products to. Justification – Purpose: is required to describe why the item/service is needed and to identify if it
is for instructional, administrative, or other use. Note: Field is limited to 25 characters (including spaces). If additional space is needed please use the Internal notes field on the Notes tab.
You do not have to save your requisition on each tab. You only need to save the req when all tabs are complete.
5
ITEMS Click on the Items tab at the top to go to the next screen
ACCOUNT CODE DISTRIBUTION Use Acct. Dist. BEFORE ENTERING ITEMS if the entire order will be funded by the same account line(s). The expense will be distributed by percentage over all the items. If account distribution is not used, Add Line (enter the line item information first), then Add Acct. Distribution by dollar amount is only available on the line item detail. When dollar amount is used on the funding line, the percent must be changed to “0.00”. The total dollar amount entered for a budget line must include tax and freight for that line item. Percent example: 1.0000 = 100%, 0.5000 = 50%
6
USING SACS ACCOUNT CODE FAVORITES
To add a user’s predefined SACS account string(s) Click on Add Fav. (See below for setting up SACS account code favorites) If favorites are not used then click on +Add to enter the account code string
Click on desired account code Click OK
Click Save
7
ADDING LINE ITEM(S)
Click Add Line to add a line item.
Item Name: is the products item number or mfr. number,
For books it is the ISBN number Description: include the full description of the item, including make, model, size, dimensions, color choice, date range, etc (more is better here) Include the quantity per package if not each. Such as (12/pack or 100/box) The warehouse will not know if we received the correct quantity if it’s not specified how many are in the pack, box or bundle. Edit Desc. Click here to type as much description as needed. Discount: check box if there is going to be a discount on the item not already included in the unit
price. Freight: check box if freight charges will be applied. You MUST then enter the freight amount. Taxable: check box if sales tax will be applied. NOTE: Include sales tax on all merchandise, including items purchased
8
from out of state vendors. Items that are NOT taxable are services and labor. Delivery Instructions: Fill in if there are any needed special instructions for this line item. If ordering computers, please put the location and user for each system in this space. (ie. Student use/rm 205 or Teacher use/rm 205) Asset Location Code: This is the school location code (same as 3-digit budget code) of the final destination of the asset item. Save Repeat steps above for each line item. ASSET ITEMS – Items with a unit cost of $500.00 or more Asset items must be listed out individually on the purchase requisition. DO NOT include them on an attached list. They must be listed on the requisition and coded accordingly. 44xx Object Code: If an item is over $500.00 (including tax and freight) it needs to be coded to
object 44xx (Non-Capitalized Equipment) It also requires 3 quotes. 64xx Object Code: for items over $5000.00 (including tax and freight) Also requires 3 quotes. Contact the Buyer in Purchasing for quotes. We may have a piggyback bid or contract in
place for the item(s). If quotes are required please fill out the “Request for Quotation” form and send to Purchasing. This form is available on the District website and may be emailed to the Buyer.
Purchases to a single vendor over $78,900 yr 2011 (increases annually) require a formal bid process per Public Contract Code 20111. -Contact Purchasing See below under “ATTACHMENTS” for entering large line item orders that will be per an attached list or quote. To add discounts Must have a Y next to each line that the discount will be applied to. Discount Amt: dollar amount of discount ($500.00) Pct: If the discount is being figured by percent, example 5% discount = 5.00 Freight Amt: enter the amount in dollars not percent.
Amount will be applied to any lines marked with a Y in the freight column. (You still have to type in the dollar amount, putting a Y next to the line does not automatically add freight charges to the order)
� Please add freight charges unless indicated from the vendor that freight will not be applied to the order. If freight is NOT charged, please indicate “No freight charges per vendor” in the external notes. If it is not indicated in the notes, and freight charges are not included, the requisition will be returned to the originator to add freight charges. Standard freight added is 10% - 20% of the subtotal.
Use the white bar under the line items to scroll to the right to see the break down of freight, discount and tax.
PLEASE CHECK TOTALS – If total does not match quote, order will be delayed NOTES
9
Click on the Notes tab at the top to go to the next screen
Internal Notes only show up on requisitions and do not print on the PO. External notes show up on the PO AND are seen by the vendor. Reference any quote, proposal or bid numbers in the External Notes. To use district standard notes, click on the Attach button and select the note. You can add multiple notes if needed. Below are some standard notes set up in the system. Topic Description
ASSET INVENTORY >$500 ASSET INVENTORY - Asset Number Required ATTACHMENT TO FOLLOW Attached paperwork will be sent to District Office for processing with this order. C/O INCREASE/DECREASE *** CHANGE ORDER - INCREASED $ TO $ ** CAPITAL ASSET >$5,000 CAPITAL ASSET INVENTORY - Asset Number Required CHANGE ORDER *** CHANGE ORDER - Do NOT Duplicate *** CONFIRMING ORDER *** CONFIRMING ORDER - Do NOT Duplicate ***
DELIVER AFTER JULY 1 *** ATTEN VENDOR: Please Bill and Deliver items AFTER JULY 1st. Do NOT deliver any items for this order before July 1. ***
DELIVER BEFORE JUNE 30 All Items MUST Be Received BEFORE June 30th. Any Items Received After June 30th may be refused.
ED TECH VOUCHER *** NOTE TO VENDOR: This is a K-12 Ed Tech Voucher Order INVOICES MUST BE SUBMITTED IN DUPLICATE INVOICES MUST BE HAVE THE FOLLOWING PRINTED OR WRITTEN ON THEM: "The prices on this invoice are our standard academic prices for these products." ***
FACILITIES COPY OF PO ATTEN PURCHASING: Please send a copy of this PO to the Facilities Dept FACILITIES INVOICE ATTEN ACCOUNTS PAYABLE: Please send all invoices to Facilities Dept for approval. LOCAL STORE PO This PO is for IN-STORE use ONLY NEW VENDOR Vendor Name: Street Address: City, State, Zip: Phone: Fax: Contact: Web Address: ONLINE PO This PO is for ONLINE use ONLY. Sites/Departments to place orders online.
OPEN PO NOTE This PO is NOT valid on the following items: Individual items costing $500.00 or more (including tax), Gift Cards, Furniture, Copiers, Printers, Scanners, Fax Machines, Computers, Laptops, Software, Computer Components, Electronics, iPod, MP3, Cameras, Camcorders, Televisions, Projectors, Cellular Phones, Radios, Chemicals, Alcohol, Pharmaceuticals.
Click Save to save the req. This assigns the requisition number and sends the req for approvals.
ATTACHMENTS / BACKUP PAPERWORK
10
Please scan all backup paperwork to the District’s Public “P” drive at: P:\PO REQS WITH BACKUP 200…. Save as the requisition number, ex. R0001234.pdf.
Original hard copies that need to be sent to the DO (after scanned onto the P:drive) are: Invoices, Receipts, Service Contracts, Equipment Maintenance Agreements NO handwritten lists or order forms. For large line item orders (25 lines or more):
• Enter one line item. • Type a general description in the item name, such as books, office supplies, paper, ect. • Include a brief description of what items/services are being purchased • Example: Textbooks per attached quote #12345 • Swap the quantity and unit price. Enter the Subtotal amount (before tax) in the quantity
field and $1.00/each in the unit price field. o This allows partial receipts to be processed on the order.
NOTE: Individual items over $500.00 must be listed out separately on the purchase requisition and coded to the correct object code. They can NOT be included on an attached list.
11
SETTING UP SACS ACCOUNT FAVORITES Users can save SACS Account Code strings in Galaxy to be used when creating a requisition.
Open Purchasing System (Click on “+” sign) Open User Security and Approvals Open Modify User SACS Account Favorites (double click)
Enter employee number Click on Find
12
Click on Add to setup a SACS Account
Please verify with Financial Services that the entire account string is good before adding it as a favorite.
Enter the account code string and description (description is limited to 50 characters including spaces) Click Save Once an account code is set up, additional codes can be added by clicking the “Dup” button. To duplicate an entry Click on the account string then click “Dup” Change the desired numbers and description Click Save Be careful when using the duplicate button. Make sure all the necessary information is changed.
13
CREATING AN OPEN PURCHASE REQUISITION Due to changes in the Galaxy system, the process for entering open purchase requisitions has changed starting with all orders being entered for the 2011-2012 fiscal year. DO NOT use the “Modify Open Purchase Requisition” screen. All “open” PO’s will be entered in the regular “Modify Purchase Requisition” screen. Please follow the steps below for all open purchase requisitions. This will not change the use of the open PO’s, only the process in Galaxy to enter them. Reminder: DO NOT use Open PR’s for maintenance / service agreements, asset items (over $500), furniture, equipment, large purchases, computers, software, audio visual equipment, musical instruments, etc.
To open a folder, click on “+” sign to left of folder Open Purchasing System, then Purchase Requisition Management Double click on Modify Purchase Requisition
14
IMPORTANT! Choose the appropriate fiscal year. (The system defaults to the current fiscal year and changes on July 1st). The year listed in Galaxy is the ending year number for that fiscal year. For example: for the fiscal year 2011-2012, you will choose 2012. To start a new requisition from scratch, click “+Add”
To choose the Category, click on the drop down arrow next to Category.
15
Choose “OPEN PO” Category for all open PO’s, regardless of the type of items/services being purchased.
All white fields need to be filled in, except the Board Rpt. Desc. Category: OPEN PO (must use OPEN PO or the appropriate automated information will not
be included) P.R Requestor: Person requesting the order Approval List: will default to users approval list Expiration Date: Use the end of the fiscal year, 06/30/20xx Vendor Name Search: type in vendor name then click on the drop down arrow,
you may enter part of a vendor name with an asterisk “*” The “*” is a wild card and may be used at the beginning or end of a word.
Primary Vendor: this is the vendor number. If you know the vendor
16
Number you may enter it instead of using the name search. New Vendor: for new vendors use vendor #37518 or type in the vendor name
“New Vendor” • In the Internal Notes, select the standard note called “new vendor”. Fill in all the vendor’s
information in the notes section. • Please include any paperwork (quote, order form, copy of catalog pages, print out from
internet) with your backup that is posted on the Public “P” drive at P:\PO REQS WITH BACKUP 20xx-xx.
• If an existing approved vendor is not available, Purchasing will set up the vendor and assign a number. Please allow extra time for processing of new vendors.
Bill to: AP (Accounts Payable) Ship to: school site Worksite Location: click on the drop down arrow and select the site location Board Rpt. Desc: Leave blank Routing: Final delivery site. (This is the school site name or department at the district office)
This is the location that the Warehouse will deliver the products to. NOTE: Even though the site name is already listed under the worksite location, it does NOT print on the purchase order and therefore must be entered in the routing field to show on the P.O.
Justification – Purpose: is required to describe why the item/service is needed and to identify if it is for instructional, administrative, or other use. Note: Field is limited to 25 characters (including spaces) If additional space is needed please use the Internal notes field on the Notes tab or the line item description field on the Items tab. You do not have to save your requisition on each tab. You only need to save the req when all tabs are complete. Click on Items tab
17
Click on Acct. Dist. to enter your budget code. Entering your budget here, before entering your line item will apply that budget code to all line items entered. Otherwise, you will need to enter the budget code on each line item separately. The budget code entered on the line item supersedes the code entered under the Acct. Dist.
Click on Add Acct. to add a budget line. Percent is shown by default, the user may enter an amount, making sure to change the percent to “0”. 1.0 = 100%, 0.5000 = 50% Or click on Add Fav. to choose an account from the saved favorites Click on Add Line
18
Click on drop down arrow next to Item Name to choose the item number.
Choose OPEN PO item. Click OK, the item description will automatically fill in. This will set the line up to be used as an open PO amount. The item is already coded to be non-taxable and set to auto receipt for Accounts Payable to pay.
Click on Edit Desc.
19
Enter the type of items or services being purchased, example: Office Supplies, Instructional Supplies, Toner Cartridges, Repair Parts, etc. Do NOT delete the existing description, only add the additional note behind the semicolons. Click Save
Enter the total dollar amount in the Quantity field. The unit price and U/M will already be filled in. Unit price must be $1.00. The Unit of Measure is NTE (Not To Exceed). Note: By swapping the quantity and unit price, this will allow for partial payments on the order. Click Save
20
If you need to enter a second line item, for a separate budget code, Click on the Add Line button and repeat the process above. Remember to change the budget code and item description on the additional line item. Click on Notes tab
A standard note has been attached to the item and will be automatically added to the External Notes field.
21
Enter the name of each Authorized Purchaser. This is anyone at your site that has been authorized by your Administrator to purchase and pick up items against this particular Open Purchase Order. Only regular employees are allowed to pick up and sign for delivered products. Staff must show ID and Purchase Order when picking up items. NOTES: Internal Notes do NOT print on the PO. External Notes do print on the PO. Once all the appropriate information has been entered on the requisition, click the Save button on the bottom right corner.
Click OK
Click Yes to submit the order for approvals PLEASE TURN IN RECEIPTS ASAP TO ACCOUNTS PAYABLE CREDIT CARDS FOR LOCAL VENDORS ARE AVAILABLE FOR CHECK OUT IN THE PURCHASING DEPT.
- THE PO WILL STATE IN THE NOTES IF A CREDIT CARD IS REQUIRED FOR THAT VENDOR. - CARDS ARE ONLY ALLOWED TO BE CHECKED OUT BY AN AUTHORIZED PURCHASER
LISTED ON THE OPEN PO. - PLEASE BRING THE VENDOR COPY OF THE PO TO PURCHASING WHEN CHECKING OUT A
CREDIT CARD. - THE CREDIT CARD AND RECEIPT MUST BE RETURNED THE SAME DAY, IMMEDIATELY
AFTER THE ITEMS ARE PICKED UP.
22
INCREASING/DECREASING AN OPEN PO To Decrease an existing open PO, send an email request to a Buyer. You will no longer need to enter a separate requisition. A Change Order will be processed by Purchasing. To increase an existing open PO, follow the same steps above for creating an open purchase requisition, except: Choose the Item Name OPEN PO INCREASE
Click OK Choose Edit Desc.
Enter the Original PO number that this increase will be applied to after the words PO Number in the description field. Format example: P6012345 The PO number MUST be included or we will not know which PO to attach the increase to.
23
The standard note above will automatically be entered when the OPEN PO INCREASE item is used. The External note is for Purchasing’s use when processing the change order. Please do not delete the standard notes. Save the requisition and submit it for approvals. Once the requisition has been fully approved it will be in the Buyer’s queue to process a change order to the original PO.
24
REQUISITION STATUS
It is the responsibility of the originator to check the status of their requisitions. DO NOT assume your requisition is moving through the approval process. To check the status or see the PO number that has been assigned to a requisition, use “View Purchasing”. Do NOT go into “Modify Requisition” unless you are making a change to the order.
Requisition Status Codes APPROVED = Req. has been fully approved. APPROVED (BUDGET OVERRIDE REQUIRED) = Req. requires budget override (funds not available for that budget). Financial Services performs any Budget Overrides. CANCELLED = Requisitions in canceled status can not be reopened FINALIZED = PO number has been assigned to requisition. Requisitions that are finalized can NOT be changed. Any changes have to be done to the PO or a new requisition has to be processed to be added to the PO. INSUFFICIENT FUNDS = There is not enough money available in the budget. Monies need to be transfer prior to submitting the req. Approvers can not approve a requisition in this status. Contact Financial Services. NEW (NOT SUBMITTED FOR APPROVAL) = has not been submitted for approval. Still in creation process or requisition was denied by and approver. SUBMITTED FOR APPROVAL = Req. is in the process of being approved. May have partial approval, but not completely approved by everyone in the approval chain process
25
VIEW PURCHASE REQUISITION
Open Purchasing System Folder Open View Purchasing
Double click on View Purchase Requisitions
26
Choose the appropriate fiscal year Search by any of the criteria available, such as Req Number (R0001234), Worksite, etc Or click on the arrow to the right of the “Purchase Requisition Number” field to see a list of all
requisition numbers. Double click on the requisition number. Click on Find
To see the details of one of the requisitions listed, double click on the P.R. Number. The details for the req. will appear in the bottom half of the screen. Look at the P.R. Status. If a PO number has been assigned the status will be F-FINALIZED
27
Click on the Items tab, then scroll to the far right of the line item. If a PO number has been assigned it will show under P.O. Line Numbers
Note: Even though a PO number is referenced on the purchase requisition it does not necessarily mean that the purchase order has been printed, approved, signed, faxed and fully processed. A copy of the purchase order will be emailed to the site when completed. Accounts Payable Note: A signed hard copy will be sent to A.P. Please do not pay an invoice until a fully approved signed copy has been received.
Purchasing can NOT process a Purchase Order until the requisition is fully approved and out of budget override.
28
CONTRACTS When entering a purchase requisition that will be set up as a Contract: Enter as a normal purchase requisition. In the Item name field type CONTRACT In the Description field, list all the details of the contract/services. Include the make, model, serial number of the equipment, Length of the term, effective dates, payment amount, etc. See example below of a 60 month copier lease.
29
BUYER CATEGORY LIST
Shirley Aggasid, Buyer - ext. 5605 [email protected] Advertising – Newspaper Ads, Legal Notices Athletics – Athletics & Sports Supplies, PE, Uniforms Books – Textbooks, Library Books, Misc. Books, Periodicals, Magazine Subscriptions Field Trips – Class Field Trips, Fund Raising Food – Food Supplies, Catering Instructional Materials – Instructional Supplies, Classroom Supplies Maintenance – Maintenance, Custodial, Janitorial Supplies and Services Music – Music Supplies, Instruments Printing Services – Printing Services - Outside Vendors Printing Safety Risk MGMT – Safety Equipment, Handheld Radios, Chemicals Safety Category orders will be sent through the Safety/Risk Manager for approval Special Education – Special Education Supplies, Equipment and Services Testing – Testing Materials, Scantrons Transportation – Vehicles, Buses, Fuel, Repairs, Supplies and Services Utilities – Gas, Electric, Telephone, Water
Tammy Cunningham, Sr. Buyer – ext. 5606 [email protected] Admin – Administrative Supplies and Services, Personnel, Staff Development Audio Visual – Camera, Listening Centers, Overhead & LCD Projectors, TV’s, DVD, VCR Awards and Commencement – Certificates, Commencement supplies, Promotional
items, Trophies Furniture and Equipment – Appliances, Chairs, Desks, Tables, Equipment, Capital Equip. Health and Medical – Health and Medical Supplies, Equipment & Services Legal – Legal Expenses Memberships – Dues and Memberships Office Supplies – Office Supplies and Equipment, Paper, Toner Cartridges
All Amazon, Office Depot, Staples and Southwest School Supply orders Print Shop In-House – In-House Print Shop Supplies and Services Repairs – Repair Services Service – Service Agreement on Equipment Technology – Computers, Hardware, Software, Printers, Scanners, Network, Internet Technology Category orders will be sent through the Technology Director for approval Warehouse – Warehouse, Mailroom Supplies and Services. Additional Assignments: Warehouse Stock Requisitions and Reordering, Online Ordering
Linda Sublett, Purchasing Specialist – ext. 5607 [email protected] Conferences – Conference Expenses, Hotel, Travel Consultants – Independent Consultant Agreements Contracts – Contractual Agreements, Multi-Year Contracts Copiers – Copiers, Duplicators, Service/Maintenance & Lease Agreements Facilities – Construction, Modernization, Architecture, Mobile Storage, Playground Equip, Shelters Facilities Category orders will be sent through the Facilities Director for approval Reimbursements – Employees and Student Reimbursements Additional Assignments: Asset Inventory, New Vendor Setup