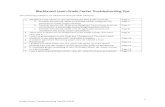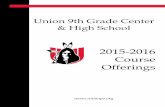Accessing the Grade Center - senecacollege.ca · Grade Center Navigation Blackboard 9 provides the...
Transcript of Accessing the Grade Center - senecacollege.ca · Grade Center Navigation Blackboard 9 provides the...

Seneca College Blackboard 9
Grade Centre July 2010 P a g e | 1
Grade Centre Accessing the Grade Center Follow the steps below to access the Grade Center.
1. Click on the Grade Center link in the Evaluation section of the Course Control Panel menu.

Seneca College Blackboard 9
Grade Centre July 2010 P a g e | 2
Grade Center Navigation Blackboard 9 provides the instructor with Grade Center as a central repository for students’ information, grades, calculations and statistics of grades. Through the Grade Center, the instructor can provide feedback to students. The Grade Center can share the grades with the students, send email, create personal notes on grades and generate reports. To analyze the students’ grades easily, Grade Center provides different ways to look at these grades based on different criteria.
The Grade Center page contains a spreadsheet-like grid with vertical columns and horizontal rows. The intersection of the columns and rows are called cells. Grade items are displayed as columns, while each row represents a student. You use the cell to enter each individual student’s grade.
Action tool Bar
The action tool bar allows you to Create Columns, Create Calculated Column, Manage the Grade Centre, generate reports, Filter and Work Offline (Download/Upload the Grade Center.

Seneca College Blackboard 9
Grade Centre July 2010 P a g e | 3
Filter
The Filter Bar can be used to view specific items in the Grade Center. This view is focused by using the following criteria: Current View, Category, and Status. These criteria can be stacked to produce a view such as all users who are still working on a test (Tests, Test, In progress).
• Current View: Choose from available Smart Views, Grading Periods, or the Full Grade Center. • Category: Choose from the available Categories. • Status: Choose a status defined by the system.
Click the Set as Default button to lock the view you have created using the Fitler Bar.
View Tool Bar
The view tool bar provides the user with different options that allow them to quickly switch views of the Grade Center and also change sorting criteria.
Frozen Column
Frozen columns are a set of columns that are static and don’t change when navigating on the Grade Centre. Frozen columns are identified by their grey background.
Note: By default, first and last name will always be frozen, but they can be changed by navigating to Manage then Column Organization.

Seneca College Blackboard 9
Grade Centre July 2010 P a g e | 4
Context Menu
The context menu tool provides access to different options or links for columns and buttons.
Context Menu for Grade Column Context Menu for button Context Menu for grade
Grade Information Bar
The information bar is a utility that provides quick reference information on a particular grade. This utility can be used in both Interactive and Non Interactive view; once a grade is highlighted (click grade once) information about the grade will be displayed on the bar.

Seneca College Blackboard 9
Grade Centre July 2010 P a g e | 5
Icon Legend
The Icon legend link provides a quick method to access legends of the different symbols available on Grade Center.
Screen Reader On
This is the default view that allows Inline editing of entries and freezing/unfreezing of columns.

Seneca College Blackboard 9
Grade Centre July 2010 P a g e | 6
Screen Reader Off
This View displays the data in a simplified grid, with no inline editing and no freezing/unfreezing of columns.

Seneca College Blackboard 9
Grade Centre July 2010 P a g e | 7
Grade Details With the Grade Center you can easily review the history of grades and obtain more detailed information for any given grade. The details options allow instructors to review grades that Need Grading, review grade History, and provide feedback for students.
1. Locate the grade you want to review, click on the Context Menu and select Grade Details.
Grade Detail Navigator
The grade detail navigator, located on the top right corner of the screen, allows the instructor to easily change from one column to another, as well as change from one student to another. Simply select the column or student and click GO to change to that specific grade.
Grade Editor
The grade editor tool provides an easy way to change a grade on the spot. Feedback can provided for students as well as comments for personal reference. Here a grade can also be reverted to an earlier state if necessary.

Seneca College Blackboard 9
Grade Centre July 2010 P a g e | 8
Override a grade
To override a grade, click on Override or Edit override. The tool should then ask you for a new grade and provide access for Feedback and grading notes.
Current Grade Value
The current grade is displayed here, which allows you to edit it on the spot.
Feedback
Provide a quick comment to your student, in regards to the grade, this comment can be reviewed by students using My Grades tool.
Grading Notes
Make Grading Notes for your personal records. Not available for student to see.
Once you have made your changes, click on Save.
Grade Information
The grade information allows you to review information on the grade and provides you with an option to clear attempts performed by the student. Extra details about the current column can be expanded by clicking Details.

Seneca College Blackboard 9
Grade Centre July 2010 P a g e | 9
Grade History
Grade history keeps a record of every change or modification made to a grade. The last few changes are displayed in the general view, to expand the history click on View Complete History, which will show all changes made on the specific grade.

Seneca College Blackboard 9
Grade Centre July 2010 P a g e | 10

Seneca College Blackboard 9
Grade Centre July 2010 P a g e | 11
Building your Grade Center Before customizing your Grade Center, please be aware of the following:
1. All new courses in Blackboard 9 will automatically come with two columns Total and Weighted Total:
o Total Column*: This column is originally set to calculate a total of ALL grade columns created and cannot be removed as design by Blackboard. We highly suggest our users to edit the settings of this column so it is NOT displayed to Students, once you have done this you can go ahead and hide the column from your view.
o Weighted Total Column: This column originally is not configured to calculate the weight of any columns. You can edit the settings of this column to calculate your final weighted total, or you can remove the column. We suggest our users to configure this column after all other columns in the Grade Center have been created.
2. When a course is Imported or Restored from older versions of Blackboard a Running Weighted Total column may be automatically added to your Grade Center. This column requires to be removed or reconfigured, the column no longer performs the calculations automatically.
3. The Grade Center should NOT be your primary resource for storing student grades. We recommend keeping a backup copy of the Grade Center when changes are made or grades are added. These grades can be downloaded into an Excel spreadsheet. Please see Downloading Grades below.
*IMPORTANT NOTICE TO ALL INSTRUCTORS
Care needs to be taken when entering the final exam or final assessment grades in your course Grade Centre. The Total column needs to be hidden from students, or the entire Grade Centre needs to be made unavailable at this time. Final grades are not released to students by instructors. Grades need to be processed either through the OntarioLearn system, or for Seneca Online courses, directed to the Centre for Distributed Learning. These grades are processed, forwarded to the appropriate Academic Area and then finalized (through a promotion meeting process) where they are forwarded to Registration & Records. Students only access their official grades through SIRIS. Please see the following information Hide a Column from Students view.

Seneca College Blackboard 9
Grade Centre July 2010 P a g e | 12
When working in the Grade Center faculty may want to reflect the grading structure provided with the course outline, the following is a walk through that will guide you on how to achieve this. Please keep in mind the following examples are just a few of the many possibilities on how to set up your Grade Center.
Basic Structure
Courses are based on a given number of grades that are achieved by students over the period of class, the table below is just an example:
Essay 10 %
Project 20 %
Mid-‐Term Test 15 %
Project Presentation 25 %
Final Exam 30 %
Total 100 %
There are different ways to add grade columns to the Grade Center in order to build the above table, please refer to Adding a Grade Column for more information. Ensure you have added all the necessary columns before configuring a calculated grade.

Seneca College Blackboard 9
Grade Centre July 2010 P a g e | 13
To calculate the weighted total of all the grades you need to create and configure a weighted column to resemble the desire grading table. For this example we have created a new weighted column Weighted Total and configured it to calculate as shown below:
Notice we have added each grade column and assign a percentage value to accumulate a total 100% percent. By doing the above settings, we have created a column that will generate the final mark for every student, making our Grade Center look as follows:

Seneca College Blackboard 9
Grade Centre July 2010 P a g e | 14

Seneca College Blackboard 9
Grade Centre July 2010 P a g e | 15
NOTE: Please remember that Seneca College policy requires our faculty to NOT show the Final Grade in Blackboard, so make sure to set this "Weighted Column" to not display for students. Keep in mind that you have the option to add secondary grade displays on each column, this tool may help you display the primary score as a letter grade and the secondary grade as percentage.
Advanced Structure
Some courses take grading a step further by breaking out a grade into multiple smaller activities. An example of this is to give various quizzes throughout the course then calculate a grade from all quizzes. The following example will show how to create a more complex grading structure:
Quiz Five Quizzes; drop highest and lowest. 15 %
Project 25 %
Mid-‐Term Test 15 %
Presentation 15 %
Final Exam 30 %
Total 100 %
Since the final quiz grade will consist of five different quizzes, first we need to Create a Category to group the quiz columns together which for this example we named it Quizzes. Then we ensure each quiz column is part of this "Quizzes" category.
If you have already created each quiz column and need to make it part of the same category, you can use the Column Organization screen or go to the Edit Column Information of each quiz column and make sure the Category field is set to "Quizzes". Then you can go into the "Manage > Categories" screen and make sure all your columns are part of the category you created (see image below).

Seneca College Blackboard 9
Grade Centre July 2010 P a g e | 16
The next step is to create a new calculated Total Column named "Quizzes Total" which will calculate a final grade after dropping the highest and lowest grade of all five quizzes. Notice in the following image we are selecting the category Quizzes from the "Categories to Select" box instead of selecting the different quiz columns, doing this we will give the option to drop the highest and/or lowest grade.
Having a final grade (Quizzes Total) for all quizzes allows us to move on and create a weighted column for the final grade in the course. When selecting the grades you want to make sure to select the Quizzes Total; column, as shown below:

Seneca College Blackboard 9
Grade Centre July 2010 P a g e | 17
With the Weighted Total table configured we can now see the final percentage for each student.

Seneca College Blackboard 9
Grade Centre July 2010 P a g e | 18
Downloading the Grade Center If you want to work with the grades in a spreadsheet program (e.g. Microsoft Excel), it’s recommended that you first download the Final Grade Centre from your course. This way you can upload the file back into Blackboard following your edits in MS Excel, and it will be in the format that Blackboard requires.
Note: We strongly recommend using this tool for backing up your Grade Center.
Access the Grade Center.
1. Locate the Work Offline button on the Action Tool Bar.
2. Click download.
3. On the download page settings, leave the default settings and click Submit.

Seneca College Blackboard 9
Grade Centre July 2010 P a g e | 19
4. The system will generate a new excel file which you can download by clicking on the Download button.
5. On the file Download box, Click on Save. The steps for saving the file may vary depending on your web browser. Please make sure to save the file properly in your system.

Seneca College Blackboard 9
Grade Centre July 2010 P a g e | 20
Grade Center File Information
The following is an example of a file created by Blackboard. It is very important to highlight the first row of the file; this row should NOT be edited. Notice that each cell that refers to a grade column or weighted grade column is followed by an ID Number.

Seneca College Blackboard 9
Grade Centre July 2010 P a g e | 21
When new columns are created in the file, there is a no need to assign an ID Number to them, the Grade Center will automatically pick up the new columns and assign the proper ID when the file is uploaded.

Seneca College Blackboard 9
Grade Centre July 2010 P a g e | 22
Adding a Column 1. Grade Column Fields
It is important to understand the basic fields required in a Column before you move on to add or modify columns of any kind.
Grade Column Fields Field Description Item Information
Column Name
Column Name is the formal name for the Item, and is displayed in the Grade Center View Spreadsheet if no Grade Center Display Name is entered. The Column Name is referred to in all other areas of the Grade Center, not the Grade Center Display Name. This field will only display the first 15 characters in the Column header.
Grade Center Display Name
This appears as the column header in the Grade Center. This field only displays 15 characters in the column header. The Grade Center View Spreadsheet is the only area where this name is used.
Description A description of the Grade Center column.
Primary Display
The format chosen is the primary or only (if no Secondary Display is selected) format displayed for this Weighted Grade Item in the Grade Center View Spreadsheet. The options are based upon the Grading Schema. They are as follows: Score, Percentage, Text, Complete/Incomplete, Default Schema (Letter).
Secondary Display
A drop-down menu for the possible formats of the grade display; it will display along with the Primary Display, in parentheses. The options are based upon the Grading Schema. they are as follows: Score, Percentage, Text, Complete/Incomplete, Default Schema (Letter).
Category This associates the Grade Item with a Category. A Category must be created before it can be selected. The default Categories include the following: Assignment, Survey, Discussion, Test.
Points Possible The maximum number of points possible for this Grade Item; or, the assigned number of points for this Grade Item; this must be a numeric entry.
Dates
Grading Period The Grading Period to which this Grade Item is assigned; this will not display if no Grading Periods have been created.

Seneca College Blackboard 9
Grade Centre July 2010 P a g e | 23
Creation Date The date on which the Grade Center Column was created.
Due Date None or Due On, including the month, day, and year; this determines the date the Grade Item is due for those required to complete the assignment.
Options Include Column in Grade Center calculations
Includes this item in the possible selections of items when creating Grade Item formulas, such as Weighted Grades or Total Points Grades.
Show Column in My Grades Selecting this displays the Grade Center column to users.
Show Statistics in My Grades This displays average and mean statistics to Students and Observers.
2. Course Content Grade Column
Assessments, assignments and graded discussion board forums or threads will be automatically created in the Grade Center after you add these items to the course content areas. The new column will have the name of the item created. (For instructions on how to add an assignment, assessment or discussion board please refer to).
Note: If a test or assessment requires manual marking or has a few questions that need to be marked manually before getting a final grade, they can be identified by the icon.
3. Manually Adding a Grade Column
Manually adding a Grade Column Follow the steps below to manually add an item to the Grade Center.
1. To add a new column, click the Create Column button.

Seneca College Blackboard 9
Grade Centre July 2010 P a g e | 24
2. Provide the necessary Column Information.
3. Under Dates, indicate the Due Date if needed.
4. Set the necessary Options.

Seneca College Blackboard 9
Grade Centre July 2010 P a g e | 25
5. Click Submit to create the column or Cancel if you do not want to add the item.
NOTE: Before moving on to create Weighted, Average or Total Columns it is highly recommended you have finalize setting up all other columns in the Grade Center.
1. Adding a Weighted Column
By default all new courses come with a Weighted Total column which can be customize or delete if needed.
Adding a Weighted grade
Adding a weighted grade allows gathering the weight of all or certain given columns. It is highly recommended to create Calculated Columns after all other columns have been created. To add a weight column please follow the steps below:
Note: for the purpose of this example we will generate a weighted grade from four Quiz columns.
1. Click the Create Calculated Column button and select Weighted Column.

Seneca College Blackboard 9
Grade Centre July 2010 P a g e | 26
2. Provide the necessary Column Information. 3. Under Select Columns you can select the columns that you want to weight or you can
also select the categories. For this example all Quiz columns will be selected.
To select a column highlight the desire column (single click) then click on the left arrow.
4. Once you have selected all your columns, assign a percentage value to each one of them.

Seneca College Blackboard 9
Grade Centre July 2010 P a g e | 27
Note: Ensure Total Weight is equal to 100%. If the total is not equal to 100% you will encounter an error when submitting the new column.
5. Set the necessary Options for the column 6. Click Submit to create your new column.
Student View
This is how a student would view the newly created column.
e.g.: Weighted Column

Seneca College Blackboard 9
Grade Centre July 2010 P a g e | 28
Weighted Column Fields
Field Description
Column Information
Column Name A required field, Column Name is the formal name for the Item, and is displayed in the Grade Center if no Grade Center Display Name is entered. This field will only display the first 15 characters in the column header.
Grade Center Display Name
This appears as the column header in the Grade Center. This field will display 15 characters in the column header.
Description A description of the Grade Center Weighted Item column.
Primary Display
The primary grade format displayed in the Grade Center. Based upon the Grading Schema, the display can be a Score, Percentage, Text,
Complete/Incomplete, Default Schema (Letter), or any other defined Grading Schema.
Secondary Display A parenthetical display of a grade format, next to the primary display in the Grade Center. The default options are the same as the Primary Display selections.

Seneca College Blackboard 9
Grade Centre July 2010 P a g e | 29
Field Description
Dates
Creation Date The date on which the Grade Center Weighted Item was created.
Select Columns
Include in Weighted
Grade The Grade Center Items or Categories to be included in the Grade Center
Weighted Item.
Selected Grade
Columns and Categories
Displays the Columns and Categories to be included in the Grade Center
Weighted Item column.
Columns to Select All of the possible Grade Center Items and Categories to select for the Grade Center Weighted Item column.
Column Information Displays the information for the Grade Center column, including the Category of the column, and the Points Possible.
Selected Columns The Grade Center columns that have been selected for the Grade Center Weighted Item column.
Categories to Select All of the possible Categories to be included in the Grade Center Weighted Item column.
Category Information Displays all of the highlighted Category’s Grade Center columns.
Calculate as Running Total
A running total will only include items that have been graded. By not choosing to use a running total, non-‐graded items will be included in the calculations
with a value of 0.
Include this Column in
Grade Center Score calculations
Makes the column available for use in other calculations.
Show this Column to Students
Selecting this displays the Grade Center Weighted Item column to users.
Show Statistics to Shows the Weighted Grade Column statistics in My Grades.

Seneca College Blackboard 9
Grade Centre July 2010 P a g e | 30
Field Description
Students
2. Adding an Average/Total Column
By default all new courses come with a Total column which is set to calculate the total of ALL the columns in the Grade Center. This column cannot be removed but can be customize as needed.
Adding an Average/Total Column Blackboard provides instructors an easy way to generate total and average columns that generate a sum of certain or all graded columns. This allows instructors and students to track the performance in class.
NOTE: By default the Grade Center comes with a Total Column, this column can be customized but has certain limitations which require knowledge of the Grade Center. We recommend you create a new column that you can modify at any time. This Column is not available to students so you won't need to modify its settings.
1. Click the Create Calculated Column button and select Total Column
Or, if you are creating an Average Column click on Average Column

Seneca College Blackboard 9
Grade Centre July 2010 P a g e | 31
2. Provide the necessary Column Information. 3. Select the Columns you want to include in your calculation.
For this option you can select specific columns:
Or calculate All Grade Columns
4. Set the necessary Options for the column. 5. Click Submit to create your new column

Seneca College Blackboard 9
Grade Centre July 2010 P a g e | 32
Student View
This is how a Student would view the newly created column.
• Total Column
• Average Column

Seneca College Blackboard 9
Grade Centre July 2010 P a g e | 33
Total Column Fields
Field Description
Column Information
Column Name A required field, Column Name is the formal name for the Item, and is displayed in the Grade Center View Spreadsheet if no Grade Center Display Name is entered. This field will only display the first 15 characters in the Column header.
Grade Center Display Name
This appears as the column header in the Grade Center. This field will display 15 characters in the column header.
Description A description of the Grade Center Total Points column.
Primary Display
The primary grade format displayed in the Grade Center. Based upon the Grading Schema, the display can be a Score, Percentage, Text,
Complete/Incomplete, Default Schema (Letter), or any other defined Grading Schema.

Seneca College Blackboard 9
Grade Centre July 2010 P a g e | 34
Field Description
Secondary Display A parenthetical display of a grade format, next to the primary display in the Grade Center. The default options are the same as the Primary Display
selections.
Dates
Creation Date The date on which the Total Item was created; this cannot be edited.
Select Columns
Include in Total The Grade Center columns or Categories to be included in the Total Item.
All Grade Columns All of the columns created in the Grade Center.
Selected Grade
Columns and Categories
Displays the possible columns and Categories to be included in the Grade Center
Total Points column.
Columns to Select All of the possible Grade Center columns to select for the Grade Center Total Points column.
Column Information Displays the information for the Grade Center column highlighted, including the Category of the column, and the Points Possible.
Selected Columns The Grade Center gradable items that have been selected for the Grade Center Total Points column.
Categories to Select All of the possible Categories to be included in the Grade Center Total Points column.
Category Information Displays all of the highlighted Category’s Grade Center columns.
Calculate weight as a running total
A running total will only include columns that have been graded. By not choosing to use a running total, non-‐graded columns will be included in the
calculations with a value of 0.
Include Column in
Grade Center Score calculations
Makes the column available for use in other calculations.

Seneca College Blackboard 9
Grade Centre July 2010 P a g e | 35
Field Description
Show Column in to Students
Selecting this displays the Grade Center Total Points column to users.
Show Statistics to Students
Shows the Total Points column statistics in My Grades.

Seneca College Blackboard 9
Grade Centre July 2010 P a g e | 36
Modifying a Grade Column Follow the steps below to modify a column:
1. Locate the column you wish to modify, click the Context Menu.
2. Select Edit Column Information.
3. Modify the Column Properties as needed. 4. Click Submit.
IMPORTANT NOTICE TO ALL INSTRUCTORS
Care needs to be taken when entering the final exam or final assessment grades in your course Grade Centre. The Total column needs to be hidden from students, or the entire Grade Centre needs to be made unavailable at this time. Final grades are not released to students by instructors. Grades need to be processed either through the OntarioLearn system, or for Seneca Online courses, directed to the appropriate academic area. These grades are then finalized (through a promotion meeting process) and then forwarded to Registration & Records. Students can access their official grades through SIRIS. Please see the following information Hide a Column from Students view.

Seneca College Blackboard 9
Grade Centre July 2010 P a g e | 37
Hide a Column from Students view
To disable the visibility of a column for students view, you need to access the "Column properties" and set the Show this Column to Students option to NO.
Once this option is set to No, click Submit for your changes to be saved.
A Column that is not displayed to students can identified by the icon. As shown on the image below.

Seneca College Blackboard 9
Grade Centre July 2010 P a g e | 38
Removing a Grade Column Follow the steps below to remove a column from the Grade Center
1. Identify the column you want to remove, click the Context Menu for the column and go to Delete Column.
2. A warning message will appear asking you to confirm your action.
Note: Please be aware this action is final and can NOT be rolled back.
3. Once the column is removed the Grade Center will give a success message.

Seneca College Blackboard 9
Grade Centre July 2010 P a g e | 39

Seneca College Blackboard 9
Grade Centre July 2010 P a g e | 40
Column Organization The Grade Center organization page aids in the configuration of the Grade Center display. Here you can customize the display to:
• Freeze or unfreeze columns. If a column is frozen, when scrolling through the Grade Center view, that column will remain stationary.
• Change the order of how columns are displayed. • Hide or show columns. • Edit the Categories of columns.
Change Display of Grade Center
1. Click Manage and select Column Organization.

Seneca College Blackboard 9
Grade Centre July 2010 P a g e | 41
2. Drag and Drop the row to the desired location.
3. Click Submit to save the changes.

Seneca College Blackboard 9
Grade Centre July 2010 P a g e | 42
Change the Category of columns
To change the category of a column(s), check the "check box" beside the name of the column(s) you wish to modify, and then put your mouse over the Change Category to... button and click on the new category.
Once your changes have been completed click Submit.