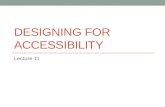ACCESSIBILITY FEATURES IN MICROSOFT EXCEL 2010 · The following explains how various tools can be...
Transcript of ACCESSIBILITY FEATURES IN MICROSOFT EXCEL 2010 · The following explains how various tools can be...

Page 1 of 21
ACCESSIBILITY FEATURES IN
MICROSOFT EXCEL 2010
Information Technology Services Kennesaw State University

Page 2 of 21
Copyright © 2011 KSU Department of Information Technology Services
This document may be downloaded, printed, or copied for educational use without further
permission of the Information Technology Services Department (ITS), provided the content is
not modified and this statement is not removed. Any use not stated above requires the written
consent of the ITS Department. The distribution of a copy of this document via the Internet or
other electronic medium without the written permission of the KSU - ITS Department is
expressly prohibited.
Published by Kennesaw State University – ITS 2011
The publisher makes no warranties as to the accuracy of the material contained in this
document and therefore is not responsible for any damages or liabilities incurred from its use.

Page 3 of 21
In this document the following Accessibility topics are covered:
Introduction .................................................................................................................. 4
Objectives ...................................................................................................................... 4
Tools ............................................................................................................................... 5
AutoCorrect ....................................................................................................... 5
Comments .......................................................................................................... 9
Spelling ............................................................................................................ 10
Thesaurus ......................................................................................................... 10
Templates ......................................................................................................... 11
Using the Keyboard to Work with Ribbon Programs ............................................. 13
Controlling the Visual Appearance of your Spreadsheet ....................................... 14
Highlight Tool ................................................................................................. 14
Fonts ................................................................................................................. 14
Font Color ........................................................................................................ 14
Cell Spacing ..................................................................................................... 15
Zoom ................................................................................................................ 16
Zoom to Selection ............................................................................................ 16
Best Practices ............................................................................................................... 17
Page Layout ..................................................................................................... 17
Alternate Text .................................................................................................. 17
Font Size and Color Schemes ......................................................................... 17
Spreadsheet Structure ................................................................................................ 17
Headings .......................................................................................................... 17
Hyperlinks ....................................................................................................... 18
Graphs and Charts .......................................................................................... 18
Highlighting .................................................................................................... 18
Sorting .............................................................................................................. 18
Worksheets ...................................................................................................... 19
Accessibility Checker ................................................................................................ .20
Getting Help ................................................................................................................ 21

4
Introduction This document has been developed to provide you with information about accessibility
and Microsoft Excel 2010. In this document, you will learn about the tools available for
accessibility. You will also learn how to control the visual appearance of your
spreadsheet. Additionally, best practices and effective spreadsheet structure are also
covered to help you when using Excel.
Objectives The following learning objectives for accessibility will be covered in this document:
The available tools
How to use the keyboard to work with ribbon programs
Controlling the visual appearance of the spreadsheet
Best practices for spreadsheet design
Effective spreadsheet structure
How to use the accessibility checker
How to obtain help

5
Tools The following explains how various tools can be used effectively for accessibility with
Microsoft Excel 2010.
AutoCorrect
The AutoCorrect feature in Excel 2010 is a list of words that are frequently misspelled
and mistyped. This feature corrects these words when a person enters them into a
document. The words can be added and deleted from the list. This is a great tool for
accessibility.
This tool can also be used for abbreviation expansion. For example, suppose that you
frequently type Atlanta, Georgia, but would like to enter an abbreviation into
AutoCorrect so that fewer keystrokes are required for entry. The following explains
how to use the AutoCorrect tool for abbreviation expansion:
1. Click the File tab (see Figure 1).
2. Click the Options button (see Figure 2).
Figure 1 – File tab
Figure 2 – Options button

6
3. Click the Proofing button (see Figure 3).
4. Click the AutoCorrect Options button (see Figure 4).
Figure 3 – Proofing button
Figure 4 – AutoCorrect Options button

7
5. In the Replace box (see Figure 5), enter an abbreviation for Atlanta, Georgia. For
example, you could enter xAGA (the x stands for expand).
6. In the With box, enter Atlanta,Georgia (see Figure 6).
Figure 5 – Autocorrect
Figure 6 – Autocorrect

8
7. Click the Add button (see Figure 7).
8. Click the OK button (see Figure 8).
When xAGA is typed into Excel, the words Atlanta, Georgia, will appear on the screen.
This abbreviation expansion could also be used for phrases, sentences, and paragraphs.
Figure 7 – Autocorrect
Figure 8 – Autocorrect

9
Comments
Comments are another tool that can be used for accessibility. Comments can be inserted
in a spreadsheet to help improve the contents. The following instructions explain how
to insert a comment.
1. Place your cursor in the cell where the comment will be inserted.
2. Click the Review tab (see Figure 9).
3. Then, click New Comment (see Figure 10).
4. Enter a comment in the box that appears (see Figure 11).
To remove a comment, right-click on the cell containing the comment and then select
Delete Comment.
Figure 9 – Review Tab
Figure 10 – New Comment Button
Figure 11 – Comment Bubble
Comment
Box

10
Spelling
The spelling feature in Excel 2010 allows you to double-check the spelling to strengthen
your spreadsheet. To start the spelling feature, follow the steps below.
1. Click the Review tab (see Figure 12).
2. Click the Spelling button (see Figure 13).
3. The Spelling feature will start and give you the option to accept or reject the
suggestions offered.
Thesaurus
The thesaurus is a great tool to improve the vocabulary used within the spreadsheet. To
display the thesaurus, follow the instructions listed below.
1. Place the cursor on the target word.
2. Click the Review tab (see Figure 14).
Figure 12 – Review Tab
Figure 13 – Spelling
Figure 14 – Review Tab

11
3. In the Proofing area, click Thesaurus (see Figure 15).
4. A window will appear on the screen showing other potential words that could be
used in the place of the selected word (see Figure 16).
Templates
The template feature is another great tool for accessibility. Templates allow the user to
have a spreadsheet available that has been customized with items such as name, date,
etc. The background color, font style, font color, text size, etc. can be customized for the
user as well. To create a template, follow the instructions below.
1. Open a spreadsheet.
2. Enter any necessary text in the spreadsheet as desired.
3. Apply settings to the spreadsheet, such as background color, text size, etc.
Figure 15 – Thesaurus
Figure 16 – Thesaurus

12
4. Click the File tab (see Figure 17).
5. Click Save As (see Figure 18).
6. In the Save As dialogue box, enter the filename. Then, for Save as type, select Excel
Template (see Figure 19).
7. Click the Save button.
Figure 17 – File Tab
Figure 18 – Save As
Figure 19 – Save As

13
Using the Keyboard to Work with Ribbon Programs
Some users may prefer using the keyboard as they work with Microsoft Excel. Access
Keys allow you to control each button on the ribbon with the keyboard. The following
instructions explain how to use Access Keys.
1. Press and release the Alt key on the keyboard.
2. You will see letters and numbers appear next to the buttons on the ribbon (see
Figure 20).
3. Press the number or letter of your choice. If you select a letter for one of the tabs on
the ribbon, the tab will become selected and you will see a letter or number for each
command on the selected tab.
4. Continue to press letters or numbers until you accomplish your goal. If a window
opens in Excel, use the tab key to move the cursor throughout the window. The
space bar will allow you to place a check-mark in the check boxes that are available.
Figure 20 – Letters and Numbers on the Ribbon

14
Controlling the Visual Appearance of your Spreadsheet Excel 2010 has many features available to control the visual appearance of your
document, which can help with accessibility.
Highlight Tool
The highlight tool allows you to draw attention to a certain part of the spreadsheet. The
highlight tool can be found on the Home tab in the Font category (see Figure 21).
Fonts
You can determine what font you want included within your spreadsheet. The active
font may be changed on the Home tab in the Font category (see Figure 22).
The following fonts are considered easy to read: Arial, Verdana, and Helvetica. Fonts that
are bold make the words appear larger. The Bold button is found on the Home tab in the
Font category.
Font Color
This tool gives you the ability to change the color of your text. You will find this tool on
the Home tab in the Font category (see Figure 23).
Figure 21 – Highlight Tool
Figure 22 – Fonts
Figure 23 – Font Color

15
Cell Spacing
Cell spacing will increase/decrease the amount of space within a cell. The following
instructions explain how to adjust the size of the cell.
1. To increase/decrease the height of the cell, allow your mouse pointer to hover
between the numbers on the left side of the spreadsheet so that it appears as a
double-arrow (see Figure 24).
2. Hold the mouse button down and move the mouse up or down. This will change the
height of the cell.
3. To increase/decrease the width of the cell, allow your mouse pointer to hover
between the letters on the top of the spreadsheet so that it appears as a
double-arrow (see Figure 25).
4. Hold the mouse button down and move the mouse to the left or right. This will
adjust the width of the cell.
Figure 24 – Cell Spacing
Figure 25 – Cell Spacing

16
Zoom
The Zoom tool magnifies the spreadsheet on the screen. However, this will not change
the appearance of the spreadsheet when it is printed. The tool can be found on the View
tab in the Zoom category (see Figure 26).
Zoom to Selection
The Zoom to Selection button can help to improve accessibility for users by increasing the
size of text on the screen. The following steps explain how to use this feature.
1. Select a cell on the spreadsheet.
2. Click the Zoom to Selection button (see Figure 27).
3. The spreadsheet will zoom to the selected cell.
4. To return to the normal view, click the button labeled 100% (see Figure 28).
Figure 26 – Zoom
Figure 27 – Zoom to Selection
Figure 28 – 100% Button

17
Best Practices The following should always be considered when developing a spreadsheet to make it
accessible to everyone.
Page Layout
Place the data on a spreadsheet so that it appears tightly connected together. It is best to
avoid spacing data on the spreadsheet with blank cells, blank rows, and blank columns.
Alternate Text (alt text)
Be certain to use alt text for your graphics so that those with visual impairments will be
able to understand the purpose of the graphics in the document.
To add alt text to a graphic in Excel, follow the instructions below.
1. Right-click the graphic.
2. Select Format Picture.
3. In the window that appears, click Alt Text.
4. Enter your title and description.
5. Click the Close button.
Remember the following when developing alt text.
Use concise wording (do not exceed 100 characters).
Avoid sentences and capitalize only the first letter.
Avoid punctuation.
Avoid bold or italicized formatting.
Font Size and Color Schemes
Remember the following when developing spreadsheets so that they will be accessible.
Make all font sizes at least ten points.
Avoid using light or pale font colors with light backgrounds within a cell.
Limit the use of the following font variations: bold, italics, and capital letters.
Spreadsheet Structure The following explains how to better structure your spreadsheet for accessibility.
Headings
When developing the spreadsheet, be certain to use descriptive headings for rows and
columns. Also, use headings for different sections of data on the spreadsheets. This will
help people with screen readers to quickly and easily understand each section of the
spreadsheet without having to read the details in each section.

18
Hyperlinks
When inserting a hyperlink in a spreadsheet, the hyperlink will be more effective if the
user sees a descriptive title for the URL. For example, if you have a link to Kennesaw
State University in your spreadsheet, it would be more effective to use Kennesaw State
University instead of non-descriptive text such as, Click Here.
In Microsoft Excel, the hyperlink button is found on the Insert tab in the Links category
(see Figure 29).
Graphs and Charts
Users of screen readers will not be able to see graphs and charts created with Excel.
Consider providing tables with words and numbers as an alternative.
When including a graph and/or chart on the spreadsheet, be certain that it is effectively
labeled.
Highlighting
Highlight important areas of the spreadsheet to help users see these sections quickly
and easily.
Sorting
Often, it can be effective to sort data within the spreadsheet. The following explains
how to sort.
1. Select the data to be sorted (don’t select the column headings).
2. On the Data tab, click the Sort button (see Figure 30).
Figure 29 – Hyperlink button
Figure 30 – Sort button

19
3. In the Sort window that appears, select the column to be sorted. Then, select the
order to be used for sorting (see Figure 31).
4. Click OK to sort the data.
Worksheets
To make worksheets more accessible, it is important to give each sheet a meaningful
name (the default names are Sheet1, Sheet2, and Sheet3). In Figure 32, the worksheets
have been renamed Monday, Tuesday, and Wednesday.
Figure 31 – Sort
Figure 32 – Worksheets

20
The following instructions explain how to rename the worksheet(s):
1. Allow your mouse pointer to hover over the tab (Worksheet1, Worksheet2, Worksheet3,
etc.).
2. Right-click the mouse and select Rename from the menu that appears.
3. The tab will become selected. Type the new name for the tab (example: Monday).
4. Press the Enter key on the keyboard.
Accessibility Checker The accessibility checker will scan your spreadsheet to check for potential accessibility
problems. The following explains how to use this tool:
1. Click the File tab. Then, click the Check for Issues button (see Figure 33).
2. Then, select Check Accessibility.
3. A report will be created for you containing a list of possible accessibility issues
within your spreadsheet.
Figure 33 – Accessibility Checker

21
Getting Help
If you need additional help, you may contact the KSU Service Desk by phone or email
at the following:
FACULTY/STAFF: 770‐423‐6999 - [email protected]
STUDENTS: 770-499-3555 - [email protected]
ITS Outreach & Distance Learning Technologies Training Team
Email: [email protected]
Twitter: http://www.twitter.com/odlt
Website: http://its.kennesaw.edu/techoutreach




![(5) C n & Excel Excel 7 v) Excel Excel 7 )Þ77 Excel Excel ... · (5) C n & Excel Excel 7 v) Excel Excel 7 )Þ77 Excel Excel Excel 3 97 l) 70 1900 r-kž 1937 (filllß)_] 136.8cm 136.8cm](https://static.fdocuments.us/doc/165x107/5f71a890b98d435cfa116d55/5-c-n-excel-excel-7-v-excel-excel-7-77-excel-excel-5-c-n-.jpg)