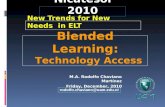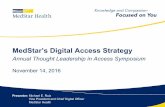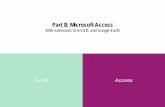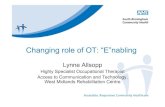Access to technology presentation
-
Upload
mountain2009 -
Category
Documents
-
view
344 -
download
0
Transcript of Access to technology presentation

Access to Technology
EDPY 563 Oct. 2, 2012

I teach, therefore you learn…
YouTube Clip:
http://www.youtube.com/watch?v=6AWYIit1uNk&feature=related

Using What You Have:
• Many adjustments and programs already available within many computer systems– Optimize Visual Display– Replace Sounds With Visual Cues– Change How The Mouse/Keyboard Works– Speech Recognition
• Most schools use Windows or MAC

Flexibility In Use:
Things to Consider:
• Many computers can be operated without using a mouse– Good for students with fine motor difficulties, limited range
of motion, and those with tracking difficulties– Down side? Increased cognitive load
• Difference between Windows and Mac– Number of buttons on the mouse
• Size of the monitors, keyboards, etc.

Operating System Features Adhering to Flexibility-In-Use PrincipleFlexibility-In-Use Guideline
Operating System Features Student Characteristics
Provide choice in method of use
Control computer with mouse or keyboard
Keyboard use supports students who have:• Poor fine motor control• Limited range of motion• Difficulty in visually tracking mouse
pointer
Accommodate left- and right-handed users
One-button mouse; functions of the two-button mouse can be switched
Able to use only one hand
Take into account variations in precision and accuracy of mouse use
Enlarged Icons Low visionVisual perceptual issuesHand-eye coordinationHand tremorsPoor fine motor controlCognitive deficits
Adaptability to user’s pace
Set speed of mouse travelSet timing for double clickSet keyboard for repeat delaySet keyboard repeat speed
Increase mouse speed for student with limited range of motionDecrease mouse speed for students with:• Visual tracking difficulty• Difficulty raising head to monitor the
movement of the mouseIncrease repeat delay for students with:• Poor fine motor control• Difficulty raising head to check for typing
accuracy

Keyboard and Mouse Modifications:
Goal:• To increase productivity and decrease
frustration
Benefits:• May avoid need for expensive specialized
equipment• “Appear” the same as their peers

Keyboard Modifications:
StickyKeys• Allows the person to press one key at a time, when normally
simultaneous combinations are required
Slow Keys• Ignores brief key strokes
MouseKeys• Direct mouse pointer using number pad
On-Screen Keyboard• Use the mouse to select the key on the screen

Sensory Impairments:
Hard of Hearing and Deafness:• Visual cues to identify something is happening
Visual Impairment and Blindness:• High-contrast color schemes• Increase font size, screen magnification• Auditory signals• Text-to-speech


Assistive Technology for Computer Access:
• Continuum of low tech to high tech
• Recommendation to start with low tech, and work up to high tech if needed
• No hard-and-fast rules, do what works!

Low Tech:
• No electronic components• Generally low-cost• Examples:– Keyboard labels– Selecting/pointing devices– Keyguards– Moisture guards– Magnifying lenses– Equipment to position computer components

Low Tech:
Keyboard Labels:• Self-adhesive labels• Larger letters, higher contrast• Tactile • Blank labels

Low Tech:
Selecting/Pointing Devices• Help with isolating a single key• Can be controlled by hands or head• Mouthsticks, headsticks, chinsticks
• Purchased from commercial vendors, or can be home-made- dowelling, pencils, markers

Mouthsticks

Headsticks

Chinsticks

Low Tech:
Key Guards:• Placed over a regular keyboard• Increase accuracy, only one key pressed at a
time• Often used in conjunction with
pointing/selecting device

Key Guards

Low Tech:
Moisture Guards:• Polyurethane covers that fit over a keyboard• Can be transparent, large-print, high contrast• Durable, or one-time use

Moisture Guards

Alternative Input Devices:• Mouse Alternatives• Trackballs• Joysticks• Touch Screens• Head Pointing System• Eye-Gaze Systems• Alternative Keyboards• Expanded Keyboards• Mini-Keyboards• One-Handed Keyboards• On-Screen Keyboards• Customizable Keyboards• Switches• Speech Recognition

Alternative Input Devices
Mouse Alternatives:• Graphical User Interface (GUI)– Introduction of the mouse pointer
• Keyboard shortcuts can be useful to some, but not to others

Alternate Input Devices
Trackballs• Can be used by a hand, foot or other body
part• Typically have 1 to 3 buttons• Divided into 3 categories:
1) Mini-trackballs2) Standard trackballs3) Large trackballs

Trackballs

Alternative Input Devices
Joy Sticks• Used to direct the mouse pointer• Recommended for students with limited range
of motion• Adaptations:– Special handles– Key guards– Drag-lock button– Switch receptacles

Joy Sticks

Alternative Input Devices
Touch Screens• Input through touching the computer monitor• Good for young children, severe disabilities
and autism• Cause-and-effect relationship

Alternative Input Devices
Eye-Gaze Systems• Use student’s eye movements to direct mouse
pointer
• Device may be on the computer, or attached to special glasses or goggles worn by the student

Eye-Gaze System

Alternative Input Devices
Alternative Keyboards• Expanded keyboards• Mini-keyboards• One-handed keyboards• On-screen keyboards

Alternative Keyboards
Expanded Keyboards• Keyboards with a larger surface area

Alternative Keyboards
Mini-Keyboards• Keyboards smaller than standard• Typically have different layout of keys• Different keyboards for different purposes

Alternative Keyboards
One-handed Keyboards• QWERTY, Dvorak, and chorded keyboards• Designed for people with good finger dexterity
in one hand• Good for use with either hand

QWERTY Keyboards

Dvorak Keyboards

Chorded Keyboards

Alternative Keyboards
On-Screen Keyboards• Keys are pressed by using a mouse to select

Alternative Keyboards
Customizable Keyboards• Can be altered to meet specific student needs• Can be programmed to have a single key stroke
represent a letter, group of letters, word, sentence or short phrase
• Three main types:1) Standard QWERTY with additional programmable keys2) Customizable keyboards with interchangeable
overlays3) Customizable on-screen keyboards

Customizable Keyboards

Single Switches
• If the student can reliably use a single movement (flex a fist, move head to side, etc.) they might benefit from a switch
• Single switches send signals to the computer to imitate a single mouse click, or “Enter” command
• Scanning devices move from item to item on the computer screen

Single Switches

Speech Recognition
• User speaks into a microphone which is then converted to text on the computer
• Discrete speech programs• Continuous speech programs• Speaker-dependent• Speaker-independent

Alternative Output Options
• Screen Magnification• Screen Readers• Refreshable Braille• Braille Embossers

Alternative Output Options
Screen Magnification• Provides enlarged view of what’s on the
screen

Alternative Output Options
Screen Readers• Auditory output for all or part of what’s on the
screen• Customizable to individual needs

Alternative Output Options
Refreshable Braille• Device sits in front of computer• Uses dots to communicate (same as
traditional Braille)• Series of pins rise and fall to communicate
what is on the page

Alternative Output Devices
Braille Embossers• Also known as Braille printers• Provide students with a hard copy of text from
computer in Braille form

Issues In Selection of Access Methods
• IDEA mandates that assistive technology be considered for all students with special needs– What does consider mean?

Assistive Technology Decision Making and Judgement:
1) Team Approach2) Focus on Student Needs and Abilities3) Examine Tasks to be Completed4) Consider the Environment5) Trial Use of AT6) Provide Necessary Supports7) Assessment as an Ongoing Process

Team Approach
• Occupational therapists• Physical therapists• Speech Language Pathologists
• Maybe an AT specialist?• Teachers and assistants
• Parents and the student know best!

Focus on Student Needs and Abilities
• Must be student-centred
• Once goals are established, abilities should be explored– Consider learning type– Phonetic/decoding skills– Memory skills– Mouse control– Would they benefit from a switch?

Examination of Tasks to Be Completed:
• What will the student need to complete?– Reading texts?– Writing papers?

Consider the Environment
• Consider all locations the student visits during the day
• Power source• Attitudinal Environment

Trial Use of Assistive Technology
• AT that is good for one is not good for all• Best option is to let the student try it first• Will the technology be feasible in the
student’s environment

Providing Necessary Supports
• Familiarization with the AT• Be ready for technical problems – have a plan!• Factor in a training period

Assessment as an Ongoing Process
• How is that working for you?
• Continual monitoring

SETT Framework
• Student – What does the student need to do that they can’t right now?– Special needs– Current abilities
• Environment– Arrangement– Support– Materials and equipment– Access– Attitudes and Expectations

SETT Framework
• Tasks– IEP goals– Involvement
• Tools– Is the technology necessary for success?– Brainstorm ideas to meet student needs– Plan and document trials– Collect data

Final Thoughts:
• YouTube (again)
http://www.youtube.com/watch?v=X92Cd6jicko

Take Home Message:
• Always consider the student, what they need, what they’re comfortable with
• Think about what you already have access to, and try it out
• Low tech before high tech• Input devices and output devices• Decision-making framework