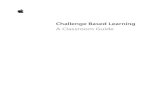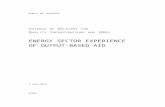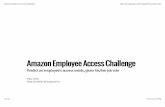Access Challenge
-
Upload
mirza-adnan -
Category
Documents
-
view
223 -
download
0
description
Transcript of Access Challenge

Access Challenge/Creating an Access DatabaseAuthor: Patricia Janann NicholsonCurriculum Area:
Instructional Technology
Subject Area:
Computer Applications II
Sunshine State Standard Benchmark:
Demonstrate the use of sequential and logical planning to describe the tasks, resources, and timelines necessary for the completion of specified projects.
Demonstrate appropriate use of varied input and output devices, and awareness of file management and transfer concepts.
Set up several types of database files; organize and analyze collected data; and produce reports for specified projects.
o LA.B.2.4.2-organize information using appropriate systems.o MA.E.1.4.1-interpret data that has been collected, organized, and displayed in charts, tables,
and plots. Demonstrate effective access strategies and appropriate use of the Internet and electronic
communications to gather and share information used in specified projects.o LA.A.2.4.6-select and use appropriate study and research skills and tools according to the type
of information being gathered or organized. Demonstrate the use of productivity and multimedia tools and peripherals to support personal effort,
group collaboration, and learning throughout the curriculum for specified projects.o LA.B.2.4.4-select and use a variety of electronic media, such as the Internet, information
services, and desktop-publishing software programs, to create, revise, retrieve, and verify information.
Grade Level:
9th-12th
Lesson Title:
Access ChallengeAn Ask and Analyze Database Activity
Resources: Nicholson's Lesson Plan Blues:http://neighbor.firn.edu/class/palm_beach/pahokee_ms/patricia_janann_nicholson/AccessChallenge.htm
Learning Objective:
Students will:
create a table in design view. enter fields, using the correct format and size. create a form using the wizard and setting the fields to display appropriately on the form. enter presidential data into the form from designated web sites. generate quarries to answer questions.

Directions:
Open Access (Go to start, choose programs, and then Microsoft Access). When the dialog box opens, choose blank access database.
Click OK. Another dialog box will open. On the file name line, type Presidents (replacing db1). Make sure you save
it to your student folder location because this is the only time access will let you save your file with a file name. When you save your table and form you will create in this activity, Access saves it to the location you designate at this time. If you want to move the folder to another location, you will have to navigate through the My Computer browser to find your file, then you can copy and paste it to a new location.

Choose your studentfolder to save it to (or create a new folder at this time) , then click create. You will then be given several options to choose from.
Choose Create table in Design View.

If prompted to assign a primary key, choose no because the presidential number will be the primary key in this table.
Type the following information in the Table under its appropriate column. To set your field size, click on data type and box will appear at the bottom of your field box. The field size is automatically set at 50. Reset the size according to the field length given in the chart below. The numeric field length is already set. You just need to set the length on the text field lengths. An example of the first field entered:

Continue entering the information below in your table:
Field Name Length Data Type Description
Presidential # Long
Intergernumber Presidential order
Last Name 20 text Last name of President
First Name 20 text First name of President
Party 50 text Presidents Party Affiliation
Nickname 50 text Nickname of President
Year of Birth 5 year Year President was born

Year of Death 5 year Year of Presidents death
Term in Office 5 text Number of terms the President served
Decade 5 text Decade of Presidential term
Other Positions 255 text Other positions held before Presidency
Major Accomplishments
255 text Major Accomplishments made during his lifetime
Picture OLE object Picture of President
Wars During Office 80 textWars fought during term in office if any. Write none if there was not a war fought during this time.
Now you have your table set up. Save your file as Presidential Information following the directions below:
Click File on the Menu Toolbar Select Save As Name the file Presidential Information in the Save As text box
Close your table. Your primary key will be presidential number so you will not need to name it. It is automatically named as your first field entry name. After saving it, close the table.
Designing a Form:
Now you will design a Form for entering information into the table.
In the Database window, click Forms in the Objects Column.

Double click on Create Form Using Wizard. Select all of the fields by clicking the button with two arrows. You will see that all the fields automatically
appear in the left column.

Click next. Select the column layout Click next. Select a stytle from the dialog box list.

Click next. Title your form Presidents of the United States. Click modify the forms design radio button. Then click finish. The form will appear in design view.
At this time you can drag your boxs in the form around to make the form appear the way you want it to. Make any other changes you would like to the form in Design view, either by selecting and dragging objects to display

fields words or by dragging objects to different locations. To drag objects, you must select them (you will see a small hand appear which when clicked on will move the object on the page). You can drag out the form boxes to make them larger or drag them around the form to get the appearance you want. My form in design view is shown below:
Formatting Pictures Using the Properties Option:

To prevent images you imported into the database from being clipped or distorted, follow the directions below:
Select the picture field by clicking on it. A box with size handles will appear around the box indicating that it is selected:
Select properties from the View menu:

Select the All tab. Click in the Size Mode Field and select Zoom from the drop down list:
Close the property window.

Save then close the database. Now you can create records for each president. Double click on your form tab titled Presidents of the United States, then begin entering your information that is found on the following web pages:
Your form should look like the form shown below:

If there is no information available for one of the form boxes, simply leave it blank. For example, if there was no war fought during the presidential term, simply leave it blank.
Inserting a Picture in a Form:
Click in the picuture box in the form:

Click Insert > Object:
At the Microsoft Office Access dialog box choose Microsoft Clip Gallery from the dropdown list:

In the search box type George Washington.
Choose the clipart of George you want to use then click the insert button. It will now appear in your form.

FYI: To sort your records, open your database table. Click in the first column, the column that contains the Presidential #, then click Reccords > Sor t> Sort Ascending:
The American Presidency
Homework Spot/Presidents
Portraits of the President and First Lady
The Internet Public Library/Presidents of the United States
United States Presidents Trivia

Now your records should be sorted form the first to last president.
Assignment 2: Click on the worksheet below and save it to your folder. You will now generate queries to answer the questions on this worksheet.
Presidential Questions
A query is a set of criteria you specify to retrieve certain data from a database. You will be graded not only on your answered worksheet, but on your saved queries as well.
Creating Queries:
To create a query, complete the following steps:
Open your presidential table. Drop down the new object menu and choose new query.

Choose design view, then click OK:

Choose the field you wish to find information about (you can double click the fields and it will automatically fill in the field for you). In the following query I choose first name, last name, and party as the fields I wanted to access. I then typed in Democrat in the criteria cell in order to determine which presidents belonged to the Democratic party. Make sure that the criteria you type in matches the critieria you typed into the form/table. (More information is given below)

To move to another field box you can either click in it with your mouse or tab over. We will go step by step through several questions in order for you to get a better understanding of how to input information in order to get answers back from your stored data. For the first question, how many democratic presidents were there, name them, you need to look at the fields first name, last name, and party. Choose these three fields by clicking in the field cell and dropping down the menu with the list of field names and highlight it. You will have three fields you need for your query, one in each column. Under the Party field, locate the criteria cell. Click inside the criterian cell and type the word Democrat. Next, to see the results
of your search, click on the run query button (looks like anexclamation mark) on your standard toolbar and the query results for all Republican Presidents will be listed. Name this query Democratic Presidents. The results of my query are listed below:

You can also sort criteria by clicking on the drop down list as shown below:
Save the query Democratic Presidents.

Answer the rest of the presidential questions using the following criteria:
Every question will have a query and should be saved and named as indicated in each questions. You will be graded for each one.
Inserting calculations can be burdensome, however, with the build button (the one that looks like a magic wand), it can be a snap. After inserting all your fields, when calculations need to be made, all you do is click in the criteria cell under the field, then click the build button, and type or choose the calculations needed to get your end result.
Criteria Guidelines:
Is Null-diplays data that is left blank. Example, if you did not enter data in the date of death field, you are saying that the president is still alive.
The sign > means greater than.
The sign < means less than.
The sign = means equal to.
Not operator-Not T* will find all data in that field whose names doesn't begin with T, or Not 2 will find data whose ID isn't 2.
Or operator-displays data in either of the two fields. "London" or "Hedge End."
#2/2/95#-displays data only on that day.
In operator-displays data in that particular circumstance. In("Canada", "UK")
Like operator-Like "S*"recognizes data whose name starts with the letter S. The * is a called a wild card in a query.