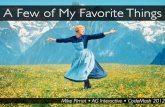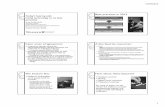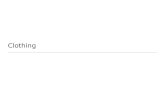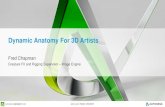AC2654 - These Are a Few of My Favorite...
Transcript of AC2654 - These Are a Few of My Favorite...
These Are a Few of My Favorite Things (in AutoCAD®)
KaDe King – U.S. CAD
AC2654 What are your favorite features in Autodesk AutoCAD software? Over the years of
teaching AutoCAD, I’ve built an extensive list of my favorite features and tips. In this class, we explore features from the beginning of AutoCAD up to AutoCAD 2014. This class is all about me sharing my love and passion for AutoCAD with you.
Learning Objectives At the end of this class, you will be able to:
• Organize your AutoCAD interface to maximize workflow
• Use key features in AutoCAD to increase productivity
• Explain new methods of communicating in AutoCAD
• Integrate tools into your workflow to improve file management
About the Speaker
KaDe is a technical specialist for U.S. CAD, and provides training, network licensing services,
and migration services. She has been using AutoCAD® for 26 years and has been a trainer for
20 years. KaDe is an AutoCAD Certified Professional and an Autodesk Certified Instructor. She
has been the recipient of the Autodesk Instructor Quality Award twice, and has presented at AU
8 times. Her experience is widely varied and includes real-world application of AutoCAD in the
AEC, mapping, civil, and manufacturing industries. She enjoys teaching, and her specialty is
relating to the class participants and helping them to get the most out of the training course,
whatever it may be.
These Are a Few of My Favorite Things (in Autodesk® AutoCAD®)
2
Organize your AutoCAD Interface to Maximize Workflow
Anchoring Palettes
Anchoring palettes (Properties, XREF Manager, Tool Palette, Sheet Set Manager, Design
Center, etc…) is a great way to save space in your AutoCAD environment. There are some easy
tools for switching between anchored and docked as well!
• Right-click on the title bar (see the yellow highlighted area in the graphic below) and
choose “Anchor Left <” or “Anchor Right <”.
• Right-click on the anchored palette area to change from “Text Only” to “Icons Only”
• From the “Docked” position of any palette click on the “minimize” symbol (-) to switch to
the “Anchored” position. From the “Anchored” position of any palette click on the “auto-
hide” icon to switch to the “Docked” position.
These Are a Few of My Favorite Things (in Autodesk® AutoCAD®)
3
Status Bar Display Options
Change the status tools (ORTHO, POLAR, OSNAP, etc…) to use words instead of icons!
Right-click on the status bar area (yellow highlighted area) and click on “Use Icons”
You will now have words instead of icons!
Adding/Removing Tools in the Quick Access Toolbar
One of the major hurdles to using the ribbon in AutoCAD based software is having to browse to
the correct tab to access key commands (layer flyout, match properties, etc…). But if you can
add the key tools that you use to the Quick Access Toolbar, you’ll be able to find what you need
when you need it!
Simply right-click on whatever you’d like to remove from the Quick Access toolbar and then
choose “Remove from Quick Access Toolbar”.
To add new items, locate the item anywhere in the ribbon, right-click on the item and choose
“Add to Quick Access Toolbar”.
These Are a Few of My Favorite Things (in Autodesk® AutoCAD®)
4
Key Features in AutoCAD that Increase Productivity
Polar Tracking & the Intersection Object Snap
Everyone has probably used the POLAR tool at one time or another, but what you may not know
is that POLAR when combined with the INTERSECTION object snap, will automatically snap to
any projected intersections that line up with the current polar angle. Time Saver!
Multifunction Grips
Multifunction grips are useful with many types of objects; Polylines, Hatches, Lines, & Arcs – just
to name a few.
Here is the process:
1. Select the object (the blue grips will show up on the object).
2. Hover over the grip to see the available options (varies based on the object selected).
3. Select the option you need and follow any directions (if required).
Quick Select
Ever have one of those moments when you have to locate every piece of text in the drawing that
was created at .2 and then change them to .25? Have you ever had to find every single polyline
on a specific layer and change it to a new layer?
These tasks and many more are easy to accomplish with the AutoCAD QUICK SELECT
command!
Here is the process:
1. Start the Quick Select command (type QSELECT, right-click on the drawing screen, or
select it from the upper right corner of your Properties Palette).
2. Select your options from the dialog box and pick OK.
These Are a Few of My Favorite Things (in Autodesk® AutoCAD®)
5
This is one of those tools that you’ll wish you’d known about sooner!
Hidden Options for Hatching
When creating hatching you are commonly mired down by the smallest details. Hatch
Boundaries, Hatch Properties, Origin Settings, & Hatch Options can all take a toll on creating
hatch patterns. Expand these menus and take advantage of the ability to:
• Select a group of objects that the hatch command will limit itself too
• Set a layer to be used for all hatch patterns
• Set a start point for the pattern (like tiles, etc…)
• Create separate hatch patterns
These Are a Few of My Favorite Things (in Autodesk® AutoCAD®)
6
MTEXT Background Options
Do you need the area behind a block of text wiped clean, even when the text moves? Or do you
need a block of color behind your text for presentation reasons?
Here is the process:
1. Double-click your MTEXT to edit it.
2. Select the BACKGROUND MASK tool from either the ribbon or the right-click menu.
3. Turn on the check box for “Use background mask”.
4. If you want the background to be a specific color then select the color, otherwise you
should check the “Use drawing background color” box.
5. Pick OK and click to exit the text editor.
BATTMAN (Block Attribute Manager)
Use the BATTMAN command to edit attributes in the original block, sync the attributes, then
update every block in the drawing!
These Are a Few of My Favorite Things (in Autodesk® AutoCAD®)
7
Layer Overrides for Viewports
What if you need to change the color, linetype or lineweight of a layer, BUT, only in a specific
viewport on your sheet?
Here is the process:
1. Go to the layout.
2. Activate the viewport needed.
3. Open the layer dialog box.
4. Scroll to the right-side of the dialog box.
5. Look for the columns that start with VP and make changes accordingly.
Inside Out Cloud Viewports
Do you ever need a really unique viewport? How about a cloud or an inverted cloud shape for
example? This one is mostly fun, but I have had a couple of clients over the years request this
shape, so who knows you may need it someday!
Here is the process for a cloud or an inverted cloud viewport:
1. Draw the shape (it needs to be a single object – pline, circle, etc…)
2. Go to the REVCLOUD command (skip this step if you aren’t doing a cloud), change the
ARCLENGTH settings (I like 3-4 inches set for mine), choose the OBJECT option from
the command line, select your shape, set if you want a regular cloud or if you want it
inverted.
3. Now use the MVIEW command, with the OBJECT option to select your object and
convert it to a viewport.
These Are a Few of My Favorite Things (in Autodesk® AutoCAD®)
8
AutoCAD 3D PUSHPULL Command
This is a fun tool to use create quick 3D models out of 2D objects. It’s really great for site plans
and other basic 3D needs!
Here is the process:
1. Switch to a 3D view (use the view cube).
2. Type PRESSPULL and click in the center of the object that you want to generate a 3D
object with.
3. Type or select the height that you want.
And voila! You have created simple 3D objects you can use for presentations!
These Are a Few of My Favorite Things (in Autodesk® AutoCAD®)
9
New Methods for Communicating in AutoCAD
Autodesk 360 and Its Relationship with AutoCAD
You’ve probably already explored and been exposed to a multitude of options within the
Autodesk 360 world. I want to show you how those are related to AutoCAD and what you can do
with it.
• Save your AutoCAD workspace to your 360 account to use on multiple desktops
• Store files to your 360 account
• Render directly from AutoCAD to your 360 account
AutoCAD 360
AutoCAD 360 is an online and app-based tool (Android and Apple) that will allow you to edit any
files you’ve placed in your Autodesk 360 account. This tool replaces the AutoCAD WS
application.
• Access AutoCAD 360 by downloading it onto your tablet or smart phone from the app
store on your device
• Access AutoCAD 360 online through your Autodesk 360 account
AutoCAD 2014 and the Geographic Location Tools
Do you ever need to use a map to locate features for your drawing? This tool can easily bring in
a background map to use as a drawing aid.
Here is the process:
1. Go to the INSERT tab on your ribbon and choose SET LOCATION->FROM MAP.
2. You will need to login to an Autodesk 360 account (if you haven’t already).
3. At the top of the dialog box, type in the address (or city, country, etc…) where your
project is located and hit ENTER.
4. Click on the DROP MARKER HERE button to drop a pin.
5. You can then move the pin to a corner of a building, street, etc…
6. Change the coordinate system, units, etc… and pick CONTINUE.
7. Select a corresponding point on your screen and select the direction you want the map to
rotate too.
HINT: You’re going to see a lot of development in the future of this tool! Perhaps even in
the next version of AutoCAD!
These Are a Few of My Favorite Things (in Autodesk® AutoCAD®)
10
Tools to Integrate into Your Workflow to Improve File Management
Drawing Tabs
What can I say about Drawing Tabs?? They are wonderful! You have the ability to easily switch
between drawings, and not only the drawings, but also LAYOUTS and MODEL SPACE on each
drawing.
They also have an extensive right-click menu for OPENING, CLOSING, and SAVING your files!
Guess what the asterisk does? If you see an asterisk your file needs to be saved!
Windows Key Combinations
Here are a couple of my favorite Windows Hotkey combinations!
• Windows Key + D – Goes to the DESKTOP
• Windows Key + E – Opens My Computer/Windows Explorer
• Windows Key + F – Opens Windows Search
• Windows Key + L – Locks the desktop and prepares for switching users
• Windows Key + M – Minimizes all windows
• Windows Key + R – Opens the Run dialog box
Or you can go to the Wikipedia page to see a list of all hotkeys for all Windows versions:
http://en.wikipedia.org/wiki/Windows_key
These Are a Few of My Favorite Things (in Autodesk® AutoCAD®)
11
Getting File Content from the AutoCAD Design Center
Need a named element from another AutoCAD drawing? Text Styles, Dimension Styles, Layer
Definitions, etc…
Open the AutoCAD file that you need the content in. Then type ADC from the command line (or
CTRL+2), browse for the file you need to get the information from, expand the file name and the
category, then just drag the content into your current drawing.
It’s as easy as 1, 2, 3, 4, 5…
Purging REGAPPS
Have any files that are slow to open, crash all the time, and seem larger than they should be?
Have you already purged the files but it doesn’t seem to help?
It’s probably because of AutoCAD “cookies”! AutoCAD cookies are simply apps that have been
loaded into the AutoCAD drawing that may have been used in a previous version of the program
or in another 3rd party program that a consultant may have used to create the drawing.
Try this:
1. Type –PURGE (-PU) from the command line.
2. Choose REGAPPS from the list or type R.
3. Hit ENTER to accept * as the default (this will go through all registered applications).
4. Type N (for no) to not verify each name (trust me you don’t want to type Y 100 or more
times).
All of the registered applications will be removed from the file. Anything AutoCAD needs it will
put back. But meanwhile you’ve now removed any excess apps from the AutoCAD drawing.
If you have around 20 or less it’s fairly normal. If you see hundreds or thousands in the list you
know you have problems! Be aware that if the file has external references you need to clean
those first, save the files, then open up the master drawing and clean it.