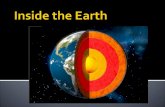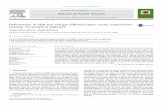PDF Information *** Print Friendly: Use the Acrobat Layers ...
About PDF Layers
Transcript of About PDF Layers
-
7/29/2019 About PDF Layers
1/7
About PDF layers
You can view, navigate, and print layered content in PDFs created from applications such as
InDesign, AutoCAD, and Visio.
You can control the display of layers using the default and initial state settings. For example,
you can hide a layer containing a copyright notice whenever a document is displayed on
screen, while ensuring that the layer always prints.
In Acrobat Pro, you can rename, flatten, and merge layers, change the properties of layers,
and add actions to layers. You can also rearrange layers, import layers from image files and
other PDFs, and lock layers to prevent them from being hidden.
Acrobat Pro does not allow you to author layers that change visibility according to the zoom
level. However, you can highlight a portion of a layer that is especially important by creating
a bookmark that magnifies or hides the layer using page actions. You can also add links that
let users click a visible or invisible link to navigate to or zoom in on a layer.
To retain layers when you convert InDesign CS documents to PDF in Acrobat Pro, make
sure that Compatibility is set to Acrobat 6.0 (PDF 1.5) or higher. Additionally, make sure
that Create Acrobat Layers is selected in the Export Adobe PDF dialog box.
To the top
Show or hide layers
Information can be stored on different layers of a PDF. The layers that appear in the PDF are
based on the layers created in the original application. Use the Layers panel to examine
layers and show or hide the content associated with each layer. Items on locked layers cannot
be hidden.
Some layers may be organized into nested groups with a parent layer. Other layers may be in
groups with no parent layer.
Note:A lock icon in the Layers panel indicates that a layer is for information only. Locked layers can be
created from AutoCAD and Visio files.In Acrobat Standard, the visibility of a locked layer cannot be changed.
In Acrobat Pro, use the Layer Properties dialog box to change the visibility of a locked layer.
http://help.adobe.com/en_US/acrobat/using/WS58a04a822e3e50102bd615109794195ff-7c5f.w.htmlhttp://help.adobe.com/en_US/acrobat/using/WS58a04a822e3e50102bd615109794195ff-7c5f.w.htmlhttp://help.adobe.com/en_US/acrobat/using/WS58a04a822e3e50102bd615109794195ff-7c5f.w.html -
7/29/2019 About PDF Layers
2/7
Layers panel
A.
Eye icon indicates a displayed layerB.
Locked layer
C.
Hidden layer
1. Choose View > Show/Hide > Navigation Panes > Layers.2. To hide a layer, click the eye icon. To show a hidden layer, click the empty box. (A
layer is visible when the eye icon is present, and hidden when the eye icon is absent.
This setting temporarily overrides the settings in the Layer Properties dialog box.)Note:In a nested layer group, if the parent layer is hidden, the
nested layers are automatically hidden as well. If the parent layer
is visible, nested layers can be made visible or hidden.
3. From the options menu , choose one of the following:List Layers For All Pages
Shows every layer across every page of the document.
List Layers For Visible Pages
Shows layers only on the currently visible pages.
Reset To Initial Visibility
Resets layers to their default state.
Apply Print Overrides
-
7/29/2019 About PDF Layers
3/7
Displays layers according to the Print settings in the Layer
Properties dialog box (Prints When Visible, Never Prints, Always
Prints).
Apply Export Overrides
Displays layers according to the Export settings in the LayerProperties dialog box (Exports When Visible, Never
Exports, Always Exports).
Apply Layer Overrides
Displays all layers. This option affects all optional content in the
PDF, even layers that are not listed in the Layers panel. All layers
are visible, regardless of the settings in the Layer Properties dialog
box. You cannot change layer visibility using the eye icon until
you deselect this command. When you edit layer properties in
the Layer Propertiesdialog box, changes are not effective until you
choose Reset To Initial Visibility in the options menu. (Changes to
the layer name are the exception; they are effective immediately.)
Note:You cannot save the view of a layered
PDF by using the eye icon in the Layers panel to
show and hide layers. When you save the file, the
visibility of the layers automatically reverts to
the initial visibility state.
To save a different view of a layered PDF
in Acrobat Pro, you must change the default
state of the layers in the Layer Properties dialog
box.To the top
Edit layer properties (Acrobat Pro)
You can combine the default state setting, the visibility setting, and the print setting to
control when a layer is visible and when it prints. If a layer contains a watermark, for
example, you may want the layer to not show on-screen but always to print and always to
export to other applications. In this case you can set the default state to on, the initial
visibility to never visible (the image doesnt show on-screen), and the initial print and initial
export states to always print and always export. The layer need not be listed in the Layers
panel, since all the state changes are handled automatically.
Note:The settings in the Layer Properties dialog box take effect only if Allow Layer State To Be Set By User
Information is selected in the Documents preferences. If it is not selected, Layer Propertiesdialog box settings,
other than Layer Name and Default State, are ignored.
1. Click the Layers button in the navigation pane.2. Select a layer, and choose Layer Properties from the options menu .
http://help.adobe.com/en_US/acrobat/using/WS58a04a822e3e50102bd615109794195ff-7c5f.w.htmlhttp://help.adobe.com/en_US/acrobat/using/WS58a04a822e3e50102bd615109794195ff-7c5f.w.htmlhttp://help.adobe.com/en_US/acrobat/using/WS58a04a822e3e50102bd615109794195ff-7c5f.w.html -
7/29/2019 About PDF Layers
4/7
3. In the Layer Properties dialog box, edit the layer name or any ofthe following properties, and then click OK:
Intent
Select View to allow the layer to be turned on or off, or select
Reference to keep the layer on at all times and permit editing ofthe properties. When the Reference Intent option is selected, the
layer appears in italics.
Default State
Defines the initial visibility state of the layer when a document is
first opened or when the initial visibility is reset. The eye icons for
layers are initially shown or hidden based on this value. For
example, if this value is set to off, the eye icon for a layer is
hidden when the document is first opened or when Reset To Initial
Visibility is chosen from the options menu.
Visibility
Defines the on-screen visibility of the PDF layer. You can show a
layer when the document is opened, you can hide a layer when the
document is opened, or you can let the default state determine
whether a layer is shown or hidden when the document is opened.
Print
Determines whether a layer will print.
Export
Determines whether the layer appears in the resulting document
when the PDF file is exported to an application or file format that
supports layers.
Any additional properties that the creator of the
layered PDF has associated with a specific layer
are shown in the box at the bottom of the Layer
Properties dialog box.
To the top
Reorder layers
You can reorder individual layers in the Layers pane. This action is useful if you want to change the order of
layers in the list, or move a layer from one layer group to another.
Note:You cannot reorder locked layers, and you cannot reorder layers in nested layer groups.
1. In the Layers navigation panel, select a layer.2. Position the cursor to the left of the layer name, then hold down the Alt key while
you drag the layer to the new location.
To the top
Add layer navigation
http://help.adobe.com/en_US/acrobat/using/WS58a04a822e3e50102bd615109794195ff-7c5f.w.htmlhttp://help.adobe.com/en_US/acrobat/using/WS58a04a822e3e50102bd615109794195ff-7c5f.w.htmlhttp://help.adobe.com/en_US/acrobat/using/WS58a04a822e3e50102bd615109794195ff-7c5f.w.htmlhttp://help.adobe.com/en_US/acrobat/using/WS58a04a822e3e50102bd615109794195ff-7c5f.w.htmlhttp://help.adobe.com/en_US/acrobat/using/WS58a04a822e3e50102bd615109794195ff-7c5f.w.htmlhttp://help.adobe.com/en_US/acrobat/using/WS58a04a822e3e50102bd615109794195ff-7c5f.w.html -
7/29/2019 About PDF Layers
5/7
You can add links and destinations to layers, allowing you to change the view of a document
when the user clicks a bookmark or link.
Note:In general, changes to layer visibility made using the eye icon in the Layers panel are not recorded in
the Navigation toolbar.
Associate layer visibility with bookmarks
1. Set the required layer properties, visibility, and magnification level for the targetPDF layer in the document pane.
2. Click the Bookmarks button, and choose New Bookmark from the optionsmenu .
3. Select the new bookmark, and choose Properties from the options menu .4. In the Bookmark Properties dialog box, click the Actions tab.5. For Select Action, choose Set Layer Visibility, click Add, and then click OK.6. Select the bookmark label in the Bookmarks panel, and name the bookmark.
Associate layer visibility with a link destination1. Set the required layer properties for the destination in the document pane.2. Choose View > Show/Hide > Navigation Panes > Destinations.
The Destinations pane appears in a floating panel. You can add it
to the other panels by dragging it to the navigation pane. If the
panel is collapsed, click the Destinations button to expand it.
3. Choose New Destination from the options menu , and name the destination.4. Select the Link tool , and drag in the document pane to create a link. (Because
content is added to all layers, it doesnt matter that you are apparently creating the
link on the target layer. The link works from any layer.)
5. In the Create Link dialog box, select Custom Link and click Next.6. Click the Appearance tab in the Link Properties dialog box, and set the appearance
of the link.
7. Click the Actions tab in the Link Properties dialog box, choose Set Layer Visibility,and click Add.
8. Close the dialog boxes.You can test the link by changing the layer settings, selecting the
Hand tool, and clicking the link.
To the top
Import layers (Acrobat Pro)
You can import layers from a PDF or image file into a target PDF. Supported image file
formats are BMP, GIF, JPEG, JPEG 2000, PCX, PNG, and TIFF.
1. Click the Layers button in the navigation pane.2. Choose Import As Layer from the options menu .
http://help.adobe.com/en_US/acrobat/using/WS58a04a822e3e50102bd615109794195ff-7c5f.w.htmlhttp://help.adobe.com/en_US/acrobat/using/WS58a04a822e3e50102bd615109794195ff-7c5f.w.htmlhttp://help.adobe.com/en_US/acrobat/using/WS58a04a822e3e50102bd615109794195ff-7c5f.w.html -
7/29/2019 About PDF Layers
6/7
3. In the Import As Layer dialog box, click Browse and locate the file to import. If thesource file is a multipage document, enter the page number you want to import
in Page Number. If the target file is a multipage document, specify the Target Page
Number in the Preview section of the dialog box.
4. Select one of the following import options:Create New Layer
Creates a single, separate layer from the source document. Enter a
name for the new layer.
Add To Group
Specifies the existing layer group in which to add the imported
layer. This option is available only when the target PDF contains
one or more existing layer groups, and when Create New Layer is
selected.
Add To Existing Layer
Adds the content from the source document to an existing layer in
the target document. Select a layer from your target document.
The imported content will have the same layer properties as the
existing layer in the target document. This option is available only
when the target document contains layers.
Copy Layers From Source
Imports the layers from the source document. This option is
available only when the source document contains layers.
5. Adjust the Position and Appearance settings as needed, and then click OK.To the top
Merge or flatten layers (Acrobat Pro)
Merged layers acquire the properties of the layer into which they are merged (the target
layer). Flattening PDF layers hides any content that is not visible when the flattening
operation is executed and consolidates all layers.
Important:You cannot undo either a merging or a flattening operation.
Merge layers
1. Click the Layers button, and select Merge Layers from the options menu .2. In the Layers To Be Merged pane, select one or more layers, and click Add.3. To remove a layer from the center panel, select one or more layers, and click
Remove.
4. In the Target Layer To Merge Into pane, select the layer into which to merge theselected layers.
http://help.adobe.com/en_US/acrobat/using/WS58a04a822e3e50102bd615109794195ff-7c5f.w.htmlhttp://help.adobe.com/en_US/acrobat/using/WS58a04a822e3e50102bd615109794195ff-7c5f.w.htmlhttp://help.adobe.com/en_US/acrobat/using/WS58a04a822e3e50102bd615109794195ff-7c5f.w.html -
7/29/2019 About PDF Layers
7/7
Flatten layers
Click the Layers button, and select Flatten Layers from the options menu .
To the top
Editing layered contentYou can select or copy content in a layered PDF document using the Select tool or the
Snapshot tool. (In Reader, the PDF must include usage rights.) In Acrobat, you can edit
content using Edit Text & Images tool. These tools recognize and select any content that is
visible, regardless of whether the content is on a selected layer.
In Acrobat, if the content that you edit or delete is associated with one layer, the content of
the layer reflects the change. If the content that you edit or delete is associated with more
than one layer, the content in all the layers reflects the change. For example, if you want to
change a title and byline that appear on the same line on the first page of a document, and the
title and byline are on two different visible layers, editing the content on one layer changes
the content on both layers.
You can add content, such as review comments, stamps, or form fields, to layered documents
just as you would to any other PDF document. However, the content is not added to a
specific layer, even if that layer is selected when the content is added. Rather, the content is
added to the entire document.
In Acrobat, you can use the Merge Files Into A Single PDF command to combine PDF
documents that contain layers. The layers for each document are grouped under a separate
heading in the Layers panel of the navigation pane. You expand and collapse the group by
clicking the icon in the title bar for the group.
http://help.adobe.com/en_US/acrobat/using/WS58a04a822e3e50102bd615109794195ff-7c5f.w.htmlhttp://help.adobe.com/en_US/acrobat/using/WS58a04a822e3e50102bd615109794195ff-7c5f.w.htmlhttp://help.adobe.com/en_US/acrobat/using/WS58a04a822e3e50102bd615109794195ff-7c5f.w.html