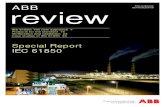Special Report IEC 61850 - Abb - ABB Group - ABB Download Center
ABB Solutions PARTsolutions® Instruction Manual...
Transcript of ABB Solutions PARTsolutions® Instruction Manual...
�
IntroductionIncorporating product into machine and panel designs can be a challenging process if you are not able get CAD drawings that are adequate to support the CAD software being used. This CAD Catalog tool provides drawings for the complete range of ABB Low Voltage AC and DC Drives. You can choose whether you want drawings in 2-D or 3-D format. The software also supports a broad range of generic neutral CAD file formats as well as CAD specific native formats.
The following information provides a quick overview of how to make use of the CAD catalog provided by ABB Low Voltage Drives.
Log In1. Launch the CAD catalog using the link provided (via www.abb.us/drives or www.abb-drives.com).
2. The following screen appears:
Login-Enter your username and password in order to access the site.
CreateAccount-Enter basic contact information in order to gain access to the site.
Feedback-Contact ABB Drives Web support Language-Select your language preference. Choices are English and German.
3. Once you have entered your username and password, click Log In.
�
Set-up 4. At the top of the screen, you will see the menu change to the image seen to the right. Click Settings.
Notes: Under the Settings tab you can manage your personal/contact information as well as change your password.
The email you enter in this profile will be the one that drawings are sent to.
Click Submit to save changes.
Under the Format Selection tab, you can select up to ten (10) file types. These settings can be changed at anytime, but will remain as your default until you choose to change them.
Click to view the various option for each delivery method.
•Neutraldrawingformats are generic formats that can be imported into various CAD programs.
• Nativedrawingformats are the actual file format that is generated by the CAD program - so a native ProE file would be 100% compatible with ProE CAD software. Click to select the drawing file format. Click Submit to save changes.
Under the DFX/DWG Layer Options tab you can select the layer, line type, and colors.
You can also load presets.
Click Submit to save changes.
�
Browsing the CatalogThe CAD catalog is seperated intro 5 main parts. Each part is divided by a grey line. These lines can be moved in order to enlarge any desired section.
ProductTree-Navigate to the desired drawing by clicking the plus sign
ProductSelector-Navigate to the desired drawing by click the icon
Preview-Preview the selected drawing.
MyDocuments-View which drawings you have selected
Navigation-Logout, change your set-tings, give feedback or change language
selections.
�
Browsing the Catalog (continued)1. Navigate to desired product drawing three ways:
ProductTree:Click the catalog tab at the top of the product tree section. Click the plus sign next to the desired product family. Continue to select desired product subcatergories until you reach the desired product.
ProductSelector:Click the icons in the product selector screen until you reach the desired product
Search: Click the search tab at the top of the product tree section. Type in either product family, full type code or partial type code. Examples: ACS350 ACS550-U1 UH
2. Click on the desired product. You will then see available drawings for that product. You can arrange drawings by clicking
You can select drawings by clicking
�
Browsing the Catalog (continued)3. After selecting the drawing, the following screen will appear in the Product Selector section
Sends you back to change drawing file types
Adds the drawing to your My Documents
Generates a preview
Reviews selected drawing specifics
4. Once you have chosen to generate the drawing the My Documents will show the progress of the download
Drawing is loading Drawing is loaded Drawing not generated
Error. Contact Technical Support Drawing is ready for download
Drawing is ready for email
Drawing is ready for insertion
Trashes the My Documents
Refreshes the My Documents
5. If any 2D or 3D previews are available, they will show up in the Preview Window.
NOTE:To generate a preview for a different drawing, select it from the Product Selector window (line will become grey) and click in the Product Selector window..
�
Transferring drawings1. Click the icon in the Download Column in the My Documents window in order to transfer the drawing.
Drawing will be downloaded. A pop-up will appear asking you to either open or save the file
Drawing will be emailed. You will receive an email from PARTserver ([email protected])
Drawing will be inserted into SolidWorks. A pop-up will appear asking which file to insert drawing into
2. Once you have downloaded the desired drawings, you can remove them from your My Documents by scrolling over in the My Documents window and clicking .
NOTE: Drawings will remain in the My Documents even if you log out. They will only be removed if you click .
Troubleshooting
If you are having technical difficulties with this website, please contact:
Curtis HenkenMarketing Information [email protected]