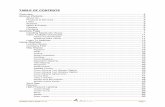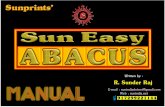Abacus Datagraphics Ltd. - TABLE OF...
Transcript of Abacus Datagraphics Ltd. - TABLE OF...

AbaData User’s Guide V1.15 Page 1
TABLE OF CONTENTS Overview..........................................................................................................................4 Abacus Website...............................................................................................................5
About Us...................................................................................................................5 Products & Services...................................................................................................5 FAQs ........................................................................................................................5 Client Forum..............................................................................................................6 News & Events ..........................................................................................................6 Careers.....................................................................................................................6 Contacts ...................................................................................................................6
AbaData Page .................................................................................................................7 Installing MapGuide Viewer.........................................................................................7 Other Available Downloads.......................................................................................11
Adobe Acrobat Reader ........................................................................................11 AbaData GPS Reader .........................................................................................11 AbaData DataLinks.............................................................................................11 AutoDesk DWF Viewer ........................................................................................11
Login To AbaData ....................................................................................................12 Using AbaData ..............................................................................................................13 Location Boxes ........................................................................................................14 Company Filter ........................................................................................................15 Map Display ............................................................................................................16 Pipelines ..........................................................................................................16 Wells ...............................................................................................................22 Culture.............................................................................................................38 Spills/Complaints................................................................................................42 Facilities...........................................................................................................44 Parcel Mapping..................................................................................................45 Disposition Mapping............................................................................................45 Title Mapping ....................................................................................................46 Waypoints ........................................................................................................46 Aerial...............................................................................................................46 Satellite Photos..................................................................................................46 Crown Mineral Text (Deeper Rights) ......................................................................................47 Crown Mineral Text (Shallow Rights) .....................................................................................47 Crown Mineral Agreements ....................................................................................................47 WCSS Area Boundaries .........................................................................................................48 WCSS Control Points..............................................................................................................48 County Map.............................................................................................................................49 Telus Trenches .......................................................................................................................49 Save Map ........................................................................................................................50 Reports...................................................................................................................51 High Pressure Labeling ............................................................................................64 Create Single ....................................................................................................64 Create Group ....................................................................................................64 Move ...............................................................................................................65 Delete..............................................................................................................65

Page 2 AbaData User’s Guide V1.15
Draw Leader .....................................................................................................65 Details ....................................................................................................................65 Create .............................................................................................................66 Remove ...........................................................................................................67 Remove All .......................................................................................................67 GPS Tools...............................................................................................................68 GPS Receiver Settings ........................................................................................68 Installing GpsGate Software .................................................................................68 Installing Garmin GPS Driver ................................................................................70 Installing AbaData GPS Reader ............................................................................70 Using AbaData GPS Reader.................................................................................74 Start Tracking....................................................................................................75 Pause ..............................................................................................................75 Stop ................................................................................................................75 Zoom to Coordinates...........................................................................................76 Get Coordinates.................................................................................................76 Clear Points ......................................................................................................76 Waypoints ...............................................................................................................77 Add Waypoint ....................................................................................................77 Add Waypoint Sign .................................................................................................................78 Add Inspection ........................................................................................................................80 Delete..............................................................................................................80 Export to File.....................................................................................................80 Import from File..................................................................................................80 Import from GPS ................................................................................................81 User Water Wells...................................................................................................82 Add Well ..........................................................................................................82 Add Quarter.............................................................................................................................83 Delete..............................................................................................................83 Distance Markers.....................................................................................................84 From Point........................................................................................................84 From Line .........................................................................................................84 Remove Markers................................................................................................84 Create Dimension Label ......................................................................................85 Measure Long Distance ..........................................................................................................85 Create Buffer Area Label .....................................................................................86 Drawing ..................................................................................................................87 Defaults............................................................................................................87 Toggle .....................................................................................................................................87 Draw Line .........................................................................................................87 Draw Polygon..........................................................................................................................88 Add Text ..........................................................................................................89 Add Road Label .................................................................................................89 Edit .................................................................................................................90 Move ...............................................................................................................90 Remove ...........................................................................................................90 Add Approximate Work Area ..................................................................................................90 Export Polygon........................................................................................................................90

AbaData User’s Guide V1.15 Page 3
Import Polygon........................................................................................................................91 Direction Map ..........................................................................................................92 Crown Mineral Agreements Search .................................................................................97 Toolbar ...................................................................................................................98 Print Map..........................................................................................................99 Copy Map to Clipboard ........................................................................................99 Select Map Object ..............................................................................................99 Pan Around Map ................................................................................................99 Zoom In .........................................................................................................100 Zoom Out .......................................................................................................100 Zoom Previous ................................................................................................100 Zoom to Pipeline/Well/Field/Location ....................................................................100 Show Information .............................................................................................101 Enlarge/Shrink Label Text ..................................................................................101 Measure Distance ............................................................................................102 Remove Saved Distances ..................................................................................102 Change Measuring Units....................................................................................103 Highlight Pipelines/Wells....................................................................................103 Un-Highlight Pipelines/Wells ...............................................................................103 Show Entire Company’s Facilities ........................................................................103 Export Map .....................................................................................................104 Open Map Legend............................................................................................104 Stop/Clear Map................................................................................................104 Begin Timeout Timer............................................................................................................ 105 Open AbaData User Manual ...............................................................................105 Log-Out of AbaData ..........................................................................................105 Administer your Account ....................................................................................105 Map Display Window..............................................................................................106 Appendix A – EUB Codes............................................................................................107 Pipeline Facility Codes ...........................................................................................107 Pipeline Status Codes ............................................................................................107 Pipeline Substance Codes ......................................................................................107 Pipeline Material Codes..........................................................................................108 Pipeline Joint Codes...............................................................................................108 Pipeline Internal Coating Codes ..............................................................................108 Well Status Codes .................................................................................................109 Appendix B – Map Data...............................................................................................110 Appendix C – Glossary................................................................................................110

Page 4 AbaData User’s Guide V1.15
OVERVIEW This document is designed to guide you through the setup and general use of AbaData. AbaData is a web-based oilfield mapping program that uses current information to graphically display the location of oilfield facilities within Alberta. Additionally, information relative to these facilities can be easily accessed and printed. Below is a chart outlining the various types of data, their sources, and their update cycle included in the AbaData program.
Data Type Source Update Cycle High Pressure Pipelines EUB Monthly High Pressure Pipeline Attribute Data EUB Monthly Low Pressure Pipelines Alberta Energy Yearly Low Pressure Pipeline Contact Data Alberta Energy Yearly Irrigation Pipelines Participating Districts As Available Wells EUB Monthly Newly Licenced Wells EUB Daily Well Production Data EUB Monthly Well General Data EUB Monthly Historical Well Survey Plats EUB As Available New Well Survey Plats EUB Daily Roads AltaLIS As Available Cities & Towns AltaLIS - Lakes & Rivers AltaLIS - Reserves AltaLIS - Parks & Special Areas Alberta Environment - ASCMs Surveying & Mapping Division As Available Contours AltaLIS - County Boundaries AltaLIS As Available Twp-Rge Road Labels - - Water Crossing Restrictions Alberta Environment Yearly Spills & Complaints EUB Monthly Parcel Mapping (Alberta) AltaLIS Monthly Parcel Mapping (Federal Lands) NRCan Monthly Facilities EUB Monthly Aerial Photography Valtus As Available Satellite Photography SPOT As Available Crown Mineral Agreements Alberta Energy Weekly Surface Dispositions Alberta Energy Daily Surface Disposition Boundaries AltaLIS Monthly WCSS Boundaries & Control Points WCSS As Available Telus Trenches TELUS As Available AGRASID Soil Data Alberta Environment As Available Domestic Water Wells Alberta Environment As Available Monitoring Wells Alberta Environment As Available Historical Sites Community Development As Available Coal Mines EUB Yearly Coal Holes EUB Monthly Traplines Alberta Energy Daily Exploration Restricted Areas Alberta Environment As Available Non Permit Areas Alberta Environment As Available Natural Sub Regions Alberta Environment As Available Seed Zones Alberta Environment As Available Airstrips Aviation Council As Available Environmentally Significant Areas Alberta Government As Available

AbaData User’s Guide V1.15 Page 5
ABACUS WEBSITE Abacus Datagraphics’s website address is www.abacusdatagraphics.com. When this website is entered in Internet Explorer you will come to the following page:
The website offers information on Abacus Datagraphics Ltd. and our various products and services.
This area contains general information about Abacus Datagraphics Ltd.
This area provides information about the products and services we provide, including AbaData, AbaData Lite, AbaData GPS and AbaData Direction Map.
This section includes a list of frequently-asked questions about AbaData, with answers.

Page 6 AbaData User’s Guide V1.15
This area contains a forum where AbaData users can post questions or comments about the program and receive a quick response.
This area contains information about the trade shows we attend, and training opportunities in our office.
This area provides information on the various types of career possibilities at Abacus Datagraphics Ltd.
This section contains our contact information and a map of downtown Red Deer.

AbaData User’s Guide V1.15 Page 7
ABADATA PAGE The AbaData Page, accessible through the Products & Services menu, contains the information necessary to use the AbaData program.
This page has links to AbaData required software and available downloads.
The most important aspect of this page is the reference to MapGuide Viewer, which is a program that allows you to view the AbaData maps. MapGuide Viewer must be downloaded and installed on your computer before you can use AbaData.
INSTALLING MAPGUIDE VIEWER: 1) Click on the MapGuide Viewer icon.

Page 8 AbaData User’s Guide V1.15
2) The File Download screen will appear. Clicking on the ‘Run’ button will begin the installation automatically. Clicking on the ‘Save’ button means you will have to save the file on your computer, then browse to it and double-click on the file ‘mgcontrol6.5SP1.exe’ in order to begin the installation.
3) The MapGuide Viewer program will begin to download. This should only take a few seconds (on a high-speed connection).
4) Once the download is complete, a warning will appear from Microsoft indicating
the publisher of the program could not be verified, click on ‘Run’ to continue with the installation.

AbaData User’s Guide V1.15 Page 9
5) The Setup screen will appear. Click ‘Next’ to begin the installation.
6) On this screen, you must choose where to install the MapGuide Viewer. You can click on the ‘Browse’ button to select a different location, or you can accept the default. Click the ‘Next’ button to continue.

Page 10 AbaData User’s Guide V1.15
7) On this screen, simply click the ‘Next’ button to continue, the ‘Back’ button to change any previous settings, or the ‘Cancel’ button to stop the installation.
8) Once the installation is complete, the following screen will appear. Click the
‘Finish’ button to the close the installer.

AbaData User’s Guide V1.15 Page 11
REQUIRED SOFTWARE AND OTHER AVAILABLE DOWNLOADS:
Other downloads are available from the AbaData Page. You may or may not need them, depending on the areas of AbaData that you use.
Adobe Acrobat Reader: This is a free program used to view PDF documents. You will need this program to view the on-line AbaData User’s Guide and the well site survey plans (see Page 22). To download this program, click on the Adobe Acrobat Reader logo and follow Adobe’s instructions to install.
AbaData GPS Reader: This program is used to read a GPS signal and communicate it to the AbaData program. If you do not plan on using AbaData in the field with a laptop computer and a GPS receiver, you do not need to install this program. If you do wish to download the program, click on the AbaData GPS Reader logo and follow the instructions on Page 62.
AbaData DataLinks: This program is used to read from the DataLink’s DataHost and communicate it to the AbaData program. DataLinks is a third party company specializing in satellite GPS communication and tracking. Abacus has developed an interface to use with DataLinks’ GPS signals. If you do not plan on using the DataLinks interface, you do not need to install this program. If you do wish to download the program, click on the AbaData DataLinks logo. For more detailed information on using the DataLinks interface, please contact us. AutoDesk DWF Viewer: This program allows our Dedicated Mapping clients to view customized maps, which are the property of those clients. An authorized User Name and Password are required to access the drawings on the site.

Page 12 AbaData User’s Guide V1.15
LOGIN TO ABADATA: Once all the necessary installations have been completed, enter your User Name and Password in the fields under ‘Client Login’ on the Abacus Datagraphics Ltd. home page.
If you’d like AbaData to remember your User Name and Password for consecutive logins, ensure the settings in Internet Explorer are configured to remember passwords. For example, in Internet Explorer 7, click on ‘Internet Options,’ then on the ‘Content’ tab, then on ‘AutoComplete Settings.’ You can then check the boxes next to ‘User Names and Passwords on Forms’ and ‘Prompt me to Save Passwords.’

AbaData User’s Guide V1.15 Page 13
USING ABADATA: If you have logged-in properly and MapGuide Viewer has been successfully installed, you will see the following page when AbaData starts.
The following sections will break this page down into the different sections and explain all of the features available. LOCATION BOXES:
The Location Boxes are used to zoom the map into an area you are interested in viewing. The location is made up of four parts.
Enter the section number you would like to view in this box. This box can be left empty if you wish to view the entire township. If a 2-digit number is entered, the cursor will automatically jump to the Township Box.

Page 14 AbaData User’s Guide V1.15
Enter the township number you would like to view in this box. If a 3-digit number is entered, the cursor will automatically jump to the Range Box.
Enter the range number you would like to view in this box. If a 2-digit number is entered, the cursor will automatically jump to the Meridian Box.
Enter the meridian number (west of) you would like to view in this box.
Clicking on the ‘BC’ button will bring up the window above, and you’ll be able to enter locations in British Columbia.
Once the necessary location boxes are filled in, click on the ‘GO’ button. The map will then change to display the area specified.
EUB PLATS:
Once you have a location typed in the location boxes, you may view the applicable EUB Pipeline Plat. To do this, click on the EUB PLATS text located just above the ‘GO’ button. A list will appear with a list of all the available EUB Plats associated with the location typed in the location boxes. Click on the plat you wish to view and it will open up in a PDF document. The EUB Plats available in AbaData are updated in the middle of every month.

AbaData User’s Guide V1.15 Page 15
COMPANY FILTER:
The company filter is used to highlight the selected company’s facilities on the map. When a company is selected in this filter, all wells that are licenced to that company appear in red and all pipelines that are licenced to that company appear in the color corresponding to the substance of the line. All wells and pipelines not licenced to the selected company (foreign) are shown in black. The company filter is optional and need not be used. To use the filter, you can either simply scroll down until you find the desired company or you can start to type the company name in the box. Please type slowly to give the page an opportunity to refresh after each letter. The company list will then change according to what you enter. Example:
Typing the letters “TAL” into the box will change the contents of the company list to those company names starting with “TAL”. In this example, Talisman’s facilities will be shown in color.
To select multiple companies, simply hold down the CTRL key while clicking on the company names. If the top line “----- Select one or more of the following -----“ is selected, all pipelines will be in color and all wells will be black.

Page 16 AbaData User’s Guide V1.15
MAP DISPLAY:
The Map Display options are used to change the appearance of the map, to add or remove objects from the display. The changes will take place as soon as the box has been clicked.
This check box turns on and off all pipelines on the map. Clicking on the ‘Options’ text opens the Pipeline Options window to allow more specific pipeline changes.

AbaData User’s Guide V1.15 Page 17
This check box turns on and off the EUB High Pressure pipelines. When the pipelines are turned on, you can double-click on a pipeline to open the Pipeline Information window, which shows the EUB information associated with the pipeline.
ATTACHED FILES:
Users are able to attach files directly to a pipeline licence and line number. When this is done, the file is saved on the Abacus Datagraphics server, and is accessible to any user logging in with the same username and password as the person who attached the file was using. The files can be different document types and can also be organized in groups to help aid in keeping track of them.

Page 18 AbaData User’s Guide V1.15
OPTIONS: View Company Info: This function will open the Company Information window showing the company’s contact information.
View Installation Info: This function will open the Pipeline Installation
window showing all pipeline installations for the specific licence # being viewed.
View Entire Licence: This function will generate a Pipeline Report (see Page 51) for all pipelines with the same licence # as the pipeline being viewed. View Licence Ticket: This function will open a printable report of the pipeline’s licence information in ticket format. View Spill Incidents: This function will open a spill report window showing all EUB spills and complaints associated with the selected pipeline’s licence #. Highlight Line: This function will highlight the pipeline being viewed on the map. Highlight Entire Licence: This function will highlight all pipelines with the same licence # as the pipeline being viewed. Print Screen: This function will print the EUB Pipeline Information screen (this is on all information screens). Close Screen: This function will close the EUB Pipeline Information screen (this is on all information screens).

AbaData User’s Guide V1.15 Page 19
This check box turns on and off the default EUB High Pressure pipeline labels. The program will automatically create a label for each pipeline, placing it in on the longest segment of the line.
This check box turns on and off the user-defined EUB High Pressure pipeline labels. These labels can be used when the default labels are not sufficient or the area is too crowded. For information on creating user-defined labels see Page 64.
The information shown in both the default and user-defined labels depend on the options selected.
All boxes that are checked will display in the labels. Note: The display options should be limited to only necessary information to avoid labels becoming too long.
This check box allows you to filter EUB High Pressure pipelines by specific pipeline licence dates. For example, if you wish to see only pipelines licenced in January of 2005 you would enter the following in the boxes:
This check box allows you to filter EUB High Pressure pipelines by specific
pipeline substances. You can select one or more of the following substances, resulting in only the pipelines containing those substances showing on the map.

Page 20 AbaData User’s Guide V1.15
This check box allows you to filter EUB High Pressure pipelines by a range of pipeline outside diameters (OD). For example, if you wish to see only pipelines with an outside diameter between 88.9 and 114.3, you would enter the following in the boxes.
This checkbox lets the user filter EUB High Pressure pipelines according to the status of the pipeline. When using this filter you may select one or more status boxes.
This check box turns on and off the Low Pressure pipelines. These are the pipelines that belong to the many gas co-ops in the province. When the pipelines are turned on, you can double-click on a pipeline to open the Low Pressure Pipeline Contact Information window, which shows the contact information of the gas co-op that owns the pipeline.
This check box turns on and off the Low Pressure pipeline labels. The labels show the name of the co-op that owns the pipeline. A label will be placed on each line segment.
This check box turns on and off the user-defined Low Pressure pipeline labels. These labels can be used when the default labels are too crowded. For information on creating user-defined labels see Page 64.
This check box turns on and off the Irrigation pipelines and canals. The map shows irrigation facilities owned by the 13 irrigation districts in the province, provided by the provincial government.

AbaData User’s Guide V1.15 Page 21
This check box turns on and off the Irrigation pipeline labels. A label will be placed on each line segment.
This check box turns on and off the user-defined Irrigation pipeline labels. These labels can be used when the default labels are too crowded. For information on creating user-defined labels see Page 64.
This check box turns on and off the pipelines owned by the Water Co-Ops in the province.
This check box turns on and off the Irrigation pipeline labels. A label will be placed on each line segment.
This check box turns on and off the user-defined Irrigation pipeline labels. These labels can be used when the default labels are too crowded. For information on creating user-defined labels see Page 64.

Page 22 AbaData User’s Guide V1.15
This check box turns on and off all EUB wells, including new wells licenced each day. Clicking on the ‘Options’ text opens the Well Options window to allow more specific well changes.
This check box will turn on and off those wells that are newly licenced and/or spudded. These wells are updated daily.

AbaData User’s Guide V1.15 Page 23
This check box turns on and off the EUB wells. For horizontal wells, the down-hole line and bottom-hole locations are also shown on the map. When the wells are turned on, you can double-click on a well to open the Well Information window, which shows the EUB information associated with the well.
Wells can have one or more event (revision). To view a different event of a well, simply change the number in the Event drop-down list. ATTACHED FILES:
As with pipelines, users can attach documents to the well information screen, saving the files on the Abacus server to be accessed by others using the same username and password. OPTIONS: Open Well Plat: This function will open the survey plat for the well being viewed. Note: At this time, not all well site plats are available, however Abacus is in the process of acquiring them.

Page 24 AbaData User’s Guide V1.15
Request Divestco Log: For more information about Divestco Logs please contact Abacus Datagraphics Ltd. Create CBM Report: This function will create a CBM Well report from the well location. See ‘CBM Well’ report option for more information. Add To Custom Well List: This function will add the specific well to a Custom Well List category. See ‘Custom Well List’ option for more information. View DST Files: This function will only appear for wells that have DST files. (.pdf, .pas) This function allows you to view all the DST Files for this well. MORE INFO: The following options are available from the More Info drop-down list. Licencee Info: This function will open the Company Information window showing the licencee’s contact information.
Production Data: This function will open the Well Production Data window showing the production data for the well being viewed.
Simply select the year and month of interest from the drop-down lists
and the production data will be updated on the screen.

AbaData User’s Guide V1.15 Page 25
OPTIONS: View Yearly Trend: This function will open a window showing the
production data for the selected year in a bar graph format.
View Production/Injection Graph: This function will open a window
showing both the production and injection data for the complete life of the selected well in a line graph format. You can change the graph by selecting only the substances you wish to view. Clicking on a specific month within the graph will display all the monthly production and injection data.

Page 26 AbaData User’s Guide V1.15
View Production Graph: This function will open a window showing the production data for the complete life of the selected well in a line graph format.
View Injection Graph: This function will open a window showing the
injection data for the complete life of the selected well in a line graph format.
View Annual Production Totals: This function will open a report
displaying the annual production totals for the complete life of the selected well.
Licensing Data: This function will open the Well Licensing Data window
showing more detailed licensing information for the well.

AbaData User’s Guide V1.15 Page 27
Drilling Occurrence Data: This function will open the Well Drilling Occurrence Data window.
Tops & Markers Data: This function will open the Well Tops & Markers Data window.
Log Data: This function will open the Well Log Data window.

Page 28 AbaData User’s Guide V1.15
DST / Wireline / CR Sampler Data: This function will open the Well DST Data window.
Tour – Occurrence Data: This function will open the Well Tour – Occurrence Data window.
Tour – Direction Drilling Data: This function will open the Well Tour – Direction Drilling Data window.
Tour – Casing Data: This function will open the Well Tour – Casing Data window.

AbaData User’s Guide V1.15 Page 29
Tour – Cementing Data: This function will open the Well Tour – Cementing Data window.
Tour – Cores Cut Data: This function will open the Well Tour – Cores Cut Data window.
Tour – Perforation / Treatment Data: This function will open the Well Tour – Perforation / Treatment Data window.
Tour – Initial Production Data: This function will open the Well Tour – Initial Production Data window.

Page 30 AbaData User’s Guide V1.15
Tour – Plug Back / Abandonment Data: This function will open the Well Tour – Plug Back / Abandonment Data window.
Well Status History Data: This function will open the Well Status History Data window.
Well Completion Data: This function will open the Well Completion Data window.
Production Control Data: This function will open the Production Control Data window.

AbaData User’s Guide V1.15 Page 31
All Data: This function will open the Well Data window, which contains all data for that well.
This check box turns on and off the EUB Well labels. These labels contain the LSD and Section of the well.
This check box will modify the EUB Well labels. If the box is checked, a shortened version of the company name will be added to the labels.
This check box turns on and off the EUB well down-hole lines and bottom-hole locations.
This option will display the wellhead symbol at either the Surface or the Downhole position, depending on which is selected. This only affects the horizontal wells.
This option will display the wellhead label at either the Surface or the Downhole position, depending on which is selected.

Page 32 AbaData User’s Guide V1.15
This option will determine which event is shown by default on the well double-click screen, depending on which is selected.
This check box will turn on and off the symbols you have chosen to represent specific Unique Well Identifiers. To add Unique Well Identifiers represented by a symbol to the Custom Well List, click on ‘Manage’.
You can add Unique Well Identifiers to the Custom Well List either by entering each one manually or adding a whole file of them at once.
To add a whole file of Unique Well Identifiers click on ‘Upload File’. Select the file you would like to add to your list. The file you select must be in .txt format and follow this layout: EE/LL-SS-TTT-RRWX/R,CATEGORY NAME
ie. 00/01-18-039-03W5/0,test
00/02-33-039-03W5/2,test 02/02-33-039-03W5/0,test 00/04-30-039-03W5/0,meter 00/04-32-039-03W5/0,meter 00/04-33-039-03W5/0,meter 03/04-04-039-03W5/0,abacus 00/04-08-039-03W5/0,abacus 02/04-08-039-03W5/0,abacus
Once your file is uploaded you are able to customize your information.

AbaData User’s Guide V1.15 Page 33
You can select which categories will be shown on your map by clicking the check box under ‘Show’ either on or off. Clicking on ‘View Wells’ will allow you to see a list of wells in the specific category and from there you may choose to add more wells to the list or remove existing ones. To delete an entire category from your list, click ‘Delete’ beside the category you want to remove. Each category in your file will automatically be given a symbol. To change these symbols, simply click on the ones you would like to change one at a time. The following box will appear allowing you to choose a symbol:
To add a Category of Unique Well Identifiers to your list manually instead of through a file, click on ‘Add Category’. Once you have given your Category a name it will appear in your Custom Well List. At this point you do not yet have any wells in your category. To add wells to your category, click ‘View Wells’. You now have the choice to upload a file containing Unique Well Identifiers for that specific category by clicking ‘Upload file’, you may add each well in manually by clicking ‘Add Well’ and entering in the location or you can add all the wells from a land location by clicking on ‘Add Wells in Quarter’ and entering in the locations. Remember if you are uploading a file it must be in .txt formation and follow this layout: EE/LL-SS-TTT-RRWX/R ie. 00/01-18-039-03W5/0
00/01-18-039-03W5/2

Page 34 AbaData User’s Guide V1.15
Now that you have your categories with their Unique Well Identifiers, you can customize your information the same way you would with information uploaded from a file.
This check box allows you to filter EUB wells by specific statuses. You can
select one or more of the following statuses, resulting in only the wells with those statuses showing on the map.
This check box allows you to filter to show only wells which have been indicated by the EUB to have H2S content.
This check box allows you to filter both the EUB and newly licenced wells by specific licence dates. For example, if you wish to see only wells licenced in January of 2005 you would enter the following in the boxes:

AbaData User’s Guide V1.15 Page 35
This check box will turn on and off water wells. When the wells are turned on, you can double-click on a well to open the Water Well Information window, which shows information associated with the well.
OPTIONS:
Well Lithology: This function will open lithology information about the well.

Page 36 AbaData User’s Guide V1.15
Well Chemistry: This function will open chemistry information about the well.
Well Comments: This function will open comments about the well.
Production Tests: This function will open the production tests for the well.
This check box will turn on and off user water wells. When the wells are turned on, you can double-click on a well to open the User Water Well Information window, which shows information associated with the well.

AbaData User’s Guide V1.15 Page 37
This check box will turn on and off the Alberta Environment Monitoring Wells. When the wells are turned on, you can double-click on a well to open the Monitor Well information window, which shows information associated with the well.
This check box will turn on and off the labels for the user water wells. The labels show the latitude and longitude of the well on the map.
This check box will turn on and off the Distance Lines on your map when creating CBM reports. See ‘CBM Well’ report option for more information.
This check box will turn on the CBM Control Wells layer. Control wells can be filtered by zone by selecting a zone in the dropdown list pictured below:
There is also an option to choose either Desorption Control Wells or Pressure & Flow Control Wells by making the selection as below:

Page 38 AbaData User’s Guide V1.15
This check box turns on and off the culture. Clicking on the ‘Options’ text opens the Culture Options window to allow more specific culture changes.
This check box turns on and off all roads, which include highways and gravel roads.
This checkbox turns on and off all Bridges.
This check box turns on and off all cities and towns. This includes all places from the major cities to the localities.
This check box turns on and off all lakes and rivers.
This check box turns on and off all Indian reserves.
This check box turns on and off all parks, as well as recreation areas, forest reserves, and wildlife reserves.

AbaData User’s Guide V1.15 Page 39
This check box turns on and off the township, section, and quarter section grid lines.
This check box turns on and off the township, section, and quarter section text.
This check box turns on and off the Crown Land on the map.
This check box turns on and off the county boundaries.
This check box turns on and off the Township and Range Road Sign labels. These labels are only shown around the perimeters of a township.
This check box turns on and off the user defined road labels. For information on creating User Road Labels see Page 71.
This check box turns on and off the airstrips.
This check box turns on and off the hospitals.
This check box turns on and off the land contours. The contours are spaced every 10m, with every 50m labeled.
This check box turns on and off significant historical sites and areas.
This check box turns on and off the natural sub regions.
This check box turns on and off the seed zone boundaries.
This check box turns on and off the wildlife zone boundaries.
This check box turns on and off the wildlife unit boundaries.

Page 40 AbaData User’s Guide V1.15
This check box turns on and off the Forest Management Agreement boundaries.
This check box turns on and off the Forest Management Unit boundaries.
This check box turns on and off the Provincial Environmentally Significant Area boundaries.
This check box turns on and off the Rocky Mountain Natural Region Environmentally Significant Areas.
This check box turns on and off the water crossing restriction lines.
This check box turns on and off the exploration restricted areas.
This check box turns on and off the non permit areas.
This check box turns on and off the coal mines.
This check box turns on and off the coal holes.
This check box turns on and off the Forest Protection boundaries.
This check box turns on and off the ASCM points. Double-click on an ASCM to display the coordinate values and the ID Card.
This check box turns on and off the trap line boundaries and text.
This check box turns on the Canada Land Inventory Agriculture layer.
This check box turns on the Canada Land Inventory Forestry layer.

AbaData User’s Guide V1.15 Page 41
This check box turns on the Canada Land Inventory Ungulates layer.
This check box turns on the Canada Land Inventory Recreation layer.
This check box turns on the Canada Land Inventory Waterfowl layer.
This check box turns on and off the layer showing cutlines.
This check box turns on the Drilling Spacing Unit display on the map.
This checkbox turns on and off the Alberta Geological Survey Bedrock Geology layer.
This checkbox turns on and off the Alberta Geological Survey Stream Sediment Chemistry layer.
This checkbox turns on and off the Alberta Geological Survey Sand and Gravel Deposit layer.
This checkbox turns on and off the Alberta Geological Survey Waste Disposal Siting layer.
This checkbox turns on and off the Alberta Geological Survey Drift Thickness layer.
This checkbox turns on and off the Alberta Geological Survey Kimberlite Pipe layer.
This checkbox turns on and off the Alberta Geological Survey Fault Lines layer.
This check box turns on and off AGRASID Soil Data.

Page 42 AbaData User’s Guide V1.15
This check box turns on and off the EUB Spills and Complaints. All spills and complaints reported to the EUB are shown on the map, in the LSD that it occurred. Clicking on the ‘Filter’ text opens the Spills / Complaints Filter screen, which allows you to Filter by Year, Licence #, Company, Complaint Type and Release Type.

AbaData User’s Guide V1.15 Page 43
When the Spills/Complaints are turned on, you can double-click on a symbol to open the Spill/Complaint Information window, which shows all spill and complaint incidents in the specified LSD.
OPTIONS: View Licensee Info: This function will open the Company Information window showing the contact information for each licensee reporting a spill or complaint.

Page 44 AbaData User’s Guide V1.15
This check box turns on and off the facilities, such as gas plants, compressors, etc. A facility symbol is placed in the center of each LSD that has a licenced or non-licenced facility. Clicking on the ‘Filter’ text opens the Facilities Filter screen, which allows you to Filter by Operator and Licencee Company, Facility Type and Battery Type.
You can double-click on the facility symbol to open the Facility Information window, which shows the EUB information for each facility in the LSD. Certain licenced batteries also show the flaring, venting, and production data.

AbaData User’s Guide V1.15 Page 45
OPTIONS:
View Licencee/Operator Info: This function will open the Company Information window showing the contact information for each licensee.
This check box turns on and off the parcel mapping. The parcel mapping shows all of the registered plans of survey in the province, including Federal land.
Selecting the ‘Report’ text opens up a window which gives you the option of viewing plan numbers for a specific location and for particular date fields.
Turning on the Dispositions layer will show all available boundaries of Surface Dispositions registered on Crown land throughout the province. The information for this dataset is being released by the government in portions over a five-year period. In order to view the timeline of the Disposition project, type the following web address into your Internet Browser’s address bar: http://www.altalis.com/pdf/DIDs%20Coverage%20and%20Schedule.pdf

Page 46 AbaData User’s Guide V1.15
Clicking on this button opens the Disposition Filter window, which allows you to filter how Crown Surface Disposition boundaries are shown on the map. Where the dispositions are available, you can filter for clients and disposition types.
This check box turns on and off the title mapping. The title mapping is a layer of polygons containing the Alberta Land Titles LINC Number.
This check box turns on and off the waypoints you have entered into the mapping. For information on creating Waypoints see Page 70.
This check box turns on and off the aerial photography provided by Valtus. Accessing these photos is charged to users based on a per-request basis. Each request for an aerial photo costs 50¢. An aerial photo request is made every time that the map view is changed. This includes the following functions:
• Checking the Aerial Photos check box • Zooming into the map (with the photos turned on) • Zooming out of the map (with the photos turned on) • Panning around the map (with the photos turned on) • Un-checking and re-checking the Aerial Photos check box
Clicking on the ‘Aerial Photos’ text will change the check box to the above and change the photo to the SPOT satellite imagery. These photos are charged out in the same manner as the Valtus aerial photos. Clicking on the ‘Satellite Photos’ text will change the image back to the Valtus photos.

AbaData User’s Guide V1.15 Page 47
Clicking on this button opens the ‘Check Photography Usage’ window, which shows a report of all the User’s photography requests.
This check box turns on and off text that identifies Crown Mineral agreement holders within the deeper pools.
This check box turns on and off text that identifies Crown Mineral agreement holders within the shallow pools.
This check box turns on and off the Crown Mineral agreement boundaries. When the agreements are turned on you can double-click on an agreement to open the Crown Mineral Agreements Detail Report, which shows the details of the agreement.

Page 48 AbaData User’s Guide V1.15
Clicking on the ‘Filter’ text opens the Crown Mineral Agreements Filter screen, which allows you to filter the agreements by their expiry year.
This check box turns on and off the WCSS (Western Canadian Spill Services) area boundaries. When the areas are turned on you can double-click on a specific area to open the WCSS Area Information window, which shows the area contact and equipment information.
This check box turns on and off the WCSS control points. When the control points are turned on you can double-click on a control point to open the WCSS Control Point Information window, which shows the control point information.
From this window, you can also open the Control Point map (in PDF format), which shows a direction map to the control point and more detailed information. Clicking the ‘Search’ option opens the Search For WCSS Control Point window, which allows you to search for a specific control point.

AbaData User’s Guide V1.15 Page 49
On this screen you can either enter the control point name or click on the ‘click
here’ text to view a list of all control points. You can either zoom the map to the control point or open the PDF control point map directly.
This checkbox turns on and off the maps of rural municipalities available on AbaData. These include counties, municipal districts and special areas. The available county maps are viewable in the map window and users will have the ability to view other AbaData map information (pipelines, wells, etc.) on top of the county maps. The county map dataset will include the newest maps available.
When you select the ‘County Map’ checkbox, AbaData will automatically turn on the county map for the area in your map window, if the map is available. Clicking on the ‘Set County’ text opens up a window that allows you to change which map is selected from the list of available maps.
This checkbox turns on and off the TELUS Trench lines. Clicking on the ‘Options’ text opens the Telus Options window to allow you to turn on and off the labels for the trenches. Not all users will have the Telus checkbox available. Telus charges out the trench information at $15 per month per licence of AbaData.

Page 50 AbaData User’s Guide V1.15
SAVE MAP:
This feature is designed to allow a user to save the current view of a map, in order to open and view it at a later time. All objects within the map window will be saved including default and user-defined labels, map details, distance markers, drawn objects, etc. In order to save a map, simply click the ‘SAVE MAP’ text. This will open the Save Map window where you must enter a unique description for the map. You also have the options of creating groups in the save map category or sharing the saved map with other AbaData users.
You can view your maps by clicking on the ‘View Saved Maps for this User’ text. This will open the View Saved Files window, which displays all maps and groups saved for the current user.
To view a map, select the file you wish to view and click the ‘Open’ button. By clicking once on a group name, all the maps saved within that group will show up in the right column. To delete a map, select the file you wish to delete and click the ‘Delete’ button. Clicking on the ‘View Saved Maps shared from other Users’ text will open up a list of all maps shared with you from other users.

AbaData User’s Guide V1.15 Page 51
REPORTS:
Reports are designed to retrieve and print the data attached to the map objects. There are three ways to access these reports.
1) The first method of creating reports is to select one or more objects on the map
and then click on the type of report that you wish to generate. Selecting objects can be done by windowing across the objects or selecting them one at a time while holding down the SHIFT key.
2) The second method of creating reports is to select one or more quarter sections and then click on the type of report that you wish to generate. This will create a report of all the requested map objects (i.e. pipelines) that are within the selected quarter sections.
3) Some reports can be generated on a provincial level. In order to access information for the entire province from the reports section, do not select any objects or land area from the map, instead selecting the report you wish to generate on a provincial scale. If the report item you select is not available on a provincial level, an alert will appear indicating you must select an item off the map in order to proceed.
Clicking on the ‘Options’ text opens the Report Options window to allow you to customize the reports.

Page 52 AbaData User’s Guide V1.15
Currently, users are only able to make changes to the Pipeline and Well reports. Simply checkmark the fields that you would like to display on your reports. Any reports generated will only contain the selected fields.
The following are examples of the reports that can be created:
The following report format would be generated based on selecting items off the Map:
Note: This report gives you the option to select any pipeline on the report and have it be highlighted on the map. The following report format would be generated to provide information at a provincial level:

AbaData User’s Guide V1.15 Page 53
The following report format would be generated based on selecting items off the Map:
The following report format would be generated to provide information at a provincial level:

Page 54 AbaData User’s Guide V1.15
The following report format would be generated based on selecting items off the Map:

AbaData User’s Guide V1.15 Page 55
The following report format would be generated to provide information at a provincial level:
The following report format would be generated based on selecting items off the Map:

Page 56 AbaData User’s Guide V1.15
The following report format would be generated to provide information at a provincial level:
The following report format would be generated based on selecting items off the Map:

AbaData User’s Guide V1.15 Page 57
The following report format would be generated to provide information at a provincial level:
.

Page 58 AbaData User’s Guide V1.15

AbaData User’s Guide V1.15 Page 59
Title Mapping Report creates and downloads a .txt file containing all selected Alberta Land Titles LINC Numbers. This file can then be input into Spin2.
Besides Title Mapping, All of the reports have the option to be viewed in a Microsoft Excel spreadsheet. Clicking on the ‘VIEW IN EXCEL’ button will open an Excel spreadsheet with the report data in it. You then have the option to save this spreadsheet to your computer so that it can be manipulated.
For more information about Divestco Logs please contact Abacus Datagraphics Ltd.

Page 60 AbaData User’s Guide V1.15
Clicking on this report option will bring up the following screen:
From this screen you may choose to create your CBM Well report by either typing in the Coordinates of the center of the location you are interested in or by selecting a specific point on the map with your cursor. Once you have specified your location your CBM well report will be created.

AbaData User’s Guide V1.15 Page 61
You will also find a diagram on your map outlining the different distances from the location you have selected with the Water Wells landing in each section.
This checkbox will allow you to see how far away each Water Well is from the center location you have selected for your report. Distance Lines running from the center location to the Water Wells will appear on your map clearly defining how far away each one is. The CBM Well Reports can also be accessed by double clicking on a EUB Well Head then selecting the ‘Create CBM Report’ option from there.
This report opens a window allowing you to select either airstrips or hospitals. By clicking OK, a report will open up showing the five nearest airstrips or hospitals from the center of the map view you are in. Clicking on the name of an airport from within the report will bring up an information box for that facility.

Page 62 AbaData User’s Guide V1.15
If you have an area selected on the map, this will generate a report of all waypoints within the selected area. If you do not have an area selected, the following window will open, providing you the ability to generate a report on all waypoints and signs in your system.

AbaData User’s Guide V1.15 Page 63
This report allows you to see newly licenced wells at a provincial scale for selected companies or for a particular date range. The Newly Licenced Wells are updated on AbaData on a daily basis.
You may choose to see the newly licenced wells on the map, or have the wells listed in a report format.

Page 64 AbaData User’s Guide V1.15
HIGH PRESSURE LABELING:
High Pressure Labeling is used to create custom labels for the High Pressure pipelines, when the default labels are not sufficient.
This function allows you to create a single pipeline label. To do this, click on the ‘Create Single’ function and then click on the pipeline you would like to label. This will change the cursor to look like a pointing hand. Next, click on the point that you would like to be the center of the label. The label will automatically take the same rotation as the pipeline selected.
This function allows you to create labels for multiple pipelines. It was designed for groups of lines that run parallel to each other. To create a group label, first click on the ‘Select’ button on the toolbar. Next, click on the pipelines (by holding down the SHIFT key) in the order that you want the labels to appear. When all the lines are selected, click on the ‘Create Group’ function. This will change the cursor to look like a line. Next, click on the point that you would like to be the start of the labels. Then, click on a second point creating a line, the rotation of which will be the rotation of the label.

AbaData User’s Guide V1.15 Page 65
This function allows you to change the location of any label (default or custom). To
do this, click on the ‘Move’ function, and then click on the label you would like to move. This will change the cursor to look like a pointing hand. Finally, click on the point that you would like the label to be moved to.
This function allows you to delete one or more labels (default or custom). To do this,
simply click on the ‘Delete’ function and then click on the labels you would like to delete.
This function allows you to create a leader, which is meant to tie a group label to the
group of lines it is identifying. To do this, click on the ‘Draw Leader’ function. Then, click on one side of the group of pipelines and again on the other side. Finally, double-click on the group label. This will result in a leader being drawn. To delete a leader, use the ‘Delete’ function following the same procedures as deleting a label.

Page 66 AbaData User’s Guide V1.15
DETAILS:
Details are to be used in extremely congested areas where it would otherwise be impossible to have all the pipelines labeled visibly. When a detail is created, it will automatically be assigned a number that will be used to reference between the detail and the main map. Detail information is not saved, so when you log out of AbaData, all details will be lost and will need to be recreated if you require them again.
This function is used to create a detail. To do this, first click on the ‘Create’ function. This will change your cursor to look like a rectangle. Click and hold on the point that will become the top left corner of the detail, then drag the cursor to the point that will become the bottom right corner of the detail. Release the mouse button and the detail will open in a new window.

AbaData User’s Guide V1.15 Page 67
On the Map Detail window, you have the option to turn on or off the map labels and to modify the contents of the High Pressure labels (by clicking on the ‘Options’ text).
There is also the option to create user defined High Pressure labels by using the ‘HIGH PRESSURE LABELING’ functions. These functions work exactly the same as on the main map (see Page 47).
The ‘Print’ and ‘Select’ buttons on the toolbar work the same as those described in the Toolbar section (see Page 85 & Page 86).
A box will be drawn around the detail area on the main map and a label added identifying the detail.
When the detail is printed from the detail window, a title will appear on the top of the print that corresponds to the label shown on the main map. This allows you to print multiple details of the same area, without confusing the different prints. You can re-open the detail window by double-clicking anywhere in the detail box on the main map.
This function is used to remove details from the map one at a time. Simply click on the detail you wish to remove, then click on the ‘Remove’ function.
This function is used to remove all details from the map. Simply click on the ‘Remove All’ function and all details will be erased.

Page 68 AbaData User’s Guide V1.15
GPS TOOLS:
The GPS Tools are designed for use with a laptop computer and a handheld GPS receiver in the field. However, some of the tools are applicable to an office environment. In order to use AbaData on a laptop computer, you must obtain an Internet connection.
GPS Receiver Settings: The following details how to set up your computer to use a Garmin GPS 18 receiver
or other Garmin GPS with a USB cable. Install GpsGate:
GpsGate is a program which takes the Garmin USB signal from a Garmin GPS and translates it into a signal which can be used by AbaData to show user locations on the map. To get set up with a licence of GpsGate please contact Abacus Datagraphics. Once you have received a copy of GpsGate, double-click on the GpsGate.exe and follow the prompts to install the program on your computer.
You should now have an icon on your desktop like this:
Double-click on the icon. The following window should open up:

AbaData User’s Guide V1.15 Page 69
Click on the ‘Advanced Setup’ button to open this window:
Under the Set input box, click on the arrow and select Garmin USB. Then click on
the ‘Open’ button to the right. Then click on the ‘Output” tab.
Click on the arrow to the right of the top window to bring up a directory and select ‘Virtual Com Port’. Click on the add button. Select ‘Com7’ under the Virtual Port and click ‘OK’. The window should now look like the one above.

Page 70 AbaData User’s Guide V1.15
Close the Settings window and click once on the GpsGate icon in the lower right menu bar of your computer. Choose ‘License Key’. The following window should appear:
Cut and paste the E-Mail and License Key information supplied by Abacus into the two boxes exactly as it appears in the document provided. You should get the message that your licence key is OK.
Install the Garmin GPS Driver: Using the file provided to you by Abacus or one that has been downloaded from the www.garmin.com website, double click on the Garmin USB Drivers icon that looks like the one below:
. Follow the prompts to install the driver on your system, plugging in your GPS unit when prompted.
Installing AbaData GPS Reader: In order for AbaData to communicate with your GPS receiver, you must also install
the AbaData GPS Reader, which is available for download from the AbaData Welcome screen (see Page 11). The following instructions will guide you through the installation of this program.
1) Go to the AbaData Welcome Page and click on the AbaData GPS Reader
icon.

AbaData User’s Guide V1.15 Page 71
2) The File Download screen will appear. Clicking on the ‘Open’ button will begin the installation automatically. Clicking on the ‘Save’ button means you will have to save the download file on your computer, then browse to it and double-click on the file ‘AbaDataGPSReader.zip’ in order to begin the installation.
3) You will need to have WinZip installed on your computer in order to complete the install. Please visit www.winzip.com for a free trial version of the program.
4) The AbaData GPS Reader program will begin to download. This should
only take a few seconds (on a high-speed connection).
5) Once the download is complete, the WinZip screen will appear showing the files in the download. Double-click on the file ‘setup.exe’.

Page 72 AbaData User’s Guide V1.15
6) Click the ‘OK’ button on this WinZip screen.
7) Click the ‘OK’ button to begin the installation, or the ‘Cancel’ button to cancel.
8) The AbaData GPS Reader Setup screen will appear. Click the ‘Next’ button to continue.
9) On the screen shown on the following page, you must choose where to install the program. You can click on the ‘Browse’ button to select a different location, or you can accept the default. Click the ‘Next’ button to continue.

AbaData User’s Guide V1.15 Page 73
10) Click the ‘Next’ button to continue or the ‘Back’ button to go back and
change any of the install settings.
11) When this screen appears the installation is complete. Click the ‘Close’ button.

Page 74 AbaData User’s Guide V1.15
12) This screen will appear confirming successful installation of the program. Click the ‘OK’ button.
13) The following icon will appear on the desktop of your computer.
Using AbaData GPS Reader: Once the AbaData GPS Reader is installed, you may begin the GPS Tracking. First, start the AbaData GPS Reader by double-clicking on the icon on your desktop. The following screen will appear.
Next, select the port through which your GPS receiver is connected to your computer (This will be the Virtual Com Port set up through GpsGate on Page 67 of this manual).
Select ‘GPS’, then ‘Connect’, to establish a connection between the GPS and the computer.
If a connection is successful, the latitude/longitude coordinates will appear on the screen. These coordinates will be sent to AbaData to be used by the GPS Tracking.

AbaData User’s Guide V1.15 Page 75
This function is used to start the GPS Tracking utility. When this function is started, the GPS Tracking Options window will open.
On this screen you may either enter your destination or center the map on your current location. If you choose to enter a destination, the map will change to show your current position as an arrow, and the destination as a star. As you get closer to your destination, the map will zoom in and re-center. If you choose to center the map on your location, the width of the map will be determined by which option is selected in the View section.
This function is used to pause the tracking function once it is started. When the
tracking first starts, there are some changes made to the map. All layers are turned off except for the Culture and the Waypoints. If you wish to turn on other layers or change the view, you must pause the tracking. Once you have made your changes to the map, press the ‘Start Tracking’ function to restart the tracking.
This function stops the GPS tracking.

Page 76 AbaData User’s Guide V1.15
This function is used to center the map at a specified coordinate. The Zoom to Coordinates screen will open for you to enter the desired coordinates.
You have the option to enter the coordinates in either latitude/longitude or meters. You also have the option to change the width that the map will be zoomed to. Clicking ‘OK’ will zoom the map to the coordinates entered, marking it with an X. You can double-click on the X symbol to view the coordinates again.
This function allows you to view the coordinates for a specific point on the map. Clicking on the function will change the cursor to look like a pointing hand. Click on the point of interest on the map and the Get Coordinates screen will open, showing the coordinates in both latitude/longitude and meters.
The point clicked will also be marked with an X. You can double-click on the X symbol to view the coordinates again.
This function will remove both the GPS tracking symbol and any ‘X’ symbols that have been added to the map through the ‘Zoom to Coordinates’ and ‘Get Coordinates’ functions.

AbaData User’s Guide V1.15 Page 77
WAYPOINTS:
Waypoints are designed to allow you to add and save information into the map.
Each Waypoint consists of a waypoint number, a latitude/longitude location, and comments.
This function adds a waypoint into the map. Clicking on the function will open up the
Add Waypoint screen below. From there you may enter in the coordinates of the waypoint, or click on the ‘Select Point From Map’ button. Click the point on the map where you would like to add the waypoint.
Once you have selected a waypoint location, the Waypoint information screen will
open.

Page 78 AbaData User’s Guide V1.15
The Waypoint information box is split into five tabs, each which displays different
information and allows different functions to occur.
This tab displays general information on the waypoint, including comments, the
waypoint symbol selected, waypoint number, date added and what group the waypoint is in.
The Latitude and Longitude values are populated from the point entered or clicked on the map and displayed under the coordinates tab. The program calculates and displays the information in four different coordinate systems.
Under attached files you may attach any file you can browse to from your computer
to the waypoint. That file can then be accessed from the waypoint from any computer logged in under the same username and password.
By adding users under the ‘Share With’ tab you can have the waypoint viewable to
other users of your choice who have usernames in the AbaData system.
Using the waypoint alert feature allows you to enter a time-sensitive message into
the system. When the alert comes due, you will be notified when you log in to the program.
This function adds a waypoint sign into the map. Clicking on the function will open the Add Waypoint Sign screen. You may enter in your coordinates, or click on the Select Point From Map’ button. Click the point on the map where you would like to add the waypoint sign.

AbaData User’s Guide V1.15 Page 79
Once you have selected a point or entered in your coordinates, the Waypoint Sign information screen will open.
There are three tabs for the waypoint signs which each display unique information.
This tab shows the waypoint sign symbol type, comments, the date the sign was approved, erected, or removed and which group the sign is included in.
The Latitude and Longitude values are populated from the point entered or clicked on the map and displayed under the coordinates tab. The program calculates and displays the information in four different coordinate systems.
By adding users under the ‘Share With’ tab you can have the waypoint sign viewable
to other users of your choice who have usernames in the AbaData system.

Page 80 AbaData User’s Guide V1.15
Double-clicking on the sign while it’s on the map will open the Edit Waypoint Sign screen.
This screen allows you to update or edit the Waypoint Sign information. While in this screen the following can be done:
Clicking on this button will allow you to add a New Inspection record for the sign.
This functions can be used to edit an existing Inspection record. Under the ‘Waypoints’ menu on the left side of the AbaData Screen, you can work with your Waypoints and Waypoint Signs. You may:
This function is used to delete one or more selected Waypoints or Waypoint Signs.
This function is used to export all Waypoints or Waypoint Signs to an ASCII text file, containing the waypoint #, coordinates, grouping information and comments. You may wish to use this file in your company’s own GIS system.
This function is used to import waypoints into the mapping from an ASCII text file. The import file for Waypoints must be a comma-delimited file with the following format: [Waypoint #],[Latitude decimal degrees],[Longitude decimal degrees],[Latitude degrees],[Latitude minutes],[Latitude seconds],[Longitude degrees],[Longitude minutes],[Longitude seconds],[10TM northing],[10TM easting],[UTM northing],[UTM easting],[UTM zone],[Symbol #],"[Date Added]","[Group Name]","[Waypoint Comments]"

AbaData User’s Guide V1.15 Page 81
The import file for Waypoint Signs must be a comma-delimited file with the following format: [Waypoint #],[Latitude decimal degrees],[Longitude decimal degrees],[Latitude degrees],[Latitude minutes],[Latitude seconds],[Longitude degrees],[Longitude minutes],[Longitude seconds],[10TM northing],[10TM easting],[UTM northing],[UTM easting],[UTM zone],[Symbol #],[MM/DD/YYYY],[MM/DD/YYYY],[MM/DD/YYYY], "[Group Name]","[Waypoint Comments]" Once a file in the correct format has been specified, the waypoints will be drawn and saved into the map.
This allows you to import waypoints directly from a Garmin GPS into the AbaData program. In order to do this, you first need to download the Garmin Communicator Plugin, which can be accessed on the Garmin website: http://www8.garmin.com/products/communicator/

Page 82 AbaData User’s Guide V1.15
USER WATER WELLS:
Water Wells are designed to allow you to add and save water well locations into the map. Each water well consists of a water well number, a latitude/longitude location, and comments.
This function allows you to add new user water wells to the map. Clicking on the function will open a window giving you the option of adding the new well by entering the coordinates or by selecting a point on the map where you would like to add the water well. This will open the Add Well screen.
The Owner Name box is where you enter the name of the owner of the well. You must enter a value in this box.
The Well # is automatically set to the next available number. This number is used to
label the well. The Date Proofed will automatically appear as today’s date, however you are able to
change it to any valid date if you wish.

AbaData User’s Guide V1.15 Page 83
The Comments box is meant for recording any information you wish about the well.
The Test/Not Tested option is meant to denote whether the well has been tested. Once all the necessary information is entered, click the ‘OK’ button to save the well.
The well can then be accessed whenever the User Water Well layer is turned on. Double-clicking on the purple user water well symbol will open up the well
information, and allow you to upload a file attachment.
This function allows you to add a quarter section that has been proven to have no water wells to the map. First select the quarter section(s) that you wish to add, then click Add Quarter. This will open the Add Quarter screen.
The Date Proofed will automatically appear as today’s date, however you are able to
change it to any valid date if you wish. The Entered By box is where you enter your name.
The Comments box is meant for recording any information you wish about the quarter(s).
Once all the necessary information is entered, click the ‘OK’ button to save the quarter(s). The quarter(s) can then be accessed whenever the User Water Well layer is turned on.
This function is used to delete one or more selected quarter sections. To do this, simply click on the ‘Delete’ function and then click on the quarters you would like to delete.

Page 84 AbaData User’s Guide V1.15
DISTANCE MARKERS:
Distance Markers allow you to show a set distance from a specified point or pipeline on the map.
This function is one way to add a Distance Marker to the map. The distance will be shown as a circle drawn from a specified point. Clicking on this function will open the Enter Distance screen, where you will specify the desired distance.
The default unit of measure is meters, however you can change the units if you desire.
Once the distance is entered, click the ‘OK’ button. This will change the cursor to look like a pointing hand. Next, click the point on the map from which you would like the distance marked. A circle is then drawn on the map with the radius being equal to the distance entered.
This function is another way to add a Distance Marker to the map. The distance will be shown as a buffer around a specified pipeline. Before clicking this function, you must first select the desired pipeline on the map. Then, click on ‘From Line’, which will open the Enter Distance screen as above. Once the distance is entered, click the ‘OK’ button and a buffer will be drawn around the selected pipeline. The buffer will extend on either side of the pipeline equal to the distance entered.
This function is used to remove all distance markers and dimension labels from the map.

AbaData User’s Guide V1.15 Page 85
This function allows you to create a label for a distance marker showing the distance. This function will always create the label for the distance marker that was just created. Clicking on the function will change your cursor to look like a line. First, click on the center of the distance marker. Then, click on the outside edge of the distance marker where you would like the label to be drawn. This will draw the label as shown below.
This function allows you to measure a long distance on the map. This distance usually stretches across more than one screen. Clicking on this function will open the ‘Measure Long Distance’ window.
To determine the ‘Segment Start Point’, Latitude and Longitude values can be entered in the textboxes below or the ‘Pick Point’ button can be clicked and the user can select a point on the map. The ‘Segment End Point’ can then be entered the same way as the ‘Segment Start Point’.
The ‘Segment’ length and ‘Total’ distance length will be displayed. The user can then click the ‘Next Point’ button and the End Point of the last Segment will become the Next Segment’s Start Point. The User can also start fresh by clicking the ‘Clear Button’.

Page 86 AbaData User’s Guide V1.15
If you have a buffer around a line, you may select it on the map and then label it with the total area of the buffer zone. The area will be brought up in the ‘Add Text’ window, and you will be able to choose how you want it displayed on the map.

AbaData User’s Guide V1.15 Page 87
DRAWING:
The Drawing function allows you to draw objects on the map.
Clicking on the Defaults text will open up a window allowing you to create new default settings for drawing objects. Once the defaults are set, those settings will be reflected when you open up one of the drawing options.
This allows the user to toggle on and off any drawing that has been done on the map screen.
This function is used to draw a line on the map. Clicking on the function will open the Draw Line Options screen, where you can specify the style, color, and thickness of the line.

Page 88 AbaData User’s Guide V1.15
Once your options have been selected, click the ‘OK’ button. This will change your cursor to look like a line. Next, click on the desired points on the map where you would like the line to be drawn. Double-click to end the draw function. All lines drawn will only remain on the map for the current session of the program.
This function is used to draw a polygon on the map. Clicking on the function will open the Draw Polygon Options screen, where you can specify the polygon type, label, style and color.
Once your options have been selected, click the ‘OK’ button. This will change your cursor to look like either a polygon or a circle (depending on the shape type selected). Next, click the desired points on the map where you would like the polygon to be drawn. All polygons drawn will only remain on the map for the current session of the program.

AbaData User’s Guide V1.15 Page 89
This function is used to add text to the map. Clicking on the function will open the Add Text Options screen, where you can specify the text to add, the size, style, text colour, background colour and borders.
Once all values have been entered, click the ‘OK’ button. This will change your cursor to look like a line. Next, click on two points on the map, which will result in the location and rotation of the text. All text drawn will only remain on the map for the current session of the program.
This function is used to add user defined road labels to the map. These labels will be saved into the map, so they can be viewed in future logins. The ‘User Road Labels’ option must be turned on (see Page 32) to add new labels. To add a label, first click on the Add Road Label function. This will change your cursor to look like a line. Next, click on two points on the map, which will result in the location and rotation of the label. This will open the Road Labels window where you will enter the label text.
Once the desired text is entered, click the ‘OK’ button to add the label to the map.

Page 90 AbaData User’s Guide V1.15
This function is used to edit the attributes of a drawing object. First, select the object
you wish to edit. Then, click on ‘Edit’, which will open the object’s Options screen. Make your desired changes and click the ‘OK’ button, which will redraw the object.
This function is used to either redraw or move a drawing object on the map. First,
select the object you wish to move. Then, click on ‘Move’, which will change your cursor to allow you to redraw the object.
This function is used to remove one or more drawing objects from the map. This function is used to add an ‘Approximate Work Area’ label to the map. You can
mark the work area with either a box or a circle and then add a label with an arrow identifying it as the ‘Approximate Work Area’.
This function is used to draw a box on the map identifying a work area. Clicking on this function will change your cursor to a box, allowing you to draw a box on the map.
This function is used to draw a circle on the map identifying a work area. Clicking on this function will change your cursor to a circle, allowing you to draw a circle on the map.
This function is used to add a label to the map identifying the work area drawn. Clicking on this function will change your cursor to a line, allowing you to click the starting and ending points of the arrow. The text ‘Approx Work Area’ will be added to the end of the label.
This function allows you to export the coordinates of a drawn polygon into a text file. Simply select the polygon you wish to export and click on the Export Polygon function. This will open the File Download screen allowing you to either ‘Open’ the file directly or ‘Save’ it to your computer.

AbaData User’s Guide V1.15 Page 91
This function is used to import a polygon into the mapping from an ASCII text file. The import file must be a comma-delimited file with the following format: [point #], [longitude], [latitude], “[label]” Once a file in the correct format has been specified, the polygon will be drawn on the map.

Page 92 AbaData User’s Guide V1.15
DIRECTION MAP:
This function is used to create a road map to a specific location. Direction maps can be created to a Legal Land Description, City/Locality, Lake, Park, or Reserve in Alberta or Saskatchewan. Clicking on the Direction Map function will open the Create Direction Map window.
There are several options to enter on this screen.
This option controls whether or not the yellow background color will display on the direction map.
This option controls whether or not the Township and Range Road Labels will display on the direction map.

AbaData User’s Guide V1.15 Page 93
This option controls whether or not the Township and Section grid lines will display on the direction map.
This check box controls whether or not the latitude and longitude values of the first location will appear in the title when the direction map is printed.
This option controls whether or not the EUB wells will display on the direction map. You also have the option to turn on or off the well labels and add the Company name to the labels.
This option controls whether or not a User’s waypoints will display on the direction map.
One type of location you can enter is a legal land description. You can enter as many locations as you wish. Simply enter the desired number in the ‘# of Locations’ box. This will change the screen to allow you to enter that number of locations. You have the choice to enter a name for the location (facility) if you wish. This name will appear in the label of the location on the direction map. The LSD, Section, Township, Range, and Meridian must be entered for each location.
You can also choose to create the direction map to one of the options above. Simply select the desired option and the drop-down list on the right will be populated with all locations relevant to the type selected.

Page 94 AbaData User’s Guide V1.15
Once all options have been set, click the ‘Create’ button. This will open a new window with the direction map showing.
The Map Title that displays on this screen is what will appear on the map printout. You have the option to change this title if you wish.
There are several options on the toolbar to allow you to change the appearance of the direction map.

AbaData User’s Guide V1.15 Page 95
This button is used to print the direction map. Clicking on the ‘Print’ button opens the Print dialog window, where you can pick the desired printer and paper options.
Clicking the ‘OK’ button on this screen will print the map.
This button is used to copy the current view of the map into the computer’s clipboard. It works in the same manner as the Copy Map button described in the Toolbar section (see Page 86).
This button is used to navigate around the direction map. It works in the same manner as the Pan button described in the Toolbar section (see Page 86).
This button is used to zoom into an area of the direction map. It works in the same manner as the Zoom In button described in the Toolbar section (see Page 87).
This button is used to zoom out of the direction map. It works in the same manner as the Zoom Out button described in the Toolbar section (see Page 87).
This button is used to restore the previous view of the direction map. It works in the same manner as the Zoom Previous button described in the Toolbar section (see Page 87).

Page 96 AbaData User’s Guide V1.15
This button is used to enlarge the Well labels. It works in the same manner as the Enlarge Label Text button described in the Toolbar section (see Page 88).
This button is used to measure distances on the map. It works in the same manner as the Measure Distance button described in the Toolbar section (see Page 88).
This button is used to remove saved distances from the map. It works in the same manner as the Remove Saved Distances button described in the Toolbar section (see Page 89).
This button is used to switch the measuring units. It works in the same manner as the Change Measuring Units button described in the Toolbar section (see Page 89).
This button is used to show the aerial photography from Valtus on the direction map. It works in the same manner as the Aerial Photos check box in the Map Display section (see Page 36).
This button is used to show the satellite photography on the direction map. It works in the same manner as the Satellite Photos check box in the Map Display section (see Page 36).
This button is used to open the Map Legend screen. The legend shows what the various wellhead symbols mean.

AbaData User’s Guide V1.15 Page 97
CROWN MINERAL AGREEMENTS SEARCH:
This function allows you to search for Crown Mineral agreements for specific companies. Clicking on this function will open the Crown Mineral Search window.
This window lists all companies that have Crown Mineral agreements. Simply select one or more companies from the list and click the ‘Search’ button. This will open the Crown Mineral Search Results window, which lists all the townships within which the selected companies own Crown Mineral rights.
Clicking on one of the townships will zoom the map to the selected township and show the boundaries of the Crown Mineral agreements for the specified company.

Page 98 AbaData User’s Guide V1.15
TOOLBAR:
The toolbar is used to perform various tasks on the map display window.
This button is used to print the map. Clicking on the ‘Print Map’ button opens the Map Print Setup screen.
This screen allows you to enter a title for the map and set the following print options:
1) Color or Black & White – This option controls whether pipelines are printed in color (as shown on map) or all in black.
2) Background Color – This option controls whether or not the yellow background of the map will be printed.
3) Title Block – This option controls whether or not the map is printed inside of a title block. The title block displays a company logo, north arrow, and map legend.
4) Print to Scale – This option controls whether or not the map is printed to scale. If so, you must specify the print scale you wish to use.
Once the desired options are set, click the ‘OK’ button. This will open the Print dialog box, where you can pick the desired printer and paper options.
Clicking the ‘OK’ button on this screen will print the map.

AbaData User’s Guide V1.15 Page 99
This button is used to copy the current view of the map into the computer’s clipboard. You can then open a program like Microsoft Paint and paste the image from the clipboard. This would allow you to then create a bitmap file of the map. Clicking on the ‘Copy Map to Clipboard’ button opens the Map Copy Setup screen.
This screen allows you to set the following options:
1) Color or Black & White – This option controls whether pipelines are shown in color (as shown on map) or all in black.
2) Background Color – This option controls whether or not the yellow background of the map will be shown.
Once the desired options are set, click the ‘OK’ button, which will send the map to the clipboard.
This button has two main purposes. 1) The first is to obtain quick information on certain objects on the map. If you click
the ‘Select’ button and then hover the cursor over a map object (i.e. high pressure pipeline), information about the object will pop-up.
2) The second purpose of this button is to select map objects. There are two ways
to select objects. The first is to click the ‘Select’ button, then move the cursor over the object and click. To add more objects to the selection, hold down the SHIFT key and click on another object. The second way to select is to click the ‘Select’ button, then click and drag the cursor to draw a window. All objects within this window will be selected.
This button is used to navigate around the map. First, click the ‘Pan’ button, then click and hold on the map. Then, drag the cursor in the direction that you want to slide the map. Release the mouse button and the map will regenerate to show the new area.

Page 100 AbaData User’s Guide V1.15
This button is used to focus in on an area of the map. There are two ways to do this. The first way is to click on the ‘Zoom In’ button, then click anywhere on the map. This will zoom in the map by a preset amount and center it on the location that the cursor was clicked. The second way is to click the ‘Zoom In’ button, then click and drag the cursor to draw a window. This will zoom in the map to the area that was windowed.
This button is used to reveal areas outside of the current map view. To do this, first click on the ‘Zoom Out’ button, then click anywhere on the map. This will zoom out the map by a preset amount and center it on the location that the cursor was clicked.
This button is used to restore the previous view of the map. It will “undo” the last pan or zoom operation. To do this, simply click on the ‘Zoom Previous’ button.
This button is used to zoom the map to a specific high-pressure pipeline, well, field, location, waypoint or LINC No. Clicking on the ‘Zoom to Pipeline/Well/Field/Location’ button opens the Zoom Options window.

AbaData User’s Guide V1.15 Page 101
First select what type of map item you wish to zoom to. Following the instruction below will prompt the program to zoom to the map area and in some cases highlight the item you zoomed to.
If ‘Zoom to Pipeline’ is selected, the licence # and line # or just the licence # of the desired high pressure pipeline must be entered. Click OK and the line or lines will be highlighted on the map.
To ‘Zoom to Well’ enter the licence # of the desired well. Click OK and the well will be highlighted.
If ‘Zoom to Field/Pool’ is selected, first select a Field from the dropdown, and a then select a Pool once that list has been populated. Click OK and all the wells drawing from the specified Field and Pool will be highlighted.
If ‘Zoom to Location’ is selected, a Location Type and Name must be entered. Click the ‘OK’ button and the map will zoom to the specified location. If the Culture is not turned on under ‘Map Display’, the location may not be labelled on the map.
To zoom to a Waypoint, Waypoints must be checked on under ‘Map Display’. On the left side, select a group and then the waypoints box will be populated will all the waypoints available in that group. Click OK and the map will zoom to that waypoint.
To zoom to a Title LINC No., Title Mapping must be checked on under ‘Map Display’. Type in a known LINC No. and the map will zoom to and centre on the specified title. This function can take a few minutes to complete.
This button is used to open the Information screens associated with certain map objects. To do this, first select a map object and then click on the ‘Show Information’ button. Using this button has the same functionality as double-clicking on a map object.
This button is used to enlarge the Pipeline and Well labels, to make them more readable. Once you click on this button, it will change to the following:

Page 102 AbaData User’s Guide V1.15
This button will allow you to shrink the label text back to its original size.
This button is used to measure distances on the map. Clicking on this button will open the Measure Distance dialog box. From this screen you have the option to either save the distance measured on the map or simply have it display in a fly-over.
If you select ‘Yes’, your cursor will change to look like a line. Click on the point that you would like to begin measuring from. Next, drag the cursor to the next point and continue clicking on as many points as you would like. To end the measure command, double-click on the map. This will draw the line on the map with each segment distance and total distance shown.
If you select ‘No’, your cursor will change to look like a pointer. Click on the point that you would like to begin measuring from. Next, drag the cursor to the next point and continue clicking on as many points as you would like. The measure command will keep track of two distances, the distance from the last click to the current cursor position, and the overall distance. To end the measure command, double-click on the map.
This button will remove all distances saved on the map. To do this, simply click on the Remove Saved Distances button.

AbaData User’s Guide V1.15 Page 103
This button is used to switch the measuring units between USA units (feet) and Metric units (meters). Clicking this button will open the map Preferences screen.
All areas that are shaded out should be ignored on this screen.
This button is used to highlight pipelines and well sites. To do this, first click on the ‘Highlight’ button, which will change the cursor to the pointer. Then, click on the pipeline or well that you wish to highlight. To highlight multiples, simply continue clicking on pipelines or wells. To get out of ‘Highlight’ mode, click on any other map function, like the Select button.
This button is used to un-highlight pipelines and well sites. To do this, simply click the ‘Un-Highlight’ button and all pipelines and wells that were highlighted will be un-highlighted.
This button is used to view all pipelines, wells, licenced or operated facilities for a particular company, at a provincial scale. Clicking on this button will open the View Company’s Facilities window.

Page 104 AbaData User’s Guide V1.15
Simply select the desired company from the drop-down list and select whether you would like to view pipeline and/or wells and/or licenced facilities and/or operated facilities. Clicking on the ‘Download Pipeline Info’ function will open the File Download screen allowing you to download an Excel spreadsheet with the EUB Pipeline Information for all of the specified company’s pipelines. Clicking on the ‘Download Well Info’ function will open the File Download screen allowing you to download an Excel spreadsheet with the EUB Well Information for all of the specified company’s wells. Clicking on the ‘Show Township Grid’ function will turn on a layer showing all township grid lines and labels at the provincial scale. Clicking on the ‘Zoom To Province’ function will simply zoom the map to the provincial scale. Clicking on the ‘Clear All’ function will clear all pipelines, wells, and township grid lines.
This button is used to create and download an AutoCAD DXF file of the map data. This function will export the current map view. To use this function, first zoom the map to the view you wish to export, then simply click the Export Map button. This will open the File Download screen allowing you to either ‘Open’ the file directly or ‘Save’ it to your computer. Note: The only layers available to download are the Pipelines (including labels), Wells, Roads, Waypoints, and Township/Section grid lines and text.
This button is used to open the Map Legend screen. The legend shows what the various pipeline colors and wellhead symbols mean. Clicking on the graphic located at the bottom of the map legend will open up a document with information on some of the environmental datasets available on AbaData. Clicking on the graphic opens up a document detailing information on the Canada Land Inventory Classes and Subclasses. Those layers can be found in the Culture Options under ‘Map Display’.
This button is used to perform two tasks. The first is cancelling any function that is currently processing on the map. The second purpose is to clear any selections. If there are any objects selected, clicking this button will unselect the objects.

AbaData User’s Guide V1.15 Page 105
This button is used to designate how long (minutes) you would like your session to stay active while it is idle. If not designated your session will stay active for 20 minutes.
This button is used to open an on-line copy of the AbaData User’s Guide. You must have Adobe Acrobat Reader (see Page 11) installed on your computer to access this document.
This button is used to end your session of AbaData. If you do not use the ‘Log Out’ button, your AbaData login will be held until it times out, which will block other users from logging in with the same User Name and Password.
This button is used to view and change the default settings of AbaData. Clicking this button will open the Default Display Options window, which has several options that you can set as defaults. The values entered on this window will become the default values when AbaData first opens. Once all settings have been entered, click on the ‘Save’ button to save them as defaults. The default changes will take affect the next time you login to AbaData. If at any time, when making changes, you would like to go back to the previously saved defaults, click the ‘Reset’ button.

Page 106 AbaData User’s Guide V1.15
MAP DISPLAY WINDOW:
The Map Display window is the section of the screen where the map is displayed. In order to view the map, you must have first installed the Autodesk Mapguide Viewer (see Page 7).

AbaData User’s Guide V1.15 Page 107
APPENDIX A – EUB CODES
PIPELINE FACILITY CODES: Code Description B Battery BE Blind End CP Chemical Plant CS Compressor Station CO Consumer CK Creek ES Experimental Station GP Gas Processing Plant IP Injection / Disposal Facility LA Lake LH Line Heater (Category C or D) LR Oil Loading and Unloading Terminal MR Meter / Regulation Station MS Meter Station PP Petrochemical Plant PL Pipeline PS Pump Station PT Pipeline Terminal RE Reservoir RI River RF Refinery RS Regulator Station S Satellite SC Storage Cavern ST Storage Tank TF Tank Farm WE Well
PIPELINE STATUS CODES:
Code Description A Abandoned D Discontinued O Operating P To Be Constructed R Removed
PIPELINE SUBSTANCE CODES:
Code Category Description CO Crude Oil Blended crude bitumen, crude oil, synthetic crude oil FG Fuel Gas Fuel gas FW Fresh Water Potable water, surface water HV HVP Products Butane, ethylene, propane, pentanes, liquid ethane LV LVP Products Condensate, diesel fuel, gasoline, heating oil,
hydrocarbon diluents, kerosene, solvents MG Miscellaneous Gases Air, ammonia, carbon dioxide, ethane, helium, hydrogen,
nitrogen, steam

Page 108 AbaData User’s Guide V1.15
ML Miscellaneous Liquids Ammonia, caustic, glycol, methanol, polymer, sulphur, carbon dioxide
NG Natural Gas Methane, natural gas with < 10 mol/kmol of H2S content OE Oil Well Effluent Multiphase fluids SG Sour Natural Gas Natural gas with > 10 mol/kmol of H2S content SW Salt Water Produced water
PIPELINE MATERIAL CODES: Code Description A Aluminum F Fibreglass G Composite P Polyethylene S Steel V Polyvinyl chloride
PIPELINE JOINT CODES: Code Description A Thru-Kote Welded B Butt Fusion C Bonded E Twin Lock F Flanged G Solvent Welded H High Energy Welded K Crimp Kote L Sure Lok M Mechanical Coupling P Pronto Lock R Triple Seal S Socket Fusion T Threaded W Welded Z Zap-Lok
PIPELINE INTERNAL COATING CODES: Code Description C Cement E Expanded Polyethylene G Grouted L Free Standing P Polyvinyl Chloride T Thin Film U Uncoated

AbaData User’s Guide V1.15 Page 109
WELL STATUS CODES: Code Description 2Z Dual Zone 3Z Triple Zone 4Z Four Zone ABD Abandoned ABREE Abandoned & Re-entered ABDWHP Abandoned & Whipstock ABZONE Abandoned Zone ACID-G Acid Gas AIR Air BRINE Brine CAPPED Capped CLOSED Closed CO2 Carbon Dioxide COMM Commingled CR-BIT Crude Bitumen CR-OIL Crude Oil CYCL Cyclical DISP Disposal DRAIN Drain DRL&C Drilled & Cased EX Experimental FARM Farm FLOW Flowing G-W Gas – Water GAS Gas GASLFT Gas Lift INDUS Industrial INJ Injection J&A Junked & Abandoned LPG Liquid Petroleum Gas N2 Nitrogen OBSERV Observation OIL Oil POLYM Polymer POT Potential PUMP Pumping REPRO Reproducer SOLVENT Solvent SOURCE Source STEAM Steam STOR Storage SUSP Suspended SWSAGD SW Steam Assis Gravity Drain SYN-CR Synthetic Crude TEST Testing TRAING Training UND Undesignated WASTE Waste WATER Water

Page 110 AbaData User’s Guide V1.15
APPENDIX B – MAP DATA
PROJECTION: The AbaData map is in 10TM NAD83 Centered around 115.
PIPELINE & WELL DATA: All pipeline and well data comes from the EUB and locations as shown on AbaData are to be considered approximate.
APPENDIX C – GLOSSARY
EUB – Alberta Energy and Utilities Board. Government agency in charge of the oil and gas sector.