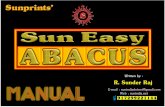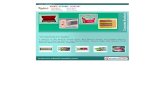Abacus Copy Tracking - Quick Start...
Transcript of Abacus Copy Tracking - Quick Start...
This guide has been validated and reviewed for accuracy. The instructions and descriptions it contains are accurate for installation and setup of Abacus’ application integration on Ricoh Embedded Software Architecture capable devices. However, succeeding versions and guides are subject to change without notice. MirrorPlus Technologies Inc. assumes no liability for damages incurred directly or indirectly from errors, omissions or discrepancies between the software and the guide.
All intellectual property rights in this work belong to MirrorPlus Technologies Inc. The information contained in this work must not be reproduced or distributed to others in any form or by any means, electronic or mechanical, for any purpose, without the prior permission of MirrorPlus Technologies, or used except as expressly authorized in writing by MirrorPlus Technologies Inc.
Copyright © 2008 MirrorPlus Technologies. All Rights Reserved.
All company, brand and product names are referenced for identification purposes only and may be trademarks or registered trademarks that are the sole property of their respective owners.
Disclaimer
Copyright
Trademarks
Contents
About This Guide ........................................................................................................................................ 4
Purpose of this Guide ............................................................................................................................................ 4 Who should read this Guide .................................................................................................................................. 4 Typographical Conventions ................................................................................................................................... 4 How to Get in Touch ............................................................................................................................................. 4
Overview of Abacus Copy Tracking .......................................................................................................... 6
Abacus – Ricoh ESA Integration Overview ............................................................................................... 6 Before you Begin ........................................................................................................................................ 7
Installation of Abacus Java Application - Xlet ......................................................................................... 8
Installing Xlet on Java 1.x Devices ............................................................................................................ 8
Java 1.x Devices .................................................................................................................................................... 8 Enabling Java 1.x Platform as Default Function Priority....................................................................................... 9
Xlet Installation on Java 1.x Devices ................................................................................................................... 11 Un-installing Abacus Xlet on Java 1.x Devices ................................................................................................... 13
Installing Xlet on Java 2.x Devices .......................................................................................................... 14
Java 2.x Devices .................................................................................................................................................. 14 Enabling Java 2.x Platform as Default Function Priority..................................................................................... 16
Xlet Installation on Java 2.x Devices ................................................................................................................... 18 Un-installing Abacus Xlet on Java 2.x Devices ................................................................................................... 23
Using the Abacus Copy Tracking Application ......................................................................................... 24 Adding a New Copier using Abacus Manager ......................................................................................... 29
Abacus Installation Guide 4 of 33
About This Guide
Purpose of this Guide
This user guide is designed to provide user-friendly, detailed instructions for performing all tasks associated with using the Abacus integration on Ricoh Embedded Software Architecture capable devices.
Who should read this Guide
This document helps the users to integrate Abacus on Ricoh ESA capable devices.
Typographical Conventions
Before you start, it is important to understand the typographical conventions used in this guide.
This Represents
Bold Menu, any option on the menu, radio button, check box, command button or a link.
A note, providing additional information about a certain topic.
An important message not to be ignored.
How to Get in Touch
The following section provides information on how to obtain support for documentation and software.
Documentation Support
For any questions, comments or suggestions on the documentation, contact us by email at [email protected]
Abacus Installation Guide 5 of 33
Technical Support
If you have any problems, questions or suggestions regarding this software, email us at [email protected]. While contacting technical support, please have the following information ready:
� Abacus version
� The operating system
� A description of the steps leading to the problem
� The exact message that appeared when the problem occurred, or any other message that appeared on your screen
For additional information:
Please contact: MirrorPlus Technologies Inc via email, and / or phone:
Email: [email protected]
Phone: 1-877 TRY ARC1 (Option 2 for Abacus Support)
www.mirrorplus.com
Abacus Installation Guide 6 of 33
Overview of Abacus Copy Tracking Abacus Copy Tracking is a software solution to track and bill all the off-the-glass copying activities.
The copy tracking process is as follows:
1. Abacus Copy Tracking application is installed in the Copier.
2. When a user walks to copier to copy, he needs to fill in the credentials / PIN number information in the Abacus Copy Tracking application.
3. The information is submitted to the IIS in the Abacus Server .
4. IIS updates the activity into the Abacus Database .
The current ESA integration is designed to lock the user from using any of the operations until he is authenticated.
Abacus – Ricoh ESA Integration Overview
This section gives you an overview of all the Abacus software components required for Abacus integration with Ricoh Embedded Software Architecture (ESA) or Java platform.
Abacus provides you the Xlet application which is installed within the Ricoh ESA device.
The following diagram illustrates the Abacus integration with Ricoh ESA capable devices.
Integration
Abacus Installation Guide 7 of 33
Abacus Server: The Abacus Server is the base system to the entire Abacus Print Cost Recovery system. This is installed and configured before beginning.
Abacus Database: The Abacus Database stores all the activities and configuration information. Abacus Database is based on SQL Server.
Ricoh Controller: The Ricoh Java Platform (ESA) must be installed and running on the Ricoh Controller.
Xlet: The Xlet provides the user interface for users to enter the user, project and billing information.
Before you Begin
A Microsoft VM image is supplied with Abacus Server running. Make sure that a proper IP is assigned to it and also make sure that the windows firewall is turned off on it.
Most of the defaults are already configured.
On the Copier ensure that:
� Auto Start option is set for the application
� Function Preference is set to Java
� Configure timeouts to change focus to the xlet application
Abacus Installation Guide 8 of 33
Installation of Abacus Java Application - Xlet This section explains the installation and un-installation of Abacus Java application - Xlet. Abacus Xlet is a graphical user interface that displays on Ricoh device panels for the user to fill in the billing information.
It is recommended to install Abacus Java Applicatio n with an authorized Ricoh technician.
Installing Xlet on Java 1.x Devices
Java 1.x Devices
A complete list of the Java 1.x Ricoh devices that Abacus supports is provided in the Appendix. All these devices require Java Card Type B provided by Ricoh.
The Abacus copy tracking application installation requires that the Ricoh Java SDTM card has already been installed by an authorized Ricoh technician. Java 1.x requires that the Java runtime engines are installed manually through Extended Feature Settings. The Java 1.x implementation has a platform to run Xlets. At this stage, check the Java 1.x platform on the device panel.
To check Java 1.x platform on Ricoh device panel
1. Select User Tools / Counter button on the device.
User Tools / Counter / Inquiry
2. Click Extended Features Settings .
Abacus Installation Guide 9 of 33
Extended Feature Settings
3. Select Extended Features .
Extended Feature Settings
4. Click Startup Setting tab. Under the Extended Feature Name column, you should find both Java TM Platform and Java TM SVR Platform as loaded features.
5. The status for both features must be displayed as Starting up…
If the Java platforms are not detected as extended features, the Ricoh device is not ready to install Abacus Java Application. Contact your Ricoh technician.
Enabling Java 1.x Platform as Default Function Prio rity
The next step is to manually enable Java Platform as the default function priority on the Ricoh device panel. This ensures the Abacus Java application is launched at the system startup and locks out the device panel.
To set Java as default function priority:
1. Select User Tools / Counter button on the device.
Abacus Installation Guide 10 of 33
User Tools / Counter / Inquiry
2. Click System Settings .
System Settings
3. Click General Features tab and then select Function Priority .
Function Priority
4. Select to highlight Java TM/X and then click OK to accept changes.
Abacus Installation Guide 11 of 33
System Settings
5. Note the Function Priority is now configured to Java TM/X . Click Exit to close System Settings .
Xlet Installation on Java 1.x Devices
1. Open Java Application Manager.
2. Click Login and fill the credentials.
Application Manager – Login
3. Click Install tab.
Abacus Installation Guide 12 of 33
4. Scroll down and select Abacus Tracking application.
Install – Abacus Tracking
5. Click Hard Disk to specify the installation destination.
Specify Destination
6. Click OK to accept the changes.
7. Click Yes for the Auto start option and then click OK to confirm the changes
Ext. feature info
Auto start option will start Abacus application upo n boot up of the device.
Abacus Installation Guide 13 of 33
Un-installing Abacus Xlet on Java 1.x Devices
It is recommended that you perform the un-installation with assistance of an authorized Ricoh technician.
To remove Abacus Xlet on Java 1.x devices:
1. Logon to Java Application Manager.
2. Click Start/Stop tab.
3. Select the Abacus Tracking application from the list.
4. Click Execute to stop the application.
5. Click Uninstall tab.
6. Select the Abacus Tracking application from the list.
7. Click OK to remove the application.
8. Reset the device to fully un-install the application.
Abacus Installation Guide 14 of 33
Installing Xlet on Java 2.x Devices
Java 2.x Devices
A complete list of the Java 2.x Ricoh devices that Abacus supports is provided in the Appendix. All these devices require Java Card Type C provided by Ricoh.
The Abacus copy tracking application installation requires that the Ricoh Java SDTM card has already been installed by an authorized Ricoh technician. Java 2.x requires that the Java runtime engines are installed. You can verify Java 2.x Platform remotely through a web browser.
To check Java 2.x platform on Ricoh device panel
1. Open Ricoh Web Image Monitor and enter the following URL: http://<IP_Address>, where <IP_Address> is the IP address of your Ricoh MFP.
2. Click Configuration on the left panel.
Web Image Monitor - Configuration
3. Click Extended Feature Info under the Extended Feature Settings section.
Abacus Installation Guide 15 of 33
Extended Feature Info
4. Under the Extended Feature Name column, you should find Java TM Platform as a loaded feature.
Extended Feature Settings
5. The status must be displayed as Starting up…
Abacus Installation Guide 16 of 33
If the Java TM Platform is not detected as an exten ded feature, the Ricoh device is not ready to install Abacus Java Application. Contact your Ri coh technician.
6. Click Back to exit.
Enabling Java 2.x Platform as Default Function Prio rity
The next step is to manually enable Java Platform as the default function priority on the Ricoh device panel. This ensures the Abacus Java application is launched at the system startup and locks out the device panel.
To set Java as default function priority:
1. Select User Tools / Counter button on the device.
User Tools / Counter / Inquiry
2. Click System Settings .
Abacus Installation Guide 17 of 33
System Settings
3. Click General Features tab and then select Function Priority .
Function Priority
4. Select to highlight Java TM/X and then click OK to accept changes.
Abacus Installation Guide 18 of 33
System Settings
5. Note the Function Priority is now configured to Java TM/X . Click Exit to close System Settings .
Xlet Installation on Java 2.x Devices
1. Open Ricoh Web Image Monitor and enter the following URL: http://<IP_Address>, where IP_Address is the IP address of your Ricoh MFP.
Web Image Monitor
2. Click Login in the top right corner.
Abacus Installation Guide 19 of 33
Web Image Monitor – Login
3. Enter appropriate credentials and click Login .
Web Image Monitor - Home
4. Click Configuration on the left panel.
5. Scroll down and click Install under the Extended Feature Settings section.
Abacus Installation Guide 20 of 33
Extended Feature Settings
6. Click Local File option under the Source Media section and then click Browse to look through the provided Abacus java application zip file - 34086656.zip .
Source Media
7. Click Display Extended Feature List .
8. Under the Installation Target Setting section, select the Install to option as Device HDD from the drop-down list.
Abacus Installation Guide 21 of 33
Installation options
9. Under the Type J-Setting section, click Auto Start option as On.
Auto start option will start Abacus application upo n boot up of the device.
10. Select the Abacus Tracking option for installation and then click Install .
Abacus Installation Guide 22 of 33
Confirm Installation
11. Verify Abacus Tracking is the selected Extended Feature to install and click OK.
Exit Installation
12. Click Back to exit the window.
Abacus Installation Guide 23 of 33
Extended Feature Settings
13. Click Startup Setting under the Extended Feature Settings section.
14. Click Abacus Tracking option and then click Start Up/Stop . The status of Abacus Tracking shows Starting Up .
Un-installing Abacus Xlet on Java 2.x Devices
To un-install Abacus Xlet on Java 2.x devices:
1. Logon to Web Image Monitor.
2. Click Configuration on the left panel.
3. Click Uninstall under the Extended Feature Settings section.
4. Click Abacus Tracking option and then click Uninstall .
5. Click OK to confirm removal while extended feature is starting up.
6. Click OK to confirm removal.
7. Verify Abacus Xlet is not listed as an installed extended feature and click Back button.
8. The device is reset to fully un-install the application. Click Reset Device .
9. Click OK to confirm the reset of the device. This confirms the reset of the device and un-installation of Abacus Xlet.
Abacus Installation Guide 24 of 33
Using the Abacus Copy Tracking Application
Copy Tracking Modes:
Abacus copy tracking allows users to bill jobs directly on the copier panel or at the user’s desktop.
Billing at the copier panel: Users pre-bill the copying before using the device. Abacus Copy Tracking allows the user to logon and bill the activities to relevant projects.
Billing at the user’s desktop: Users logon to the copier and complete the copying activities. Abacus Copy Tracking delivers the billing popup to the user’s desktop for billing. Users bill the activities to relevant projects.
The first time when the xlet is run, we need to configure the server location.
1. It prompts to enter password / PIN number to change the administrator settings.
The default password is 00000000.
Admin access password window
2. Enter the password and click OK.
Abacus Installation Guide 25 of 33
Abacus Settings window
3. Enter the Abacus Server IP address and the Port number in the text box and click OK.
PIN number window
4. Enter the PIN number. For example, ABC123 and click Login .
Click Bill at my Desk to prompt billing pop-up at y our desktop.
5. The following screen changes depending on the configuration settings in the Abacus Manager.
Abacus Installation Guide 26 of 33
While adding a device in Abacus Manager, based on Project, Phase, BillCode, and Notes check boxes selected, appropriate fields are displayed.
Project and Phase selection window
6. Click Project to select a project. The Select Project window appears.
You can also select projects using Search or Favori tes.
Select Project window
7. Select a project from the list and click OK. That particular project is populated in the text box.
Abacus Installation Guide 27 of 33
8. Similarly select a project Phase and click Next .
Billing Code selection window
9. Select the Bill Code and click Next .
Notes window
10. Enter your comments in the Notes text box or click Pick to choose standard notes from the list and click Next to continue.
Abacus Installation Guide 28 of 33
Ready to use window
11. You can start making copies. The Item Count increments indicating the number of copies.
12. After the time limit of 30 seconds the session is automatically completed. To extend the session for 30 seconds, click Extend .
13. After completion click Logout . The transaction is recorded in Abacus Manager.
Abacus Installation Guide 29 of 33
Adding a New Copier using Abacus Manager
Before you start copy tracking, the copier needs to be added using Abacus Manager.
To add a new copier:
1. Open Abacus Manager application. (Start > Programs > Abacus > Manager)
Abacus Manager application
2. Click on Devices .
Abacus Installation Guide 30 of 33
Devices tree
3. Right-click on Copy Terminals and click Add Copy Terminal . The Add new copier device window appears.
Abacus Installation Guide 31 of 33
Add new copier device window
Enter a Friendly Name for this Printer : Enter a friendly name to easily identify the device.
Printer Name : Type the printer name. For example, Ricoh Aficio 2090
Machine Serial Number : Enter the serial number of the copier device.
IP Address : Enter the IP address of copier device.
Billing Dialog
Each field has the following options:
Check box – You can enable the field by selecting the check box next to the field. If you select a field, that particular field is displayed on the billing dialog.
Validation – This field indicates how the billing dialog validates a field. The following are the validation options:
Abacus Installation Guide 32 of 33
� Always – Selecting this indicates validation is mandatory for all activities (all print / copy / fax / scan jobs)
� Optional – Selecting this indicates validation is not mandatory.
Sort Option – This field indicates how you want to arrange the data.
� ASC – Selecting this indicates the data is arranged in ascending order.
� DSC – Selecting this indicates the data is arranged in descending order.
Display Option – This field indicates how the data is displayed.
� All – Selecting this indicates the data is displayed to all the users in the Abacus database.
� All-Abacus Users – Selecting this indicates the data is displayed to all the users except default Abacus users such as Admin, Master Admin users.
4. Select one of the modes. You can either select User Mode or PIN Mode . In the User Mode , the user is validated based on user name and password. The user’s names will be displayed in a drop-down list and password entered by user will be validated against the user name. In the PIN Mode , the user is validated based on the PIN numbers that they enter.
5. The optional fields include, configuring projects, phase, billing code and notes. You can select as many fields as you require.
6. For configuring project, select the Project check box. Select the Validation option. Select the Sort Option . Select the Display Option . This indicates how you want to display the project Name or Number or Name (Number) or Number (Name).
7. For configuring project phase, select the Phase check box. Select the Validation option. Select the Sort Option . Select the Display Option . This indicates how you want to display the phase Name or Description or Name (Description) or Description (Name).
8. For configuring billing codes, select the Billing Code check box. Select the Validation option. Select the Sort Option .
9. For configuring notes, select the Notes check box. Select the Validation option. Select the Sort Option . Select the Display Option . This indicates how you want to display the comments section. If you select Global Notes List , notes field is displayed as a drop-down list. Users can only select notes from the list. If you select Text Field , notes field is displayed as a text box. Users can enter their comments in the text box.
Abacus Installation Guide 33 of 33
10. Click Add . The new device is added under Copy Terminals .
11. Click Close to close the window.
12. Click the newly added device under Copy Terminals to confirm the configuration settings.
Newly added device and configuration settings
13. To modify the configuration settings, click Change Configuration Settings… hyperlink. To confirm the changes, click Save changes… hyperlink. To remove the device, click Delete this Device… hyperlink.