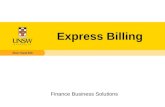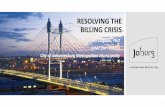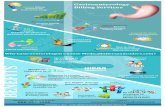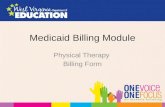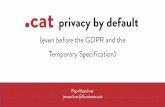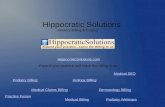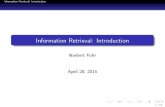AbacusPCR Billing 3.1 and Print Retrieval Application...
-
Upload
hoangquynh -
Category
Documents
-
view
222 -
download
0
Transcript of AbacusPCR Billing 3.1 and Print Retrieval Application...

AbacusPCR Billing 3.1 and Print Retrieval Application
Installation and Usage Guide

This guide has been validated and reviewed for accuracy. The instructions and descriptions it
contains are accurate for AbacusPCR Installation. However, succeeding versions and
guides are subject to change without notice. MirrorPlus Technologies Inc. assumes no liability
for damages incurred directly or indirectly from errors, omissions or discrepancies between
the software and the guide.
All intellectual property rights in this work belong to MirrorPlus Technologies Inc. The
information contained in this work must not be reproduced or distributed to others in any form
or by any means, electronic or mechanical, for any purpose, without the prior permission of
MirrorPlus Technologies, or used except as expressly authorized in writing by MirrorPlus
Technologies Inc.
Copyright © 2011 MirrorPlus Technologies. All Rights Reserved.
All company, brand and product names are referenced for identification purposes only and
may be trademarks or registered trademarks that are the sole property of their respective
owners.
Disclaimer
Copyright
Trademarks

Contents
About This Guide ........................................................................................................................................ 4 Purpose of this Guide ............................................................................................................................................ 4 Who should read this Guide .................................................................................................................................. 4 How this Guide is organized................................................................................. Error! Bookmark not defined. Typographical Conventions ................................................................................................................................... 4 How to Get in Touch ............................................................................................................................................. 4
Chapter 1 Getting Started .......................................................................................................................... 6 Overview of AbacusPCR Copy Tracking ................................................................................................... 7
Copy Tracking Modes ........................................................................................................................................... 7 AbacusPCR – Canon MEAP Integration Overview ................................................................................... 7 Before you Begin ........................................................................................................................................ 8 Adding a New Copier using AbacusPCR Manager .................................................................................... 8 Canon MEAP login application Installation ............................................................................................. 13 Configuring AbacusPCR login application .............................................................................................. 20 Using AbacusPCR login application ........................................................................................................ 22 Uninstalling the AbacusPCR login application ........................................................................................ 33

AbacusPCR Installation Guide 4 of 37
About This Guide
Purpose of this Guide
This user guide is designed to provide user-friendly, detailed instructions for performing all tasks associated
with using the AbacusPCR integration on Canon MEAP Software Architecture capable devices.
Who should read this Guide
This document helps the users to integrate AbacusPCR on Canon MEAP capable devices.
Typographical Conventions
Before you start, it is important to understand the typographical conventions used in this guide.
This Represents
Bold Menu, any option on the menu, radio button, check box, command button or a link.
A note, providing additional information about a certain topic.
An important message not to be ignored.
How to Get in Touch
The following section provides information on how to obtain support for documentation and software.
Documentation Support
For any questions, comments or suggestions on the documentation, contact us by email at
Technical Support
If you have any problems, questions or suggestions regarding this software, email us at
[email protected]. While contacting technical support, please have the following information
ready:
AbacusPCR version

AbacusPCR Installation Guide 5 of 37
The operating system
A description of the steps leading to the problem
The exact message that appeared when the problem occurred, or any other message that
appeared on your screen
For additional information:
Please contact: MirrorPlus Technologies Inc via email, and / or phone:
Email: [email protected]
Phone: 1-877 TRY ARC1 (Option 3 for AbacusPCR Support)
www.mirrorplus.com

AbacusPCR Installation Guide 6 of 37
Chapter 1 Getting Started
In this chapter, you will learn about:
Overview of AbacusPCR Print Cost Recovery System
AbacusPCR Billing Login Application Installation and Usage

AbacusPCR Installation Guide 7 of 37
Overview of AbacusPCR Copy Tracking
AbacusPCR Copy Tracking is a software solution to track and bill all the off-the-glass copying activities.
The copy tracking process is as follows:
1. AbacusPCR Copy Tracking application is installed in the Copier.
2. When a user walks to copier to copy, he needs to fill in the credentials / PIN number
information in the AbacusPCR Copy Tracking application.
3. The information is submitted to the IIS in the AbacusPCR Server.
4. IIS updates the activity into the AbacusPCR Database.
The current Canon MEAP integration is designed to lock the user from using any of the operations until he
is authenticated.
Copy Tracking Modes
AbacusPCR copy tracking allows users to bill jobs directly on the copier panel or at the user’s desktop.
Billing at the copier panel: Users pre-bill the copying before using the device. AbacusPCR Copy Tracking
allows the user to logon and bill the activities to relevant projects.
Billing at the user’s desktop: Users logon to the copier and complete the copying activities. AbacusPCR
Copy Tracking delivers the billing popup to the user’s desktop for billing. Users bill the activities to relevant
projects.
AbacusPCR – Canon MEAP Integration Overview
The following diagram illustrates the AbacusPCR integration with Canon MEAP capable devices.

AbacusPCR Installation Guide 8 of 37
Before you Begin
A Microsoft VM image is supplied with AbacusPCR Server running. Make sure that a proper IP is assigned
to it and also make sure that the windows firewall is turned off on it.
Most of the defaults are already configured.
Adding a New Copier using AbacusPCR Manager
Before you start copy tracking, the copier needs to be added using AbacusPCR Manager.
To add a new copier:
1. Open AbacusPCR Manager application.
(Start > Programs > AbacusPCR > Manager)
AbacusPCR Manager application
2. Click on Devices.

AbacusPCR Installation Guide 9 of 37
Devices tree
3. Right-click on Copy Terminals and click Add Copy Terminal. The Add new copier device
window appears.

AbacusPCR Installation Guide 10 of 37
Add new copier device window
Enter a Friendly Name for this Printer: Enter a friendly name to easily identify the device.

AbacusPCR Installation Guide 11 of 37
Printer Name: Type the printer name. For example, Canon 2880i
Machine Serial Number: Enter the serial number of the copier device.
Create Equipment Details and select serial number.
IP Address: Enter the IP address of copier device.
Billing Dialog
Each field has the following options:
Check box – You can enable the field by selecting the check box next to the field. If you select a field, that
particular field is displayed on the billing dialog.
Validation – This field indicates how the billing dialog validates a field. The following are the validation
options:
Always – Selecting this indicates validation is mandatory for all activities (all print / copy / fax /
scan jobs)
Optional – Selecting this indicates validation is not mandatory.
Sort Option – This field indicates how you want to arrange the data.

AbacusPCR Installation Guide 12 of 37
ASC – Selecting this indicates the data is arranged in ascending order.
DSC – Selecting this indicates the data is arranged in descending order.
Display Option – This field indicates how the data is displayed.
All – Selecting this indicates the data is displayed to all the users in the AbacusPCR database.
All-AbacusPCR Users – Selecting this indicates the data is displayed to all the users except
default AbacusPCR users such as Admin, Master Admin users.
4. Select one of the modes. You can either select User Mode or PIN Mode.
In the User Mode, the user is validated based on user name and password. The user’s
names will be displayed in a drop-down list and password entered by user will be validated
against the user name.
In the PIN Mode, the user is validated based on the PIN numbers that they enter.
5. The optional fields include, configuring projects, phase, billing code and notes. You can
select as many fields as you require.
6. For configuring project, select the Project check box.
Select the Validation option.
Select the Sort Option.
Select the Display Option. This indicates how you want to display the project Name or
Number or Name (Number) or Number (Name).
7. For configuring project phase, select the Phase check box.
Select the Validation option.
Select the Sort Option.
Select the Display Option. This indicates how you want to display the phase Name or
Description or Name (Description) or Description (Name).
8. For configuring billing codes, select the Billing Code check box.
Select the Validation option.
Select the Sort Option.
9. For configuring notes, select the Notes check box.
Select the Validation option.
Select the Sort Option.
Select the Display Option. This indicates how you want to display the comments section. If
you select Global Notes List, notes field is displayed as a drop-down list. Users can only
select notes from the list. If you select Text Field, notes field is displayed as a text box.
Users can enter their comments in the text box.
10. Click Add. The new device is added under Copy Terminals.
11. Click Close to close the window.
12. Click the newly added device under Copy Terminals to confirm the configuration settings.

AbacusPCR Installation Guide 13 of 37
Newly added device and configuration settings
13. To modify the configuration settings, click Change Configuration Settings… hyperlink.
To confirm the changes, click Save changes… hyperlink.
To remove the device, click Delete this Device… hyperlink.
Canon MEAP login application Installation
1. Open Web browser and type http://deviceipaddress:8000/sms and enter password

AbacusPCR Installation Guide 14 of 37
2. Click on Login button
3. Select System Management main tab
4. Select Enhanced Sys. App tab under System Management

AbacusPCR Installation Guide 15 of 37
5. To install AbacusPCR MEAP log in application

AbacusPCR Installation Guide 16 of 37
6. Browse AbacusCopy_enc.jar file
7. Browse license.lic file
8. Click Install button to install the application.

AbacusPCR Installation Guide 17 of 37
9. Verify the Application information and click OK

AbacusPCR Installation Guide 18 of 37
Once AbacusPCR Login application installed successfully, the application will be displayed in the
application list.
10. Select AbacusPCR Login application to enable to automatically start.

AbacusPCR Installation Guide 19 of 37
11. Now restart the device.

AbacusPCR Installation Guide 20 of 37
Configuring AbacusPCR login application
1. Enter the admin access password 00000000
2. Enter AbacusPCR server IP Address
3. Enter AbacusPCR server port ( by default 80 )

AbacusPCR Installation Guide 21 of 37
4. If the application fails to connect to AbacusPCR server it displays the following screen, click
Administrator button to change the server settings
5. To toggle Context login mode click on CLS is Off button.
6. Click Refresh to load new configuration changes from the server
Once the application connects to server successfully it display the application log in screen.

AbacusPCR Installation Guide 22 of 37
Using AbacusPCR login application
1. To make a copy or scan

AbacusPCR Installation Guide 23 of 37
2. Select user name by clicking on User button or PIN number
3. Enter password using keypad of onscreen key board
Note: The Administration button is hidden by default. If the administrator needs to change the AbacusPCR
settings then press RESET key 3 times and CLEAR to toggle the Administration button display.
4. Once login successful it displays the project selection screen

AbacusPCR Installation Guide 24 of 37
5. Select Project by clicking on button next to project
Use up and down arrow to scroll project list
6. To search a project click on search button
7. Enter project number to search and click Go button to search the projects

AbacusPCR Installation Guide 25 of 37
If any projects matching the search condition
8. Select the project from the list and click OK button
Click Favorites button to select project from the Favorites list.
Click recent button to select a project from recent list
Repeat steps to select the Phase for a project.
Once select project and phase click Next button

AbacusPCR Installation Guide 26 of 37
Select billing code and click Next button to continue
Enter notes
Click Notes button to select the notes from list

AbacusPCR Installation Guide 27 of 37
Click Next button to continue to use the scanner or copier.
Once the copy / scan job is done click on ID button to lock the machine and record the transaction.
After logout the user is given a choice to continue billing for the next job without the need to enter login
credentials. Press “End Session” or ID key to logout.

AbacusPCR Installation Guide 28 of 37
If the user does not make a choice to continue billing for next job within 3 seconds then his session will end
and redirected back to authentication screen and need to provide login credentials to login again.
Quick Select Keys:
Billing entry consists of selecting Project, Phase, Reimbursable, Comments, and Custom Field. Users can
configure project billing fields as favorite keys.
Users can choose from the quick keys instead of entering the billing fields.

AbacusPCR Installation Guide 29 of 37
To choose quick billing click on Quick Billing after entering pin number to login and enter into the list of quick
billing items.
Optionally enter comments or login to the MFP from here.

AbacusPCR Installation Guide 30 of 37
Print Retrieval
AbacusPCR Print retrieval is a secure printing module for clients to save paper wastage and provide secure
document retrieval.
Workflow: Users print to drivers configured for print retrieval. Such Jobs are saved in AbacusPCR
repository. User can then walkup to any supported MFP device and release the prints to the device.
When the user logs in all the jobs belonging to the user are listed. One or more jobs can be chosen to be
printed.
Select All: Select all documents
Delete: Delete Selected Documents
Print w/ Options: Print the selected documents with a different set of options

AbacusPCR Installation Guide 31 of 37
Print+Delete: Print the document and delete from list
Print: Print the job
Home: Go back to AbacusPCR Print Retrieval Home page in case of MEAP application or logout and go
back to login page in case of AbacusPCR billing login application
Options like number of copies, duplex, color can be changed before printing.
Click on Print or Print w/ Options to start spooling the print file to MFP.

AbacusPCR Installation Guide 32 of 37
Contextual Login Mode
Contextual Login mode can be enabled from AbacusPCR Admin Access. When running under Contextual
Login Mode, AbacusPCR authentication screen only comes up when the user clicks on Copy or Scan
buttons.
Note: - The device needs to be restarted in order for the changes to take effect.

AbacusPCR Installation Guide 33 of 37
Uninstalling the AbacusPCR login application
1. Login to the sms application using Web browser
Select Default Authentication in the Application list
Click Select Button

AbacusPCR Installation Guide 34 of 37
Restart the device and connect to sms.

AbacusPCR Installation Guide 35 of 37
Select AbacusPCR Login application and click Uninstall button.

AbacusPCR Installation Guide 36 of 37
Click OK button to complete uninstallation.

AbacusPCR Installation Guide 37 of 37