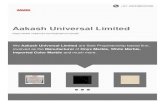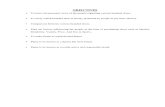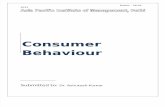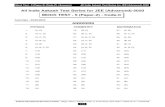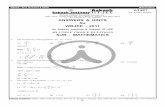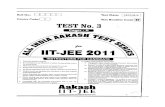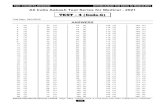aakash manual
description
Transcript of aakash manual



Table of Contents
Your Aakash Tablet ................................................................. 1
Copyright ................................................................................ 1
Charging Battery ..................................................................... 2
Memory Card .......................................................................... 3
1) Getting Started .................................................................... 4
1.1) Isometric View ..................................................................4
1.2) Switch ON/OFF ..................................................................5
1.2.1) Switch ON ........................................................................... 5
1.2.2) Switch OFF .......................................................................... 6
1.3) Lock / Unlock ....................................................................6
1.3.1) Lock Screen ......................................................................... 6
1.3.2) Unlock Screen ..................................................................... 6
1.3.3) Home Screen ....................................................................... 7
1.4) Operating the Touch Screen..............................................7
1.4.1) Tap / Touch ......................................................................... 7
1.4.2) Touch and hold ................................................................... 7
1.4.3) Slide .................................................................................... 7
1.4.4) Drag and Drop .....................................................................8
1.4.5) Pinch In ................................................................................8
1.4.6) Pinch Out .............................................................................8
1.5) Display Indicators ............................................................. 9
1.6) Tablet Keypad ................................................................. 10
1.6.1) Alpha Mode .......................................................................10
1.6.2) Numeric and Special Character Mode ..............................12
2) Customize Desktop ........................................................... 14
2.1) Add to Home Screen ....................................................... 14
2.1.1) Wallpaper ..........................................................................14
2.1.2) Shortcuts/Apps ..................................................................14
2.1.3) Widgets .............................................................................15
2.2) Delete from Home Screen ............................................... 15
3) Select, Cut, Copy, and Paste .............................................. 16
3.1) Select .............................................................................. 17
3.2) Select all .......................................................................... 17
3.3) Cut .................................................................................. 17

4
3.4) Copy ................................................................................17
3.5) Paste ...............................................................................17
4) File Manager ..................................................................... 18
4.1) Organization and Tools ...................................................18
4.2) Navigating to a Directory/File ........................................19
4.3) Creating a New Directory / Folder ..................................20
4.4) Operations on Files .........................................................21
4.4.1) Selecting / Marking Single File .......................................... 21
4.4.2) Selecting / Marking Multiple Files..................................... 21
4.4.3) Renaming a File ................................................................ 21
4.4.4) Deleting Single/Multiple File/s .......................................... 21
4.4.5) Copy or Move (Single/Multiple) File/s ............................... 22
4.4.6) Paste File/s ....................................................................... 22
4.5) Operations on Folders .....................................................22
4.5.1) Selecting / Marking Single Folder ..................................... 22
4.5.2) Selecting / Marking Multiple Folders ................................ 22
4.5.3) Renaming a Folder ............................................................ 22
4.5.4) Deleting Single/Multiple Folder/s ..................................... 23
4.5.5) Copy/Move Single/Multiple Folder ....................................23
4.5.6) Paste Folder/s ....................................................................23
4.5.7) Paste into Folder................................................................23
5) Configuring Wi-fi ............................................................... 24
5.1) Selecting a Wi-fi Network ............................................... 24
5.2) Adding a Wi-fi Network .................................................. 25
5.3) Removing a Wi-Fi Network ............................................. 25
6) Aakash Applications .......................................................... 26
7) Aakash Programming Lab .................................................. 26

1
Your Aakash Tablet
Aakash tablet was launched in India by MHRD for educational use. In near future, Government of India plans to deploy Millions of these tablets amongst students, to enhance the effectiveness of their learning.
Aakash is now available in an enhanced version (Aakash-2) of the original tablet. It has a 1 GHz processor, 512 MB memory, 4GB portioned NAND flash, a capacitive touch screen. It runs the Android 4.0 Operating System. Future versions of the tablet will continue to have further enhancements. Under the National Mission on Education through Information and Communication Technologies (NME-ICT), IIT Bombay is conducting a project for empowerment of teachers using these tablets. Apart from the standard applications available on Android, several important educational applications and contents have been added by IIT Bombay. These are being distributed in Open Source.
The tablet you are using is procured by IIT Bombay as a part of this project, and has been issued to you at no cost, for use in your college for educational purposes. As such, it shall remain the property of IIT Bombay. Feedback from students and teachers will help improving it further.
Please visit http://www.it.iitb.ac.in/aakash2 for more details, and for the latest version of the manuals.
Copyright
Aakash logo is the copyright of NME-ICT, MHRD, Government of India
Applications developed at IIT Bombay are copyright of IIT Bombay, released in Open Source under Creative Commons ‘By Attribution’ license.
User Manual Version 1.1 - October 2012

2
Charging Battery
Your device has a built-in battery. Before using the device for the first time, you must charge the battery for 6 to 8 hours. Use only datawind approved chargers. Unauthorized charger may cause damage to your device and / or may lead to overcharging and explosions. When your battery is low, the battery level indicator will be very thin. The device will automatically turn off after the battery is drained out.. Recharge the battery to continue use. Recharge the battery, by first inserting the cable into the charging point and then plugging into a standard AC power outlet. After charging, unplug the charging head from the power outlet and remove the cable from the device.
Fig 1
Use only
after the battery is drained plugging

3
Memory Card
Memory card is to store additional files. Your device accepts micro SD Card with a maximum capacity of 32GB (this varies by memory card manufacturer).
Insert the memory card into the tablet as shown in the figure given on the right. Push the memory card into the tablet till you feel the click.
To remove the memory card from the tablet, press the memory card till you feel the click. Pull the memory card from the tablet.
Fig 2

4
1) Getting Started
1.1) Isometric View
Fig 3

5
1.2) Switch ON/OFF
1.2.1) Switch ON
Press the power button for 3 seconds to switch on the tablet. The following screen will be displayed when the tablet switches on.
Fig 4

6
1.2.2) Switch OFF
Press the power button for 3 seconds to switch off the tablet. Select “OK” to confirm switching off. Select “Cancel” to avoid switching off the tablet.
Fig 5
1.3) Lock / Unlock
1.3.1) Lock Screen
Press the power button to lock the screen. The tablet will hibernate into sleep mode. The tablet also hibernates and the screen gets locked if, it is not used for certain amount of time.
1.3.2) Unlock Screen
To unlock the screen, press the power button. The home screen will be displayed, but the screen will remain locked. If no action is performed within 5 seconds, the tablet will hibernate into sleep mode again. After pressing the power button slide the lock icon from the current position towards the “unlock” icon, positioned on the right. Refer 1.4.3 to perform slide operations on touch screen.
Fig 6

7
1.3.3) Home Screen
Fig 7
1.4) Operating the Touch Screen
1.4.1) Tap / Touch
Tap or touch the screen with your finger, to select an application or button, or to type using android keyboard.
1.4.2) Touch and hold
To view more features of the application, or to activate the drag feature, touch and hold the screen for two seconds at the desired position.
Fig 8
1.4.3) Slide
Touch the screen of the tablet and without lifting your finger, slide your finger on to the screen in the desired direction. The action will result the screen image or content to shift up, down, left or right. To view more content placed on the
Fig 9 right, slide the finger towards the left.
To view more features of the application, or to activate the drag feature, touch and hold the screen for two seconds at the
Touch the screen of the tablet and without lifting your finger, slide your finger on to the screen in the desired direction. The action will
content , down, left or right. To

8
Similarly, to view more content placed below, slide your finger upwards. This is shown in Fig 11 and Fig 12
Fig 10 Fig 11
1.4.4) Drag and Drop
Use the drag and drop facility to add, remove and reposition applications. Touch the application icon on the screen that is to be moved, and without lifting your finger from the screen, slide your finger to desired place and release it. Fig 12
1.4.5) Pinch In
Pinch In operation is used to perform zoom in operation. It is normally used to increase the size of the image or object. The pinch in operation is performed by placing the two fingers(close to each other) on the screen and moving them apart from each other.
Fig 13
1.4.6) Pinch Out
Pinch Out operation is used to perform zoom out operation. It is normally used to decrease the size of the image/object. The pinch out operation is performed by placing the two fingers(at a distance) on the screen and moving them towards each other. Fig 14

9
1.5) Display Indicators
The display indicators are present in the notification bar placed at the bottom (Fig 7) of the screen.
Fig 15

10
1.6) Tablet Keypad
1.6.1) Alpha Mode
Fig 16
Fig 17

11
In many text editing applications, a virtual keyboard is used for typing. It has two modes: 1) Alpha; 2) Numeric and Special Characters. In a text editing/browsing application, the mode is lower case by default, but it can be changed, as explained later. Alpha mode (layout on the left page) is used to type lower and upper case alphabets. To type, touch the respective keys on the touch screen. The layout of the virtual keyboard is similar to a typewriter/computer “QWERTY” keyboard, and row 1, 2, and 3 are similar.
The first row has alpha characters: q w e r t y u i o p and Backspace key.
The second row has alpha characters: a s d f g h j k l and Return/Enter key.
The third row has Shift, z x c v b n m comma (,) full stop (.), and hyphen (-).
The fourth row has Switch mode, tab (�|), (.com), long central key space, forward slash (/), hyphen(-), and Settings key.
The first row has alpha characters: Q W E R T Y U I O P, and Backspace key.
The second row has alpha characters: A S D F G H J K L, and Return/Enter key.
The third row has Shift, Z X C V B N M, comma (,) full stop (.), and hyphen (-).
The fourth row is same as that in lower case
Switch Tab .com Space Slash Hyphen Settings
Hyphen
Return/Enter (Places text on next line
Backspace (Deletes last character)
Shift: Toggles the text between lower and upper case
Tap Once : Converts only next letter from lower to upper case.
e.g. a b c Shift A b c”.
Tap Twice: Convert rest of the text from lower to upper case.
e.g. “a b c Shift Shift a b c”.
Convert : Upper to lower case, touch the key once.
e.g. “A Shift a b c” Fig 18
Characters. changed, as explained later. Alpha mode (layout
the respective keys on the touch screen. The layout of the
: Converts only next letter from lower to upper case.
: Convert rest of the text from lower to upper case.

12
1.6.2) Numeric and Special Character Mode
Fig 19
Fig 20

13
This mode is used to type numbers or special characters. The general layout of this mode is shown below. Touch the “Alt” key to view and utilize other available special characters/numbers. The numeric mode is activated using the “Switch mode” key on the keypad. To switch back to the alpha mode, again press the “Switch mode” key. It is a toggle key that switches between two modes. Touch the respective keys on the touch screen of the virtual keyboard to type.
The top row has numbers from 0 to 9, “1 2 3 4 5 6 7 8 9 0” and Backspace key.
The second row consists of special characters. “# $ % & * - + ( )”, and Return/Enter key.
The third row also consists of special characters. The left edge has “~\{“ i.e. Alt key.
The fourth row has Switch mode, tab (�|), @, long central key space, double quotes (“), underscore (_), and Settings key.
The top row has ~ ` | • √ ∏ ÷ × § ∆ and backspace key.
The second row has Pound, Cent, Euro, ^ o ± { }, and Return/Enter
The third row has “?123”, \, , , , c/ο [, ], ¡, and ¿.
Switch Tab Space Settings
Switches to
alpha mode Return/Space
Backspace
ALT
Toggles between Math Symbols, and
Numbers and Special Characters Fig 21
The fourth row, has Switch mode, tab (�|), a long central key space, and Settings.
the “Alt” key to view ad. To
the

14
2) Customize Desktop
Touch the Option button ‘⋮⋮⋮⋮’ present in the notification bar. A list is displayed containing ‘Wallpaper’, ‘Manage apps’, ‘System settings’ as shown below.
Wallpaper
Manage apps
System settings
Fig 22
2.1) Add to Home Screen
2.1.1) Wallpaper
Touch Wallpaper
Touch the source of wallpaper (Gallery -image captured from camera; Live Wallpaper-animated wallpapers; Wallpaper-images)
Fig 23
Browse through the list using slide operation(E.g. Wallpaper)
Fig 24
Touch Set Wallpaper.
2.1.2) Shortcuts/Apps
Touch the menu button on the home screen, which displays a list of applications.
Browse through the list.
Touch and hold the desired application. The application will be selected and the home screen will be displayed
Drop the application at the desired position on the home screen by lifting the finger from the screen.
which displays a
Touch and hold the desired application. The application will be
n at the desired position on the home screen

15
2.1.3) Widgets
Touch the menu button on the home screen, which displays a list of applications installed.
Touch Widgets tab
Browse through the list of widgets in your tablet.
Touch and hold the desired widget. The widget will be selected and home screen will be displayed.
Drop the widget at the desired position on the home screen by lifting the finger from the screen.
2.2) Delete from Home Screen
Touch and hold the desired item on the home screen.
The selected item will be magnified and the “Trash” icon(X) will be displayed at top center of the screen.
Drag the item over the trash and release it.
When the icon is placed over the “Trash”, the color of the selected item changes to “red”.

16
3) Select, Cut, Copy, and
Paste
Select, cut, copy, and paste are general editing operations that are common to all text editing or text input applications like Notepad, browser search, configuring applications, naming and renaming folders, setting reminders, etc. To perform editing operations, open any text editing application like ‘Notepad’.
Touch menu button, which will list all applications installed in the tablet.
Browse through the applications and select Notepad 4.0 Fig 25
Touch New button. A new blank Notepad page opens. Touch the screen to activate the virtual keyboard, for writing notes. Write the intended notes. The editing options are “Select”, “Select all”, “Cut”, “Copy”, and “Paste”. All editing operations are performed only after selecting the text.
button. A new blank Notepad page opens. Touch the screen to activate the virtual keyboard, for writing notes. Write the only

17
3.1) Select
Touch and hold the desired area or text for 3seconds.
The current word gets highlighted and is placed in between the start and end tabs (blue color).
Drag the start and end tabs to select more or less text. Fig 26
3.2) Select all
Perform Select operation(Refer 3.1)
Touch Select All option placed at the top of the screen
3.3) Cut
Perform Select operation(Refer 3.1)
Touch Cut option placed at the top of the screen
The selected text will be copied onto the clipboard and the text will be deleted from the screen.
3.4) Copy
Perform Select operation(Refer 3.1)
Touch Copy option placed at the top of the screen
The selected text will be copied on to the clipboard for future reference.
3.5) Paste
Perform ‘cut’, and ‘copy’ editing operations.(Refer 3.3 and 3.4)
Place the cursor at the desired position, by tapping the screen.
Touch and hold the screen for 3 seconds
Touch Paste button.
The selected text will be copied on to the clipboard for future

18
4) File Manager
File manager is used to keep track of the files, folders, maintain and create directory structures, for organizing data on the tablet.
Touch Menu button on the home screen.
Touch File Manager
Fig 27
This will list all files/folders which are categorized by the storage locations and type, like external memory card, USB, etc..
Fig 28
4.1) Organization and Tools
Files or Folders can be created, copied, and stored in various locations. The locations are present at the top of the screen. Touch appropriate storage locations of the files and folders by tapping on respective icons, as shown in Fig 28.
Touch

19
An example that displays a list of images is shown below. Touch a particular image to view it.
Fig 29
4.2) Navigating to a Directory/File
Select File Manager (Refer 4).
Touch location as shown in Fig 28.
Browse through the folders and select the desired one. Continue browsing and selecting files or folders (if exists).

20
4.3) Creating a New Directory / Folder
Navigate to the desired directory (Refer 4 and 4.2)
Touch Option button ‘⋮⋮⋮⋮’ present in the notification bar. It will display a list of options. Fig 30 Touch the first option New Directory
Write the name of the directory.
e.g. “Aakash”
Touch Create
A new directory is created in the internal memory of the tablet. This is shown in Fig 32.
Fig 31
Fig 32

21
4.4) Operations on Files
The various operations that can be performed on a file are ‘Delete’, ‘Rename’, ‘Copy’, ‘Cut’, and ‘Email’.
File Operations
Delete File
Rename File
Copy File
Move(Cut) File
Email File
Fig 33
4.4.1) Selecting / Marking Single File
Navigate to the desired file(Refer 4.2).
Touch and hold the desired file for 3 seconds.
A list of operations that can be performed on the file are displayed in Fig 33.
4.4.2) Selecting / Marking Multiple Files
Navigate to the desired file(Refer 4.2).
Touch File/Folder Editing options. Refer Fig 28.
Touch the desired files. The selected files will have a green colored tick mark.
4.4.3) Renaming a File
Perform select operation for single file (Refer 4.4.1)
Touch Rename File.
Type the desired name using the keyboard. Fig 34
Touch Rename. A confirmation message is displayed after the file is renamed.
4.4.4) Deleting Single/Multiple File/s
Perform select operation for single file (Refer 4.4.1).
Or
Perform select operation for multiple files (Refer 4.4.2).
Touch Delete.
Touch Delete to confirm.
the desired files. The selected files will have a green
. A confirmation message is displayed after the

22
4.4.5) Copy or Move (Single/Multiple) File/s
Navigate to the desired file(Refer 4.2).
Perform select operation for single file (Refer 4.4.1). Or
Perform select operation for multiple files (Refer 4.4.2).
Touch Copy File or Move(Cut) File.
4.4.6) Paste File/s
Perform Cut or Copy operations(Refer 4.4.4 and 4.4.5).
Navigate to the desired directory(Refer 4.2).
Touch File/Folder Editing options. Refer Fig 28.
Touch Paste.
4.5) Operations on Folders
The various operations that can be performed on a folder are ‘Delete’, ‘Rename’, ‘Copy’, ‘Cut’, ‘Zip’, ‘Extract Here’, and ‘Paste Into.
Folder operations
Delete Folder
Rename Folder
Copy Folder
Move(Cut) Folder
Zip Folder
Paste into Folder
Extract here
Fig 35
4.5.1) Selecting / Marking Single Folder
Navigate to the desired directory(Refer 4.2).
Touch and hold the desired folder for 3 seconds.
A list of operations that can be performed on the folder are displayed in Fig 35.
4.5.2) Selecting / Marking Multiple Folders
Navigate to the desired folder(Refer 4.2).
Touch File/Folder Editing options. Refer Fig 28.
Touch the desired folder. The selected folder will have a green colored tick mark.
4.5.3) Renaming a Folder
Perform select operation for single folder (Refer 4.5.1).
Touch Rename Folder.
Type the desired name using the keyboard.
Touch Rename. A confirmation message is displayed after the folder is renamed.

23
4.5.4) Deleting Single/Multiple Folder/s
Perform select operation for single folder (Refer 4.5.1). Or
Perform select operation for multiple folders (Refer 4.5.2).
Touch Delete.
Touch Delete to confirm.
4.5.5) Copy/Move Single/Multiple Folder
Navigate to the desired folder(Refer 4.2).
Perform select operation for single folder (Refer 4.5.1).
Or
Perform select operation for multiple folder (Refer 4.5.2).
Touch Copy or Move(Cut).
4.5.6) Paste Folder/s
Perform Cut or Copy operations(Refer 4.4.4 and 4.4.5).
Navigate to the desired directory(Refer 4.2).
Touch File/Folder Editing options. Refer Fig 28.
Touch Paste.
4.5.7) Paste into Folder
Perform Cut or Copy operations(Refer 4.4.4, 4.4.5, 4.5.4, and 4.5.5).
Navigate to the desired directory(Refer 4.2).
Touch and hold the desired folder for 3 seconds.
Touch File/Folder Editing options. Refer Fig 28.

24
5) Configuring Wi-fi
5.1) Selecting a Wi-fi Network
Touch Menu button on the home screen
Touch Settings
Fig 36
Touch Wi-Fi. (Fig 37)
Touch OFF to switch on Wi-Fi connectivity
Fig 38 Fig 39
The tablet will list all the available Wi-Fi connections.
Touch any one of the available Fig 37
Wi-Fi networks. (e.g. AAKASH)
Touch Connect

25
5.2) Adding a Wi-fi Network
Touch Wi-Fi settings (Refer 5.1)
Touch “ADD NETWORK” placed on top right corner of the tablet
Fig 40
Provide details for configuring the Wi-Fi network. Input Network SSID.
Fig 41
Touch appropriate security configurations of that network.
Touch Save to confirm, else touch Cancel.
Fig 42
5.3) Removing a Wi-Fi Network
Touch Wi-Fi settings(Refer 5.1)
Touch and hold the desired Wi-Fi connection for 3 seconds.
Touch Forget network.
Fig 43

26
6) Aakash Applications
Apart from the standard applications available on Android, several educational applications and contents have been added by IIT Bombay.
Touch menu button on the home screen
Browse through the list of applications.
Touch Aakash Applications (Demonstration)
Fig 44 Applications developed at IIT Bombay will appear through their icons shown below.
Fig 45
7) Aakash Programming Lab
Touch menu button on the home screen.
Browse through the list of installed applications.
Touch Aakash Programming Lab
Fig 46
A list of all applications installed under ‘Aakash Programming Lab’ is displayed, which is shown below.
Fig 47
Aakash Programming

27
Notes(1)

28
Notes(2)