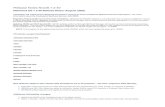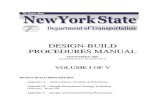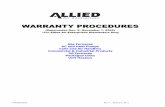AAggeenntt PPrroocceedduurreess - Kaseya R95 Documentation ...
Transcript of AAggeenntt PPrroocceedduurreess - Kaseya R95 Documentation ...

April 15, 2021
AAggeenntt PPrroocceedduurreess
User Guide
Version R95
English

Copyright Agreement
The purchase and use of all Software and Services is subject to the Agreement as defined in Kaseya’s “Click-Accept” EULATOS as updated from time to time by Kaseya at http://www.kaseya.com/legal.aspx. If Customer does not agree with the Agreement, please do not install, use or purchase any Software and Services from Kaseya as continued use of the Software or Services indicates Customer’s acceptance of the Agreement.”
©2019 Kaseya. All rights reserved. | www.kaseya.com

i
Contents


Agent Procedures Overview
1
Contents
Agent Procedures Overview ....................................................................................................................... i
Manage Procedures .................................................................................................................................... ii
Schedule / Create ................................................................................................................................. ii
Action Buttons ............................................................................................................................. ii
Scheduling Agent Procedures .................................................................................................. iii
Creating / Editing Agent Procedures ......................................................................................... v
IF-ELSE-STEP Commands ....................................................................................................... viii
IF Commands ...................................................................................................................... xi
STEP Commands ............................................................................................................... xv
64-Bit Commands ................................................................................................................. xxxvi
Using Variables .................................................................................................................... xxxvii
Variable Manager ........................................................................................................................ xl
Manage Files Stored on Server ................................................................................................ xli
Folder Rights .............................................................................................................................. xli
Distribution ........................................................................................................................................ xlii
Agent Procedure Status .................................................................................................................. xliii
Pending Approvals .......................................................................................................................... xliv
Installer Wizard ......................................................................................................................................... xlv
Patch Deploy ..................................................................................................................................... xlv
Application Deploy ......................................................................................................................... xlvii
Creating Silent Installs .......................................................................................................... xlviii
File Transfer ............................................................................................................................................. xlix
Get File .............................................................................................................................................. xlix
Distribute File ........................................................................................................................................ l
Administration ............................................................................................................................................ lii
Application Logging ........................................................................................................................... lii
Index ........................................................................................................................................................... 55


i
Agent Procedures Overview Agent Procedures
The Agent Procedures module automates tasks performed on managed machines. Agent procedures can be run immediately, by schedule, or in response to a VSA system event or API request. The Agents Procedures module also enables you to:
Approve newly created or edited agent procedures using Pending Approvals (page xliv). As a security precaution, all agent procedures must be signed and approved before they can be run.
View the status of all procedures run on a managed machine using Agent Procedure Status (page xliii).
Spread out the impact agent procedures have on network traffic and server loading using Distribution (page xlii).
Transfer files to and from managed machines using Get File (page xlix) and Distribute File (page l).
Schedule the installation of Microsoft and non-Microsoft applications and patches using Patch Deploy (page xlv) and Application Deploy (page xlvii).
Note: See Patch Management (http://help.kaseya.com/webhelp/EN/KPATCH/9050000/index.asp#2200.htm)
to install Microsoft patches on managed machines.
Functions Description
Schedule / Create (page
ii) Automates user-defined tasks on managed machines by creating and scheduling agent procedures.
Distribution (page xlii) Minimizes network traffic and server loading by executing agent procedures evenly throughout the day.
Agent Procedure Status (page xliii)
Shows the status of agent procedures executed on managed machines.
Pending Approval (page
xliv) Approves newly created or edited agent procedures.
Patch Deploy (page xlv) Use this wizard tool to create procedures to deploy Microsoft patches to managed machines.
Application Deploy (page
xlvii) Use this wizard tool to create procedures to deploy non-Microsoft install packages (setup.exe) to managed machines.
Get File (page xlix) View and manage files uploaded to the Kaseya Server from managed machines using the getFile() agent procedure command.
Distribute File (page l) Write files to all selected managed machines and maintain them.
Application Logging Shows the audit of agent procedures executed on managed machines.

ii Contents
ii
Manage Procedures
Schedule / Create Agent Procedures > Manage Procedures > Schedule / Create
The Schedule / Create page automates user-defined tasks on managed machines by creating and scheduling agent procedures. See the following topics for details:
Action Buttons (page ii)
Scheduling Agent Procedures (page iii)
Creating / Editing Agent Procedures (page v)
IF-ELSE-STEP Commands (page viii)
64-Bit Commands (page xxxvi)
Using Variables (page xxxvii)
Variable Manager (page xl)
Manage Files Stored on Server (page xli)
Folder Rights (page xli)
Related Topics
Alert triggered agent procedures - Almost all configurable alerts in the VSA include a Run Agent Procedure option that you can use to run a selected agent procedure if the alert is triggered. For example, the Alerts page contains a list of alerts that include this option.
Agent Procedure Failure Alerts - The Alerts - Agent Procedure Failure page triggers an alert when an agent procedure fails to execute on a managed machine. For example, if you specify a file name, directory path or registry key in an agent procedure, then run the agent procedure on a machine ID for which these values are invalid, you can be notified about the agent procedure failure using this alerts page.
Logging Failed Steps in Procedures - The System > Configure page includes the following option - Enable logging of procedure errors marked "Continue procedure if step fail" - If checked, failed steps in procedures are logged. If blank, failed steps in procedures are not logged.
Preventing the Logging of Successful Child Script Execution - The System > Configure page includes the following option - Enable logging of successful child script execution in agent procedure log - If unchecked, child script success entries are not included in the agent procedure log. This can reduce the size of the agent procedure log tremendously. It takes up to 5 minutes for the KServer to read this setting change.
View Definitions - You can filter the display of machine IDs on any agent page using the following agent procedure options in View Definitions.
With procedure scheduled/not scheduled
Last execution status success/failed
Procedure has/has not executed in the last N days
Service Desk - When a ticket service procedure is run, it can execute an agent procedure (http://help.kaseya.com/webhelp/EN/KSD/9050000/index.asp#6267.htm).
Action Buttons Agent procedures are organized using three folder trees in the middle pane, underneath Private, Shared and System cabinets. The following action buttons display, depending on the object selected in the folder tree.
When a Cabinet is Selected

iii
Collapse All - Collapses all branches of the folder tree.
Expand All - Expands all branches of the folder tree.
Always Available
Manage Files - See Manage Files Stored on Server (page xli) for more information.
Manage Variables - See Variable Manager (page xl) for more information.
(Apply Filter) - Enter text in the filter edit box, then click the funnel icon to apply filtering to the folder trees. Filtering is case-insensitive. Match occurs if filter text is found anywhere in the folder trees.
When a Folder is Selected
Share Folder - Shares a folder with user roles and individual users. Applies to shared cabinet folders only.
Note: See guidelines for share rights to objects within folder trees in the Folder Rights (page xli)
topic.
New Procedure - Opens the agent procedure editor to create a new procedure in the selected folder of the folder tree. See Creating / Editing Agent Procedures (page v).
New Folder - Creates a new folder underneath the selected cabinet or folder.
Delete Folder - Deletes a selected folder.
Rename Folder - Renames a selected folder.
Import Folder/Procedure - Imports a folder or procedure as children to the selected folder in the folder tree. Applies to private cabinet folders only.
Note: The Import Center will import a previously exported shared agent procedure folder or procedure
to the Shared cabinet. It will not overwrite any folder or procedure using the same name and tree
path.
Export Folder - Exports the selected folder and all its procedures as an XML file. The XML file can be re-imported.
Additional Actions When a Procedure is Selected
Edit Procedure - Opens the agent procedure editor to edit the selected procedure. See Creating / Editing Agent Procedures (page v).
Rename Procedure - Renames the selected procedure.
Delete Procedure - Deletes the selected procedure. Agent procedures that are used by other agent procedures cannot be deleted.
Export Procedure - Exports the selected procedure.
Scheduling Agent Procedures Manage the scheduling of agent procedures using tabs in the right hand pane. When a procedure is selected in the middle pane, the following tabs display In the right-hand pane.
Schedule Tab
Select one or more machine IDs in this tab's table to schedule agent procedure.
Action Buttons
Schedule - Select one or more machine IDs in this tab's table, then click one of the following action buttons:

iv Contents
iv
Schedule Procedure - Schedule a task once or periodically. Each type of recurrence—Each type of recurrence - Once, Minutes, Hourly, Daily, Weekly, Monthly—displays additional options appropriate for that type of recurrence. Periodic scheduling includes setting start and end dates for the recurrence. Not all options are available for each task scheduled. Options can include:
Schedule will be based on the timezone of the agent (rather than server) - If checked, time settings set in the Scheduler dialog reference the local time on the agent machine to determine when to run this task. If blank, time settings reference server time, based on the server time option selected in System > Preferences. Defaults from the System > Default Settings page.
Distribution Window - Reschedules the task to a randomly selected time no later than the number of periods specified, to spread network traffic and server loading. For example, if the scheduled time for a task is 3:00 AM, and the distribution window is 1 hour, then the task schedule will be changed to run at a random time between 3:00 AM and 4:00 AM. Distribution Window must be greater than or equal to the Recurrence Interval.
Skip if offline - If checked and the machine is offline, skip and run the next scheduled period and time. If blank and the machine is offline, run the task as soon as the machine is online again. Applies only to recurring schedules, a 'Once' schedule always executes the next time the agent is online.
Power up if offline - Windows only. If checked, powers up the machine if offline. Requires Wake-On-network or vPro and another managed system on the same network.
Exclude the following time range - Applies only to the distribution window. If checked, specifies a time range to exclude the scheduling of a task within the distribution window. Specifying a time range outside of the distribution window is ignored by the scheduler.
Note: You can stagger the running of scheduled agent procedures using Agent Procedures
> Distribution (page xlii).
Run Now - Run this agent procedure on each selected machine ID immediately.
Cancel - Cancel the scheduled agent procedure on each selected machine ID.
Refresh - Refreshes the table.
Note: The Cancel button only cancels the Agent Procedure schedule. It does not stop execution of a
procedure that has already started running. Once a procedure has started running, it will run to
completion unless the agent goes offline or the Kaseya Agent service is stopped or restarted.
Columns
Check-in Status - These icons indicate the agent check-in status of each managed machine. Hovering the cursor over a check-in icon displays the agent Quick View window.
Agent is currently offline
User Logged In and Agent is Active
User Logged In and Agent is Inactive
User Not Logged In and Agent is online
User Not Logged In and Agent is Idle
The agent has been suspended
Agent has never checked in
Machine ID - The list of Machine.Group IDs displayed is based on the Machine ID / Machine Group FilterMachine ID / Machine Group Filter and the machine groups the user is authorized to see using System > User Security > Scopes.
Last Time Exec - The time the agent procedure was last executed on selected machines.

v
Last Exec Status - Time of the last known status of the executed agent procedure.
Next Exec Time - The time the next agent procedure will execute on selected machines.
Current Logged In User - Logon name of the machine user currently logged into the machine.
Last Logged In User - Logon name of the last person to log into the machine.
Approval History - Displays a list of dates and users that approved the procedure.
Page Selector
If the selector panel list is longer than one page, the page selector enables you to browse through multiple pages. You can set the number of rows displayed on each page.
View Procedure tab
Provides a display only view of the procedure. A user can execute an agent procedure and view it without necessarily being able to edit it. See Folder Rights (page xli) for more information.
Used by tab
Displays a list of other procedures that execute this procedure. Agent procedures that are used by other agent procedures cannot be deleted.
Columns
Folder - The name of folder that are used by other agent procedures.
Procedure - The name of executed procedure.
Creating / Editing Agent Procedures
Creating / Editing Agent Procedures
To create a new procedure:
1. Select a cabinet or folder in the middle pane.
2. Then click the New Procedure button to open the Creating / Editing Agent Procedures dialog.
To edit an existing procedure:
1. Select the procedure.
2. Then click the Edit Procedure button to open the Creating / Editing Agent Procedures dialog. You can also double-click a procedure to edit it.
Note: Access to creating or editing a procedure depends on your Folder Rights (page xli).

vi Contents
vi
The Agent Procedure Editor
The Procedure Editor has 3 main sections: the Statements pane, the Procedure pane, and the Properties pane. All statements you can add to an agent procedure display in the left-hand pane. Agent procedures display in the middle pane of the editor on one more tabs. The parameters for each statement display in the right-hand pane.
Note: See IF-ELSE-STEP Statements (page viii) for a detailed explanation of each statement's
parameters.
The Statements pane
The Statements pane contains the available IFS and STEPS (statements) that can be used to create each procedure line.
The Procedure pane
The Procedure pane displays all of the lines that make up the procedure script.
Action Buttons
These buttons display in the middle pane of the procedure editor.
Procedure
New - Creates an empty tab for a new procedure.
Open - Edits an existing procedure.
Save - Saves the currently selected procedure.
Save As - Saves the procedure to a different name. A dialog enables you to select the folder used to save the procedure.
Publish - Publishes the procedure to a shared folder.
Upload File - Uploads file to the File Manager.
Edit - The following buttons are only enabled when one or more statements are selected.
Undo - Undoes the last edit.
Redo - Redoes the last edit.
Cut - Cuts selected lines.
Copy - Copies selected lines.
Paste - Pastes copied lines.

vii
Remove - Removes selected lines.
Goto Line - Selects the line number you specify.
Search - Searches for matching text in commands, parameters and values.
Insert Lines - Inserts a blank line that you can then begin typing into. This displays a drop-down list of commands that you can select a command from and insert into the procedure.
Indent Lines - Indents selected lines
Outdent Lines - Outdents selected lines.
Help
Help Tips - Display tooltips on how to use the procedure editor.
Online Help - Displays online help.
Auto Save - Allows to save automatically the opened procedures.
Dark/Light Mode - Toggles the interface between dark or light mode.
Toolbar - Provides commonly used actions to initiate quickly through a single mouse click.
Drag and Drop
Drag and drop any statement above or below any other statement.
Drag and drop any comment above or below any statement.
A statement is automatically indented when dropped below an IF statement, except for an ELSE statement.
You can nest steps within multiple IF or ELSE statements. Just drag-and-drop an IF or ELSE statement below an IF statement to insert it as a child statement.
The Properties pane
The Properties pane displays procedure and statement properties.
Editing lines
One method of editing procedure lines is by using the Properties Pane. Only a single procedure line can be edited at a time. If there are no lines selected, this pane can be used to edit overall procedure properties (such as the procedure description).
Guidelines
Click any STEP, IF or ELSE statement in the middle pane to see its settings in the right-hand pane. You can edit these settings in the right hand pane or click any value in a statement directly to edit it.
Multiple lines can be selected and acted on at one time.
Right click selected lines to get additional options.
Enter a value in search box in Statement pane to filter the list of statements you can select.
Hovering the cursor over any statement in Procedure pane displays a tooltip description of that statement. The same description displays on Properties pane.
Hovering the cursor to the left of selected statements displays icons. Click these icons to remove, indent or outdent selected statements.
When entering a value for a variable into a parameter:
Enter a < to select from a list of system variables.
Enter a # to select from a list of user defined variables (page xxxvii).
Open and work on multiple procedures simultaneously. Each procedure you open displays in a separate tab. Copy and paste selected statements between tabs.

viii Contents
viii
You can set a STEP to Continue on Fail. This allows a procedure to continue running even if
that particular STEP fails.
Click the blank line at the bottom of the procedure to edit the description for the entire procedure.
IF-ELSE-STEP Commands The following is a summary of standard IF-ELSE-STEP commands used in VSA agent procedures.
IF Definitions
checkVar() (page xi) Evaluates the given agent variable. See Using Variables (page
xxxvii).
else (page xii) Adds an Else branch to run steps when an If branch returns a False
result.
eval() (page xii) Compares a variable with a supplied value.
getOS() (page xii) Determines if the current Windows OS is 32 or 64-bit.
getRAM() (page xii) Evaluates the total amount of memory reported by the latest audit of the agent.
getRegistryValue() (page xiii) Evaluates the given registry value.
hasRegistryKey() (page xiii) Tests for the existence of the given registry key.
isAppRunning() (page xiii) Checks to see if a specified application is currently running on the managed machine.
isServiceRunning() (page xiv) Determines if a service is running on the managed machine.
isUserActive() (page xiv) Determines whether the user is either:
Idle or not logged on, or
Active
isUserLoggedin() (page xiv) Tests whether a specific user, or any user, is logged in or not.
isYesFromUser() (page xiv) Presents a Yes/No dialog box to the user.
testFile() (page xiv) Tests for the existence of a file.
testFileInDirectoryPath() (page xv) Tests for the existence of a file in the current directory path returned by getDirectoryPathFromRegistry().
true (page xv) Always returns True, executing If branch.
STEP Definitions
alarmsSuspend() (page xv) Suppresses alarms on a machine for a specified number of minutes.
alarmsUnsuspendAll() (page xv) Stops the suppression of alarms on a machine.
captureDesktopScreenshot() (page xvi) Captures a desktop screenshot of the agent machine and uploads it to the Kaseya Server.
changeDomainUserGroup() (page xvi) Changes a domain user's membership in a domain user group.
changeLocalUserGroup() (page xvi) Changes a local user's membership in a local user group.
closeApplication() (page xvi) Closes a running application.
comment() (page xvi) Adds a one-line comment to the procedure.
copyFile() (page xvi) Copies a file from one directory to another.

ix
copyFileUseCredentials() (page xvii) Copies a file from one directory to another using a user credential.
createDomainUser() (page xvii) Adds a new user to an Active Directory domain when run on a domain controller.
createEventLogEntry() (page xvii) Creates an event log entry in either the Application, Security or System event log types. You can create a Warning, Error or Informational event with your own description.
createLocalUser() (page xvii) Adds a new local user account to a machine.
createWindowsFileShare() (page xvii) Creates a new file share on a Windows machine.
deleteDirectory() (page xviii) Deletes a directory from the agent machine.
deleteFile() (page xviii) Deletes a file from the managed machine.
deleteFileInDirectoryPath() (page xviii) Deletes file in directory returned by getDirectoryPathFromRegistry().
deleteRegistryKey() (page xviii) Deletes a key from the registry.
delete64BitRegistryKey() (page xviii) Deletes a 64-bit (page xxxvi) key from the registry.
deleteRegistryValue() (page xviii) Deletes a value from the registry.
delete64BitRegistryValue() (page xviii) Deletes a 64-bit (page xxxvi) value from the registry.
deleteUser() (page xix) Deletes a user from the agent machine.
disableUser() (page xix) Disables a user, preventing logon to the agent machine.
disableWindowsService() (page xix) Disables a Windows service.
enableUser() (page xix) Enables a previously disabled user, allowing the user to logon to the OS.
executeFile() (page xix) Executes any file as if it was run from the Run item in the Windows Start menu.
executeFileInDirectoryPath() (page xx) Same as execute file. File location is relative to the directory returned by getDirectoryPathFromRegistry().
executePowershell() (page xx) Executes a powershell file, or command with arguments or both.
executePowerShell32BitSystem (page xx) Executes a powershell file, or command with arguments or both, as a 32 bit system command.
executePowerShell32BitUser (page xx) Executes a powershell file, or command with arguments or both, as a 32 bit user command.
executePowerShell64BitSystem (page xx) Executes a powershell file, or command with arguments or both, as a 64 bit system command.
executePowerShell64BitUser (page xx) Executes a powershell file, or command with arguments or both, as a 64 bit user command.
executeProcedure() (page xxi) Starts another VSA agent procedure on the current machine.
executeShellCommand() (page xxi) Runs any command from a command shell.
executeShellCommandToVariable() (page
xxii) Executes a shell command and returns output created during and after its execution to a variable.
executeVBScript() (page xxii) Runs a Vbscript, with or without command line arguments.
getDirectoryPathFromRegistry() (page
xxii) Returns the directory path stored in the registry at the specified location. Result used in subsequent steps.
getFile() (page xxiii) Gets a file from the managed machine and saves it to the Kaseya Server.
getFileInDirectoryPath() (page xxiii) Gets a file from the managed machine located relative to the directory returned by getDirectoryPathFromRegistry() and saves it to the Kaseya Server.
getURL() (page xxiii) Returns the text and HTML contents of a URL and stores it to a file on the managed machine.

x Contents
x
getURLUsePatchFileSource() (page xxiv) Downloads a file from a given URL to a target folder and file for that agent. Uses the Patch Management > File Source settings.
getVariable() (page xxiv) Gets a value from the agent on the managed machine and assigns it to a variable. See Using Variables (page xxxvii).
getVariableRandomNumber() (page xxv) Generates a random number.
getVariableUniversalCreate() (page xxv) Gets a variable that persists outside of the immediate procedure's execution.
getVariableUniversalRead() (page xxv) Reads up to three variables you have previously created using the getVariableUniversalCreate() step.
giveCurrentUserAdminRights() (page xxv) Adds the current user to the local administrator’s group on the agent machine, either permanently or for a temporary period of time.
impersonateUser() (page xxvi) Specifies the user account to use when executing a file or shell when Execute as the logged on user is specified in a subsequent command.
installAptGetPackage() (page xxvi) Silently installs a package using the apt-get command in Linux.
installDebPackage() (page xxvi) Silently installs a Debian package on any Linux OS that supports .deb packages.
installDMG() (page xxvi) Silently installs a .DMG package in OS X.
installMSI() (page xxvii) Installs an MSI file for Windows.
installPKG() (page xxvii) Silently installs a .PKG package in OS X.
installRPM() (page xxvii) Silently installs an RPM package on any Linux OS that supports installing RPMs.
logoffCurrentUser() (page xxvii) Automatically logs off the current user.
pauseProcedure() (page xxvii) Pauses the procedure for N seconds.
reboot() (page xxvii) Reboots the managed machine.
rebootWithWarning() (page xxvii) Reboots a machine, displaying a warning message to the end-user before the reboot process occurs.
removeWindowsFileShare() (page xxviii) Removes a file share from a Windows agent.
renameLockedFile() (page xxviii) Renames a file that is currently in use.
renameLockedFileInDirectoryPath() (page xxviii)
Renames a file currently in use in directory returned by getDirectoryPathFromRegistry().
scheduleProcedure() (page xxviii) Schedules an agent procedure to run on a specified machine.
sendAlert() (page xxviii) Creates an alert based on a previous getVariable() command.
sendEmail() (page xxx) Sends an email to one or more recipients.
sendMessage() (page xxx) Displays a message in a dialog box on the managed machine.
sendURL() (page xxx) Opens a browser to the specified URL on the managed machine.
setRegistryValue() (page xxx) Sets the registry value to a specific value.
set64BitRegistryValue() (page xxx) Sets the 64-bit (page xxxvi) registry value to a specific value.
sqlRead() (page xxxi) Returns a value from the database and stores it to a named variable by running a selected SQL "read" statement.
sqlWrite() (page xxxii) Updates the database by running a selected SQL "write" statement.
startWindowsService() (page xxxii) Runs a Start command for a Windows service, if it exists.
stopWindowsService() (page xxxii) Runs a Start command for a Windows service if it exists.
transferFile() (page xxxiii) Transfers a file from the agent machine running this step to another agent machine.
uninstallbyProductGUID() (page xxxiii) Silently uninstalls a product based on its MSI GUID.

xi
unzipFile() (page xxxiii) Extracts the contents of a specified zip file to a target folder.
updateSystemInfo() (page xxxiii) Updates the selected System Info field with the specified value.
useCredential() (page xxxiii) Specifies that the agent credential should be used when Execute as the logged on user is specified in a subsequent command.
windowsServiceRecoverySettings() (page xxxiv)
Sets the Service Recovery Settings for any given service in Windows.
writeDirectory() (page xxxiv) Writes a directory from the server to the managed machine.
writeFile() (page xxxiv) Writes a file stored on the Kaseya Server to the managed machine.
writeFileFromAgent() (page xxxv) Transfers a file from another agent machine to the agent machine running this step.
writeFileInDirectoryPath() (page xxxv) Writes a file stored on the Kaseya Server to the managed machine using the directory returned by getDirectoryPathFromRegistry().
writeProcedureLogEntry() (page xxxv) Writes a string to the Agent Procedure Log.
writeTextToFile() (page xxxv) Writes text to a file on the agent machine.
zipDirectory() (page xxxvi) Compresses a directory and any subdirectories or files it contains into a zip file on the agent machine.
zipFiles() (page xxxvi) Compresses a single file or files into a zip file on the agent machine.
IF Commands
checkVar()
Enter a variable name, in the form #var_name#, in the space provided. checkVar() evaluates the current
values assigned #var_name# and compares it with the supplied value. The supplied value may also be
another variable name in the form of #var_name2#. If the check is true, IF commands are executed. If
the check is false, ELSE steps are executed. See Using Variables (page xxxvii). The available tests are:
Exists : true if the variable exists.
Note: If this test is run on a managed variable (page xl), this step will fail for all machine groups that
don’t have a value specified for the managed variable. An error message will display in the agent
procedure log, stating Script Variable Not Found.
Does Not Exist : true if the variable does not exist.
= : true if value of the variable equals the test value.
Not = : true if value of the variable does not equal the test value.
> : true if value of the variable is greater than the test value.
>= : true if value of the variable is greater than or equal to the test value.
< : true if value of the variable is less than the test value.
<= : true if value of the variable is less than or equal to the test value.
Contains : true if the test value is a sub string of the variable value.
Not Contains : true if the test value is not a sub string of the variable value.
Begins With : true if the variable value begins with the test value.
Ends With : true if the variable value ends with the test value.
For the tests =, Not =, >, >=, <, and <= the variables compared may be a string, a number, a date in the
format of yyyy/mm/dd or yyyy/mm/dd hh:mm or yyyy/mm/dd hh:mm:ss, or a version number
containing dots or commas such as 1.2.3 or 4,5,6,7. Values in variables are stored as strings, so
compared numbers must be of equal string length. If a date format is specified, it may be offset using +

xii Contents
xii
dd:hh:mm:ss or - dd:hh:mm:ss. Only dd days are required; hh hours, mm minutes, and ss seconds
may be omitted and are assumed to be zero when absent. CURRENT_TIMESTAMP may be specified to
indicate that the current time be substituted in the comparison at the time the procedure is executed. e.g. CURRENT_TIMESTAMP - 7:12:00:00 will be evaluated as 7 days and 12 hours
subtracted from the time that the procedure is executed.
Example - Sample Procedures.Managed Services.Network Tests.Ping IP Address 2
If checkVar("#pingtest#") Does Not Contain "Lost = 0"
else
Adds an Else command underneath a corresponding If command. Any steps listed under the Else command are executed when the corresponding If command returns a False result.
Example - Sample Procedures.Managed Services.Disk Mgmt.Clean.Windows Disk Cleanup (wdc)
If hasRegistryKey("HKEY_LOCAL_MACHINE\SOFTWARE\Microsoft\Windows\CurrentVersion\Explorer\VolumeCaches\Compress old files") Does Not Exist executeProcedure(WDC Step 1", " ", "Immediate", "All Operating Systems", "Halt on Fail") Else executeProcedure(WDC Step 2", " ", "Immediate", "All Operating Systems", "Halt on Fail")
eval()
Enter a numerical expression containing one or more variable names, in the form #var_name#, in the
space provided. eval() uses the current value assigned to each #var_name#, evaluates the
mathematical expression, and compares it with the supplied value. The supplied value may also be another expression. The mathematical expression may contain +, -, *, /, (, and ). e.g. (3.7 + (200 * #countA#)) / (#countB# - #countC#). If the check is true, IF steps are executed. If the
check is false, ELSE steps are executed. The available tests are:
= : true if value of the variable equals the test value.
Not = : true if value of the variable does not equal the test value.
> : true if value of the variable is greater than the test value.
>= : true if value of the variable is greater than or equal to the test value.
< : true if value of the variable is less than the test value.
<= : true if value of the variable is less than or equal to the test value.
Note: Cannot be used with Exists, Does Not Exist, Contains, or Not Contains operators.
Example
If eval("#currentvalue# + 1") Is Greater Than "#maximumValue#"
getOS()
Determines if the current Windows OS is 32 or 64-bit.
Operating systems supported: Windows
Example
If getOS() 64-Bit Windows
getRAM()
Evaluates the total amount of memory in megabytes reported by the latest audit of the agent. This could come in helpful in ensuring a system meets the resource requirements of an application before an installation is attempted.
Operating systems supported: Windows, OS X, Linux
Example

xiii
If getRAM() Is Less Than "8500"
hasRegistryKey() / has64BitRegistryKey()
Warning: Certain registry locations require 64-Bit Commands (page xxxvi) for 64-bit Windows machines.
Tests for the existence of a registry key. hasRegistryKey() differs from getRegistryValue() (page xiii) since it can check for a directory level registry entry that only contains more registry keys (no values).
Example - Core.1 Windows Procedures.Desktops.Maintenance.Common Maintenance Tasks.Disk Cleanup.Windows Disk Cleanup
If hasRegistryKey("HKEY_LOCAL_MACHINE\SOFTWARE\Wow6432Node\Microsoft\Windows\CurrentVersion\explorer\VolumeCaches\Compress Old Files\") Exists
getRegistryValue() / get64BitRegistryValue
Warning: Certain registry locations require 64-Bit Commands (page xxxvi) for 64-bit Windows machines.
After entering the registry path, the value contained in the key is returned. A check can be made for existence, absence, equality, or size differences. For example, HKEY_LOCAL_MACHINE\Software\Microsoft\Windows\CurrentVersion\AppPaths\AgentMon.exe\path contains the directory path identifying where the agent is installed on the target machine. The
test determines if the value stored for this key exists, thereby verifying the agent is installed.
The available tests are:
Exists : true if the registry key exists in the hive.
Does Not Exist : true if the registry key does not exist in the hive.
= : true if value of the registry key equals the test value.
Not = : true if value of the registry key does not equal the test value.
> : true if value of the registry key is greater than the test value (value must be a number).
>= : true if value of the registry key is greater than or equal to the test value (value must be a
number).
< : true if value of the registry key is less than the test value (value must be a number).
<= : true if value of the registry key is less than or equal to the test value (value must be a number).
Contains : true if the test value is a sub string of the registry key value (value must be a string).
Not Contains : true if the test value is not a sub string of the registry key value (value must be a
string).
Using the Backslash Character (\)
A backslash character \ at the end of the key returns the default value of that key. HKEY_LOCAL_MACHINE\SOFTWARE\Microsoft\Windows\CurrentVersion\App Paths\WORDPAD.EXE\ returns a default value, such as %ProgramFiles%\Windows NT\Accessories\WORDPAD.EXE
The last single backslash in a string is used to delimit the registry key from the registry value. To include backslashes as part of the value string, specify double slashes for each slash character. For example, the string HKEY_LOCAL_MACHINE\SOFTWARE\SomeKey\Value\\Name is interpreted as the
key HKEY_LOCAL_MACHINE\SOFTWARE\SomeKey with a value of Value\Name.
Example
if isUserLoggedIn(" ") getVariable("Registry Value", "HKEY_CURRENT_USER\KaseyaAgent-HKCUTest\TestREG_DWORD", "regDWORD", "All Operating Systems, "Halt on Fail"
isAppRunning()
Checks to see if a specified application is currently running on the managed machine. If the application

xiv Contents
xiv
is running, the IF command is executed; otherwise, the ELSE command is executed. When this option is selected from the drop-down list, the Enter the application name field appears. Specify the process name for the application you want to test. For example, to test the Calculator application, specify
calc.exe, which is the process name that displays in the Processes tab of the Windows Task Manager.
Example
If isAppRunning("Skype.exe")
isServiceRunning()
Determines if a service is running on the managed machine. Specify the service name.
True if the service name is running.
False if the service name is stopped or does not exist.
Note: Be sure to use the service name of the service, not the display name of the service. For example,
the display name of the service for Microsoft SQL Server is SQL Server (MSSQLSERVER), but the service name of the service is MSSQLSERVER. For Windows machines, right click any service in the Services window
and click the Properties option to see the service name of that service.
Example
If isServiceRunning("RemoteRegistry")
isUserActive()
Determines whether the user is either:
Idle or not logged on, or
Active
Operating systems supported: Windows, OS X, Linux
Example
If isUserActive() User is idle or not logged in
isUserLoggedin()
Tests to see if a specific user or any user is logged on the managed machine. Enter the machine user's logon name or leave the field blank to check for any user logged on. The IF commands are executed if a user is logged on. The ELSE steps are executed if a user is not logged on.
Example
If isUserLoggedIn(" ")
isYesFromUser()
Displays a dialog box on the managed machine with Yes and No buttons. Also carries out the ELSE command if a specified amount of time has timed out. If Yes is selected by the machine user, the IF command is executed. If the selection times out or the machine user selects No, the ELSE command is executed. This function requests the machine user's permission to proceed with the agent procedure. This query is useful for agent procedures that require a reboot of the managed machine before completion.
Procedure variables, for example #varName#, may be used inside isYesFromUser() fields to dynamically
generate messages based on procedure data.
Delimit the text displayed by the button labels and message using three or more plus characters (+++).
Example - Sample Procedures.Agent Control.Reboot-Ask-Yes-2
If isYesFromUser("+++YES:Reboot Now+++NO:Continue Working+++The system administrator needs to Reboot your computer. Reboot now?", 5)
testFile()
Determines if a file exists on a managed machine. Enter the full path and file name. testFile() compares the full path and file name with the supplied value. If the check is true, IF commands are executed. If the

xv
check is false, ELSE steps are executed.
Note: Environment variables such as %windir%\notepad.exe are acceptable.
The available tests are:
Exists : true if the full path and file name exists.
Does not Exist : true if the full path and file name does not exist.
Contains : true if the test value is a sub string of the file content. (Case Sensitive)
Not Contains : true if the test value is not a sub string of the file content. (Case Sensitive)
Begins With : true if the test value begins with the variable value.
Ends With : true if the test value ends with the variable value.
Example - Core.1 Windows Procedures.Desktops.Machine Control.Networking.Block Websites.Clear All Blocked Websites
If testFile("%windir%\System32\drivers\etc\hosts") Exists
testFileInDirectoryPath()
Tests the specified file located at the path returned using the getDirectoryPathFromRegistry() (page
xxii) step. The available tests are:
Exists : true if the file name exists.
Does not Exist : true if the file name does not exist.
Contains : true if the test value is a sub string of the file content.
Not Contains : true if the test value is not a sub string of the file content.
Begins With : true if the test value begins with the variable value.
Ends With : true if the test value ends with the variable value.
Example - Core.3 Linux Procedures.Software Control.Applications.Install CHKCONFIG
If testFileInDirectoryPath("/var/tmp/installed-software.read") Contains "chkconfig"
true
Selecting True directs the IF commands to execute. Use True to directly execute a series of steps that
do not require any decision points, such as determining whether a file exists using testFile() (page xiv).
Note: Using IF TRUE is not required. It is included for backwards compatibility with 5.x scripts and
earlier that have been migrated forward.
Example - Sample Procedures.Agent Control.Reboot
If true reboot("All Operating Systems", "Halt on Fail")
STEP Commands
alarmsSuspend()
Suppresses alarms on a machine for a specified number of minutes. Updates the status of machines on the Monitor > Status > Suspend Alarm page.
Example - Core.1 Windows Procedures.Servers.Print Server.Print Server
alarmsSuspend(1, "All Windows Operating Systems", "Halt on Fail")
alarmsUnsuspendAll()
Stops the suppression of alarms on a machine. Updates the status of machines on the Monitor > Status > Suspend Alarm page.
Example - Core.1 Windows Procedures.Servers.Print Server.Print Server

xvi Contents
xvi
alarmsUnsuspendAll("All Windows Operating Systems", "Halt on Fail")
captureDesktopScreenshot()
Captures a desktop screenshot of the agent machine and uploads it to the Kaseya Server. The screenshot is saved as a PNG file with a unique name in a folder dedicated to that agent. You can access these files from the Audit > Documents page or from Live Connect. End-user notification options must be selected based on the level of user notification desired, silently capturing a screenshot, notifying the user that the capture will take place, or asking to approve the capture. A custom message can be entered if end-user notification or permission requesting is selected. Otherwise a standard message displays.
Operating systems supported: Windows, OS X
Example
captureDesktopScreenshot("Silent Capture", " ", "All Operating Systems", "Halt on Fail")
changeDomainUserGroup()
Changes a domain user's membership in a domain user group. This STEP must be run on a domain controller. Enter the domain username of the member being added or removed from the domain user group. Then select whether to add or remove membership. Then select the domain user group.
Operating systems supported: Windows
Example
changeDomainUserGroup(#username", "Add Permission", "Domain Users", "All Operating Systems", "Halt on Fail")
changeLocalUserGroup()
Changes a local user's membership in a local user group. Enter the local username of the member being added or removed from the local user group. Then select whether to add or remove membership. Then select the group.
Operating systems supported: Windows
Example
changeLocalUserGroup("#username#", "Add Permission", "Users", "All Operating Systems", "Halt on Fail")
closeApplication()
If the specified application is running on the managed machine, then that application is closed down. Specify the process name for the application you want to close. For example, to close the Calculator
application, specify calc.exe, which is the process name that displays in the Processes tab of the
Windows Task Manager.
Example
closeApplication("Skype.exe", "All Operating Systems", "Halt on Fail")
comment()
Adds a one line comment to the procedure.
Example
// The IRPStackSize setting for this machine is #IRPStackSize#
copyFile()
Copies a file from one directory to another on the agent machine. If the target file exists, you must check a box to overwrite an existing file. Be sure to keep in mind folder syntax when running this STEP across different operating systems, for example, c:\temp\tempfile.txt for Windows and
/tmp/tempfile.txt for OS X and Linux.
Operating systems supported: Windows, OS X, Linux

xvii
Example
copyFile("%appdata%\Microsoft\Templates\#template#", "e:\templates_archive\#template#", true, "All Operating Systems", "Halt on Fails")
copyFileUseCredentials()
Copies a file from a directory on a machine and attempts to copy the file to a target directory and filename. The copy process uses either:
The agent credential specified for an agent using Agent > Manage Agents, or
The user credential specified by an impersonateUser() (page xxvi) step before this step.
This STEP is mostly used for accessing files across network UNC shares. If the target file exists, you must check a box to overwrite an existing file. Be sure to keep in mind folder syntax when running this STEP across different operating systems, for example, c:\temp\tempfile.txt for Windows and
/tmp/tempfile.txt for OS X and Linux.
Operating systems supported: Windows, OS X, Linux
Example
useCredential("All Operating Systems", "Halt on Fail") copyFileUseCredentials("c:\logging\logfile.log", "\\fileserver\log_archive\logfile.log", true, "All Operating Systems", "Halt on Fail")
createDomainUser()
Adds a new user to an Active Directory domain when run on a domain controller. Enter a domain user name to create, then a password that meets the domain's complexity requirements for user accounts, then select the domain group the user will be added to, either Domain Users or Domain Admins.
Operating systems supported: Windows
Example
createDomainUser("#username#", "******", "Domain Users", "All Operating Systems", "Halt on Fail")
createEventLogEntry()
Creates an event log entry in either the Application, Security or System event log types. You can create a Warning, Error or Informational event with your own description. The created event is hard-coded to use an Event ID of 607.
Operating systems supported: Windows
Example
createEventLogEntry("This is a test event log entry", "Error", "Application", "All Operating Systems", "Halt on Fail")
createLocalUser()
Adds a new local user account to a machine. Enter a local user name to create, then a password that meets local user account complexity requirements, then select the group the user will be added to.
Operating systems supported: Windows, OS X, Linux
Example
createLocalUser("#username#", "******", "Administrator", "All Operating Systems", "Halt on Fail")
createWindowsFileShare()
Creates a new file share on the Windows machine being managed by the agent. You must type in the name of the file share as it will be accessed over the network—without the \\computername\
prefix—and enter the source folder on the agent machine for the file share. This folder will be created if it does not yet exist. You can remove a file share using the removeWindowsFileShare() (page xxviii) command.

xviii Contents
xviii
Operating systems supported: Windows
Example
createWindowFileShare("#sharename#", "c:\sharedlocalfolder", "All Operating Systems", "Halt on Fail")
deleteDirectory()
Deletes a directory from an agent machine. Ensure you have your directory syntax correct for Windows vs. OS X/ Linux. To ensure all sub-directories and files are also removed, check the Recursively delete subdirectories and files checkbox.
Operating systems supported: Windows, OS X, Linux
Example
deleteDirectory("#localfolder#", "Recursively delete", "All Operating Systems", "Halt on Fail")
deleteFile()
Deletes a file on a managed machine. Enter the full path and filename.
Environment variables are acceptable if they are set on a user's machine. For example, using a path %windir%\notepad.exe would be similar to C:\windows\notepad.exe.
You can delete a file that is currently in use using the renameLockedFile() (page xxviii) command.
Example
deleteFile("#pathfilename#", "All Operating Systems", "Halt on Fail")
deleteFileInDirectoryPath()
Deletes the specified file located at the path returned using the getDirectoryPathFromRegistry() (page xxii) command.
Example
If isUserLoggedIn(" ") getDirectoryPathFromRegistry(HKEY_CURRENT_USER\KaseyaAgent-HKCUTest\TestDirectoryPath", "All Operating System, "Halt on Fail") deleteFileInDirectoryPath(test.txt", "All Operating Systems", "Halt on Fail")
deleteRegistryKey() / delete64BitRegistryKey()
Warning: Certain registry locations require 64-Bit Commands (page xxxvi) for 64-bit Windows machines.
Deletes the specified registry key and all its sub-keys.
Example - Core.1 Windows Procedures.Desktops.Maintenance.Common Maintenance Tasks.Disk Cleanup.Windows Disk Cleanup
deleteRegistryKey("HKEY_LOCAL_MACHINE\SOFTWARE\Microsoft\Windows\CurrentVersion\Explorer\VolumeCaches\Compress old files", "All Operating Systems", "Halt on Fail")
deleteRegistryValue() / delete64BitRegistryValue
Warning: Certain registry locations require 64-Bit Commands (page xxxvi) for 64-bit Windows machines.
Deletes the value stored at the specified registry key. The last single backslash in a string is used to delimit the registry key from the registry value. To include backslashes as part of the value string, specify double slashes for each slash character. For example, the string HKEY_LOCAL_MACHINE\SOFTWARE\SomeKey\Value\\Name is interpreted as the key
HKEY_LOCAL_MACHINE\SOFTWARE\SomeKey with a value of Value\Name.
Example - Core.4 Other Tools and Utility Procedures.AutoAdminLogon.Disable AutoAdminLogon
deleteRegistryValue("HKEY_LOCAL_MACHINE\SOFTWARE\Microsoft\Windows NT\CurrentVersion\Winlogon\DefaultPassword", "Windows 8.1", "Continue on Fail")

xix
deleteUser()
Deletes a user from the agent machine.
Operating systems supported: Windows, OS X, Linux
Example
deleteUser("#admin_name#", "All Operating Systems", "Halt on Fail")
disableUser()
Disables a user, preventing logon to the agent machine.
Operating systems supported: Windows, OS X, Linux
Example
disableUser("#username#", "All Operating Systems", "Halt on Fail")
disableWindowsService()
Disables a Windows service. See startWindowsService() (page xxxii), stopWindowsService() (page
xxxii), and windowsServiceRecoverySettings() (page xxxiv).
Operating systems supported: Windows
Note: Be sure to use the service name of the service, not the display name of the service. For example,
the display name of the service for Microsoft SQL Server is SQL Server (MSSQLSERVER), but the service name of the service is MSSQLSERVER. For Windows machines, right click any service in the Services window
and click the Properties option to see the service name of that service.
Example
disableWindowsService("#service_name#", "All Operating Systems", "Halt on Fail")
enableUser()
Enables a previously disabled user, allowing the user to logon to the OS.
Operating systems supported: Windows, OS X
Example
enableUser("#username#", "All Operating Systems", "Halt on Fail")
executeFile()
Executes the specified file on the managed machine. This function replicates launching an application using the Run… command located in the Microsoft Windows Start menu. This function takes three parameters:
Full path filename to the .exe file.
Argument list to pass to the .exe file
Option for the procedure to wait until the .exe completes or not.
Note: Environment variables are acceptable, if they are set on a user's machine. For example, using a
path %windir%\notepad.exe, would be similar to C:\windows\notepad.exe.
If Execute as the logged on user is selected, then a credential must be specified by running either the impersonateUser() (page xxvi) or useCredential() (page xxxiii) command before this command. If run Execute as the system account is selected, execution is restricted to the agent's system level access.

xx Contents
xx
Note: To avoid risk of privilege escalation attacks, scripts and files which run under System context, or as
an Administrator level user, should be executed from a folder with locked down ACL permissions. The
VSA agent provides a default folder called "System", under the Agent Working Directory
(http://help.kaseya.com/webhelp/EN/VSA/9050000/#250.htm), which is intended for this use. It can be stored as
a variable by selecting "Secure Agent Working Directory Path" from the getVariable() (page xxiv)
command.
Example - Sample Procedures.Managed Services.System Mgmt.Shutdown
executeFile("%windir%\system32\shutdown.exe", "-s -f", "Execute as System and Continue", "Windows 8.1", "Halt on Fail")
executeFileInDirectoryPath()
Same as executeFile() (page xix) except the location of the .exe file is located at the path returned from a getDirectoryPathFromRegistry() (page xxii) command.
If Execute as the logged on user is selected, then a credential must be specified by running either the impersonateUser() (page xxvi) or useCredential() (page xxxiii) command before this command. If run Execute as the system account is selected, execution is restricted to the agent's system level access.
Note: To avoid risk of privilege escalation attacks, scripts and files which run under System context, or as
an Administrator level user, should be executed from a folder with locked down ACL permissions. The
VSA agent provides a default folder called "System", under the Agent Working Directory
(http://help.kaseya.com/webhelp/EN/VSA/9050000/#250.htm), which is intended for this use. It can be stored as
a variable by selecting "Secure Agent Working Directory Path" from the getVariable() (page xxiv)
command.
Example
getDirectoryPathFromRegistry(HKEY_LOCAL_MACHINE\SOFTWARE\Wow6432Node\Adobe\Adobe Acrobat\9.0\Installer\Acrodist.exe", "All Operating System, "Halt on Fail") executeFileInDirectoryPath(" ", " ", "Execute as System and Continue", "All Operating Systems", "Halt on Fail")
executePowershell()
Note: When running Powershell commands from agent procedures as System, the Execution Policy for
LocalMachine context is automatically set to "Unrestricted". If you do not wish to leave this setting in
place, add a statement at the end of the procedure to set it back to the desired value using
Set-ExecutionPolicy command
https://docs.microsoft.com/en-us/powershell/module/microsoft.powershell.security/set-execution
policy?view=powershell-7.
Executes a powershell script, including:
a Powershell .PS1 file
a Powershell command with special arguments
a combination of both
Operating systems supported: Windows XP SP3+/Server 2008 with Powershell add-on, Windows 7, Windows Server 2008 or later
There are five variants of this command available.
executePowershell() - Executes a powershell file, or command with arguments, or both. When running this command on either a 32bit or 64bit machine, no system credential or user credential is provided.

xxi
executePowerShell32BitSystem - Executes a powershell file, or command with arguments, or both, as a 32 bit system command.
executePowerShell32BitUser - Executes a powershell file, or command with arguments, or both, as a 32 bit user command.
executePowerShell64BitSystem - Executes a powershell file, or command with arguments, or both, as a 64 bit system command.
executePowerShell64BitUser - Executes a powershell file, or command with arguments, or both, as a 64 bit user command.
System and user commands:
System - If a system command is run, execution is restricted to the agent's system level access.
User - If a user command is selected, then a credential must be specified by running either the impersonateUser() (page xxvi) or useCredential() (page xxxiii) command before this command.
Note: To avoid risk of privilege escalation attacks, scripts and files which run under System context, or as
an Administrator level user, should be executed from a folder with locked down ACL permissions. The
VSA agent provides a default folder called "System", under the Agent Working Directory
(http://help.kaseya.com/webhelp/EN/VSA/9050000/#250.htm), which is intended for this use. It can be stored as
a variable by selecting "Secure Agent Working Directory Path" from the getVariable() (page xxiv)
command.
Example
executePowershellCommand64BitSystem("#ps_service_script#, "#servicename#", false, "All Operating Systems", "All Windows Operating Systems, "Halt on Fail")
executeProcedure()
Causes another named procedure to execute. Use this capability to string multiple IF-ELSE-STEP procedures together. If the procedure no longer exists on the Kaseya Server, an error message displays next to the procedure drop-down list. You can use this command to run a system procedure. You can nest procedures to 10 levels. You can include a time delay before running the called procedure.
Example - Sample Procedures.Agent Control.Reboot-Ask-No
If isUserLoggedIn(" ") executeProcedure(Reboot-Ask-No-2", " ", "Immediate", "All Operating Systems", "Halt on Fail") Else reboot("All Operating Systems", "Halt on Fail")
executeShellCommand()
Allows the procedure to pass commands to the command interpreter on the managed machine. When this command is selected, the field Enter the command to execute in a command shell is displayed. Enter a command in the field. The command must be syntactically correct and executable with the OS version on the managed machine. Commands and parameters containing spaces should be surrounded by quotes. Since the command is executed relative to the agent directory, absolute paths should be used when entering commands.
Note: executeShellCommand() opens a command prompt window on a managed Windows machine to execute in.
If you do not want a window opening on a managed Windows machine, because it might confuse users, put
all the commands in a batch file. Send that file to the managed Windows machine using the writeFile()
(page xxxiv) command. Then run the batch file with the executeFile() (page xix) command. executeFile() does
not open a window on a managed Windows machine.
If Execute as the logged on user is selected, then a credential must be specified by running either the impersonateUser() (page xxvi) or useCredential() (page xxxiii) command before this command. If run Execute as the system account is selected, execution is restricted to the agent's system level access.

xxii Contents
xxii
Note: To avoid risk of privilege escalation attacks, scripts and files which run under System context, or as
an Administrator level user, should be executed from a folder with locked down ACL permissions. The
VSA agent provides a default folder called "System", under the Agent Working Directory
(http://help.kaseya.com/webhelp/EN/VSA/9050000/#250.htm), which is intended for this use. It can be stored as
a variable by selecting "Secure Agent Working Directory Path" from the getVariable() (page xxiv)
command.
Example - Sample Procedures.Agent Control.Remove K Menu
executeShellCommand("rmdir "%ALLUSERSPROFILE%\Start Menu\Programs\Kaseya" /S /Q", "Execute as System", "Windows 8.1", "Halt on Fail")
executeShellCommandToVariable()
Executes a shell command and returns output created during and after its execution to a variable. The variable must be referred to in subsequent steps as #global:cmdresults#.
Operating systems supported: Windows, Linux, OS X.
Note: To avoid risk of privilege escalation attacks, scripts and files which run under System context, or as
an Administrator level user, should be executed from a folder with locked down ACL permissions. The
VSA agent provides a default folder called "System", under the Agent Working Directory
(http://help.kaseya.com/webhelp/EN/VSA/9050000/#250.htm), which is intended for this use. It can be stored as
a variable by selecting "Secure Agent Working Directory Path" from the getVariable() (page xxiv)
command.
Example
useCredential("All Operating Systems", "Halt on Fail") executeShellCommandtToVariable("dir %APPDATA%", "User", true, "All Operating Systems", "Halt on Fail") pauseProcedure(2, "All Operating Systems", "Halt on Fail") writeProcedureLogEntry("#global:cmdresults#", "All Operating Systems", "Halt on Fail")
executeVBScript()
Runs a Vbscript, with or without command line arguments. If the Vbscript displays a popup window or notifies the end user, check the box for Use Wscript instead of Cscript.
Operating systems supported: Windows.
Note: To avoid risk of privilege escalation attacks, scripts and files which run under System context, or as
an Administrator level user, should be executed from a folder with locked down ACL permissions. The
VSA agent provides a default folder called "System", under the Agent Working Directory
(http://help.kaseya.com/webhelp/EN/VSA/9050000/#250.htm), which is intended for this use. It can be stored as
a variable by selecting "Secure Agent Working Directory Path" from the getVariable() (page xxiv)
command.
Example
writeFile("AddFavorite.vbs", "#TEMP%\AddFavorite.vbs", "All Operating Systems", "Halt on Fail") executeVBScript("%TEMP%\AddFavorite.vbs", "#favoritename# #favoriteURL#", false, "All Operating Systems", "Halt on Fail") deleteFile("%TEMP%\AddFavorite.vbs", "All Operating Systems", "Halt on Fail")
getDirectoryPathFromRegistry()
Returns a file path stored in the specified registry key. Use this command to fetch the file location. For instance, use this command to find the directory where an application has been installed. The result

xxiii
can be used in subsequent steps by:
deleteFileInDirectoryPath() (page xviii)
executeFileInDirectoryPath() (page xx)
getFileInDirectoryPath() (page xxiii)
renameLockedFileInDirectoryPath() (page xxviii)
testFileInDirectoryPath() (page xv) (an IF command)
writeFileInDirectoryPath() (page xxxv)
Example
getDirectoryPathFromRegistry("HKEY_LOCAL_MACHINE\SOFTWARE\Wow6432Node\Adobe\Adobe Acrobat\9.0\Installer\AcroDist.exe", "All Operating Systems", "Halt on Fail") executeFileInDirectoryPath(" ", " ", "Execute as User and Continue", "All Operating Systems", "Halt on Fail")
getFile()
Upload the file at the specified path from the managed machine. Be sure to enter a full path filename that you want to upload. Example: news\info.txt. Folders are created when the getFile() command is
run, if they don't already exist. The file is stored on the Kaseya Server in a private directory for each managed machine. View or run the uploaded file using Agent Procedures > Get File (page xlix).
If file already exists on the server, it will only be uploaded again if it has changed.
Optionally, existing copies of uploaded files are renamed with a .bak extension prior to the next
upload of the file. This allows you to examine both the latest version of the file and the previous version.
Optionally create a Get File alert if the uploaded file differs or is the same from the file that was uploaded previously. You must create a Get File alert for a machine ID using the Monitor > Alerts - Get File page to enable the sending of an alert using the getFile() command. Once defined for a machine ID, the same Get File alert is active for any agent procedure that uses a getFile() command and is run on that machine ID. Turn off alerts for specific files in the agent procedure editor by selecting one of the without alerts options.
See getFileInDirectoryPath() (page xxiii).
Example
getFile("c:\temp\NetStopInfoStore.txt", "backuplogs\NetStopInfoStore.txt", "Overwrite existing file and sent alert if file changed", "All Operating Systems", "Halt on Fail")
getFileInDirectoryPath()
Just like the getFile() (page xxiii) command but it adds the path returned from the getDirectoryPathFromRegistry() (page xxii) command to the beginning of the remote file path. Access the uploaded file using the Agent Procedures > getFile() (page xlix) function.
Example
getDirectoryPathFromRegistry("HKEY_LOCAL_MACHINE\SOFTWARE\Wow6432Node\Dell\ClientSystemUpdate\InstallPath", "All Operating Systems", "Halt on Fail") getFileInDirectoryPath("readme.txt", "readme.txt", "Overwrite existing file and send alert if file changed", "All Operating Systems", "Halt on Fail")
getURL()
Returns the text and HTML contents of a URL and stores it to a file on the managed machine. To demonstrate this to yourself, try specifying www.kaseya.com as the URL and c:\temp\test.htm as
the file to store the contents of this URL. A copy of the web page is created on the managed machine that contains all of the text and HTML content of this webpage. You can search the contents of the file on the managed machine in a subsequent command.
Another use is to download an executable file that is available from a web server, so that you don't need to upload the file to the VSA server nor use the VSA's bandwidth to write the file down to each

xxiv Contents
xxiv
agent. You can use a subsequent command to run the downloaded executable on the managed machine.
Note: This command can download files from a LAN file source instead of the URL using Agent > Configure
Agents > LAN Cache. Files have to be larger than 4k bytes.
Example
getURL("http:\\www.kaseya.com", "c:\temp\test.htm", "Continue Immediately", "All Operating Systems", "Halt on Fail")
getURLUsePatchFileSource()
Downloads a file from a given URL to a target folder and file for that agent. Uses the Patch Management > File Source settings.
Operating systems supported: Windows
Example
getURLUsePatchFileSource("https://filezilla-project.org/download.php?type=server", "c:\temp", "No", "All Windows Operating Systems", "Halt on Fail")
getVariable()
Note: This command includes a 64-bit Registry Value parameter. See 64-Bit Commands (page xxxvi).
Defines a new agent variable. When the procedure step executes, the system defines a new variable and assigns it a value based on data fetched from the managed machine's agent.
Note: See Using Variables (page xxxvii) for the types of variable values supported by the getVariable()
command.
Note: A file size limit of 25 MB is allowed when defining a file path. If the referenced file exceeds the
limit, the agent procedure will fail to run. The file size limit will be reported in logs under Quick View >
Procedure Log or Agent Logs > Agent Admin Logs > Procedure History.
Examples
Store a registry value.
getVariable("Registry Value", "HKEY_CURRENT_USER\KaseyaAgent-HKCUTest\TestREG_SZ", "regSZ", "All Operating Systems", "Halt on Fail")
Store the contents of a file.
getVariable("File Content", "#systemdrive#\temp\degrag.txt", "defrag", "All Operating Systems", "Halt on Fail")
Store a database view.
getVariable("SQL View Data", "vMachine/IpAddress", "ipaddress", "All Operating Systems", "Halt on Fail")
Store a WMI value.
getVariable("WMI property", "root\cimv2:Win32_OperatingSystem.FreePhysicalMemory", "freememory", "All Operating Systems", "Halt on Fail")
Store the agent install drive.
getVariable("Agent Install Drive (C:\)", " ", "agentDrv", "All Operating Systems", "Halt on Fail"
Store the agent working directory path.

xxv
getVariable("Agent Working Directory Path", " ", "agentWorkDir", "All Operating Systems", "Halt on Fail"
Store the secure agent working directory path. This is sub-directory of the agent working directory called “System” with ACL permissions restricted to System account and Administrators. It should be used for saving executable files or any data files containing sensitive information.
getVariable("Secure Agent Working Directory Path", " ", "agentWorkDir", "All Operating Systems", "Halt on Fail"
Prompt the user to enter a value when the procedure is scheduled.
getVariable("Prompt When Procedure is Scheduled", "URL:", "site", "All Operating Systems", "Halt on Fail"
getVariableRandomNumber()
Generates a random number which can then be accessed as the variable #global:rand# in a
subsequent step.
Operating systems supported: Windows, OS X, Linux
Example
getVariableRandomNumber("All Operating Systems", "Halt on Fail") sendMessage("#global:rand#", "Display now", "All Operating Systems", "Halt on Fail")
getVariableUniversalCreate()
Gets a variable that persists outside of the immediate procedure's execution. This can be useful for passing a variable to another agent procedure using the scheduleProcedure() (page xxviii) step. You store values in three variables: #global:universal1#, #global:universal2#, and
#global:universal3#. You can enter either string data or variables created in an earlier step.
Variables created using this step can only be read after using the getVariableUniversalRead() (page
xxv) step in any subsequent step. The three variables are specific to each agent machine. You can optionally read the values from a different agent machine.
Operating systems supported: Windows, OS X, Linux
Example
getVariableUniversalCreate("red", "green", "blue", "All Operating Systems", "Halt on Fail") getVariableUniversalRead(" ", false, "All Operating Systems", "Halt on Fail") sendMessage("#global:universal1#, #global:universal2#, #global:universal3#, "Display now", "All Operating Systems", "Halt on Fail")
getVariableUniversalRead()
Reads up to three variables you have previously created using the getVariableUniversalCreate() (page xxv) step. These variables must be referred to as #global:universal1#,
#global:universal2#, and #global:universal3#. Please see the initial getVariableUniversalCreate()
step for more detail. The three variables are specific to each agent machine. You can optionally read the values from a different agent machine.
Operating systems supported: Windows, OS X, Linux
Example
getVariableUniversalCreate("red", "green", "blue", "All Operating Systems", "Halt on Fail") getVariableUniversalRead(" ", false, "All Operating Systems", "Halt on Fail") sendMessage("#global:universal1#, #global:universal2#, #global:universal3#, "Display now", "All Operating Systems", "Halt on Fail")
giveCurrentUserAdminRights()
Adds the current user on the agent machine to the local administrator’s group on the agent machine, either permanently or for a temporary period of time. This change does not take effect until the user logs off. It is recommended you leverage the logoffCurrentUser() (page xxvii) step.

xxvi Contents
xxvi
Operating systems supported: Windows
Example
giveCurrentUserAdminRights(10, false, "All Operating Systems", "Halt on Fail") logoffCurrentUser(" ", "All Operating Systems", "Halt on Fail")
impersonateUser()
Enter a username, password, and domain for the agent to logon with. This command is used in a procedure before an executeFile() (page xix), executeFileInDirectoryPath() (page xx) or executeShellCommand() (page xxi) that specifies the Execute as the logged on user option. Leave the domain blank to log into an account on the local machine. Use impersonateUser() to run an agent procedure using a credential specified by agent procedure. Use useCredential() to run an agent procedure using a credential specified by managed machine.
Operating systems supported: Windows
Example
impersonateUser("administrator", "********", " ", "All Operating Systems", "Halt on Fail")
installAptGetPackage()
Silently installs a package using the apt-get command in Linux. Install options include:
Install
Install package and recommended packages
Install without recommended packages
Install but do not upgrade
Reinstall
Download only
No Download - uses local packages only
Simulate
Install with autofix
Operating systems supported: Linux
Example
installAptGetPackage("ruby", "Install package and recommended packages (--install-recommends)", "All Operating Systems", "Halt on Fail")
installDebPackage()
Silently installs a Debian package on any Linux OS that supports .deb packages. Options include:
Install/Upgrade
Reinstall/Upgrade
Install and Downgrade if package exists
Use custom switches
Operating systems supported: Linux
Example
installDebPackage("apache2", "Install/Upgrade (-i -G -E)", " ", "All Operating Systems", "Halt on Fail")
installDMG()
Silently installs a .DMG package in OS X. If the package is formatted as an Application, it is copied to
the /Applications folder. If the .DMG contains a .PKG installer within it, Kaseya attempts to install it.
Operating systems supported: OS X
Example
installDMG("/path/to/file.dmg", "Mac OS X", "Halt on Fail")

xxvii
installMSI()
Installs an MSI file for Windows. Options can be selected to either run a quiet installation or to avoid automatically restarting the computer after installation if it is requested. You must specify the location of the MSI being installed.
Operating systems supported: Windows
Example
installMSI("c:\temp\7z938.msi", true, false, "All Operating Systems", "Halt on Fail")
installPKG()
Silently installs a .PKG package in OS X.
Operating systems supported: OS X
Example
installPKG("/path/to/pkg.pkg", "Mac OS X", "Halt on Fail")
installRPM()
Silently installs an RPM package on any Linux OS that supports installing RPMs. Install options include:
Install/Upgrade
Install Only
Reinstall
Operating systems supported: Linux
Example
installRPM("/path/to/awstats.i386.rpm", "Linux", "Halt on Fail")
logoffCurrentUser()
Automatically logs off the current user from the agent machine. An optional warning that the log-off process is about to begin can be entered and displayed to the end-user.
Operating systems supported: Windows, OS X
Example
If isUserLoggedIn(" ") logoffCurrentUser(" ", "All Operating Systems", "Halt on Fail")
pauseProcedure()
Pause the procedure for N seconds. Use this command to give Windows time to complete an asynchronous task, like starting or stopping a service.
Example
pauseProcedure(2, "All Operating Systems", "Halt on Fail")
reboot()
Unconditionally reboots the managed machine. To warn the user first, use the isYesFromUser() (page
xiv) command before this command. A isYesFromUser() command prompts the user before rebooting their machine.
Example
reboot("All Operating Systems", "Halt on Fail")
rebootWithWarning()
Reboots a machine, displaying a warning message to the end-user before the reboot process occurs.
Operating systems supported: Windows, OS X
Example

xxviii Contents
xxviii
rebootWithWarning("Your computer is rebooting in 10 minutes", 10, "All Operating Systems", "Halt on Fail")
removeWindowsFileShare()
Removes file sharing for a folder on the Windows agent machine. Specify the name of the file share to remove, not the local folder name. The Audit > Machine Summary > Hardware > Disk Shares tab lists the shares on an agent machine as of the latest audit. You can create a file share using the createWindowsFileShare() (page xvii) command.
Operating systems supported: Windows
Example
removeWindowsFileShare("#sharename#", "All Operating Systems", "Halt on Fail")
renameLockedFile()
Renames a file, including any file that is currently in use. The file is renamed the next time the system is rebooted. The specified filename is a complete file path name. Can be used to delete a file that is currently in use if the "new file name" is left blank. The file is deleted when the system is rebooted.
Example
renameLockedFile("c:\temp\unlocked_file.txt", "c:\temp\locked_file.txt", "All Operating Systems", "Halt on Fail")
renameLockedFileInDirectoryPath()
Renames a file that is currently in use that is located in the path returned from a getDirectoryPathFromRegistry() (page xxii) command. The file is renamed the next time the system is rebooted. Can be used to delete a file that is currently in use if the "new file name" is left blank. The file is deleted when the system is rebooted.
Example
getDirectoryPathFromRegistry("HKEY_LOCAL_MACHINE\SOFTWARE\Wow6432Node\Dell\ClientSystemUpdate\InstallPath", "All Operating Systems", "Halt on Fail") renameLockedFileInDirectoryPath("core.dll", "core.dll", "All Operating Systems", "Halt on Fail")
scheduleProcedure()
Schedules a procedure to run on a specified machine. Optionally specifies the time to wait after executing this step before running the procedure and the specified machine ID to run the procedure on. If no machine is specified, then the procedure is run on the same machine running the agent procedure. Enter the complete name of the machine, for example, machine.unnamed.org. This
command allows an agent procedure running on one machine to schedule the running of an agent procedure on a second machine. You can use this command to run a system procedure. You can nest procedures to 10 levels.
Example
scheduleProcedure("Reboot", "10", "ag-blue-732.root.unnamed", "All Operating Systems", "Halt on Fail")
sendAlert()
This step command takes no parameters. Instead one or more getVariable() (page xxiv) steps—run prior to the sendAlert() step—specify alert action variables that determine the actions triggered by the sendAlert() step. All alert action variables are optional. If no alert action variables are defined, an alarm will be created with a system default message. An alert action variable can be used to disable the default alarm action. Alert action variables, if used, must use the specific names corresponding to their actions:
alertSubject - Subject for alert message. A system default message is used if you do not define
one in the agent procedure. See System Parameters below.
alertBody - Body for alert message. A system default message is used if you do not define one
in the agent procedure. See System Parameters below.

xxix
alertDisableAlarm - When a default alarm enabled, enter any value to disable.
alertGenerateTicket - Enter any value to generate.
alertScriptName - Valid agent procedure name to execute on current machine.
alertEmailAddressList - Comma-separated email addresses. Required to send email.
alertAdminNameList - Comma-separated list of VSA user names. Required to send messages
to the Info Center > Inbox.
alertNotificationBarList - Comma-separated list of VSA user names. Required to send
messages to the Notification Bar.
alertNotificationBarMasterAdmins - Enter any value to send notifications to the Notification
Bar for all master users.
System Parameters
You can override the default alertSubject and alertBody text sent by the sendAlert() command. If
you do you can embed the following system parameters in the alertSubject and alertBody
variables you create using getVariable() commands. Double angle brackets are required when embedding them in text. You do not create these embedded system parameters using a getVariable() command. They are always available.
<<id>> - Machine display name on which the agent procedure is being executed.
<<gr>> - Machine group name on which the agent procedure is being executed.
<<at>> - Alert date/time (server time).
<<ata>> - Alert date/time (agent time).
<<apn>> - Agent procedure name being executed.
Custom Parameters
You can embed custom parameters in alertSubject and alertBody getVariable() commands. First,
create another variable using the getVariable() command. The value stored with this first variable can be dynamic, determined when the agent procedure is run. Second, insert the name of this first variable—surrounded by # and # brackets—into the text value specified by the alertSubject and
alertBody getVariable() commands. Examples include:
#filename#
#logentry#
#registrykey#
#registryvalue#
Specifying getVariable() Commands before sendAlert() in an Agent Procedure
For example, assume an agent procedure:
1. Creates a variable called runTimeVar using the getVariable() command. The values entered are:
Constant Value
Procedure terminated. Could not access 'File Server 123'.
runTimeVar
All Operating Systems
Continue on Fail
2. Then a second getVariable() command is created in the same agent procedure. This second getVariable() command specifies the body of a sendAlert() message. This body message embeds both system and custom parameters. The values entered for this second getVariable() command are:
Constant Value

xxx Contents
xxx
This alert was generated by <<apn>> on machine <<id>> at <<ata>>: #runTimeVar#.
alertBody
All Operating Systems
Continue on Fail
3. Finally the sendAlert() command is run and the alert message is created.
Note: The sequence of parameter variables and alert action variables does not matter. But all of them have to run before the sendAlert() command that makes use of them.
Example
getVariable("Constant Value", "Procedure terminated. Could not access 'File Server 123'.", "runtimeVar, "All Operating Systems", "Halt on Fail") getVariable("Constant Value", "This alert was generated by <<apn>> on machine <<id>> at <<ata>>: #runTimeVar#.", "alertBody", "All Operating Systems", "Halt on Fail") sendAlert("All Operating Systems", "Halt on Fail")
sendEmail()
Sends an email to one or more recipients. Specifies the subject and body text of the email.
Example
sendEmail("[email protected]", "Ping Test Failed", "#pingtest#", "All Operating Systems", "Halt on Fail")
sendMessage()
Sends the entered message to a managed machine. An additional checkbox, if checked, sends the message immediately. If unchecked, sends the message after the user clicks the flashing agent system tray icon.
Example - Sample Procedures.Managed Services.Workstation Management.Send Message if Logged On
If isUserLoggedIn(" ") getVariable("Prompt When Procedure is Scheduled", "Please enter a message to send", "promptMsg", "All Operating Systems", "Halt on Fail") sendMessage("#promptMsg#", "Display now", "All Operating Systems", "Halt on Fail")
sendURL()
Displays the entered URL in a web browser window on the managed machine. An additional checkbox, if checked, displays the URL immediately. If unchecked, the URL is displayed after the user clicks the flashing agent system tray icon.
Example
If isUserLoggedIn(" ") getVariable("Prompt When Procedure is Scheduled", "Enter URL to display", "promptURL", "All Operating Systems", "Halt on Fail") sendURL("#promptURL#", "Display now", "All Operating Systems", "Halt on Fail")
setRegistryValue() / set64BitRegistryValue()
Warning: Certain registry locations require 64-Bit Commands (page xxxvi) for 64-bit Windows machines.
Writes data to the specified registry value. This function takes three parameters:
Enter the full path to a registry key containing a value
Specify the (Default) value for a registry key by adding a trailing backslash \. Otherwise
specify a name for an existing value or to create a new value. See the Name column in image

xxxi
below. Example of setting the (Default) value: HKEY_LOCAL_MACHINE\SOFTWARE\000Sample\
The last single backslash in a string is used to delimit the registry key from the registry value. To include backslashes as part of the value string, specify double slashes for each slash character. For example, the string HKEY_LOCAL_MACHINE\SOFTWARE\SomeKey\Value\\Name is interpreted as the key
HKEY_LOCAL_MACHINE\SOFTWARE\SomeKey with a value of Value\Name.
Enter the data to write to the registry value
Select the data type
REG_SZ - String value.
REG_BINARY - Binary data displayed in hexadecimal format. Must be entered in decimal
format.
REG_DWORD - Binary data limited to 32 bits. Must be entered in decimal format.
REG_EXPAND_SZ - An "expandable" string value holding a variable. Example:
%SystemRoot%.
REG_MULTI_SZ - A multiple string array. Used for entering more than one value, each one
separated by a \0 string. Use \\0 to include \0 within a string array value.
Note: On 64-bit machines the example image above requires set64BitRegistryValue() because of the
registry location (page xxxvi).
Example
setRegistryValue("HKEY_CURRENT_USER\KaseyaAgent-HKCUTest\TestDirectoryPath", "c:\temp", "REG_SZ", "All Operating Systems", "Halt on Fail")
sqlRead()
Returns a value from the database and stores it to a named variable by running a selected SQL "read" statement. Global "read" statements are specified in the following location: <Kaseya_Installation_Directory>\xml\Procedures\AgentProcSQL\0\SQLRead\<filename.xml> Filenames can be any name with an .xml extension so long as they are formatted correctly
internally. Multiple statements specified using one or more XML files display as a single combined combo box list in the user interface. Each SQL statement in the XML file has a unique label, and only the labels are shown in the combo box. If no SQL statements are defined, then *No Approved SQL*
displays in the combo box.
Partition-Specific Statements
Partition-specific folders can contain partition-specific SQL statements. For example: <Kaseya_Installation_Directory>\xml\Procedures\AgentProcSQL\123456789\SQLRead\<filename.xml>. Users can select and run all 0 folder SQL "read" statements and all SQL "read"
statements located in the partition path that matches the partition they are using.
Example Format
<?xml version="1.0" encoding="utf-8" ?>

xxxii Contents
xxxii
<queryList> <queryDef label="Agent Machine Name" sql="SELECT machName FROM dbo.machNameTab WHERE agentGuid = #vMachine.agentGuid#" />
</queryList>
Example
sqlRead("Agent Machine Name", "machname", "All Operating Systems", "Halt on Fail") sendMessage("#machname#", "Display now", "All Operating Systems", "Halt on Fail")
sqlWrite()
Updates the database—such as updating the value in a column or inserting a row—by running a selected SQL "write" statement. Global "write" statements are specified in the following location: <Kaseya_Installation_Directory>\xml\Procedures\AgentProcSQL\0\SQLWrite\<filename.xml> Filenames can be any name with an .xml extension so long as they are formatted correctly
internally. Multiple statements specified using one or more XML files display as a single combined combo box list in the user interface. Each SQL statement in the XML file has a unique label, and only the labels are shown in the combo box. If no SQL statements are defined, then *No Approved SQL*
displays in the combo box.
Partition-Specific Statements
Partition-specific folders can contain partition-specific SQL statements. For example: <Kaseya_Installation_Directory>\xml\Procedures\AgentProcSQL\123456789\SQLWrite\<filename.xml>. Users can select and run all 0 folder SQL "write" statements and all SQL "write"
statements located in the partition path that matches the partition they are using.
Example Format
<?xml version="1.0" encoding="utf-8" ?>
<queryList> <queryDef label="Update Table" sql="UPDATE table1 SET column2 = value2 WHERE column1 = value1" />
</queryList>
Example
sqlWrite("Update Table", "All Operating Systems", "Halt on Fail")
startWindowsService()
Runs a Start command for a Windows service, if it exists. See stopWindowsService() (page xxxii), disableWindowsService() (page xix) and windowsServiceRecoverySettings() (page xxxiv).
Note: Be sure to use the service name of the service, not the display name of the service. For example,
the display name of the service for Microsoft SQL Server is SQL Server (MSSQLSERVER), but the service name of the service is MSSQLSERVER. For Windows machines, right click any service in the Services window
and click the Properties option to see the service name of that service.
Operating systems supported: Windows
Example
startWindowsService("btwdins", false, "All Operating Systems", "Halt on Fail")
stopWindowsService()
Runs a Stop command for a Windows service if it exists. See startWindowsService() (page xxxii), disableWindowsService() (page xix) and windowsServiceRecoverySettings() (page xxxiv).
Note: Be sure to use the service name of the service, not the display name of the service. For example,
the display name of the service for Microsoft SQL Server is SQL Server (MSSQLSERVER), but the service name of the service is MSSQLSERVER. For Windows machines, right click any service in the Services window
and click the Properties option to see the service name of that service.

xxxiii
Operating systems supported: Windows
Example
stopWindowsService("btwdins", "All Operating Systems", "Halt on Fail")
transferFile()
Transfers a file from the agent machine running this step to another agent machine. Enter the fully qualified machine ID of the target machine, for example, mymachine.root.kaseya. Then enter the full
path and file name of the source file you wish to send from the currently selected agent. Then enter the full path and file name of the target file on the target machine. Similar to—but in the opposite direction from—the writeFileFromAgent() (page xxxv) command.
Operating systems supported: Windows
Example
transferFile("ag-gold-w732.root.unnamed", "c:\temp\testfile.txt", "c:\temp\testfile.txt", "All Operating Systems", "Halt on Fail")
uninstallbyProductGUID()
Silently uninstalls a product based on its MSI GUID. When entering the GUID, do not include the surrounding brackets, but do include the hyphens. In many cases, you can use the Uninstall String column on the Audit > Add/Remove page to identify the MSI GUID of an installed application.
Operating systems supported: Windows
Example
uninstallbyProductGUID("23170F69-40C1-2701-0938-000001000000", "Quiet with No Restart", "All Operating Systems", "Halt on Fail")
unzipFile()
Extracts the contents of a specified zip file to a target folder, with an option to automatically overwrite any previously existing target files or folders.
Operating systems supported: Windows, OS X, Linux
Example
unzipFile("c:\temp\changedXMLs.zip", "c:\schema_validation", false, "All Operating Systems", "Halt on Fail")
updateSystemInfo()
Updates the selected System Info field with the specified value for the machine ID this procedure runs on. The System Info fields you can update include all columns in vSystemInfo except agentGuid,
emailAddr, Machine_GroupID, machName, and groupName. vSystemInfo column information is used by
Audit > System Info, Agent > System Status, the Filter Aggregate Table in View Definitions, and the Aggregate Table report.You can update a System Info field using any string value, including the value of any previously defined agent procedure variable.
Note: Changes to system info data are reset the next time a System Information audit is run on an agent
machine.
Example
updateSystemInfo("Motherboard Serial Num", "12345678", "All Operating Systems", "Halt on Fail")
useCredential()
Uses the agent credential set for the machine ID using Agent > Manage Agents. This command is used in a procedure before an executeFile(), executeFileInDirectoryPath() or executeShellCommand() that specifies the Execute as the logged on user option. Also used to access a network resource requiring a credential from a machine when a user is not logged on. Use impersonateUser() to run an agent procedure using a credential specified by agent procedure. Use useCredential() to run an agent procedure using a

xxxiv Contents
xxxiv
credential specified by managed machine.
Note: A procedure execution error is logged if a Set Credential procedure command encounters an empty
username.
Note: Patch Management > Patch Alert can alert you—or run an agent procedure—if a machine ID's
credential is missing or invalid.
Example
useCredential("All Operating Systems", "Halt on Fail")
windowsServiceRecoverySettings()
Sets the Service Recovery Settings for any given service in Windows. Specify the name of the service you wish to modify, then set both the first and second restart failure options and any subsequent restart failure options. See startWindowsService() (page xxxii) stopWindowsService() (page xxxii), and disableWindowsService() (page xix).
Note: Be sure to use the service name of the service, not the display name of the service. For example,
the display name of the service for Microsoft SQL Server is SQL Server (MSSQLSERVER), but the service name of the service is MSSQLSERVER. For Windows machines, right click any service in the Services window
and click the Properties option to see the service name of that service.
Operating systems supported: Windows
Example
windowsServiceRecoverySettings("btwdins", "Restart the Service", "Restart the Service", "All Operating Systems", "Halt on Fail")
writeDirectory()
Writes a selected directory, including subdirectories and files, from Manage Files Stored on Server (page xli) to the full path directory name specified on the managed machine.
Example - Core.1 Windows Procedures.Desktops.Machine Control.Networking.Wireless.Enable Wireless Networking Devices
writeDirectory("VSASharedFiles\3rd Party Utils\DevCon\", "#agenttemp#\DevCon", "Windows 8.1", "Halt on Fail")
writeFile()
Writes a file selected from Manage Files Stored on Server (page xli) to the full path filename specified on the managed machine. Enter a new filename if you want the file to be renamed.
Each time a procedure executes the writeFile() command, the agent checks to see if the file is already there or not by hashing the file to verify integrity. If not, the file is written. If the file is already there, the procedure moves to the next step. You can repeatedly run a procedure with writeFile() that sends a large file to a managed machine and know that the VSA only downloads that file once.
Note: Environment variables are acceptable if they are set on a user's machine. For example, using the
path %windir%\notepad.exe would be equivalent to C:\windows\notepad.exe.
Note: This command can download files from a LAN file source instead of the VSA using Agent > Configure
Agents > LAN Cache. Files have to be larger than 4k bytes.
Example - Core.1 Windows Procedures.Desktops.Auditing.Share and NTFS.Audit Non-Admin Shares (SRVCHECK)
writeDirectory("VSASharedFiles\3rd Party Utils\DevCon\ResKit\srvcheck.exe", "#agenttemp#\srvcheck.exe", "Windows 8.1", "Halt on Fail")

xxxv
writeFileFromAgent()
Transfers a file from another agent machine to the agent machine running this step. First enter the full path and file name of the file you wish to send from the source machine. Then enter the full path and the file name to be created on the target machine. Similar to—but in the opposite direction from—the transferFile() (page xxxiii) command.
Operating systems supported: Windows
Example
writeFileFromAgent("ag-gold-732.root.unnamed", "c:\temp\testfile.txt", "c:\temp\testfile.txt", "Windows 7", "Halt on Fail")
writeFileInDirectoryPath()
Writes the specified filename to the path returned from a getDirectoryPathFromRegistry() (page xxiii) command.
Example
getDirectorPathFromRegistry("HKEY_LOCAL_MACHINE\SOFTWARE\Wow6432Node\Skype\Phone\SkypeFolder", "All Windows Operating Systems", "Halt on Fail") writeFileInDirectoryPath("desktop.ini", "desktop.ini", "All Windows Operating Systems", "Halt on Fail")
writeProcedureLogEntry()
Writes the supplied string to the Agent Procedure Log for the machine ID executing this agent procedure.
Example - Core.0 Common Procedures.Reboot/Shutdown/Logoff.Shutdown Computer
writeProcedureLogEntry("Agent is shutting down the computer.", "All Operating Systems", "Halt on Fail")
writeTextToFile()
Writes text to a file on the agent machine, either by appending text to an existing file or by creating a new file if none exists. You enter the text to write to the file, then enter the full path and file name on the agent machine the text will be written to. The folder has to already exist. You can optionally overwrite the entire file with the text you have entered if the file already exists.
Operating systems supported: Windows, OS X, Linux.
Note: This command uses "echo" command utility to create the file. Any characters not supported by echo
must be escaped as shown here:

xxxvi Contents
xxxvi
Note: Quotation marks ('single' or "double") are not supported when using writeTextToFile on an OS X
agent machine.
Example
writeTextToFile("#appsettings#", "#vagentconfiguration.agenttempdir#/appsettings.txt", false, "All Operating Systems", Halt on Fail")
Example
writeTextToFile(#appsettings#, #vagentconfiguration.agenttempdir#/appsettings.txt, false, All Operating Systems, Halt on Fail)
zipDirectory()
Compresses a directory and any subdirectories or files it contains into a zip file on the agent machine. Enter the full path to be compressed, which can contain wildcards. Then enter the full path and file name of the zip file to be created or updated. If the target zip file already exists, optionally check a box to overwrite it.
Operating systems supported: Windows, OS X, Linux
Example
zipDirectory("c:\logs\data*", "#log_archive_dir#\archive.zip", true, "All Operating Systems", "Halt on Fail")
zipFiles()
Compresses a single file or files into a zip file on the agent machine. Enter the full path of the file or files to be compressed. Then enter the full path and filename of the zip file to be created or updated. If the target zip already exists, optionally check a box to overwrite it.
Operating systems supported: Windows, OS X, Linux
Example
zipFiles("c:\logs\data*.log", "#log_archive_dir#\archive.zip", true, "All Operating Systems", "Halt on Fail")
64-Bit Commands
Accessing 64-bit Registry Values
Five 64-bit registry commands and one 64-bit parameter are available in agent procedures. 64-bit Windows isolates registry usage by 32-bit applications by providing a separate logical view of the registry. The redirection to the separate logical view is enabled automatically and is transparent for the following registry keys:
HKEY_LOCAL_MACHINE\SOFTWARE
HKEY_USERS\*\SOFTWARE\Classes
HKEY_USERS\*_Classes
Since the Kaseya agent is a 32-bit application, you must use the following commands and parameter to access the registry data that are stored in the above keys by the 64-bit applications.
IF Commands
get64BitRegistryValue()
has64bitRegistryKey()
STEP Commands
delete64BitRegistryValue()

xxxvii
delete64BitRegistryKey()
set64BitRegistryValue()
64-bit Registry Value parameter in the getVariable() command
Specifying 64-bit Paths in File Commands
The following commands...
deleteFile()
writeFile()
executeFile()
renameLockedFile()
getFile()
get-variable() File Content parameter
... can specify 64-bit directories using the following variables:
Use This Environment Variable To Target This Directory
%windir%\sysnative <drive>:\Windows\System32
%ProgramW6432% <drive>:\Program Files
%CommonProgramW6432% <drive>:\Program Files\Common Files
For compatibility reasons, Microsoft has placed 64-bit system files in the \Windows\system32 directory
and 32-bit system files in the \Windows\SysWOW64 directory. Similarly, 64-bit application files are
installed to the \Program Files and 32-bit application files are installed to the \Program Files (x86)
folder. Since the Kaseya agent is a 32-bit application, when a file path containing \Windows\system32
or \Program Files is specified on a 64-bit machine, the file access is automatically redirected to the
\Windows\SysWOW64 or \Program Files (x86) folders. To access files in \Windows\system32 and
\Program Files folders, use these environment variables when specifying parameters for these file
commands.
In Directory Path Commands
The getDirectoryPathFromRegistry() command—and any subsequent ...In Directory Path command—cannot be used to access files in the \Program Files and \Windows\System32
directories on a target 64-bit machine. These commands can still access 32-bit or 64-bit files in any other folder.
Identifying 64-bit Machines
64-bit machine IDs typically display a x64 in the Version column of audit pages.
Using Variables Use variables to store values that can be referenced in multiple procedure steps. Variables are passed automatically to nested procedures.
Three Methods for Creating Variables:
Procedure Variables - Use the getVariable() command within a procedure to create a new variable name without any special characters. Example: VariableName. In subsequent
steps, including steps in nested procedures, reference the variable by bracketing the variable name with the # character. Example: #VariableName#.

xxxviii Contents
xxxviii
Note: Procedures variables cannot be referenced outside of the procedure or nested procedures that use them except for GLOBAL variables. A procedure variable is only visible
to the section of the procedure it was created in and any child procedures. Once a procedure
leaves the THEN clause or ELSE clause the variable was created in, the variable is out of
scope and no longer valid. Use GLOBAL Variables, described below, to maintain visibility of a
variable after leaving the THEN clause or ELSE clause the variable was created in.
Managed Variables - Use the Variable Manager (page xl) to define variables that can be used repeatedly in different procedures. You can maintain multiple values for each managed variable, with each value applied to one or more group IDs. Managed variables cannot be re-assigned new values within a procedure. Within a procedure, reference a managed variable by bracketing the variable name with the < and > character. Example:
<VariableName>.
GLOBAL Variables - Non-GLOBAL variables cannot return a changed value of a procedure variable defined by its parent procedure. Non-GLOBAL variables initialized in the child procedure also cannot be passed back to the parent. Variables named with the prefix GLOBAL: (case-insensitive followed by a colon) can pass changed values from the child to
the parent, whether the variable is initialized in the parent or the child procedure. Subsequent child procedures can makes use of any GLOBAL variable initialized in any earlier step, regardless of whether that global variable is initialized in a parent procedure or another child procedure.
Variable Names - Variable names cannot include the following characters: , % ' " / \ : * ? < > | and the space character.
Where Used - Once variables are created you can include them, in their bracketed format, in any text entry field displayed by an IF-ELSE-STEP dialog box.
Case Sensitivity - Variable names are case sensitive.
Reserved Characters - Because the <, > and # characters are used to identify variable names, these
characters must be entered twice as regular text in a command line. For example the following command c:\dir >> filelist.txt is interpreted at procedure runtime as c:\dir > filelist.txt.
Types of Variable Values Possible - The following are the types of variable values typically obtained by using the getVariable() parameter.
Registry Value and 64-Bit Registry Value - See 64-Bit Commands (page xxxvi) - Data from the specified registry value on the managed machine. The last single backslash in a string is used to delimit the registry key from the registry value. To include backslashes as part of the value string, specify double slashes for each slash character. For example, the string HKEY_LOCAL_MACHINE\SOFTWARE\SomeKey\Value\\Name is interpreted as the key
HKEY_LOCAL_MACHINE\SOFTWARE\SomeKey with a value of Value\Name.
File Content - Data from a specified file on the managed machine. See 64-Bit Commands (page xxxvi).
Constant Value - Specified constant as typed in the procedure editor.
Agent Install Directory Path - Directory in which the agent is installed on the managed machine.
Agent Install Drive - Drive in which the agent is installed on the managed machine, such as c:\.
Agent Working Directory Path - Working directory on the managed machine as specified using Agent > Manage Agents.
Warning: Do not delete files and folders in the working directory. The agent uses the data stored in the
working directory to perform various tasks.
User Temporary Directory Path - The temporary directory for the user currently logged on the managed machine. This path is the expansion of the %TEMP% environment variable for the

xxxix
currently logged on user. If no user is logged on, it is the default Windows temporary directory.
Machine.Group ID - Machine ID of the agent executing the procedure.
File Version Number - The software version number of the specified file on the managed machine. For example, an exe or dll file often contain the version number of their release.
File Size - Size in bytes of the specified file on the managed machine.
File Last Modified Date - The last modified date and time in universal time, coordinated (UTC) of the specified file on the managed machine in the format of yyyy/mm/dd hh:mm:ss.
Automatic SQL View Data Variables - SQL view parameters are available as automatically declared procedure variables. Automatic variables enable you to skip using the GetVariable command before making use of the variable in a step. Use the format #SqlViewName.ColumnName# in a procedure to return the value of a dbo.SqlView.Column for
the agent running the agent procedure. See System > Database Views for a list of the SQL views and columns that are available.
Note: SQL View Data - This older method of returning a database view value is only necessary if
you are trying to return a value from a different machine than the machine running the agent procedure. Use the GetVariable command with the SQL View Data option to create a new
procedure variable and set it to the value of a dbo.SqlView.Column value. Use the format
SqlViewName/ColumnName/mach.groupID or SqlViewName/ColumnName. If the optional
machine ID is omitted, then the value for the agent executing the procedure is retrieved. If
ColumnName contains a space, surround it with square brackets. Example:
vSystemInfo/[Product Name]. See System > Database Views for a list of the SQL views and
columns that are available.
Automatic Administrator Variables - Three administrator variables are declared automatically. These automatic administrator variables allow agent procedures to access values not present from an SQL view.
#adminDefaults.adminEmail# - Email address of the VSA user who scheduled the
agent procedure.
#adminDefaults.adminName# - Name of the VSA user who scheduled the agent
procedure.
#scriptIdTab.scriptName# - Name of the agent procedure.
WMI Property - A WMI namespace, class, and property. The format of the specified WMI property is NameSpace:Class.Property. For example,
root\cimv2:Win32_OperatingSystem.FreePhysicalMemory. Specify an instance using
the following syntax: NameSpace:Class[N].Property where [N] is the instance number.
For example, root\cimv2:Win32_OnboardDevice[3].Description. The first instance
may be specified with or without specifying the [1] instance number.
Expression Value - Specify an expression that consists of procedure variables and six mathematical operators +, -, *, /, (, and ) that are evaluated and assigned to a new
procedure variable. For example, ((#variable1# + #variable2#) + 17.4) / (#variable3# * 4). The procedure variables must contain numeric values.
Prompt when procedure is scheduled - Displays a message prompt to enter a value when an agent procedure is run. The value is stored in the variable name you specify. Specify the prompt text and variable name. For example, each time this procedure is run, a VSA user could enter a different machine directory.
Alert Variables - An agent procedure can be assigned to run when an alert is triggered. In most cases the alert passes predefined variables to the agent procedure. These alert variables are documented by alert topic. See Alerts - New Agent Installed for an example.
Windows Environment Variables - You can reference Windows environmental variables within the executeFile(), Execute File in Path and executeShellCommand() only. Enclose the whole command in

xl Contents
xl
quotes, because the environmental variable may contain spaces which might affect execution. For other agent procedure commands, use getVariable() to get the registry key containing the environmental variables, located under HKEY_LOCAL_MACHINE\SYSTEM\CurrentControlSet\Control\Session Manager\Environment.
Variable Manager Use the Variable Manager to define variables that can be used repeatedly in different agent procedures. You can maintain multiple values for each managed variable, with each value applied to one or more group IDs. Managed variables cannot be re-assigned new values within a procedure. Within a procedure, reference a managed variable by bracketing the variable name with the < and > character.
Example: <VariableName>. See Using Variables (page xxxvii).
Using managed variables, managed machines can run agent procedures that access locally available resources based on the group ID or subgroup ID.
Note: Using System > Naming Policy, this benefit can be applied automatically by IP address even to a
highly mobile workforce that travels routinely between different enterprise locations.
Select Variable
Select a variable name from the drop-down list or select <New Variable> to create a new variable.
Variable names are case sensitive and cannot include the following characters: , % / \ : * ? < > |
and the space character. ' and " characters are supported.
Rename/Create Variable
Enter a new name for the new variable you are creating or for an existing variable you are renaming. Select the delete icon to delete the entire variable from all groups.
Public
Selecting the Public radio button allows the variable to be used by all users. However, only master role users can create and edit shared variables.
Private
Selecting the Private radio button allows the variable to be used only by the user who created it.
Set Variable Value
Enter the initial value for a variable. Then select one or more Group IDs and click Apply. Empty values are not allowed.
Remove
Select one or more group IDs, then click Remove to remove the value for this variable from the group IDs it is assigned to.
Select All/Unselect All
Click the Select All link to check all rows on the page. Click the Unselect All link to uncheck all rows on the page.
Group ID
Displays all group IDs the logged in user is authorized to administer.
Value
Lists the value of the variable applied to the group ID.

xli
Manage Files Stored on Server Agent Procedures > Manage Procedures > Schedule / Create > Manage Files
Use the Manage Files Stored on Server popup window to upload a file and store it on the Kaseya Server. You can also list, display and delete files already stored on the Kaseya Server. Agent procedures can distribute these files to managed machines using the writeFile() or writeFileInDirectoryPath() commands.
Note: This store of files is not machine-specific. getFile() (page xlix) uploads and stores machine-specific
files on the server.
Note: If you can not upload your file on the Kaseya Server, navigate to Server Management > Default
Settings and check if the file in the list of extensions. If the file is not in the list of extensions
add it there.
To upload a file:
Click Manage Files.
Click Private files or Shared files to select the folder used to store uploaded files. Files stored in the Private files folder are not visible to other users.
Click Upload a file or Drag/Drop a file to store file into selected directory on the Kaseya Server.
To delete a file stored on the Kaseya Server:
Click Private files or Shared files to select the folder used to store uploaded files.
Click the delete icon next to a file name to remove the file from the Kaseya Server.
Note: An alternate method of uploading files is to copy them directly to the managed files directory on
the IIS server. This directory is normally located in the C:\Kaseya\WebPages\ManagedFiles directory.
In that directory are several sub-directories. Put private files into the directory named for that user.
Put shared files into the VSASharedFiles directory. Any files located in this directory will automatically
update what is available in the Manage Files Stored on Server user interface at the next user logon.
Folder Rights
Private Folders
Objects you create—such as reports, procedures, or monitor sets—are initially saved in a folder with your user name underneath a Private cabinet. This means only you, the creator of the objects in that folder, can view those objects, edit them, run them, delete them or rename them.
To share a private object with others you first have to drag and drop it into a folder underneath the Shared cabinet.
Note: A master role user can check the Show shared and private folder contents from all users checkbox in
System > Preferences to see all shared and private folders. For Private folders only, checking this box
provides the master role user with all access rights, equivalent to an owner.
Shared Folders
The following Share Folder guidelines apply to folders underneath a Shared cabinet:
All child folders inherit rights from their parent folder unless the child's folders are explicitly set.
If you have rights to delete a folder, deleting that folder deletes all objects and subfolders as well, regardless of share rights assigned to those subfolders.

xlii Contents
xlii
Note: Scopes have nothing to do with the visibility of folders and objects in a folder tree. Scopes
limit what your folder objects can work with. For example, you can be shared folders containing
reports, procedures or monitor sets but you will only be able to use these objects on machine
groups within your scope.
To set share rights to a folder, select the folder, then click the Share Folder button to display the Share Folder dialog.
You can share specific rights to a folder with any individual user or user role you have visibility of. You have visibility of:
Any user roles you are a member of, whether you are currently using that user role or not.
Any individual users that are members of your current scope.
Adding a user or user role to the Shared Pane allows that user to run any object in that folder. No additional rights have to be assigned to the user or user role to run the object.
Checking any additional rights—such as Edit, Create, Delete, Rename, or Share—when you add the user or user role provides that user or user role with those additional rights. You have to remove the user or user role and re-add them to make changes to their additional rights.
Share means the user or user role can assign share rights for a selected folder using the same Share Folder dialog box you used to assign them share rights.
System Folders
The System Cabinet contains items and/or functions supported and maintained on your behalf.
The following System Folder guidelines apply to folders underneath the System Cabinet:
Any item can be executed from within the System Cabinet.
Any folder or item can be customized by copying it from the System Cabinet to any folder under the Shared or Private Cabinets.
Updates to functions within the System Cabinet will be provided through the Notification Bar.
Distribution Agent Procedures > Manage Procedures > Distribution
The Distribution page spreads network traffic and server loading by executing agent procedures evenly throughout the day or a specific block of time in a day. Applies to agent procedures currently scheduled to run on a recurring basis only.
Note: Recurring procedures listed here include function-specific procedures that are not visible as agent procedures in the Schedule / Create (page ii) folder tree, such as procedures created using a Patch
Management wizard.
Procedures can cause excessive network loading by pushing large files between the Kaseya Server and agent. Performing these operations with hundreds of agents simultaneously may cause unacceptable network loading levels.
Procedure Histograms
The system plots a histogram for each procedure currently scheduled to run on a recurring basis. Setting the histogram period to match the recurring interval of the procedure counts how many machines execute the procedure in a specific time interval. Peaks in the histogram visually highlight areas where a lot of machines are trying to execute the procedure at the same time. Click a peak to display a popup window listing all machine IDs contributing to that peak load. Use the controls, described below, to reschedule the procedure such that the network loading is spread evenly over

xliii
time. Only machine IDs currently matching the Machine ID / Group ID filter are counted in the histogram.
Reschedule selected procedure evenly through the histogram period
Pick this radio control to reschedule selected procedures running on all machines IDs currently matching the Machine ID / Group ID filter. Procedure execution start times are staggered evenly across the entire histogram period.
Reschedule selected procedure evenly between <start time> and <end time>
Pick this radio control to reschedule selected procedures running on all machines IDs currently matching the Machine ID / Group ID filter. Procedure execution start times are staggered evenly, beginning with the start time and ending with the end time.
Run recurring every <N> <periods>
This task is always performed as a recurring task. Enter the number of times to run this task each time period.
Skip if Machine Offline
Check to perform this task only at the scheduled time, within a 15 minute window. If the machine is offline, skip and run the next scheduled period and time. Uncheck to perform this task as soon as the machine connects after the scheduled time.
Distribute
Click the Distribute button to schedule selected procedures, using the schedule parameters you've defined.
Note: The procedure recurring interval is replaced with the histogram period.
Select Histogram Period
Selects the schedule time period to display histograms.
Histogram Plots
Each recurring procedure displays a histogram of all the machine IDs that are scheduled to run that procedure within the selected histogram period. Only machine IDs currently matching the Machine ID / Group ID filter are counted in the histogram.
Above the histogram is a:
Procedure name - name of the procedure. Check the box next to the procedure name to select this procedure for distribution.
Peak - the greatest number of machines executing the procedure at the same time.
Total - total number of machines executing the procedure.
Agent Procedure Status Agent Procedures > Manage Procedures > Agent Procedure Status
Similar information is displayed in the Pending Procedures tab of the Live Connect and Machine Summary pages.
The Agent Procedure Status page displays the status of agent procedures for a selected machine ID. The list of machine IDs you can select is based on the Machine ID / Group ID filter. Users can, at a glance, find out what time a agent procedure was executed and whether it was successfully executed. Use the Agent Procedure Status page to identify the list of recurring agent procedures assigned to each agent. See Agent Procedures > Schedule / Create (page ii) for more information about agent procedures.

xliv Contents
xliv
Check-in status
These icons indicate the agent check-in status of each managed machine. Hovering the cursor over a check-in icon displays the agent Quick View window.
Agent is currently offline
User Logged In and Agent is Active
User Logged In and Agent is Inactive
User Not Logged In and Agent is online
User Not Logged In and Agent is Idle
The agent has been suspended
Agent has never checked in
Machine.Group ID
The list of Machine.Group IDs displayed is based on the Machine ID / Group ID filter and the machine groups the user is authorized to see using System > User Security > Scopes.
Procedure Name
The name of the agent procedure.
Time
The date and time the agent procedure was last executed.
Status
Displays the results of the executed agent procedure. Overdue date/time stamps display as red text with yellow highlight. Recurring agent procedures display as red text.
Admin
Displays the VSA user who scheduled the agent procedure.
Pending Approvals Agent Procedures > Manage Procedures > Pending Approvals
The Pending Approvals page approves signed agent procedures, enabling them to be run using the Schedule / Create (page ii) page, or selected and run elsewhere throughout the VSA.
Enabling/Disabling Signing and Approval
The signing and approval of user saved agent procedures is enabled and disabled using the System > Default Settings > Enable Agent Procedure Signing option. Defaults to enabled.
Two Factor Authentication
A user can approve his or her signed agent procedure using two factor authentication. See AuthAnvil > Agent Procedure Approval (http://help.kaseya.com/webhelp/EN/AAPSFK/9050000/index.asp#31557.htm).
Signed Agent Procedures
A signed agent procedure helps detect unauthorized changes to an agent procedure. Unsigned agent procedures cannot be run anywhere in the VSA.
An agent procedure is digitally signed when it is saved by any user using the agent procedure editor.
Signed agent procedures created by standard users require approval using the Pending Approvals page.

xlv
Only users who are using a role that provides access rights to the Pending Approvals page can manually approve pending, signed agent procedures.
An agent procedure signed by a standard user can only be approved by a second user.
Agent procedures imported by standard users are signed but not yet approved.
Automatically Signed and Approved Agent Procedures
Agent procedures are automatically signed and approved when they are:
Created by master role users.
Imported by master role users.
In the database when the VSA is upgraded from 6.5 to 7.0 or R8.
Approval History
When a procedure is selected in the folder tree, clicking the Approval History (page iii) tab in the right hand pane displays a list of dates and users that approved the procedure.
Actions
Approve Procedure - Approves selected signed agent procedures.
Refresh - Refreshes the page.
Table Columns
Script Name - The name of the agent procedure.
Modified By - The user who last edited the agent procedure.
Date Modified - The date/time the agent procedure was last modified.
Location - The location of the agent procedure in the agent procedure folder tree.
Installer Wizard
Patch Deploy Agent Procedures > Installer Wizards > Patch Deploy
The Patch Deploy wizard is a tool that creates an agent procedure to distribute and apply Microsoft patches. The wizard walks you through a step by step process resulting in an agent procedure you can schedule, to deploy a patch to any managed machine.
Microsoft releases many hot fixes as patches for very specific issues that are not included in the Microsoft Update Catalog or in the Office Detection Tool, the two patch data sources the Patch Management module uses to manage patch updates. Patch Deploy enables customers to create a patch installation procedure for these hot fixes, via this wizard, that can be used to schedule the installation on any desired machine.
See Methods of Updating Patches, Configuring Patch Management, Patch Processing, Superseded Patches, Update Classification and Patch Failure for a general description of patch management.
Step 1: Enter 6-digit knowledge base article number.
Microsoft publishes a vast assortment of information about its operating system in the Microsoft Knowledge Base. Each article in the Knowledge Base is identified with a 6-digit Q number (e.g. Q324096.) All Microsoft patches have an associated knowledge base article number.
Note: Entering the article number is optional. Leave it blank if you do not know it.

xlvi Contents
xlvi
Step 2: Select the operating system type.
Sometimes patches are specific to a certain operating system. If the patch you are trying to deploy applies to a specific OS only, then select the appropriate operating system from the drop-down control. When the wizard creates the patch deploy procedure, it restricts execution of the procedure to only those machines with the selected OS. This prevents inadvertent application of operating system patches to the wrong OS.
Step 3: Download the patch.
This step is just a reminder to fetch the patch from Microsoft. Typically there is a link to the patch on the knowledge base article describing the patch.
Step 4: How do you want to deploy the patch?
The Patch Deploy wizard asks you in step 4 if you want to Send the patch from the KServer to the remote machine and execute it locally or Execute the patch from a file share on the same LAN as the remote machine. Pushing the patch down to each machine from the VSA may be bandwidth intensive. If you are patching multiple machines on a LAN no internet bandwidth is used to push out the patch. Each machine on the LAN can execute the patch file directly from a common file share.
Step 5: Select the patch file or Specify the UNC path to the patch stored on the same LAN as the remote machine.
If Send the patch from the KServer to the remote machine and execute it locally was selected, then the patch must be on the VSA server. Select the file from the drop-down list.
Note: If the patch file does not appear in the list then it is not on the Kaseya Server. Click the Back button
and upload the file to the Kaseya Server by clicking the first here link.
If Execute the patch from a file share on the same LAN as the remote machine was selected, then the patch must be on the remote file share prior to running the patch deploy procedure. The specified path to the file must be in UNC format such as \\computername\dir\.
Note: If the file is not already on the remote file share, you can put it their via FTP. Click the Back button
and then the second here link takes you to FTP.
Step 6: Specify the command line parameters needed to execute this patch silently.
To deploy a patch silently you need to add the appropriate command line switches used when executing the patch. Each knowledge base article lists the parameters for silent install. Typical switch settings are /q /m /z.
Note: Command line parameters are optional. Leave it blank if you do not know it.
Step 7: Name the procedure.
Enter a name for the new agent procedure you can run to deploy the patch.
Step 8: Reboot the machine after applying the patch.
Check this box to automatically reboot the managed machine after applying the patch. The default setting is to not reboot.
Click the Create button.
A new agent procedure is created. Use Agent Procedure > Schedule / Create (page ii) to display the new agent procedure in the folder tree, under your private folder user name. You can run this new agent procedure to deploy the patch to any managed machine.

xlvii
Application Deploy Agent Procedures > Installer Wizards > Application Deploy
The Application Deploy page is a wizard tool that creates an agent procedure to distribute vendor installation packages, typically setup.exe. The wizard walks you through a step by step process
resulting in an agent procedure you can schedule, to deploy an application to any managed machine.
Deploying Software Vendor's Install Packages
Most vendors provide either a single file when downloaded from the web or set of files when distributed on a CD. Executing the installer file, typically named setup.exe or abc.msi, installs the vendor's
application on any operating system.
The Application Deploy wizard takes you though an interview process to determine the type of installer and automatically generates a procedure to deploy install vendor packages.
The VSA provides a small utility to automatically identify all supported installer types. Download and run kInstId.exe to automatically identify the installer type.
Note: See Creating Silent Installs (page xlviii) to ensure vendor installation packages don't pause for user
input during installation.
Step 1: How do you want to deploy the application?
The wizard generated procedure tells the managed machine where to get the application installation file to execute. The Application Deploy wizard asks you in step 1 if you want to Send the installer from the VSA server to the remote machine and execute it locally or Execute the installer from a file share on the same LAN as the remote machine.
Pushing the application installation file to each machine from the VSA may be bandwidth intensive. If you are installing to multiple machines on a LAN no internet bandwidth is used to push out the application installation file. Each machine on the LAN can execute the application installation file directly from a common file share.
Step 2: Select the application install file or Specify the UNC path to the installer stored on the same LAN as the remote machine.
If Send the installer from the VSA server to the remote machine and execute it locally was selected, then the installer file must be on the VSA server. Select the file from the drop-down list.
Note: If the installer file does not appear in the list then it is not on the VSA server. Click the here link to
upload the file to the server.
If Execute the installer from a file share on the same LAN as the remote machine was selected, then the installer file must be on the remote file share prior to running the application deploy procedure. The specified path to the file must be in UNC format such as \\computername\dir\. When specifying a UNC path to
a share accessed by an agent machine—for example \\machinename\share—ensure the share's
permissions allow read/write access using the agent credential (http://help.kaseya.com/webhelp/EN/VSA/9050000/index.asp#3492.htm) specified for that agent machine in Agent > Manage Agents.
Note: If the file is not already on the remote file share, you can put it there via FTP. Click the here link to
start FTP.
Step 3: What kind of installer is this?
The wizard need to know what kind of installer was used by your software vendor to create the install package. The VSA provides a small utility to automatically identify all supported installer types. Download and run kInstId.exe to automatically identify the installer type. Supported installer types

xlviii Contents
xlviii
are:
Windows Installer (MSI files)
Wise Installer
Installshield - Package For The Web
Installshield - Multiple Files
Other
Step 4: Name the agent procedure.
Enter a name for the new agent procedure you can run to install the application.
Step 5: Reboot the machine after installing the application.
Check this box to automatically reboot the managed machine after running the install. The default setting is to not reboot.
Click the Create button.
A new agent procedure is created. Use Agent Procedure > Schedule / Create (page ii) to display the new agent procedure in the folder tree, under your private folder user name. You can run this new agent procedure to install the application to any managed machine.
Creating Silent Installs Most vendors provide either a single file, when downloaded from the web, or set of files, when distributed on a CD. Executing the installer file, typically named setup.exe, installs the vendor's
application on any operating system. Vendors typically use one of three applications to create install packages: InstallShield, Windows Installer, or Wise Installer. Each of these applications provides a method for creating silent installs. When automating the installation of vendor install packages, you'll want to ensure the installation package does not pause for user input during installation.
Silent Installs with InstallShield
InstallShield has a record mode that captures answers to all dialog boxes in the installation procedure. InstallShield requires the recorded response iis file to be on the managed machine during the
installation. To deploy, the agent procedure must use the writeFile() command to send both the setup.exe and record.iis files from VSA server to the managed machine and then use
executeFile() (page xix) to run setup.exe with the options /s /f"<path>\record.iis". Refer to your
InstallShield help guide for more information regarding the silent installation capability with a recorded response file.
Create a custom install package by following these steps:
1. Verify the install package was made with InstallShield.
a. Launch the install package.
b. Confirm InstallShield Wizard displays at the end of the window title bar.
2. Launch the install package in record mode from a command prompt.
a. If the install package is a single file - Run setup.exe /a /r /f1c:\temp\record.iss.
Setup.exe is the name of the install package. c:\temp\record.iss is the full path
filename to save the recorded output.
b. If the Install package is a set of files - Run setup.exe /r /f1c:\temp\record.iss.
Setup.exe is the name of the install package. c:\temp\record.iss is the full path
filename to save the recorded output.
3. Deploy the install package with the recorded dialog box responses. Use the writeFile() agent procedure command to copy both the vendor's install package and record.iss file to each
managed machine or to a file server accessible by each managed machine.
4. Execute the install package with silent mode command line parameters using the executeFile() procedure command.

xlix
a. If the install package is a single file - Run setup.exe /s /a /s /f1c:\temp\record.iss.
Setup.exe is the name of the install package. c:\temp\record.iss is the full path
filename location of the recorded settings.
b. If the Install package is a set of files - Run setup.exe /s /f1c:\temp\record.iss.
Setup.exe is the name of the install package. c:\temp\record.iss is the full path
filename location of the recorded settings.
Silent Installs with Windows Installer
Windows Installer does not have a record mode. As such it can only silently install the Typical install configuration. To silently install a Windows Installer package write a procedure to perform the following:
1. Use the writeFile() agent procedure command to copy the vendor's install package to each managed machine or to a file server accessible by each managed machine.
2. Run the install package with the /q parameter using the executeFile() agent procedure command.
Silent Installs with Wise Installer
Wise Installer does not have a record mode. As such it can only silently install the Typical install configuration. To silently install a Wise Installer package write a procedure to perform the following:
1. Use the writeFile() agent procedure command to copy the vendor's install package to each managed machine or to a file server accessible by each managed machine.
2. Run the install package with the /s parameter using the executeFile() agent procedure command.
File Transfer
Get File Agent Procedures > File Transfer > Get File
The Get File page accesses files previously uploaded from a managed machine. Files can be uploaded to a machine-specific directory on the Kaseya Server using the getFile() or getFileInDirectoryPath() commands. Clicking the machine ID displays all uploaded files for that machine ID. Click the link underneath a file to display the file or run it.
Note: The files stored on the Kaseya Server using the getFile() command are machine-specific. Use Manage
Files Stored on Server (page xli) to access files stored on the Kaseya Server that are not
machine-specific.
Each file is displayed as a link. Click any filename to access that file.
Remove files by clicking the delete icon next to the file.
Example 1: Checking Large Number of Managed Machines Simultaneously
Get File is designed to support automated checks on a large number of managed machines simultaneously.
Note: If all you want to do is get a file from a managed machine as a one-time event then Remote Control
> FTP is the simplest way.
Use Get File in conjunction with an agent procedure to perform some automated task on a set of managed machines. For example, if you have a utility that reads out some information unique to your client computers you can write a procedure to do the following:

l Contents
l
1. Send the utility to the managed machine using either the writeFile() procedure command or the Distribute File page.
2. Execute the utility using either the executeShellCommand() or executeFile() agent procedure command and pipe the output to a text file, such as results.txt.
3. Upload the file to the Kaseya Server using the getFile() command.
Example 2: Comparing Versions of a File
As an option in the getFile() agent procedure command, existing copies of uploaded files can be renamed with a .bak extension prior to the next upload of the file. This allows you to examine both the
latest version of the file and the previous version. For example, use the IF-ELSE-STEP agent procedure editor to create a simple getFile() agent procedure.
The first time the getFile() agent procedure command executes on a managed machine the agent sends c:\temp\info.txt to the Kaseya Server and the Kaseya Server stores it as news\info.txt. The
second time getFile() agent procedure executes, the Kaseya Server renames the original copy of news\info.txt to news\info.txt.bak then uploads a fresh copy and saves it as news\info.txt.
Also as an option, an email alert can be sent when a change in the uploaded file has been detected, compared to the last time the same file was uploaded. The getFile() command must have either the Overwrite existing file and send alert if file changed setting or the Save existing version, get file, and send alert if file changed setting selected.
Example 3: Get File Changes Alerts
To perform continuous health checks on managed machines, run the agent procedure on a recurring schedule and activate a Get File Changes alert using Monitor > Alerts - Get Files. The VSA instantly notifies you of any changes to the results.
Troubleshooting Patch Installation Failures
When patch scan processing reports patch installations have failed, a KBxxxxxx.log (if available) and
the WindowsUpdate.log are uploaded to the Kaseya Server. Additionally, for those patches that
required an "Internet based install", a ptchdlin.xml file will be uploaded to the Kaseya Server. These
files can be reviewed using Agent Procedures > getFile() (page xlix) for a specific machine and can help you troubleshoot patch installation failures. Info Center > Reporting > Reports > Logs > Agent Procedure Log contains entries indicating these log files have been uploaded to the Kaseya Server for each machine.
Distribute File Agent Procedures > File Transfer > Distribute File
The Distribute File function sends files stored on your VSA server to managed machines. It is ideal for mass distribution of configuration files, such as virus foot prints, or maintaining the latest version of executables on all machines. The VSA checks the integrity of the file every full check-in. If the file is ever deleted, corrupted, or an updated version is available on the VSA, the VSA sends down a new copy prior to any procedure execution. Use it in conjunction with recurring procedures to run batch commands on managed machines.
Note: The procedure command writeFile() performs the same action as Distribute File. Each time a
procedure executes the writeFile() command, the agent checks to see if the file is already there or
not. If not, the file is written. writeFile() is better than Distribute File for sending executable files you
plan to run on managed machines using agent procedures.
Select server file
Select a file to distribute to managed machines. These are the same set of files managed by clicking

li
the Manage Files... link on this page.
Note: The only files listed are your own private managed files or shared managed files. If another user
chooses to distribute a private file you can not see it.
Specify full path and filename to store file on remote machine
Enter the path and filename to store this file on selected machine IDs.
Manage Files...
Click the Manage Files (page xli)... link to display the Manage Files Stored on Server popup window. Use this window to add, update, or remove files stored on the Kaseya Server. This same window displays when you click the Managed Files button using Schedule / Create (page ii). Private files are listed with (Priv) in front of the filename.
Distribute
Click the Distribute button to start distribution management of the file selected in Select server file and write it to the location specified in Specify full path and filename to store file on remote machine. This effects all checked machine IDs.
Clear
Click the Clear button to remove the distribution of the file selected in Select server file from all checked machine IDs.
Warning: Clear and Clear All do not delete the file from either managed machines or the Kaseya Server.
These functions simply stop the integrity check and update process from occurring at each full check-in.
Clear All
Clear All removes all file distributions from all checked managed machines.
Select All/Unselect All
Click the Select All link to check all rows on the page. Click the Unselect All link to uncheck all rows on the page.
Check-in status
These icons indicate the agent check-in status of each managed machine. Hovering the cursor over a check-in icon displays the agent Quick View window.
Agent is currently offline
User Logged In and Agent is Active
User Logged In and Agent is Inactive
User Not Logged In and Agent is online
User Not Logged In and Agent is Idle
The agent has been suspended
Agent has never checked in
Machine.Group ID
The list of Machine.Group IDs displayed is based on the Machine ID / Group ID filter and the machine groups the user is authorized to see using System > User Security > Scopes.
Server File
The name of the file being distributed.

lii Contents
lii
Agent File Location
The target directory on the managed machine. To the left of each target file location for a specific
machine ID are two icons. Click to cancel that file distribution for that machine ID. Click to edit the destination path and filename for that machine ID.
Administration
Application Logging Agent Procedures > Administration > Application Logging
The Application Logging page displays a log of Agent Procedures module activity by:
Event ID
Event Name - The name of executed event.
Message - The procedure message
Admin - The user name of admin who executed an procedure.
Event Date - The date when the procedure was executed.
This table supports selectable columns, column sorting, column filtering and flexible columns widths (http://help.kaseya.com/webhelp/EN/VSA/9050000/index.asp#6875.htm).
Agent Procedures Overview ....................................................................................................................... i
Manage Procedures .................................................................................................................................... ii
Schedule / Create ................................................................................................................................. ii
Action Buttons ............................................................................................................................. ii
Scheduling Agent Procedures .................................................................................................. iii
Creating / Editing Agent Procedures ......................................................................................... v
IF-ELSE-STEP Commands ....................................................................................................... viii
64-Bit Commands ................................................................................................................. xxxvi
Using Variables .................................................................................................................... xxxvii
Variable Manager ........................................................................................................................ xl
Manage Files Stored on Server ................................................................................................ xli
Folder Rights .............................................................................................................................. xli
Distribution ........................................................................................................................................ xlii
Agent Procedure Status .................................................................................................................. xliii
Pending Approvals .......................................................................................................................... xliv
Installer Wizard ......................................................................................................................................... xlv
Patch Deploy ..................................................................................................................................... xlv
Application Deploy ......................................................................................................................... xlvii
Creating Silent Installs .......................................................................................................... xlviii
File Transfer ............................................................................................................................................. xlix
Get File .............................................................................................................................................. xlix
Distribute File ........................................................................................................................................ l
Administration ............................................................................................................................................ lii
Application Logging ........................................................................................................................... lii
Index ........................................................................................................................................................... 55

liii


Index
55
Index 6
64-Bit Commands • xxxvi
A
Action Buttons • ii Administration • lii Agent Procedure Status • xliii Agent Procedures Overview • i Agent Time • ii alarmsSuspend() • xv alarmsUnsuspendAll() • xv Application Deploy • xlvii Application Logging • lii
C
captureDesktopScreenshot() • xvi changeDomainUserGroup() • xvi changeLocalUserGroup() • xvi checkVar() • xi closeApplication() • xvi comment() • xvi copyFile() • xvi copyFileUseCredentials() • xvii createDomainUser() • xvii createEventLogEntry() • xvii createLocalUser() • xvii createWindowsFileShare() • xvii Creating / Editing Agent Procedures • v Creating Silent Installs • xlviii
D
deleteDirectory() • xviii deleteFile() • xviii deleteFileInDirectoryPath() • xviii deleteRegistryKey() / delete64BitRegistryKey() • xviii deleteRegistryValue() / delete64BitRegistryValue • xviii deleteUser() • xix disableUser() • xix disableWindowsService() • xix Distribute File • l Distribution • xlii
E
else • xii enableUser() • xix eval() • xii executeFile() • xix executeFileInDirectoryPath() • xx executePowershell() • xx executeProcedure() • xxi executeShellCommand() • xxi executeShellCommandToVariable() • xxii executeVBScript() • xxii
F
File Transfer • xlix Folder Rights • xli
G
Get File • xlix getDirectoryPathFromRegistry() • xxii getFile() • xxiii getFileInDirectoryPath() • xxiii getOS() • xii getRAM() • xii getRegistryValue() / get64BitRegistryValue • xiii getURL() • xxiii getURLUsePatchFileSource() • xxiv getVariable() • xxiv getVariableRandomNumber() • xxv getVariableUniversalCreate() • xxv getVariableUniversalRead() • xxv giveCurrentUserAdminRights() • xxv
H
hasRegistryKey() / has64BitRegistryKey() • xiii
I
IF Commands • xi IF-ELSE-STEP Commands • viii impersonateUser() • xxvi installAptGetPackage() • xxvi installDebPackage() • xxvi installDMG() • xxvi Installer Wizard • xlv installMSI() • xxvii installPKG() • xxvii installRPM() • xxvii isAppRunning() • xiii isServiceRunning() • xiv isUserActive() • xiv isUserLoggedin() • xiv isYesFromUser() • xiv
L
logoffCurrentUser() • xxvii
M
Manage Files Stored on Server • xli Manage Procedures • ii
P
Patch Deploy • xlv pauseProcedure() • xxvii Pending Approvals • xliv
R
reboot() • xxvii rebootWithWarning() • xxvii removeWindowsFileShare() • xxviii renameLockedFile() • xxviii renameLockedFileInDirectoryPath() • xxviii

Index
56
S
Schedule / Create • ii scheduleProcedure() • xxviii Scheduling Agent Procedures • iii sendAlert() • xxviii sendEmail() • xxx sendMessage() • xxx sendURL() • xxx setRegistryValue() / set64BitRegistryValue() • xxx sqlRead() • xxxi sqlWrite() • xxxii startWindowsService() • xxxii STEP Commands • xv stopWindowsService() • xxxii
T
testFile() • xiv testFileInDirectoryPath() • xv transferFile() • xxxiii true • xv
U
uninstallbyProductGUID() • xxxiii unzipFile() • xxxiii updateSystemInfo() • xxxiii useCredential() • xxxiii Using Variables • xxxvii
V
Variable Manager • xl
W
windowsServiceRecoverySettings() • xxxiv writeDirectory() • xxxiv writeFile() • xxxiv writeFileFromAgent() • xxxv writeFileInDirectoryPath() • xxxv writeProcedureLogEntry() • xxxv writeTextToFile() • xxxv
Z
zipDirectory() • xxxvi zipFiles() • xxxvi