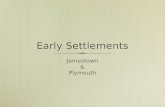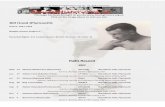A User Guide to - University of Plymouth · 2014-10-21 · 5.2 Students on Host Report (Placement...
Transcript of A User Guide to - University of Plymouth · 2014-10-21 · 5.2 Students on Host Report (Placement...

A User Guide to
Version 1.9
© ARC System Manager, September 2011

PEP User Guide v1.9
www1.plymouth.ac.uk/placements/poppi Page 2
Content
1 Introduction ......................................................................................................... 4
1.1 ARC: The Online Placement Management System ...................................... 4
1.2 Plymouth Online Practice Placement Information (POPPI) Website ............. 4
1.3 Practice Environment Profile (PEP) .............................................................. 5
1.4 Placements on the Web (POW) .................................................................... 5
2 PEP User Accounts & Logging In and Out .......................................................... 5
2.1 Username and Password .............................................................................. 5
2.2 Login ............................................................................................................. 5
a. Ensure Pop-up blockers are switched off ...................................................... 5
2.3 Login Trouble Shooting ................................................................................. 7
2.3.1 Pop-up Blockers ..................................................................................... 8
2.3.2 Forgotten Password ............................................................................... 8
2.3.3 Any other issues ..................................................................................... 8
2.4 User Account Permissions ............................................................................ 9
3 PEP Homepage & Menus Overview ................................................................... 9
3.1 Search Field .................................................................................................. 9
3.2 Main Menu Bar ............................................................................................ 10
3.2.1 Mentors ................................................................................................. 10
3.2.2 PEP Log ............................................................................................... 10
3.2.3 Change Details (Password) .................................................................. 10
3.2.4 Log Out ................................................................................................. 11
3.2.5 Home .................................................................................................... 11
3.2.6 Help ...................................................................................................... 11
3.3 Key .............................................................................................................. 11
3.4 Placement Profiles ...................................................................................... 12
4 Step by Step Guide to VIEW Information .......................................................... 12
4.1 Profile Menu ................................................................................................ 13
4.2 Colour Coding of Profile Information – Who can edit what? ........................ 14
4.3 View Details of your Practice Environment Profile ...................................... 14
4.4 View Students on Placement ...................................................................... 15
5 Reports ............................................................................................................. 16
5.1 Introduction ................................................................................................. 16
5.2 Students on Host Report (Placement Allocation) ........................................ 17
5.3 Full PEP Report .......................................................................................... 18
5.4 Learning Environment ................................................................................. 19

PEP User Guide v1.9
www1.plymouth.ac.uk/placements/poppi Page 3
5.5 Exporting a Report to other formats (e.g. MS Word or Excel) ..................... 20
5.6 User with Access to Multiple PEPs ............................................................. 21
5.7 Audit Report ................................................................................................ 22
6 Step-by-Step Guide to EDIT Information ........................................................... 23
6.1 Profile Menu ................................................................................................ 24
6.2 Colour Coding of Profile Information ........................................................... 24
6.3 Generic PEPs .............................................................................................. 25
6.4 Editing the PEP ........................................................................................... 26
6.4.1 Adding Web Links ................................................................................. 26
6.4.2 General ................................................................................................. 28
6.4.3 Learning Environment........................................................................... 29
6.4.4 Educators/Mentors ............................................................................... 29
6.4.5 Facilities ................................................................................................ 35
6.4.6 Travel.................................................................................................... 36
6.4.7 Health & Safety ..................................................................................... 37
6.4.8 Policies & Procedures........................................................................... 38
6.4.9 Edit Complete – The Final Steps .......................................................... 39
6.5 Overview of the Editing Process ................................................................. 39
6.6 Checked Out PEPs ..................................................................................... 40
6.7 Log Out ....................................................................................................... 40
Annex A Practice Environment Prefixes & Naming Convention ............................... 41

PEP User Guide v1.9
www1.plymouth.ac.uk/placements/poppi Page 4
1 Introduction
1.1 ARC: The Online Placement Management System
To improve the student and practice provider experience, the NHS South West Strategic Health Authority (SHA) and Plymouth University, have jointly funded ARC, a web-based online placement management system. ARC aims to provide up to date information on student placements throughout a range of healthcare disciplines across the South West Region.
As a web-based system, it is accessible via any computer with an internet connection, i.e. from home, the University or the Placement area. ARC consists of two distinct areas: Practice Environment Profile (PEP) and Placements on the Web (POW). Both areas are accessed via the Plymouth Online Practice Placement Information (POPPI) website.
1.2 Plymouth Online Practice Placement Information (POPPI) Website
POPPI emerged because of the implementation of the ARC online placement management system, the need for easy access to a range of information and materials for those associated with supporting learners in practice and, for those with an interest in practice learning. Whether you are a practice supervisor, mentor, educator or service user, there is information on POPPI to help. The POPPI website is an integral part of the Plymouth University website and is located at www1.plymouth.ac.uk/placements/poppi
We are working with practice providers, staff and students to ensure that we make available relevant information on POPPI without the need to log in or to register, including:
Online access to PEP & POW
Audits
Mentor centre
Codes of practice
Policies & procedures
Occupational health
Disability Assist Service
Programme information
Useful Contacts
If there is any further information you wish to see on POPPI, or you wish to contact the POPPI web team, please email [email protected].

PEP User Guide v1.9
www1.plymouth.ac.uk/placements/poppi Page 5
1.3 Practice Environment Profile (PEP)
PEP has benefits for both practice placement area staff and healthcare students. Each placement area has ownership of the information contained on their PEP, with the ability to update their profile. Placement areas can view live information about students allocated to their area and can access reports on specific placement information. Much of the information held on the PEPs is viewable to students who are allocated to that placement area. The students are therefore much more aware of the experiences they will encounter whilst in this specific environment. We hope this will lead to better-informed students going into practice.
1.4 Placements on the Web (POW)
POW provides students with details of their placement, what to expect whilst on placement and a complete placement profile. This includes contact details, what to wear and facilities available to them. As each programme has differing practice requirements prior to registration, POW also shows record of attendance for each student.
2 PEP User Accounts & Logging In and Out
2.1 Username and Password
Access to the PEP requires a username and password. These are controlled by the Plymouth University, ARC Systems Team. If you have a legitimate reason to require access, please email PEP Support on [email protected]. Confirmation of your access rights will be required from your Trust, typically the PDT Clinical Lead. Your username and default password will be sent to you via email. Please note PEP support is monitored Monday to Thursday 0800-1630hrs and Friday 0800 – 1600hrs. We endeavour to acknowledge your email as soon as operationally possible, but within one working week.
2.2 Login
a. Ensure Pop-up blockers are switched off
Before you access the PEP, you must ensure that if the toolbar or browser has a pop up blocker as standard, it is switched ‘off’. To turn it off follow these steps:
Open Internet Explorer by clicking the ‘start’ button and then clicking ‘Internet Explorer’
Click the ‘Tools’ button on the top menu bar, and then click ‘Pop-up Blocker’.
Click ‘Turn off pop-up blocker’

PEP User Guide v1.9
www1.plymouth.ac.uk/placements/poppi Page 6
b. Go to the POPPI website:
Figure 1: Internet Address Field
Launch the internet browser, by clicking on the ‘start’ button, then internet explorer.
Type web address: www1.plymouth.ac.uk/placements/poppi in the address field and then press enter:
Save the web address as a favourite, by clicking the Add Favourite button and following the on screen instructions.
c. Access the PEP Login page from POPPI:
Figure 2: Plymouth Online Practice Placement Information (POPPI) Homepage
Click on ‘Health’ on either of the options as shown in Figure 2 above.
Click on ‘ARC Login’ on the left-hand menu
You will then be given the choice between PEP and POW Login. Click on PEP Login (POW is for the students) and you will taken to the screen as shown below (Figure 3).
Address Field
Add Favourites Button

PEP User Guide v1.9
www1.plymouth.ac.uk/placements/poppi Page 7
Figure 3: PEP Login Page
Enter your full email address as your login name and the password provided by PEP Support in the fields as shown below. Please note: Login and Passwords are case sensitive.
When you successfully login to PEP, the homepage will appear. It consists of a menu bar, a search field, a key and details of all practice profiles to which you are assigned.
Figure 4: PEP Homepage
d. Log Out
To exit the website click the Log Out button on the PEP main menu bar (Figure 4).
2.3 Login Trouble Shooting

PEP User Guide v1.9
www1.plymouth.ac.uk/placements/poppi Page 8
In some instances, a user may experience difficulties logging onto PEP. Below are common reasons why this may be the case, with remedies.
2.3.1 Pop-up Blockers
If the Pop-up Blocker remains switched on, you will receive the following message to the top left of the web browser, click on it and select ‘Always Allow Pop-ups from This Site…’
Figure 5: Pop-up Blocked Message
Figure 6: Always Allow Pop-up from this Site Message
Alternatively, if you have the ‘pop-ups blocked’ icon in the bottom right of the screen, click on the icon and select ‘Add this site to the trusted URLs list’. If the problem persists contact [email protected]
Figure 7: Pop-ups Blocked Icon
Figure 8: Add this site to the trusted URLs List Message
2.3.2 Forgotten Password
The PEP homepage contains a link for forgotten passwords. Click on the link and your password will automatically be sent to your registered email account. If this does not solve the problem, email [email protected] from your registered email account including your full name; trust/independent sector and/or placement name; learning community and details of any technical error message you may have received.
2.3.3 Any other issues

PEP User Guide v1.9
www1.plymouth.ac.uk/placements/poppi Page 9
Any problems accessing this site should be reported to the Support team via the email address [email protected]. Include your name, title, phone number, where you are accessing from (university or hospital site) and any error messages appearing. However, in the first instance please review the above common problems to see if this resolves the issue.
2.4 User Account Permissions
Your role within practice and placements dictates what user permissions you have, to access and edit information within the PEP. The two levels are:
View only – Facilitators/Mentors/Educators
Edit rights – In accordance with local Trust OR placement area policy
Only those users with editable rights can update profiles to reflect changes within their host, hospital or trust.
3 PEP Homepage & Menus Overview
On successful login to the PEP, the homepage appears. It consists of a menu bar, a search field, icon key and details of all practice profiles to which you are assigned. If you are associated with a number of PEPs, all will appear, but over a number of pages.
Figure 9 PEP Homepage
3.1 Search Field
This field is used to search for a particular practice profile to which you are assigned. There are a number of methods to enable the user to do so. This feature is not case sensitive and allows searches using full or part PEP names.
a. If you know the full name of the PEP, replace the * in the search field with the PEP name, select ‘active’ and press the search button.
Search
Field
Key
Main Menu Bar
Placement Profile

PEP User Guide v1.9
www1.plymouth.ac.uk/placements/poppi Page 10
b. If do not know the full name or you are assigned to more than 50 PEPs, use the * in the search field with part of the PEP.
For example, in Error! Reference source not found., the PEP highlighted in yellow, is found by scrolling down the page, typing the placement name including the code (PEP TEST UNIT) or typing part of its name (TEST) in the search field. See the appendix for prefix codes.
c. If there are still more than 50 hosts, you will need to search again entering more information.
3.2 Main Menu Bar
3.2.1 Mentors
Through this button you can:
Search for mentors
Add multiple PEP access to existing mentors
Add new Mentors
Edit existing mentor details
To find out more information about the Mentors button, please see the Educators/Mentors section of this user guide (6.4.4).
3.2.2 PEP Log
An audit tool created to allow the tracking of activity for each practice profile. It shows when each PEP was last updated, by whom and what action was taken.
3.2.3 Change Details (Password)
Click here to change your user account password. You will then be prompted to insert your current and new passwordError! Reference source not found.. There is no password policy. Your password is your choice, however, please ensure you keep it secure and do not share it with anyone. If you forget your password go to section 2.3.2 for details on how to request your password be sent to you.

PEP User Guide v1.9
www1.plymouth.ac.uk/placements/poppi Page 11
Figure 10 Change Details – Password
3.2.4 Log Out
Click here to log out of PEP and return to the login page.
3.2.5 Home
Click here to return to the PEP home page.
3.2.6 Help
Click here to email [email protected]
In some Trusts this Outlook window will not form automatically when you click on the e-mail address, therefore you should copy and paste the e-mail address into a new message.
3.3 Key
PEP available to you
PEP checked out to someone else, the name and email address of the user who has checkout out the PEP will appear in the Checked Out to column.
PEP is checked out to you. You can either continue working on entering information on to the PEP or Check In the PEP to make this available for other people.

PEP User Guide v1.9
www1.plymouth.ac.uk/placements/poppi Page 12
View – if you see this icon you can View the current information in this PEP. If you do not see this icon you may already have the PEP Checkout Out. Some users may be set up to View PEPs only, in which case this is the only icon you will see.
Check out – look in the Check Out column if you see this icon you can click straight in it to go to the PEP.
Check In – when you have completed updating the PEP, using the Edit PEP and Save buttons you then press the Check In icon on the home page or from within the PEP to confirm your changes back to the database. Until you have completed this action the PEP will remain Checked Out to you.
Undo Check Out – Use this button if you would like to cancel your current session without saving any changes.
3.4 Placement Profiles
If you are assigned to less than 50 PEPs they are listed in pages. Click the page number to go to the next page of PEPs. To view less PEPs type in the placement name in the search box. A breakdown of the PEP fields is as follows:
Status: Shows whether the PEP is available. The key for the Status symbols always appears next to the search box.
PEP: Official ARC database name of the practice placement
Checked Out To: Indicates if a user is currently editing the PEP, and who they are.
View: To look at the PEP in more detail
Check Out: Move the PEP offline to update or change it
Undo Check Out: Make PEP to available to all users without saving changes
Check In: Make PEP available to all users including saving changes
NB: Availability of the ‘View’, ‘Check Out’, ‘Undo Check Out’ and ‘Check In’ columns indicates what rights you have in accordance with your user account permissions, (i.e. whether you are a view only or editable user).
Next Review: The date when the placement is due to be reviewed
Last-Checked in: The date when the PEP was last updated
4 Step by Step Guide to VIEW Information
Login to PEP (see section 2.2)
Navigate to your PEP (section 3)

PEP User Guide v1.9
www1.plymouth.ac.uk/placements/poppi Page 13
Click on the View icon to go to the placement profile homepage (Figure 11 and 12)
Figure 11 PEP Homepage
Figure 12 Profile Homepage
4.1 Profile Menu
The profile navigations menu provides information about each placement area. Key sections of this data are used to update the student’s placement website (POW). Click on any button to navigate through it.
Profile menu bar

PEP User Guide v1.9
www1.plymouth.ac.uk/placements/poppi Page 14
PEP Setup Guidance notes for editing PEPs
Reports
Provides the PEP user with the facility to prepare, print or export management reports to MS Word or Excel on educators, facilities, general information, health and safety, the learning environment, students on host, travel, equality & diversity issues, incidents/accidents, infection control, inoculations, pregnancy and sickness.
Students on Host Provides the placement area to access student allocations to their area, with limited access to contact details for students
General Placement overview, audits, capacity, student introduction and contacts, Dress Code, working patterns, shift times
Learning Environment
Information for all students and individual programme about individual PEPs, learning experience, team profiles & type of care provided by the team
Educators/Mentors for Educators/Mentors linked to this area who are qualified to supervise students in placement ( in development for some Trusts)
Facilities Information for students about the Library, Computing & Study Area, Canteen and Changing Facilities
Travel Directions, public transport and parking
Health and Safety Employers Liability, Public Liability
Policies & Procedures
Incidents/accidents, inoculation injuries, infection control, pregnancy, sickness and Equality & Diversity
4.2 Colour Coding of Profile Information – Who can edit what?
Profile fields are colour coded to indicate who, and at what level, the information is populated and edited.
Purple Information taken from the ARC database. Trust and placement users must contact : [email protected] to request any changes
Green Generic information populated at Trust level from GEN XXX PEP templates (where XXX is your Trust name). On completion of changes to a GEN, notify [email protected] to ensure the changes are populated across all PEPs within your Trust or placement area
Blue Information can be amended by individual placement host areas, by the users with editable rights
4.3 View Details of your Practice Environment Profile
Click on any of the options on the profile menu to view information on you practice profile: General, learning environment, educators/mentors, facilities, travel, health & safety, policies & procedures. For a full description of what each section contains see section 6.4. For full details of viewing students allocated to your placement area, see section 4.4. You may need to scroll down the screen to see all information.

PEP User Guide v1.9
www1.plymouth.ac.uk/placements/poppi Page 15
4.4 View Students on Placement
Click on the ‘Students on Host’ button on the profile menu
Enter the dates that you wish to search for students within your placement area, ensure that you click on the dates (Figure 13) and
Click on ‘Show Students’ to display a list of the students allocated to your placement area (Figure 14). For a printable copy, run a report (see section 5)
Figure 13 Students on Placement - Date Selection
Figure 14 Student on Placement Listing
M – Monday T – Tuesday W – Wednesday H – Thursday
F – Friday S – Saturday U - Sunday
These are the days the student is rosterable

PEP User Guide v1.9
www1.plymouth.ac.uk/placements/poppi Page 16
5 Reports
5.1 Introduction
Reports provide a variety of management information and print outs of fields within each PEP.
Click on the ‘Reports’ button on the profile navigation menu
Choose report source by selecting one of the four options on the screen. It is recommended you click either:
o ‘Run report for selected PEP’ for only one PEP
o ‘Run report for all user’s PEPs’ for information on all PEPs you are assigned to
For editable users only, the following additional report sources are available:
o ‘Run report for current profile data’ for what is currently saved to that host (ie following the last Check-in)
o ‘Run report for profile data under review’ for a review of the data you are currently updating, but before the PEP is formally checked-in
Scroll down and click on the report name you require. Or click on ‘Next’ to see the next page of reports. A new window will open and from there you can view or print the report or export it to MS Word or Excel.
Figure 15 Reports Page
Report
Name
Report
Source
To access more reports on next page

PEP User Guide v1.9
www1.plymouth.ac.uk/placements/poppi Page 17
5.2 Students on Host Report (Placement Allocation)
Follow the stages in section 5.1 and click on ‘Students on Host’ (Figure 15). A new window opens (Figure 16).
Figure 16 Date Fields for a Student on Host Report
Click on each calendar button to select the date range for your report (Figure 17) and click ‘OK’
Figure 17 Date Fields for a Student on Hosts Report
The system will compile a list of students on host between the specified dates and provide a report. The headings are shown in Figure 18.
Figure 18 Students on Host Report

PEP User Guide v1.9
www1.plymouth.ac.uk/placements/poppi Page 18
You can export this report to another format in accordance with instructions in section 5.5.
5.3 Full PEP Report
Follow the stages in section 5.1 and click on ‘Full PEP Report’. A new window opens (see Figure 19).
Figure 19 Parameters Field of a Report
The ‘value’ field lists all the sub-sections of a PEP. Click on the field you wish to select. The selected field will highlight blue. Then click the > button. Your selected field will now appear in the Selected Values window. Repeat this process for every sub-section you wish to include in the report.
To remove a sub-section, click on it in the Selected Values window. If successfully selected it will highlight the line in blue. Then click the Remove button.
When you have selected your sub-sections, you need to change the search to ‘Active’ by clicking on the drop down arrow next to ‘…’ in the Active window.
You do not need to enter a value in the Enter a Value box – please leave this box as it will change accordingly to ‘True’ when you select Active.
When all the required sub-sections are selected, click on the OK button. Please wait, as this process can take a few minutes before the report appears on your screen.
To export this report, click on the Export button which is circled below (Figure 20)

PEP User Guide v1.9
www1.plymouth.ac.uk/placements/poppi Page 19
Figure 20 Example of a Full PEP Report
5.4 Learning Environment
Follow the stages in section 5.1 and click on “Learning Environment” report (Figure 15), a new window appears (Figure 21).
Figure 21 Example of Learning Environment Report
This report is particularly useful if you wish to review and amend the content of the Learning Environment for your PEP.

PEP User Guide v1.9
www1.plymouth.ac.uk/placements/poppi Page 20
This report can be printed, or if you prefer, export it to MS Word (see section 5.5) where you can work with the content of the document, and then Copy and Paste the revised text into the Learning Environment in your PEP.
5.5 Exporting a Report to other formats (e.g. MS Word or Excel)
Click on the Export button (Figure 20) to go to the export page (Figure 22).
Select which format you wish to export the report to by clicking on the title to highlight it and click on OK (Figure 23)
Figure 22 Export Page
Figure 23 Format Selection
Your report will automatically appear on your screen in your chosen format (Figure 24).

PEP User Guide v1.9
www1.plymouth.ac.uk/placements/poppi Page 21
Figure 24 Example of Report Exported to MS Word
5.6 User with Access to Multiple PEPs
Some users will have access to several PEPs, for organisational reasons. Ordinarily the reporting function defaults to run a report for the PEP you are viewing. You can run a report which will display information from all of the PEPs which a user has access to.
To do this change the default radio button setting from
“Run report for selected PEP”
to
“Run report all user’s PEPs” as shown below
Figure 25 Radio button selection for reports
Radio buttons

PEP User Guide v1.9
www1.plymouth.ac.uk/placements/poppi Page 22
This function may be useful when running the “Students on Host” report, and the “Audit Report”.
As explained in section 5.5 the resultant reports can be printed or exported to other formats, such as MS Word or Excel.
5.7 Audit Report
Please note this section is for Placement Development Team Leads and Placement Audit Administrators.
The users indicated above require Audit reports for the Trust(s), which they have responsibilities for. Their access rights to the PEPs in ARC will reflect these responsibilities.
As explained in section 5.6, when viewing an individual PEP, navigate to the Reports tab, and change the default radio button setting to: “Run report for all user’s PEPs”.
Click on “Audit Report”. A new window will open (Figure 26)
Figure 26 Example of Audit Report
The information returned will display:
Trust name(s)
Placement title including 3 letter geographic prefix
Date of next audit due (this is the date one year in advance of the last audit)
Indicator showing the placement status, whether Active (Y), or Inactive (N)
Students on Host in next 10 weeks – indicating whether there are students on
placement during the next 10 weeks, from the date the report is run
As explained in section 5.5 the resultant reports can be printed, or exported to other
formats such as MS Word (Figure 22 and Figure 23).

PEP User Guide v1.9
www1.plymouth.ac.uk/placements/poppi Page 23
Figure 27 Example of an Audit Report exported to MS Word
6 Step-by-Step Guide to EDIT Information
Login to PEP (see section 2.2)
Navigate to your PEP (see section 3)
Click on the ‘Check Out’ Icon (Figure 28) to amend the profile. This will take you to the profile homepage (Figure 29).
Figure 28 PEP Homepage
Check Out Icon View Icon

PEP User Guide v1.9
www1.plymouth.ac.uk/placements/poppi Page 24
Figure 29 Profile Homepage
6.1 Profile Menu
The Profile menu bar (Figure 29) provides links to key sections within the placement. This data is visible to students via the Placements website (POW). Click on any button to navigate through it.
PEP Setup Guidance notes for editing PEPs
Reports
Provides the PEP user with the facility to prepare, print or export management reports on educators, facilities, general information, health and safety, the learning environment, students on host, travel, equality & diversity issues, incidents/accidents, infection control, inoculations, pregnancy and sickness.
Students on Host Provides the placement area to access student allocations to their area, with limited access to contact details for students
General Placement overview, audits, capacity, student introduction and contacts, Dress Code, working patterns, shift times
Learning Environment
Information for all students and individual programme about individual PEPs, learning experience, team profiles & type of care provided by the team
Educators/Mentors for Educators/Mentors linked to this area who are qualified to supervise students in placement ( in development for some Trusts)
Facilities Information for students about the Library, Computing & Study Area, Canteen and Changing Facilities
Travel Directions, public transport and parking
Health and Safety Employers Liability, Public Liability
Policies & Procedures
Incidents/accidents, inoculation injuries, infection control, pregnancy, sickness and Equality &Diversity
6.2 Colour Coding of Profile Information
Profile menu bar

PEP User Guide v1.9
www1.plymouth.ac.uk/placements/poppi Page 25
Profile fields are colour coded to indicate who, and at what level, the information is populated and edited.
Purple Information taken from the ARC database. Trust and placement users must contact : [email protected] to request any changes
Green Generic information populated at Trust level from GEN XXX PEP templates (where XXX is your Trust name. On completion of changes to a GEN, notify [email protected] to ensure the changes are populated across all PEPs within your Trust or placement area
Blue Information can be amended by individual placement host areas, by a user with editable rights
Therefore, the following table shows who can edit specific areas:
Section Colour PEP
Support PDT Lead
User with Edit Rights
General Purple X
Green X
Learning Environment
Blue X
Educator/Mentor Database
Blue X
Facilities Green X
Blue X
Travel Green X
Blue X
Health & Safety Green X
Blue X
Policies & Procedures
Green X
6.3 Generic PEPs
Placements prefixed with GEN are generic PEPs. These PEPs allow you to enter data at a Trust or Hospital level, i.e. policies/procedures which are applicable across the whole Trust. Meaning you only need enter this information once, e.g.
GEN PLYMOUTH HOSPITALS NHS TRUST
In this example you can enter data on the PEP which is applicable to any placement areas within Plymouth Hospitals i.e. policies, procedures, health and safety information.

PEP User Guide v1.9
www1.plymouth.ac.uk/placements/poppi Page 26
PDT leads have permission to edit GEN PEPs.
If you have the right to Check In a placement area, you may see the Check In icon here, regardless of whether it is you that has Checked Out the PEP.
6.4 Editing the PEP
‘Check Out’ the PEP and click on the Edit PEP button.
Figure 30 Edit Mode
The website has a timeout setting. If there is inactivity for 20 minutes you will be automatically logged out and have to start again! Therefore, whilst editing your PEP, make sure you regularly save the information so you do not lose any data. TOP TIP – In practice you may find it easier to copy information from a Word document and copy it into PEP!
Go through ALL sections, and sub-sections, of the PEP filling in as much information as possible. Please check the quality of your information to ensure that all sections are accurate, in particular those fields aimed at students on placement, avoiding abbreviations
Click on SAVE regularly, then click on Edit PEP to re-enter edit mode.
When complete, click on the Check In icon
If you have any technical problems or feedback email [email protected] stating your name and/or the host manager’s name, practice area, telephone number/s for contact and any technical error messages.
6.4.1 Adding Web Links
‘Check In’, ‘Edit PEP’ & ‘Save’ buttons

PEP User Guide v1.9
www1.plymouth.ac.uk/placements/poppi Page 27
Bodmin crisis resolution home treatment team wants to attach to their PEP, a web link to a recommended reading document. The document is available from www.ccmh.uce.ac.uk/home_treatment_final.pdf .
To include this document within the Recommended Reading paragraph type:
Recommended Reading
<a href="http://www.ccmh.uce.ac.uk/home_treatment_final.pdf "target=_blank> The attached document </a> gives a lot of information on Crisis Resolution Home Treatment which may help your understanding, but please don’t feel that you need to know all this. We have relevant reading material available once you start.
A breakdown of the web link in HTML is:
<a href="http://www.ccmh.uce.ac.uk/home_treatment_final.pdf "target=_blank>
The attached document</a>
Please note that the quote marks must be in Arial font, otherwise the link will not work.
The student view of this web link is:
Recommended Reading
The attached document gives a lot of information on Crisis Resolution Home Treatment which may help your understanding, but please don’t feel that you need to know all this. We have relevant reading material available once you start.
HTML opening statement Web link
Instruction to open link in a new window
Text to appear on the PEP
HTML closing statement

PEP User Guide v1.9
www1.plymouth.ac.uk/placements/poppi Page 28
6.4.2 General
This section holds general information on the Placement area, including:
Placement Overview General information
Audit When the next audit is due
Capacity Overview Maximum No. of students hosted by the placement area
Student Introduction Welcome letter from the Trust or organisation
Contacts Placement and university contacts
It is important to note that some of these fields (coloured purple), i.e. Name, contact details and category are populated from the ARC database. These areas are not editable through the PEP site. If you wish to amend this information, email [email protected].
Figure 31 General Placement Overview

PEP User Guide v1.9
www1.plymouth.ac.uk/placements/poppi Page 29
6.4.3 Learning Environment
This section contains information specific to the placement, including an introductory letter to all students, and specific information for particular disciplines.
Figure 32 Learning Environment
6.4.4 Educators/Mentors
This section allows you to see mentors linked to a specific PEP. Here you can also remove a mentor, and add a new mentor to this PEP.
a. How to View Mentors Linked to your PEP
1. Login to PEP as usual.
2. Search for the PEP you want to look at and click on the View eye icon as in
Figure 33.

PEP User Guide v1.9
www1.plymouth.ac.uk/placements/poppi Page 30
Figure 33
3. To view the mentors currently attached to this PEP click on the Educators/Mentors tab as shown in Figure 34.
Figure 34
b. How to Add a Mentor
1. Login to PEP as usual.
2. Once logged in, instead of searching for a PEP, click on the Mentors tab
(Figure 35).

PEP User Guide v1.9
www1.plymouth.ac.uk/placements/poppi Page 31
Figure 335
3. You will see the screen below (Figure 36). Click on the ‘Add’ button.
Figure 36
4. You will now be taken into Edit Mode (as shown in Figure 37). Enter the information you have for your new mentor, don’t worry if you can’t complete every section, just complete as much as you can.

PEP User Guide v1.9
www1.plymouth.ac.uk/placements/poppi Page 32
Figure 37
5. Once you have finished entering the information, click ‘Save’ and then ‘Check In’ as circled in Figure 37. You will now see your Mentor has been created as in Figure 38.
Figure 38

PEP User Guide v1.9
www1.plymouth.ac.uk/placements/poppi Page 33
To link this mentor to a PEP, click on the ‘View’ eye symbol as circled in Figure 38. Now click on Practice Environments as shown below in Figure 39. This will show you the PEP that this Mentor is linked to. To add a new PEP, click ‘Add New’ (Figure 39).
Figure 39
6. Search for the PEP as you would normally when logging into PEP. When you find the PEP you need to add the Mentor to, select it by ticking the box and then click on ‘Post’ as shown in Figure 40.
Figure 40

PEP User Guide v1.9
www1.plymouth.ac.uk/placements/poppi Page 34
c. How to Edit Mentor Details
1. Login to PEP as usual.
2. Once logged in, click on the Mentors tab (Figure 41).
Figure 41
3. To search for a mentor, enter their information in the form below. Once you
have done this, click on the search button (Figure 42).
Figure 42
You must ‘Check Out’ the Mentor before you can make any changes. Click
on the ‘Check Out’ button (Figure 43).
NB: Do not use the ‘Amend Selected’ tab as this function is for batch processing only

PEP User Guide v1.9
www1.plymouth.ac.uk/placements/poppi Page 35
Figure 43
4. Once the PEP is checked out, you will need to go into edit mode. To do this
click on ‘Edit’ (Figure 44).
Figure 44
5. When you have made your changes, click on ‘Save’ to exit edit mode and
then check the mentor back in by clicking ‘Check In’ (Figure 44).
If you need further help with the Mentor/Educator section, please email [email protected] and the Support Team will get back to you.
6.4.5 Facilities
This section provides the user with a profile of the Facilities available to staff and students at this placement, e.g. library, computing & study areas, canteen and changing facilities. This is information may be applicable to the whole Trust. Therefore, it may be populated using the Generic PEP profile, i.e. GEN PLYMOUTH HOSPITALS NHS TRUST.

PEP User Guide v1.9
www1.plymouth.ac.uk/placements/poppi Page 36
Figure 45 – Facilities
6.4.6 Travel
The Travel section may contain information that is Trust/Hospital wide so the Generic PEP model may be used here. For the Generic Trust PEP enter the information into the GEN PLYMOUTH HOSPITALS NHS TRUST for example.

PEP User Guide v1.9
www1.plymouth.ac.uk/placements/poppi Page 37
Figure 46 – Travel
6.4.7 Health & Safety
This section contains employer and public liability insurance details. It may be populated using the Generic PEP profile, i.e. GEN PLYMOUTH HOSPITALS NHS TRUST. Information held in any of the Generic PEPs could be added to, or overwritten by, the Placement level if appropriate.

PEP User Guide v1.9
www1.plymouth.ac.uk/placements/poppi Page 38
Figure 47 – Health & Safety
6.4.8 Policies & Procedures
This section may also contain information that is Trust/Hospital wide, so the Generic PEP model could be used here. Information held in any of the Generic PEPs could be added to, or overwritten by, the Placement level if appropriate.
Figure 48 – Policies and Procedures

PEP User Guide v1.9
www1.plymouth.ac.uk/placements/poppi Page 39
6.4.9 Edit Complete – The Final Steps
The final step to ensure you have finished updating your PEP and saved the data back to the database may vary slightly depending on your user rights.
Once you have updated your PEP using the Edit PEP,
Click on the Save button
Click on the Check In button
The following confirmation box will appear, then click OK
The page will reload and return you to the home screen. Your name will no longer appear next to the PEP. Your changes are written to the database and the Last Updated data in the Date Info column will show today’s date.
6.5 Overview of the Editing Process
The following models the editing process:
The following shows the actual buttons to press for this process:
The timeout setting is 20 minutes – remember to regularly save your work!

PEP User Guide v1.9
www1.plymouth.ac.uk/placements/poppi Page 40
6.6 Checked Out PEPs
If the PEP you require is already Checked Out by another user, you cannot edit it. You can view it by selecting the View icon. To change it: either wait until the profile is Checked In or contact the profile editor to say you also have some changes.
Click on the name of the user in the Checked Out To column which takes you to an email template.
Enter a subject and message text into the template and press send. A confirmation message appears on the screen – ‘email was sent successfully’.
6.7 Log Out
Click Save to ensure you have saved any changes
Click Check In to return the PEP to the database
Click the Log Out button on the PEP main menu bar
If you do not Check In your PEP back to the database, your PEP may be unavailable to other PEP users.
User who has ‘Checked Out’ the profile View Icon

PEP User Guide v1.9
www1.plymouth.ac.uk/placements/poppi Page 41
Annex A Practice Environment Prefixes & Naming Convention
Each placement area is prefixed with a 3-letter code, which is either a specific hospital code or a location/town. Below is a list of commonly used pre-fixes. For a full list of prefixes, please go to the POPPI website. To change the code that your area is listed under, please email [email protected].
Prefix Name Area
ASB Ashburton Devon
AXM Axminster Devon
BFD Blandford Dorset
BFL Buckfastleigh Devon
BID Bideford Devon
BOD Bodmin Cornwall
BOS Burnham-on-Sea Somerset
BOU Bournemouth Other
BOV Bovey Tracey Devon
BPT Bridport Dorset
BRA Braunton Devon
BRS Bristol Other
BRX Brixham Devon
BSP Barnstaple Devon
BTH Bath Other
BUD Budleigh Salterton Devon
BUE Bude/Stratton Cornwall
BWR Bridgwater Somerset
CAL Callington Cornwall
CAM Camborne Cornwall
CCH Christchurch Dorset
CCY Castle Cary Somerset
CHA Chard Other
CHE Cheltenham Other
CLE Clevedon Somerset
CML Camelford Cornwall
CRE Crediton Devon
CRW Crewkerne Somerset
CUL Cullompton Devon
CUM Cumberland Centre Devon
DAR Dartmouth Devon
DAW Dawlish Devon
DBC Dene Barton Community Unit Devon
DER Derriford Hospital Devon
DOR Dorchester Dorset

PEP User Guide v1.9
www1.plymouth.ac.uk/placements/poppi Page 42
DOS Dorset Dorset
DUC Duchy Hospital Cornwall
DUL Dulverton Somerset
EDH Edward Hain Hospital Cornwall
EXE Exeter Devon
EXM Exmouth Devon
FAL Falmouth Cornwall
FOW Fowey Cornwall
FRM Frome Somerset
FVH Frome Victoria Hospital Somerset
GEN General Population of data (TRUSTS) Other
GLA Glastonbury Somerset
GLO Gloucester Other
HAY Hayle Cornwall
HBR Highbridge Somerset
HLS Helston Cornwall
HOL Holsworthy Devon
HON Honiton Devon
HV1 Health Visitor Cornwall Cornwall
HV2 Health Visitor Cornwall Cornwall
ILC Ilchester Somerset
ILF Ilfracombe Devon
ILM Ilminster Somerset
IVY Ivybridge Devon
KIN Kingsbridge Devon
LAN Langdon Hospital Devon
LAU Launceston Cornwall
LEA Leatside Surgery Devon
LEE Lee Mill Devon
LGP Langport Somerset
LIS Liskeard Cornwall
LOE Looe Cornwall
LYN Lynton Devon
MGD Mount Gould Hospital Devon
MOR Moretonhampstead Devon
MUS Musgrove Park Hospital Somerset
MWS Minehead & West Somerset Hospital Somerset
NDD North Devon District Hospital Devon
NEW Newton Abbot Devon
NQY Newquay Cornwall
OAK Oaktree Surgery Cornwall
OKE Okehampton Community Devon
OOO Out of area electives Outside South West

PEP User Guide v1.9
www1.plymouth.ac.uk/placements/poppi Page 43
OSM Ottery St Mary Devon
PAI Paignton Devon
PAR Par Cornwall
PEN Penzance Cornwall
PER Perranporth Cornwall
PLE Poole Dorset
PLY Plymouth Devon
PRI Priory Health Park Somerset
PSK Plymstock Devon
PTN Plympton Devon
RAD Radstock Somerset
RCH Royal Cornwall Hospital Cornwall
RDH RDE Heavitree Hospital Devon
RDW RDE Wonford Hospital Devon
RED Redruth Cornwall
SAL Saltash Cornwall
SBR South Brent Devon
SBY Shaftesbury Dorset
SCT Scott Hospital Devon
SEA Seaton Community Devon
SHE Sherborne Other
SHK South Hams (Kingsbridge) Devon
SHP Shepton Mallet Community Somerset
SID Sidmouth Devon
SIV St Ives Cornwall
SLB Salisbury Other
SMC South Molton Devon
SOM Somerton Somerset
SPT South Petherton Somerset
STA St Austell Cornwall
STM St Michaels Hospital Cornwall
STT Street Somerset
SUM Summerlands Hospital Site Somerset
SWG Swanage Dorset
SWI Swindon Other
TAU Taunton Somerset
TAV Tavistock Devon
TEI Teignmouth Devon
TIV Tiverton Devon
TON Torrington Devon
TOR Torbay Devon
TOT Totnes Devon
TPT Torpoint Cornwall
TQY Torquay Devon

PEP User Guide v1.9
www1.plymouth.ac.uk/placements/poppi Page 44
TRO Trowbridge Wiltshire
TRU Truro Cornwall
VIC Victoria Hospital Devon
WAD Williton & District Hospital Somerset
WCH West Cornwall Hospital Cornwall
WDB Wadebridge Cornwall
WDC Wellington & District Cottage Hospital Somerset
WEL Wellsprings Hospital Site Somerset
WEY Weymouth Dorset
WHM Wareham Dorset
WHO Wadebridge Health Office Cornwall
WIM Wimborne Dorset
WIN Wincanton Somerset
WLN Wellington Somerset
WLS Wells Other
WNF Wonford House Hospital Devon
WPT Whipton Hospital Devon
WSM Weston Super Mare Somerset
XXX Overseas Placements Overseas
YEO Yeovil District Somerset
Please note this listing is correct at time of document production, please see www1.plymouth.ac.uk/placements/poppi for an up to date listing.