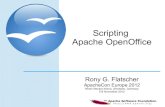A spreadsheet programelearning.nccsc.k12.in.us/.../content/0/StarOffice/calc_intro.pdf · •...
Transcript of A spreadsheet programelearning.nccsc.k12.in.us/.../content/0/StarOffice/calc_intro.pdf · •...

Introduction to StarCalc
A spreadsheet program

Things to Cover
• Window elements
• Menus
• Open a new spreadsheet
• Navigating thru a spreadsheet/shortcuts
• Entering Data
• Formatting
• Formulas
• Printing

What is StarCalc?
• StarCalc is the open source (free) version of Microsoft Excel
• Another open source version is Open Office (which is VERY similar to Calc)
• You will see that much of Calc is similar, if not identical, to Excel
• Files created in Excel can be opened in Calc
• Files created in Calc can be opened in Excel

StarCalc window elements
Name box
Formula bar
Worksheet
Sheet tabs
Select all button
Active cell
Tab scrolling buttons

Adding a worksheet• A new document will have 3 “sheets” named Sheet 1, Sheet 2, Sheet 3
• To add more sheets, Insert, Sheet…
– This window will open
– You can also access this window by right clicking on the sheet name and choosing Insert Sheet…
• Position
• Number of sheets
• Name of sheet
• Even open from another file
• Click OK when finished

Renaming a sheet
• Just right click on the sheet to open the menu
• Left click on Rename
• You can also hold down the “Alt” key and then click on the sheet to select and rename

Move or Copy a worksheet
• You can move or copy a worksheet
• Right click the sheet for this menu
• Or click Edit, Sheet, Move/Copy…
• To Move– You can choose placement
– Make a selection
• To Copy– Put a check in the Copybox
• Click OK

Navigating thru a worksheet
• You can move to specific cells by keystroke or mouse click.
• Using keystrokes and single mouse clicks can be more accurate that using the mouse to drag to select a group of cells.
• Following is a list of shortcuts

Moving thru the worksheet - same as
Excel
Enter or down arrow –moves down one cell
Right Arrow or Tab – moves right one cell
Left Arrow – moves left one cell
Up Arrow – moves up one cell
Page Up – up one screen
Page Down – down one screen
Ctrl + Right Arrow – to last column in worksheet (IV – 256 columns per sheet)
Ctrl + Down Arrow – to last row in sheet (65536 rows in sheet – 16.7 million cells)
Ctrl + Left Arrow – to first column in worksheet
Ctrl + Home – returns to A1
Home – to beginning of current row
Alt + Page Up – left one screen
Alt + Page Down – right one screen
F2 – puts selected cell in Edit mode
Selecting Cells - same as Excel
Left mouse click – selects a single cell
Shift + Arrow key – selects range of cells in row and/or column by holding Shift and clicking arrow to move
Shift + Click – select an area – Click w/mouse on first cell of area to be selected, then hold down Shift and click in last cell of area to be selected
Ctrl + Click – selects non-consecutive/non-adjacent cells/rows/columns
Ctrl + A – select all
Ctrl + Shift + End – selects all to the last active row/column – Click with mouse in first cell of area to be selected, then Ctrl/Shift/End
Double click on cell – opens Edit mode for cell
When you select a cell both its row
selector(numbers) and column
selector(letters) display in Bold
Clicking on a row or column selector will
select that entire row or column.
Using keystrokes is more accurate when
selecting areas than dragging with mouse!

Entering Data• Text entries that contains at least 1 non-number character will align to the left of a cell
• Numbers only will align to the right of a cell
• If an entry is longer than the defined width of a cell, it will “spill over” into the adjacent empty cell, or show only a portion of label if adjacent cell is not empty. – However – it is only stored in one cell!
• Enter text or numbers – select cell, type info, click Enter. – This will move you to the next cell.
• Clicking on the Green check will enter information – but does not move to next cell

Entering Dates• Dates may be entered using text & numbers( January 1, 2000) or numbers only(01/01/2000)
• It is best to use 4 digit dates to avoid problems.
• Dates in Calc automatically default to xx/xx/xx no matter how you type them
– To change this - you need to format the cell
• To correct any entry – use backspace key if cell is still active, or click on cell and position cursor in Formula bar to make correction
• Double clicking in cell also opens the Edit Mode and places cursor in cell as soon as you start typing

AutoFill Feature• You can “autofill” cells for months of the year, days of the week and sums/formulas. Months & days can be full name or abbreviated.
• First type in the first field. In this example it is January
• You see that there is a dark black square at the RH corner .– This is the “fill handle” and will be used to “drag” to AutoFill contents.

• Rest your cursor over this corner until it
becomes a solid + (not a white arrow)
• Hold down the left mouse button and drag(across for column heading, down for row heading)
• Release at desired cell

Formatting Data
• Unless you include a date or special character ($ % / ,) when entering numeric data, Excel displays in General Format.
• You can format individual cells or entire rows/columns
• You can use Format in the menu bar or icons in the toolbar.
• Cells must be selected first to format!!

• Format numbers to $ value
– Select cell or cells
– Click Format in menu bar, Click Cells
This will open the Format Cell dialog box – choose Currency, click OK
Follow the same instructions for %, fractions, etc)

Format using icons
• Select cells to format
• Click on the symbol you need – this will immediately format the selected cell/cells and add the symbol selected to the toolbar.
Currency Percent
Change back to “regular” number
Increase decimal
Decrease decimal

Adjust Columns/Rows
• When you rest your cursor between the row/column heading – it will become a 2 headed arrow
Double clicking here will activate AutoFit and resize column/row to needed size for data to fit in cell
You can still drag to resize, but this is not accurate.

Merge Cells
• This is a feature you may want to use if you are putting a title on your worksheet and want to center it or if you are trying to create a form, etc.
• When you type information in one cell and it spills over, this will merge it with the cell it “spilled over” in and center it.
• Type the data in one cell
• Select the cells you want to Merge
– If cells not selected the icon is active
• click on the Merge Cells
• You still edit from the one cell
• Undo using the undo button
– There is no “Unmerge” icon

Sorting Columns• You can easily sort columns using the AZ and ZA icons in the toolbar
• AZ sorts ascending; ZA sorts descending
• Click on one cell of the column you want to sort, then click on the appropriate icon
• Excel sorts from left to right
• Remember that if you want to sort names, be sure to put first and last names in separate columns
• Do NOT use the AZ/ZA icons if you are using column headers– Using those icons will sort your column header titles instead ofleaving them at the top

• To sort rows based on the content of 2 or more columns:
• For best results, the columns should have column labels
• Click a cell in the list you want to sort
• Click on Data in the menu bar, click Sort
• Click on the Options tab if you have column headers– Range Contains Column Labels
– If you use column headers, Calc should recognize that and you may not need to go to Options and select “range contains column labels”
• Select any other sort options, then click OK


Formatting a Worksheet• Cell alignment l
– left-justified, right-justified or centered
– Top, bottom or middle
• Font, font style, size & color
• Borders
These choices are all accessed from Format in the menu bar, and click on Cells
• You can also “freeze panes” that allows you to lock columns & rows so you can still see your headings when you scroll a window
• AutoFormat allows you to apply a preset look to your worksheet
Remember to select the cells you want to format!

Cell alignment• Select the cell or cells, then click Format on menu bar, then click Cells, then click the Alignment tab
• You can slant your text using the degrees or the “wheel”
• You can also align your text vertically by clicking “Vertically stacked”
• You can change the Horizontal and Vertical from the menu bar also– Format, Alignment

Formatting Text
• Select cell or cells to format, click on Format, then Cells, then Font and/or Font Effects tab.
• You can also make changes form Formatting toolbar
Calc has a great feature under Format - Change Case
Change from Uppercase to Lowercase - just make sure your cells are selected first.

Insert/Delete Rows/Columns
• You may need to insert blank rows/columns for spacing or entering additional data – or delete unnecessary data
• Select the cell immediately below or to the right where you want the row/column inserted
• Click Insert on the menu bar, then Row or Column as needed
• The row or column is inserted. Rows will be inserted above your selection. Columns inserted to the left of your selection
• To delete – select the cell or cells to be deleted
• Click on Edit in the menu bar, then Delete cells
• You can also delete contents– Edit, Delete Contents– Choose Delete All to get rid of
everything in the cells– Or make other selects to delete other
contents

Freezing Window Panes• Click to select the cell that will be the “freeze point”
• Click on Window in the menu bar
• Click on Freeze
– This will put a checkmark in front of Freeze
• A black horizontal and vertical line will show your freeze point
• To unfreeze – click on Window, then Freeze
– This will remove the checkmark

Formulas• Formulas always begin with =
– Click on the f(x) icon in the formula bar to add the =
– This will also open the Function Wizard
– If you are going to create your own formula, just close the window
• To view the formula, click on the cell and the formula will be shown in the Formula Bar
• You can “build” your own formula – or – use AutoSum to total a range of cells
• You can “copy” a formula using the fill handle(used earlier on months & days)

Building a formulaSymbols used for formulas:
^ Exponentiation
* Multiplication
/ Division
+ Addition
- SubtractionThis is also the order that the operations are performed in regardless of the order of the formula
You can override this by using ( )
Formulas are not case sensitive – lowercase letters are okay and may save you time!

You can enter the formula in the cell or in the Formula Bar. Formulas read from left to right.
You need to use the cell location (C4) in the formula
Addition: =C4+C5+C6 <enter>
Multiply: =C4*C5 <enter>
Subtract: =C5-C4 <enter>
Divide: =C5/C4 <enter>

Copy a formula
• After you have created a formula – you can “copy” that formula using AutoFill
• Select the cell with the formula to copy
• Rest your pointer on the “fill handle” and hold down the left mouse button and drag to the last cell in the desired range
– The “fill handle” is the small black square in the lower RH corner of the active cell

Sum Σ
• Using Sum is the quickest way to add adjacent columns or rows of numbers. Sum is a function.
• A Function contains a specific formula –in this case - addition
• Select the cell that will contain the total(it must be immediately to the right in a row and immediately below in a column.
• Click one time on Σ

• Your range of cells will be selected
• You will see the formula of the function in the formula bar and the cell where the sum will be
• Click the � to complete the function
Notice that A1:A3 is the same as A1+A2+A3
The : notes that you are using a range of cells

When you click in the cell - you will see your results
The formula bar will show the formula that used for those results

• Your row or column is totaled
• You should try to not have blank cells
in the row or column are totaling when
using Sum.
– I suggest entering a 0 instead of leaving blank
– Calc may or may not read the blank cells when totaling a long column/row of numbers

Functions
• A function is a predefined formula that performs a specific calculation. SUM (Σ) is a formula that adds
• A functions has 2 components – the function name (ie Sum) and an argument list in ( ) that contains the data
• For example: When the SUM function is used the formula does not list each cell added but uses :
• =B2+B3+B4+B5 vs =SUM(B2:B5)

Functions con’t.
• You can type a function into a worksheet just like a formula or use the formula palette.
• Click the cell to contain the function
• Click the icon to open Function Wizard

• Clicking on the dropdown menu for Category will show you what is available
• Functions are not just math related

• For this example, we will average a short column of numbers
• I have chosen Average for my function
• The window shows me a short description
• If I know the formula, I could type it in the lower window– Or even type in the cell
• Click Next

• You can see that my formula has started
• Now it needs to know what cells to use
• I can click in the window for number 1 and enter my cell name

• As I type in each window, my formula is created in the window below and in my formula bar
• If I wanted to select a cell instead of type the cell name– I can click the green arrow
– This will collapse my window so I can select a cell
• I can select up to 30 cells to return an average
• Click OK

• The Average function is completed
• Cell A4 shows the result
• The formula bar shows the formula

Page Layout• From the Page Style dialog box you can determine:– Orientation (landscape or portrait)
– Scale to fit on 1 page
– Set margins(top, bottom, left, right)
– Center (horizontally or vertically or both)
– Add header or footer
– Print area – if you don’t want the entire sheet
– Page order
You can access from Format, Page…
Or from Print Preview then click Page
If you access Page from Print Preview, it gives you a chance to preview your changes immediately

Page tab

Border tabThis can put a border around your data - not to be confused with cell borders

Background tab
This can put a background color around your data -not to be confused with a fill color in your cell(s)

Header and Footer tab
The Header and Footer tab look the same
You can give your header a border and background color by clicking More…
To enter your Header info, click on Edit…

Enter header/footer information
Font File name
Sheet name
Page #
Pages
1 of x
Date Time
Just click in one of the area windows to enter your own information
The Footer information window looks the same

Sheet tab
Set grid lines to print
Set scaling mode to fit to page if needed

Printing row/column header on every page
• If you have a sheet that is so large that it will be printed multiple pages, you can set up rows or columns to repeat on each printed page.
• Choose Format - Print Ranges - Edit. The Edit Print Ranges dialog appears.– This is the same window where you would define print range
• Click the icon at the far right of the Rows to repeat area.
• The dialog shrinks so that you can see more of the sheet.

• Select the first two rows and, for this example, click cell A1 and drag to A2.
• In the shrunk dialog you will see $1:$2. Rows 1 and 2 are now rows to repeat.
• Click the icon at the far right of the Rows to repeat area. The dialog is restored again.
• If you also want column A as a column to repeat, click the icon at the far right of the Columns to repeat area.
• Click column A (not in the column header).• Click the icon again at the far right of the
Columns to repeat area.

Setting Print Area
• To set up specific print areas
– Select the cells to print
– Click on Format, Print Range, Define.
– You can also clear a print area from here
– Format, Print Range, Remove
• You can print all worksheets in a workbook
• You can print selected worksheets

Printing Worksheets
• Clicking on the print icon will only print the current worksheet – not all of them
• To print all sheets in a workbook – Right click on the sheet tab and click on Select All
• To print selected sheets(2 or more, but not all)hold down the Ctrl key and left click on each sheet tab you want to print

Additional Features
• You can export to a .pdf
– File, Export to PDF
• You can quickly change case
– Select your cells
– Format, Change Case
• Access Wizards quickly
– File, Wizards









![Manual del usuario StarOffice[TM] 7 - Oracle · Crear estilos nuevos a partir de selecciones 97 6 StarOffice™ 7 Manual del usuario. Aplicar estilos con el Modo relleno 98 ... Definir](https://static.fdocuments.us/doc/165x107/5ba1e40c09d3f2b16a8d3669/manual-del-usuario-starofficetm-7-oracle-crear-estilos-nuevos-a-partir-de.jpg)