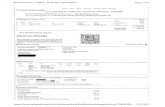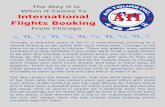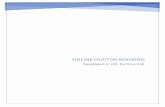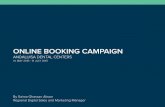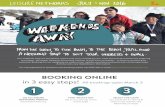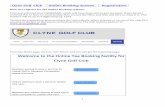A quick guide to booking flights online · This page contains all the necessary elements to make...
Transcript of A quick guide to booking flights online · This page contains all the necessary elements to make...
The flight tool is the online booking tool containing everything you need to book a flight, simply and quickly.
Getting started
To get started, log in to your online travel portal and navigate to your flights booking section.
Click on the link or icon (depending on your company setup), this will then direct you to the first step of the online booking process.
How long will a booking take me?This can vary depending on the complexity of your booking. Like all new things, they can take a while to get used to, but once you’ve got the hang of it and with the help from this guide, you should be able to complete a booking in no time at all.
Welcome
Benefits
The flight tool offers a number of key features and benefits:
• Simple and user-friendly, providing an intuitive user experience.
• Easy to save money - every ticket price is displayed for you to compare, and our built-in travel policy compliance helps to keep your booking within the guidance of your company travel policy.
01
Browser compatibility
This user guide has been written to assist in the use of the flights tool, your online portal for booking flights.
Screen-shots are for illustration purposes and based on an Internet Explorer browser. Other supporting browsers may alter the appearance of their layout.
Please note: Internet Explorer 6 is not supported. For optimum experience, please upgrade to Internet Explorer 8 and above or an alternative browser.
This page contains all the necessary elements to make your flight booking and if you are setup for online car hire, you can do this here.
The basics
The flight tool will open in a new window and will default to the ‘home’ screen, which will look like the below.
Explaining the main menu
Home Takes you to the home screen, and contains useful links.
Book Your flight booking tool with search functionality.
Review Shows any pending trips and allows you to forward to a colleague, repeat or display trip details.
Admin Will only appear if you are setup as an administrator.
Travel Arranger Will only appear if you’ve been set up as a travel arranger. Use this if you’re booking on behalf of someone else. If you require Travel Arranger status please contact the support team.
02
Service Tools
These can come in handy, on the right you will see a small menu that contains links to other services such as maps, directions, weather, airport information, aircraft information and much more.
So if you want to see what aircraft you will be flying on, how fast it can go, where you can sit etc, or if you simply want to view the weather at your final destination then this can be accessed from here.
Booking flights for someone else
If you are arranging travel for someone else remember to select your traveller under the Travel Arranger section, once you have chosen your traveller you will move to the detailed search page, if you don’t do this you will be booking a flight for yourself.
Please note
All information provided in ‘Service Tools’ is provided by third parties. We do not monitor, evaluate or assume responsibility for its content. Charges associated with some of these services are your personal responsibility and may not be reimbursed by your company, unless your employer has stated otherwise. Capita Travel and Events has no access to or responsibility for information created on any third party sites.
Please note
If you are booking on behalf of someone else, a red banner will appear to remind you that you are booking on someone’s behalf.
03
You can use a more detailed search function if required, just click on ‘Detailed Search’.
Once you are happy with your requirements, hit the ‘Search’ button.
Step 1: Planning your journey
To start your search for flights, complete all the required details on the home page or through the ‘book’ tab. Completing all the fields will provide more accurate search results.
04
Travel policy
Your company travel policy will have been setup in the system to ensure in/out of policy flights are highlighted; this is often indicated by green, red or orange markers next to the fares. If your travel policy is set to show out of policy flights and you choose one of these, then you will be asked to select a reason before continuing.
What are the coloured tabs?
These are called ‘fare group’ columns and what you will see depends on your companies travel policy. By clicking on the tabs you will see a description of the particular fare group.
Choose your flights
Once you have chosen you inbound and outbound flight, your flight selection will display at the bottom.
At this stage you can view the purchase conditions of the flight by clicking on Purchase Conditions, once happy click continue.
Step 2: Search results
Your search results will display in what is called ‘single view’, displaying the available flights, but as one-way fares for both your outbound and inbound journey, remember to select both your outbound flight first and then your inbound.
05
Top Tip
To help you find the right flight(s), the online system will look for results (+/-) a default amount of hrs either side of your search.
For example, if your booking tool defaults to 4hrs, and you enter a departure time of 0900hrs, the system will search for flights from 0500hrs to 1300hrs.
Still can’t find the flight you’re looking for? Rest assured, our Online Helpdesk Team are always on hand to support.
Please click the ‘Seat(s)’ button, this will take you to a seat map for the aircraft you are travelling on. Simply select an unoccupied seat that takes your fancy and select ‘save’.
Unfortunately, not all airlines or routes offer this service through the online booking tool.
Step 3: Choosing your seats
Depending on the type of your ticket you may be able to request a specific seat on the aircraft.
06
You can view more detailed information about your journey such as; airport location, airport terminal, aircraft type and more by clicking the view details link.
Before you can complete your booking you will need to agree to the terms and conditions.
If your company setup allows you to book car hire through this tool, you can do this at this stage in the process. More information about booking car hire is available in the car hire section of this guide.
Once you are satisfied with the itinerary click ‘Finalise Trip’.
Step 4: Confirming your booking
The flight tool will open in a new window and will default to the ‘home’ screen.
07
Trip nameYou can name this trip so next time you want to book a similar trip you will be able to reference back to one you have previously booked.
Trip reasonDepending on your company setup, you may be asked to provide a short or detailed reason for the trip.
Booking informationEnter all information required for the person travelling.
Custom fieldsWhat you see will depend on your company travel policy; please complete as requested, any fields marked with an * are mandatory and must be completed.
Send for approvalYou’ll only see ‘send for approval’ if your travel policy requires you to obtain approval, select an approver from the drop down list provided.
Step 5: Journey summary
In this next step you will be asked for some important information about this particular journey.
08
View a journeyTo view a journey you have booked, click on the ‘Review’ tab from the top menu. Select which journey you wish to view then select ‘Display’. Details about that particular journey will be displayed.
Modify or cancel a journeyAt present this is not available to do online. Should you need to amend/modify or cancel a journey you have made, please contact the support team who will be able to assist you.
View, modify or cancel a journey
From time to time you may need to view, modify or cancel a journey.
09
Search for a carTo start your car hire booking, click on ‘Car’ on the home page (within the main booking section), this will change the fields specific to what is needed to search for car hire.
Complete all the required fields and click search. If you require a more detailed search, click ‘Detailed search’.
Car hire
If your company is setup to allow car hire through this system, you will see car hire search on the home page.
If you are booking a car in conjunction with a flight, clicking ‘Add car’ during your flight booking will pre-populate the search fields based on your flight, saving you time.
Search resultsYou will recieve a list of results matching your request, the car hire companies shown will depend on your travel policy.
To view more information about the types of cars available given your search or view terms and conditions, click on the relevant links.
Select the radio button on the line you wish to book then select ‘Add to trip plan’ and confirm in the next step. 10
Get in touchCT
E182
3
CapitaTravelandEvents@CapTravelEvents CapitaTravelEvents
Capita Travel and Events is a trading name of Capita Travel and Events Limited. Part of Capita plc. www.capita.co.uk. Registered office: The Registry, 34 Beckenham Road, Beckenham, Kent, BR3 4TU
Capita Travel and Events
To find out more, please contact a member of the team or visit: www.capitatravelandevents.co.uk
Whilst there are online help points throughout the flight tool, we understand that it’s often easier to speak to us.
You can call our online support team using your dedicated telephone number and/or email address which can be found under the ‘contact us’ page in the tool.