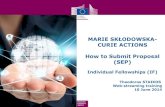A Part of Ilustrator
Transcript of A Part of Ilustrator
-
8/13/2019 A Part of Ilustrator
1/3
Part of ilustrator
Fills and strokesIn Illustrator, an object has two basic attributes: a fi ll and a stroke. Fills and strokes can be
customized with solid colors, tints of a color, patterns, or gradients. You can further
customizestrokes so that their weight is any size you want. In the following steps, youll make some
adjustments to the fi ll and stroke of the type at the top of the page.
1 Using the Selection tool ( ), select theATOMIC REGION text frame.
2 In the Control panel, click and hold on the Stroke Color swatch, choose purple from
the Stroke Swatches panel that appears. The purple is applied to the stroke of the
selected text.
3 Change the weight of the selected texts stroke to 5 points by choosing 5 pt from the
Stroke Weight drop-down menu in the Control panel, or by typing 5 pt into the Stroke
Weight text fi eld.
4 Click the Fill color swatch in the Control panel. When the Fill Swatches panel appears,
choose the tan color. This changes the selected types fi ll color to tan.
To make the heading type really stand out, you will add a few eff ects to it.
5 Choose Eff ect > Brush Strokes > Spatter. In the resulting Eff ects dialog box, set the
Spray Radius to 5 and the Smoothness to 3by typing these values in their respective text
fi elds or by dragging the sliders for each setting. Press OK
Coloring objectsWhen working in Illustrator, the standard method of applying color to objects has always been
to select an object with either the Selection or Direct Selection tool, then click on a color or
swatch to change the color of the object. Illustrator also provides some advanced methods that
allow you to apply color to objects more effi ciently. In the following steps, youll use theLive
Paint feature to apply color to objects in Illustrator that would normally require you to
perform
various Pathfi nder operations. Youll then make adjustments to the colors of a Live Paint
object
using a feature called Live Color.
Live PaintWith Live Paint, you can apply color to an object that has been converted into a Live Paint
group. A Live Paint group is broken down into components in which objects overlap each
other. Once an object is a Live Paint group, you can easily apply colors to diff erent areas of
thatgroup. Lets begin!
1 Using the Selection tool ( ), click on the atom graphic to select it. You can see that this
graphic is a group of several separate items.
2 Click on the Live Paint Bucket tool ( ) in the Tools panel, or press K on your keyboard.
3 In the Swatches panel, click on the red swatch that is inside the color group that you
added to the Swatches panel from the Color Guide.
4 Your cursor now looks like this ( ), and if you hover your cursor over the selected atom
graphic, the atoms paths are highlighted, and text reading, Click to make a Live Paint
Group, appears to the right of the cursor. Click on the graphic to do just this.
5Now when you hover your cursor over the atom graphic that has been converted to a
Live Paint group, you see that diff erent regions of the graphic become highlighted. If youclick on an area, Illustrator colors it with the currently selected colors. Fill one of the
-
8/13/2019 A Part of Ilustrator
2/3
rings with the red swatch that is currently selected, but only part of the ring. You want to
create the illusion of the ring going around the sphere in the middle of the graphic.
You may want to zoom in on the atom graphic to make it easier to apply color to the smaller
areas of the graphic. Zoom in to the graphic using the Zoom tool ( ) in the Tools panel.
6 Use the right arrow key on your keyboard to toggle over to the fi rst green color in the
middle swatch above your cursor and apply that color to a diff erent ring.The three swatches that appear above your Live Paint Bucket cursor represent the
previous, current, and next swatches within the current color group in the Swatches
panel. It may help to understand this if you have the Swatches panel open as you key
through the swatches. With the Swatches panel open, you can see how the active co
5 Switch to the Swatches panel. To make the white-to-orange gradient a swatch, press
the New Swatch button ( ) at the bottom of the Swatches panel. In the resulting New
Swatch dialog box, name the gradient Orange Gradient and press OK. The gradient has
been added to the Swatches panel.
Now that youve created a newgradient swatch, you can apply it to the center portion of
the atom graphic in your artwork. Remember that this atom graphic is still a Live Paintobject. In the next steps, youll use the Live Paint Selection tool to select all the elements
that make up the center portion of the atom graphic.
6 Select the Live Paint Selection tool ( ) from the Tools panel.
7 Click on one of the sections that make up the sphere in the center of the atom graphic
and choose Select > Same > Fill Color from the menu at the top of the screen. This
selects all the sections that make up that area of the graphic.
8 Click on the Orange Gradient swatch in the Swatches panel to apply it to the selected
elements. This applies the gradient to each individual element within the selection.
After creating a gradient swatch, you may need to alter the gradient or perhaps the colors
used within the gradient swatch. This is easily accomplished in Illustrator.
9 Press Shift+Ctrl+A (Windows) or Shift+Command+A (Mac OS) to deselect the sphere,then select the Orange Gradient swatch in the Swatches panel.
10 In the Gradient panel, replace the orange color with a color of your choosing.
8 To fi nish the business card, draw a rectangle the size of the business card using the
Rectangle tool ( ). Click and drag from the upper-left corner of the document to the
lower-right corner. Fill the rectangle with the Pantone 512 purple color by clicking on
the Fill button in the Control panel and choosing the Pantone 512 swatch. If your color
is still using the 60 percent tint that was previously set in the Color panel, change it back
to 100 percent.
9 Choose Object > Arrange > Send to Back to put the purple rectangle behind the text,
creating a purple background for the business card.10 Choose File > Save to save your work, then File > Close.
Congratulations! You have completed Lesson 4, Adding Color.
Self study
In this lesson, you were introduced to several great new features of Adobe Illustrator CS4, as
well as some features that arent so new, but deserve further investigation nonetheless.
The Appearance panel is a highly underused feature of Adobe Illustrator; practice on your
own
by exploring the capabilities harnessed within the Appearance panel. Start by drawing a line
with the Line Segment tool then expanding the weight of the stroke. Add another stroke to it
from within the Appearance panel, setting it to a diff erent weight and color; youll see that
you
-
8/13/2019 A Part of Ilustrator
3/3