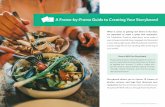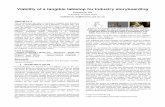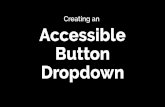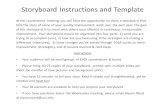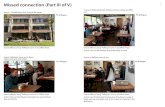A Frame-by-Frame Guide to Creating Your Storyboard · new Storyboard, choose “Edit Storyboard”...
Transcript of A Frame-by-Frame Guide to Creating Your Storyboard · new Storyboard, choose “Edit Storyboard”...

A Frame-by-Frame Guide to Creating Your Storyboard
When it comes to getting new diners in the door,
it’s important to make a great first impression.
For TripAdvisor Premium subscribers, we’ve made it
easy to keep potential diners engaged and interested
in your listing right away. With Storyboard, transform
a static image into an eye-catching video at the top of
your profile.
Storyboard allows you to choose 10 frames of
photos, reviews, and tags that showcase your
restaurant. But how to choose what to include in your
Storyboard? We’ll walk you through frame-by-frame.
How to Edit Your Storyboard
To get started, log in to the Management Center. If you’re not already a Premium subscriber, you’ll need to upgrade your account. To edit or create your new Storyboard, choose “Edit Storyboard” from the “Manage Listing” dropdown and click the orange
“Get Started” button.
1A Frame-by-Frame Guide to Creating Your Storyboard

Your Primary Photo
Photo and Review Snippet
The first frame is the very first image diners will see of your
restaurant, so this should be your best photo. Pick the one
image that captures the overall feel of restaurant — your
storefront, setting, or famous dish would all be great choices.
The second frame introduces a new element: a photo and
a review snippet together. While many restaurants choose
a picture of their exterior or interior restaurant setting,
what matters for this frame is making sure your review
snippet and your picture go together.
2A Frame-by-Frame Guide to Creating Your Storyboard
1
2
Great food andatmosphere!
William L
To edit this frame, pick a photo from the gallery by clicking the green “Update Photo” button. Choose a snippet from the list that goes with that photo by clicking the “Update Review Snippet” button. Then, click “Next.”
Choose your opening photo from the gallery by clicking the green “Update Photo” button. Then, click “Next.”

3A Frame-by-Frame Guide to Creating Your Storyboard
Two PhotosThis next frame features two photos side-by-side.
Most restaurants choose to feature a picture of their
appetizers and beverages here. The most important thing
to think about for this frame is that the two photos go
together in some way, like a glass of wine for one photo and
your signature cheese board for the other.
3
One PhotoT h i s f ra m e a l l ow s yo u t o s h owca s e o n e p h o t o. M a ny
restaurants choose their signature dish. Regardless of
your cuisine type, think through your presentation and
make sure you’re choosing a dish that photographs well.
4
Choose your two photos by clicking each “Update Photo” button and selecting one from the gallery below. Then, click “Next.”
Select a photo from the gallery below by clicking the green “Update Photo” button. Then, click “Next.”

TagsThis frame features up to two top keywords diners
say about your restaurant. These might be your great
service, your best meal type, a par ticular dish, or one of
your amenities like delivery.
4A Frame-by-Frame Guide to Creating Your Storyboard
5
One PhotoFrame 6 features a single photo that showcases your
restaurant. We recommend choosing a photo that shows
off your decor and atmosphere for this frame.
6
“”DINERS MENTION:
brunch
“”DINERS MENTION:
local cuisine
Select two tags, or keywords, from the gallery by selecting the green “Update First Tag,” and “Update Second Tag” buttons, respectively. Then, click “Next.”
Select a photo from the gallery below by clicking the green “Update Photo” button. Then, click “Next.

5A Frame-by-Frame Guide to Creating Your Storyboard
Photo and Review SnippetOn this frame a review snippet will overlay a photo. While
many restaurants feature their dessert selection here,
you’ll want to make sure your photo and review snippet
complement each other. An example might be a review
snippet that talks about special occasions and a photo of
one of your best chocolate cakes.
7
Two PhotosThis frame allows you to feature two photos side-by-side.
Many restaurants continue to feature their desserts or
special dishes here to let their cuisine do the talking.
8
“A Must Visit for Chocolate Lovers!”
EmVeee
Pick a photo from the gallery by clicking the green “Update Photo” button. Then, choose a snippet from the list that pairs well with that photo by clicking the “Update Review Snippet” button. Then, click “Next.”
Choose your two photos by clicking each “Update Photo” button and selecting one from the gallery. Then, click “Next.”

6A Frame-by-Frame Guide to Creating Your Storyboard
One PhotoFor your last frame, you’ll want to finish with a photo that
summarizes everything your restaurant has to offer. You
should reserve your second-best photo of your interior
or exterior setting for this frame. This is your opportunity
to turn the browser into a diner — you’ll want them to think,
“I have to go here!”
9
Publish!Once you’re ready to publish, click the orange “Publish
Now” button. It may take up to 24 hours for your changes
to appear on TripAdvisor.
10
Choose your closing photo from the gallery by clicking the green “Update Photo” button. Then, click “Next.”

Recap: How to Edit Your Storyboard
1.
2.
3.
4.
5.
6.
7.
8.
9.
10.
11.
7A Frame-by-Frame Guide to Creating Your Storyboard
Log in to the Management Center. If you’re not already a Premium subscriber, you’ll need to upgrade your account.
Choose “Edit Storyboard” from the “Manage Listing” dropdown.
Click the orange “Get Started” button.
For Frame 1, choose your opening photo from the gallery below by clicking the green “Update Photo” button. Then, click “Next.”
For Frame 2, pick a photo from the gallery below by clicking the green “Update Photo” button. Then, choose a snippet from the list below that goes with that photo by clicking the “Update Review Snippet” button. Then, click “Next.”
For Frame 3, choose two more photos by clicking each “Update Photo” button and selecting one from the gallery below. Then, click “Next.”
For Frame 4, select a photo from the gallery below by clicking the green “Update Photo” button. Then, click “Next.”
For Frame 5, select two tags, or keywords, from the gallery below by selecting the green “Update First Tag,” and “Update Second Tag” buttons, respectively. Then, click “Next.”
Repeat steps 5-7 for Frames 6, 7, and 8.
For Frame 9, choose your closing photo from the gallery below by clicking the green “Update Photo” button. Then, click “Next.”
Once you’re ready to publish, click the orange “Publish Now” button. It may take up to 24 hours for your changes to appear on TripAdvisor.
Ready to get started? Log in at www.tripadvisor.com/Owners.