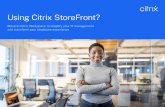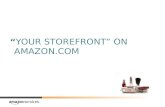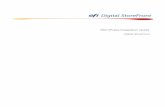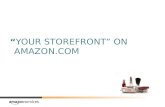A detailed guide on how to set-up your printing storefront.
description
Transcript of A detailed guide on how to set-up your printing storefront.

A detailed guide on how to set-up your printing storefront.
Please Note: Storefronts are compatible with all browsers, however for optimal use of the admin interface we recommend using Mozilla Fire Fox or Google Chrome.
Getting Started Training Guide

Tool Tips
Throughout the Admin Interface and Storefront Order there are tool tips that can be found by pointing your mouse at the “?”. We strongly recommend you navigate through both systems and point at EVERYTHING as this will help you understand what things are and what they do.

Table of Contents• Section 1 - Email Setup Pages 1-3
– Page 1: Outlook Setting– Page 2: iPhone Settings– Page 3: Android Settings
• Section 2 - Store Setup Pages 4-11– Page 4: Access– Page 5: Logo (Branding Images)– Page 6: General– Page 7: Theme (Site Appearance)– Page 8: Testimonials (CMS)– Page 9: CMS (Content Management System)– Page 10: Phone– Page 11: Company Variables

Table of Contents
• Section 3-Integration Settings Pages 12-14– Page 12: MISC (JS Management)– Page 13: Google Analytics– Page 14: Google Webmaster Tools
• Section 4-Customer Profile Pages 16-18– Page 15: Ordering at Wholesale– Page 16: Viewing Wholesale Prices– Page 17: Viewing Orders– Page 18: Customer Profile Overview

Email Set-Up: Outlook
Adding an email account to Outlook is very fast and easy. You will first go to File or Menu and then click Add Account. Enter all of your credentials as they are shown above. (Domain = your company domain) Then click the Advanced Settings button to the right and change all settings to match the above screenshot. Click OK or Save which will generate a test email verifying the account. If it does not verify, please make sure all information was entered correctly.
1

Email Set-Up: iPhone
When setting up your email on your iPhone, go to Settings > Mail > Add Account > Other > Add Mail Account. Enter your name, email address and password, then follow the prompts and fill out the screens as they are shown above. You will need to go to Advanced. The last picture shown above are the Advanced Settings.
2

Email Set-Up: Android
Above are the settings for an Android phone. Some Androids may have a different appearance, however, the settings will be the same no matter which Android you may have. Pictured above is the Samsung Galaxy S3.
3

Store Setup: Access
You will first login into your Admin Panel which can be accessed by going to:
http://admin.yourdomain.com Login: [email protected] Password: ***** Role: Administrator.
Once you have logged in you will click on Settings in the left nav.
4

Store Setup: Logo
To upload your logo click the button Manage Branding Images next to where you enter/select your domain name under Settings. This will show a screen where you can select a logo and favicon from your desktop. After you have selected your image, click Upload. Your logo should be 59 pixels high and your favicon should be 16x16 pixels.
5

Store Setup: General
Under your General Settings you will see many options. Everything will be set to our recommendations, however, you are welcome to change the settings. To do so, click Edit next to the setting you would like to change, make the change and click Save. Please be sure to point your mouse at the “?” next to each option so you know what you’re changing.
6

Storefront Settings: Theme
You control the Theme (or template) of your website from the Admin. Under Settings click Theme which will show you with options displayed above. Click Edit and then select a theme from the drop down and click Save. To see the theme change, visit your storefront and refresh the page. Repeat this process until you have found the template you like.
7

Store Setup: Testimonials
Under CMS located in Settings, the first option you will see is a link. Clicking this will take you to a page with a link labeled Insert Testimonials. Clicking this link will take you to a place where you can enter text. There are formatting options located below. (There is no spell check so we advise you copy from Word or a similar program.) What you post in this field will be displayed under the Testimonials Tab on the main page of your storefront.
8

Store Setup: CMS
CMS is your Content Management System. It allows you to post your social links on your storefront and control how certain aspects of your storefront are displayed to make it more unique. Click Edit then enter the link or select the option from the drop down menu and click Save. To see the changes, visit your website and refresh the page. The theme you have chosen will determine how these changes are displayed.
9

Store Setup: Phone
You can add one or more phone numbers to your storefront. If you only have one number input, then that will be displayed on your storefront. If you have more than one number, the toll free number will be displayed. Click Edit then enter the phone number in the field and click Save. To see the changes, visit your storefront and refresh the page. The theme you have chosen will determine how the changes are displayed. Your numbers will also be displayed under “Contact”.
10

Store Setup: Company Variables
Company Variables include the address of your business, your company name or any other identifying information that you include in emails to customers and displayed on your site. We recommend filling in every field.
11

Integration Settings: MISC
MISC or JS Management are intended for the advanced user. This feature will allow you to add a snippet of Java Script code to your storefront.
12

Integration Settings: Analytics
To add Google Analytics to your storefront, change Enable Google Analytics to Yes and paste the Urchin ID. You will NOT need the entire code, only the ID and it should appear as the example above. If you do not already have a Google Analytics Account you must create one. If you do already have one you are simply pulling your existing Urchin ID.
13

Integration Settings: Webmaster
Visit www.google.com/webmasters/tools. Here you will select the alternate method of verification and select HTML Tag option. This will display a snippet of code and you only need what is between the quotes (“…” see the highlighted example above). Paste this in both fields and click Save.
14

Customer Profile: Wholesale Ordering
To order products at your wholesale rates, simply login as a customer on your storefront using the exact same credentials you use to login to your admin. This account will automatically be set to WS prices. You will be able to track all of your orders through your admin as you can with all other customer orders.
15

Customer Profile: Viewing Wholesale
For easy to view side by side price comparison, you and your customers have the ability to view prices in a grid format from the Customer Profile. This is the best way for you to view your wholesale prices. Login to your customer account using [email protected] which will be set to WS prices. Click on My Profile then View My Product Prices. Clicking the category to the left will show you all available options and display prices based on the quantities and sizes.
16

Customer Profile: Viewing Orders
You and your customers will be able to view a complete order history (moving forward old system orders can not be viewed). This will allow for easy re-ordering with the option to use the same art or to upload new art. In this interface the order/job number, status, price, upload and re-order are displayed.
17

Customer Profile Overview
The Customer Profile interface is very robust. There are many tools and features available to you and your customers. We highly recommend going through these links and familiarizing yourself. Things to note are the Profile Settings, which allows for the management of the information associated with the account and the Affiliate Program, which is a referral program that gives customers in-store credit for sending you referrals.
18




![StoreFront 3 - Citrix Docs · If the Citrix SCOM Management Pack Agent service is installed on the StoreFront server, StoreFront cannot upgrade. [#DNA-34792] On upgrade, StoreFront](https://static.fdocuments.us/doc/165x107/60ea15540160bf6e9274e47a/storefront-3-citrix-docs-if-the-citrix-scom-management-pack-agent-service-is-installed.jpg)