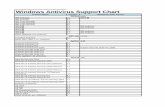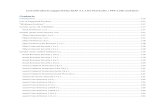Avira Social Network Protection - Avira | Antivirus Solutions
A DETAILED GUIDE ON HOW TO INSTALL MICROSOFT WORD … · If you are using AVIRA ANTIVIRUS, 1....
Transcript of A DETAILED GUIDE ON HOW TO INSTALL MICROSOFT WORD … · If you are using AVIRA ANTIVIRUS, 1....

A DETAILED GUIDE ON HOW TO INSTALL
MICROSOFT WORD 2016 WITH KMS AUTO NET 1. Log in to your account
2. Scroll down and find “get your apps” section

3. Click “ Microsoft Office 2016”
4. Click “download”

5. Click “download anyway”
7. Wait for the folder to download. If you are using google chrome, it will automatically
go at the bottom of your folder. If you are using firefox, click download button at the
upper side of the browser.
Ps: make to completely download the” Microsoft Word Installation Folder”. The file must
be 1+ gb. You can check it by looking the details of your download section. Make sure
to have STABLE INTERNET CONNECTION.
The file must be 2.2 gb

6. Disable your antivirus – Be sure to check the system tray icon before you proceed to
check if you have antivirus
Click the three dot and
click “Downloads”
Wait until the file
reaches 2.2 gb.
This is a system tray icon. Please
if you any antivirus that you
installed.

• If you are using WINDOWS DEFENDER, search on setting- updates and
windows security- virus and threat protection- and turn off real time protection.
Click on START MENU
Type “SETTINGS”
Click “SETTINGS”

Click “Update and
Security”
Click “Windows
Defender”

Click “Virus and
Threat Protection”

Click “Virus and
Threat Setting ”
If you cannot find this
option. It is renamed
as “Manage Settings”

Turn off the “ Real-
time Protection” Only
Click yes to make
changes.

• if your are using AVAST ANTIVIRUS- go to tray arrow located at the bottom of
the screen besides wifi connection.
click the orange/ avast icon right click and click avast shield control- and then
click also “disable until the computer is restarted.
Click the system tray
icon.
Right click to the icon. Click Avast Shields
Control and choose Disable until computer
is restarted.

• if your are using AVG Antivirus ,
1. Right-click the AVG icon in your system tray.
2.In the menu that appears, click the green slider next to Protection is ON.
3.Click Yes to confirm the action.
4. The slider turns red (OFF), and all AVG Antivirus components are disabled. AVG Antivirus protection will re-enable automatically the next time you reboot your PC.
Click “OK”

Click the system tray Turn of this Protection
Click okay

If you are using Mcafee,
Click on this icon
Click settings

Click real time
setting scanning
Click TURN OFF

If you are USING ESET NOD32: 1. Locate the ESET icon in your system tray. 2. Right click on the ESET icon 3. Click Pause Protection 5. Click on the drop down arrow for Time Interval and select a time period such as Until next restart. 6. Click on OK, then close the ESET window. 7. ESET is now disabled for the selected time period, allowing you to continue with your desired activity.
Click until the computer
is restarted
Click TURN OFF

1. Click this icon
2. Click PAUSE PROTECTION

3.CLICK THE DOWN BUTTON
4. Click PAUSE UNTIL
REBOOT 5. Click APPLY

If you are using AVIRA ANTIVIRUS,
1. Locate the AVIRA ANTIVIRUS in your system tray.
2. Right click the the AVIRA ICON
3. Click the green button to temporarily disable the protection
Right click this icon
Click ENABLE REAL-TIME
PROTECTION

If you are using 360 total security,
1. Locate the 360 total security icon in your system tray.
2. Right click the 360 icon
3. Click the green button to temporarily disable the protection
CLICK “YES” IF THERE’S A POP UP SAYING “GRANT
ACCESS ADMIN RIGHT TO AVIRA”
MAKE SURE TO HAVE
THIS INDICATION. THIS
IS DISABLED NOW.

Right click on this icon.
CLICK THIS BUTTON .

Pause until computer
restarts .
The antivirus is disabled
if you have this indication
.

7. Extract your files using winrar or you can use the default extraction of windows 10. If you
haven’t install the winrar
How to install winrar?
1. Please click this link
https://www.winrar.com/
Click “Download winrar”.

Click “Download winrar”.
It will be download
here. After you
download. Open the file

It will be download
here. After you
download. Open the file
Click “okay”

*****You can also use the default zip extractor of the windows just right click in the zip
file and extract****
8. After you install, please extract the file.
Click “Done”
Please put your installer
in your desktop. Right
click and click “Extract
Micorsoft office etc.

Wait until done

Go to the extract folder and find “setup” and double click it.
v
Please click on
extraction folder

Please click on this
folder
Click on SET-UP

9. Wait until the installation is finish
Click Close

10. After the installation, please open the ms word in the start menu
Go to word

Close this box
Click accept

11. Run the kms auto net inside the folder
Your word is not
activated yet
Click kms auto net. Click YES
if there’s a pop up box

Click “activate office”. Wait the pop box to pop up for another box
Click ACTIVATION
Click Activate Office

Click “OKAY”
Click on this option

Close this box
Click on YES

Double check if it is in the full version
Go to word – open new document – go to file- account- check if the product is
already activated
Product Successfully Activated

Go to Word
Click Accept and click
blank document

Go to file
Click on Account

Product Activated

COMMON ERROR’S ENCOUNTERED
DURING THE INSTALLATION FOR MS
OFFICE
Windows cannot complete the extraction:
• Please disable first the antivirus before extraction

Couldn’t install the Microsoft word