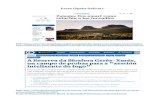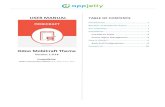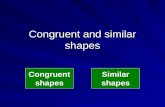mrsbanzhoff.weebly.commrsbanzhoff.weebly.com › ... › photo_edges_tutorial.docx · Web viewPress...
Transcript of mrsbanzhoff.weebly.commrsbanzhoff.weebly.com › ... › photo_edges_tutorial.docx · Web viewPress...

Creating Photo Edges TutorialStep 1For illustration purposes, I’m going to begin with a new document that is 540x540px at 72ppi. Obviously if you’re preparing images for print you’ll want a starting file that is at least as large as the print you wish to produce and at least 150ppi.
The first order of business will be to create a new layer in the Layers palette by clicking the Create New Layer icon at the bottom of the Layer’s palette. If your layers palette isn’t visible, simply choose Window>Layers from the main menu. Double click on the name of the layer (which by default will be called Layer 1) and rename it Photo Edges.

Step 2Press the U key to activate the Custom Shapes tool and from the options bar at the top of Photoshop, make sure the Pixels and Rounded Rectangle icons are selected and set the corner radius to 10px.
Press the D key to reset your foreground color to black, then click and drag a nice large rounded rectangle onto the stage. Remember to hold down the Shift key to constrain the proportions if you want your photo frame to be square.

Step 3Since non-destructive is really the best way to work, rather than using the eraser to delete areas from our rounded rectangle, we’re going to apply a Layer Mask to it. We can then paint onto the Layer Mask without ever disrupting our original shape. Click the Add Layer Mask icon at the bottom of the Layers palette and notice that a new Layer Mask is added to your Photo Edges layer and that the Layer Mask has little brackets around it telling us that it is the active working surface.

Step 4As I said in the intro, we’re going to achieve this effect with the use of a single brush. Download the zip file. Located in Student Resource: Art Department: Mason: Basic Photo: PSedge brush.
Once you’ve loaded the brush, press the B key to switch to the Brush tool and select the brush from the Brush Picker in the options bar at the top of Photoshop. I’ve chosen this brush because of it’s particular construction as shown below.

Step 5Now would be a good time to open the Brushes palette if it’s not already open by choosing Window>Brushes from the Main menu. Make sure you’ve got the Brush Tip Shape option selected from the left sidebar so you’ll be ready to rotate the brush as we proceed.

Step 6Make sure that the Layer Mask in the Photo Edges layer is still selected (remember the brackets?) and that your foreground color is still set to black. The original orientation of the brush is horizontal with the heavy end on the left side, so lets begin on the lower left hand corner by placing the brush over the corner

and clicking once.
You’ll notice that by painting with black on the layer mask, we can effectively make areas of our rounded rectangle disappear even though we haven’t actually erased anything. If you ever screw up, you can just switch your brush color to white and paint back in the are you’ve removed. I’ve cropped my example below to just the lower half of the square to save space, but you can see that we already have a dramatic effect happening with just a single click of the brush.
Step 7Repeat this process while using the Angle field in the Brushes palette to rotate the brush 90°, -90° and 180°. Work your way around the edge until you’re result resembles mine below. Notice that sometimes I’ll use the brush more than once in a single direction, and occasionally it goes off the edge lengthwise to rough up the still harsh edges. I also try to make the lines almost touch in the middle for a little more "framish" feel.
Step 8Now that we’ve got the basic area inside the frame the way we like, it’s time to work down the harsh outer edges. I’m going to use the same brush, in the same way, only this time I’m going to make sure I’m only painting right at the edge of the rounded rectangle. Don’t be afraid to do some real damage to the edges.

Step 9Now lets go ahead and open the photograph we want to use inside the photo frame. With the photo open, press Command-A (PC: Ctrl-A) to Select All, then copy the whole thing by pressing Command-C (PC: Ctrl-C), then go ahead and

close your photo.
Switch back to your working photo frame document and paste your photo into the file by pressing Command-V (PC: Ctrl-V). Notice that your photo is pasted into a new layer just above the one we were just working on.
Step 10Lets mask this new photo layer (which I’ve appropriately renamed Photo) by Control-Clicking (PC: Right-Clicking) on the layer and choosing Create Clipping Mask from the menu. You’ll notice that when one layer is clipped to another, it is

indented and a small arrow is placed at the left of the layer.
(*note: An even quicker way of creating a Clipping Mask is to hold down the Option (PC: Alt) key and place your mouse between the two layers. When the curser switches to what looks like a pair of overlapping circles, click your mouse to add the Clipping Mask.)
Step 11This is a nice effect by itself (and actually looks pretty awesome on a black background), but lets take it just a step or two further. Create a new layer above

the Photo layer called Black Edges and add a clipping mask to it just like we did in the last step (you should now have two layers clipped to the Photo Edges layer).
Press the M key to switch to the Rectangular Marquee tool and draw a selection inside the photo frame. This selection will define where the black edges end. Notice that my selection includes small amounts of the distressing we’ve done at the edges, but I’ve still left a decent sized frame around the edge.
Step 12Next we’ll soften the edge of the selection a bit by choosing Select>Modify>Feather from the main menu (in some older versions of PS the Feature option was just in the Select menu). Set a feather of 3px and click OK.

If we filled our selection right now, we’d black out our photo, so we need to invert the selection. You can do this easily by pressing Command-Shift-I (PC: Ctrl-Shift-I). Now that everything outside of our original selection is selected, simply fill the selection with the foreground color, which should still be black, by pressing Option-Delete (PC: Alt-Backspace). When you’re done press Command-D (PC: Ctrl-D) to deselect.
Step 13If you wanted, you could add additional clipped layers and using your black brush add some more distressing to the photo edges, maybe add a vignette… but for this lesson, we’ve reached our finished product, a nice grungy photo frame created using a single brush.