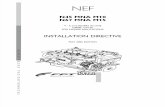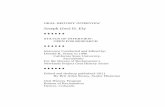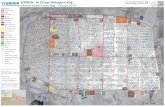9 ÷ £ - Á,...º 3') C O85/KWWS ZZZ FRQVWUXFWLRQ HF FRP FHFWUXVW OLJKW PDQXDO LQGH[ KWPO 9 ÷ £ e...
Transcript of 9 ÷ £ - Á,...º 3') C O85/KWWS ZZZ FRQVWUXFWLRQ HF FRP FHFWUXVW OLJKW PDQXDO LQGH[ KWPO 9 ÷ £ e...

CECTRUST-Light
ご利用申請の手引書
1.CECTRUST-Light「ご利用申請」の流れ
2.【CECTRUST-Lightサービス】からCECTRUST-Lightご利用申請方法のメールが届く
3.CECTRUST-Light「ご利用申請」入力の手引き
4.CECTRUST-Light「ご利用申請」完了後の流れ
①CECTRUST-Lightサービスから届く「通知メール」を受信する
②契約業務開始前の「事前準備操作」を実行する
5.巻末資料「付録」 署名者用IDの追加方法
※IDの追加が必要な場合にご覧ください。IDの追加は必須ではありません。
■目次■
・・・P1
・・・P2
・・・P3 ~P12
・・・P13~P14
・・・P15
・・・P16~P19
Ver.7

【CECTRUST-Lightサービス】から発注者のお取引様宛に、CECTRUST-Lightご利用申請の方法について、メールが届きます
1.CECTRUST-Light「ご利用申請」の流れ
メール本文中の「オンライン利用申請URL」(ご利用申請の画面)へアクセスします
CECTRUST-Lightサービスからメールを受信する
オンライン利用申請URLへアクセスする
オンライン利用申請の項目に情報を入力する
①申請完了と同時に、CECTRUST-Lightサービスから申請受付のお知らせが、メールで届きます。②申請完了数日後に、CECTRUST-Lightのご利用に必要なID・パスワード等重要な情報が、メールで届きます。③ ID・パスワード等重要な情報をメール受信後、CECTRUST-Lightサービスのご利用を開始いただけます。・CECTRUST-Lightの操作方法は、動画、操作手順書(PDF)をご参照ください。「操作マニュアル(動画・PDF)」URL http://www.construction-ec.com/cectrust-light/manual/index.html
ご利用申請完了
-1-
オンライン利用申請「STEP1」~「STEP6」の各項目に情報を入力します
⑴
⑵
⑶

2. 【CECTRUST-Lightサービス】から CECTRUST-Lightご利用申請方法のメールが届く
-2-
「【CECTRUST-Lightサービス】利用申請サイトのお知らせ」メールの内容
①
③
①件名【CECTRUST-Lightサービス】利用申請サイトのお知らせ
②
②宛先・宛名発注者様が指定した宛先と宛名になります。
③本文・本メールは、発注者様からのご依頼で
CECTRUST-Lightサービスより送信されている旨を記載しています。
・オンライン利用申請URLのアクセス有効期限を記載しています。有効期限は、メール受信後7日間です。7日間を経過するとアクセスができません。
・アクセス有効期限を経過した場合は、再度「【CECTRUST-Lightサービス】利用申請サイトのお知らせ」メールの受信が必要です。
④
④オンライン利用申請URL※このURLはサンプルです、アクセスできません。
・URLをクリックすると、利用申請「STEP1」(利用規約確認)の画面が表示されます。
CECTRUST-Lightサービスからメールを受信する

-3-
■オンライン申請 入力の手引き(目次)■
3. CECTRUST-Light「ご利用申請」入力の手引き
■オンライン利用申請「STEP1」~「STEP6」のすすめ方
■STEP1: 利用規約確認
■利用規約の確認方法
■STEP2: 企業情報入力
■CECTRUST-LightのIDについて
■STEP3: 利用者情報入力
■STEP4: 証明書情報入力
■STEP5: 申請内容確認
■STEP6: 申請完了
補足
①CECTRUST-Lightでご利用いただくIDについて
・8ページにIDの使い方をご紹介しています。
ご参照ください。
②オンライン利用申請の完了後について
・申請完了数日後に、CECTRUST-Lightのご利用に
必要なID・パスワード等重要な情報が、メールで
届きます。
・ID・パスワード等重要な情報をメール受信後、
CECTRUST-Lightサービスのご利用を開始いただけ
ます。
・必要な事前準備の操作は、操作マニュアルをご参照
ください。
③CECTRUST-Lightの操作マニュアルについて
・CECTRUST-Lightの操作方法は、動画、操作手順
書(PDF)をご参照ください。
「操作マニュアル(動画・PDF)」URL
http://www.construction-ec.com/cectrust-
light/manual/index.html
オンライン利用申請入力の手引き
・・・・P4
・・・・P5
・・・・P6
・・・・P7
・・・・P8
・・・・P9
・・・・P10
・・・・P11
・・・・P12
【オンライン申請でお申込み前にご確認ください】
• 既に オンライン申請でCECTRUST-Lightに申込み済の場合は 別企業からのオンライン申請
案内があっても 再度のお申込みは不要です
• オンライン申請のお申込みで既に発行したID(取引先専用ID)は 複数の企業様とのお取引
でご利用いただけます

-4-
オンライン利用申請「STEP1」~「STEP6」のすすめ方
■オンライン利用申請「STEP1」~「STEP6」のすすめ方
「【CECTRUST-Lightサービス】利用申請サイトのお知らせ」メール(本文抜粋) ①CECTRUST-Lightから受信したメールの利用申請URLをクリックし、オンライン利用申請「STEP1」へ移動します。※このURLはサンプルです、アクセスできません。
①
①
クリック
クリック
②
オンライン利用申請の画面「STEP1」~「STEP6」
補足
・オンライン利用申請「STEP1」~「STEP
6」の情報を入力する手引きは、5ページ~
12ページをご参照ください。
②「STEP1」利用規約の確認6ページを参照に、利用規約を確認します。
オンライン利用申請の項目に情報を入力する
④
③
③「利用規約に同意して次へ」をクリックし、次の「STEP2」へすすみます。
④オンライン利用申請の画面・「STEP」ごとに申請の画面が表示されます。・「STEP1」~「STEP6」の順に入力します。・「STEP」ごとの画面右下「次へ」「確定」ボタン等をクリックし、次の「STEP」へすすみます。

■利用申請の手引書(STEP1) -「利用規約確認」画面が表示されます-■
STEP1利用規約確認
①利用規約確認
本申請は、電子契約サービス「CECTRUST-Light」の利用申込と、
電子契約サービスで使用する「電子証明書」の発行申込となります。
「CECTRUST-Light」をご利用いただくにあたり、利用規約の確認と同意が必要です。
・「CECTRUST-Light利用規約」
本サービスの利用規約です。
・「JCAN電子証明書利用規約」
本サービスの電子契約でご使用いただく電子証明書の利用規約です。
①
-5-

-6-
オンライン利用申請URLをクリックし、STEP1(利用規約確認)を確認します
①
①①オンライン利用申請「STEP1」の画面・「STEP1」は、利用規約の確認です。
②
③
③「申込書等資料ダウンロード」の画面表示
この画面では他にCECTRUST-Light操作手順書等を確認できます。
■利用規約の確認方法
オンライン利用申請URLへアクセスする
④
⑤「×」をクリックし、「申込書等資料ダウンロード」の画面を閉じます。
②利用規約の確認・規約の文字をクリックします。「申込書等資料ダウンロード」のサイトへ移動します。
・どちらの文字をクリックしても③「申込書等資料ダウンロード」の画面が表示されます。
クリック
④利用規約をダウンロードしてご確認ください。・「CECTRUST-Light利用規約」
CECTRUST-Lightの利用規約です。・「JCAN電子証明書利用規約」
CECTRUST-Lightの電子契約でご使用いただく電子証明書の利用規約です。
⑤
⑥⑥内容を確認し、問題がなければ「STEP1」の画面で2つの□にチェックを入れ、「利用規約に同意して次へ」をクリックします。

-7-
■利用申請の手引書(STEP2)-「企業情報入力」画面が表示されます-■
①法人番号
マイナンバー法に基づき、国税庁が指定する13桁の識別番号です。
法人番号は、以下のサイトでご確認ください。
https://www.houjin-bangou.nta.go.jp/
⑤申請担当者
本申請の連絡先窓口をご入力ください。
STEP2企業情報入力
⑤
次のSTEPに移る操作
画面右下「次へ」を
クリックする
②印鑑証明書送付
電子証明書の発行には、会社の「印鑑証明書」が必要です。
発行3ヵ月以内のものをご用意ください。
印鑑証明書の送付方法を以下の2つから選択します。
・「PDFファイルをアップロード」を選択する場合
→「印鑑証明書」をPDF形式でご用意ください。
次の ③印鑑証明書で、そのPDFファイルを選択すると、
本申請と一緒に「印鑑証明書」を送付できます。
・「紙媒体で郵送」を選択する場合
→本申請を全て完了後、「STEP6:申請完了」画面の
「印鑑証明書送付先」にメールで送付、または郵送でご提出く
ださい。
(印鑑証明書は、コピーでも問題ございません。)
③印鑑証明書
ご用意いただいた「印鑑証明書」のPDFファイルを選択してくだ
さい。
④申込依頼メールの発信元企業
・オンライン利用申請URLの案内メール(メール件名:
【CECTRUST-Lightサービス】利用申請サイトのお知らせ」)
本文1行目に記載されている、発注企業名をご入力ください。
①
②
③
④
●●● をご入力ください
■メール本文1行目の記載について■
「●●●様からの依頼に基づき」

■利用申請の手引書(STEP3)の補足■
ID
管理用ID
できること
✓ 管理者(管理者権限)の業務・自社利用者IDの追加登録・自社分全ての契約文書閲覧
✓ 日常の契約業務・契約文書の受け取り・契約文書の参照・署名(署名権限設定が必要)
✓ 日常の契約業務・契約文書の受け取り・契約文書の参照・署名(署名権限設定が必要)
※ CECTRUST-Light申込時に1つ発行できる
運用の方法(例)
✓ 署名権限を設定し、管理者と署名をする役割を兼ねる。
✓ 管理用ID1つで、契約内容の確認、署名を行い、契約締結することが可能になる。
✓ 署名権限を設定し、署名をする役割を担当する。
✓ 署名者と署名権限のない複数人で担当を分けて、契約内容の確認、署名を行い、契約締結することが可能になる。
※ CECTRUST-Light申込時に1つ発行される
IDの種類 権限の種類
管理者権限
✓ 自社利用者IDの追加登録権限✓ 自社内全ての契約文書閲覧権限
あり
なし
署名権限
✓ 契約文書に署名をする権限
一般IDA B
【契約を複数人で担当する】
A
【契約を1人で担当する】
①「STEP3:利用者情報入力」は IDの申請です 社内の運用に沿ったID申請を行ってください
「STEP3」で(1IDのみ発行)を選択した場合
※ 追加できるID「管理者ID」「一般ID」
※ID追加手順は13~16ページを参照
・オンライン申請では 「管理用ID」1つと「一般ID」1つの発行ができます(最大2IDの発行ができます)・署名権限を設定した署名者用IDを追加したい場合は オンライン申請を完了した後 ID追加操作と書類申請を行います・ID追加操作と書類申請手続きは 巻末の「付録」16ページ~19ページをご参照ください
②【CECTRUST-LightのIDについて】
あり
「STEP3」で(2ID発行)を選択した場合
なし
-8-
IDの発行なし
「STEP3」で(2ID発行)を選択した場合
「STEP3」で(1IDのみ発行)を選択した場合
あり
管理者の業務
(※1) サービス利用開始後 申請書類の提出で管理用IDに署名権限を設定することができます
(※1)

-9-
■利用申請の手引書(STEP3) -「利用者情報入力」画面が表示されます- ■
①管理用ID利用者本サービスで利用する、「管理用ID」の利用申請です。「管理用ID」利用者は、CECTRUST-Lightの管理業務(利用者IDの追加、自社内全ての契約文書閲覧)を担当できます。
②メールアドレス「管理用ID」ご利用者への必要な情報は、全てメールでお知らせします。管理用ID宛の情報を受信したいメールアドレスをご入力ください。
③署名用ID追加選択IDに対する署名権限設定の申請です。
■【契約を1人で担当する場合】・「管理用IDにて署名も実施(1IDのみ発行)」を選択します。「管理用ID」に署名権限を設定して、IDを発行します。
・8ページ「CECTRUST-LightのIDについて」運用の方法
(例)、「契約を1人で担当する」運用ができます。
■【契約を複数人で担当する場合】・「別途署名者を設定(2ID発行)」を選択します。入力画面が表示されますので、必要情報をご入力ください。
・この場合は「一般ID」を発行して署名権限を設定します。署名操作は「一般ID」で行います。
・IDの発行は「管理用ID」と「一般ID」の2つになります。
・8ページ「CECTRUST-LightのIDについて」運用の方法(例)、「契約を複数人で担当する」運用ができます。
【契約を複数人で担当する場合】に選択します。「別途署名者を設定(2ID発行)」選択すると、入力画面が表示できます。
④メールアドレス
「署名用ID」ご利用者への必要な情報は、
全てメールでお知らせします。
署名操作に必要な情報を受信したいメー
ルアドレスをご入力ください。
次のSTEPに移る操作
画面右下「次へ」を
クリックする
STEP3利用者情報入力
③
②
①
・ID利用者の入力に制限はありません(実務担当者等でも問題ありません)
・利用者情報は サービスにログイン後 「個人設定メニュー」より 変更することができます
④

-10-
■申請の手引書(STEP4) -「証明書情報入力」画面が表示されます- ■
STEP4証明書情報入力
①電子証明書情報(署名権限者役職)
発行する電子証明書に登録する情報です。
・署名権限のある方の役職をご入力ください。
・入力欄に申請者等、個人の所属情報、個人名を入力しないでください。
・個人名は登録できません。
・「企業名(アルファベット)」
登録する企業名をアルファベットでご入力ください。
株式会社など、企業形態部分は除いてください。
-アルファベットの入力文字(英語、ローマ字の選択は任意です)-
使用文字(半角):英数字、スペース、ハイフン(-)、ドット(.)
文字数 :40文字以内
・「部署名(日本語)」
登録する部署名を日本語でご入力ください。
部署が社内にない場合は「本社、本店」などをご入力ください。
・「部署名(アルファベット)」(契約書に署名する権限を持った部署名)
登録する部署名をアルファベットでご入力ください。
部署名が社内にない場合は「HONSHA、HONTEN」などをご入力く
ださい。
・「役職名(日本語)」
登録する役職名を日本語でご入力ください。
-例- 社長、支店長、部長、課長
・「役職名(アルファベット)」(契約書に署名する権限を持った役職名)
登録する役職名をアルファベットでご入力ください。
-例- SHACHO、SHITENCHO、BUCHO、KACHO
②PIN送付先
「PIN」は、発行する「電子証明書」に対
する暗証番号の役割となります。
署名操作権限のあるIDでログイン後、使用
します。
「PIN」を受信したいメールアドレスをご
入力ください。
■「部署名」「役職名」のアルファベットの入力文字について■
・英語、ローマ字の選択は任意です。
・使用文字(半角): 英数字、スペース、ハイフン(-)、ドット(.)
・文字数:「部署名」と「役職名」のアルファベット数をあわせて60文字以内
注意
次のSTEPに移る操作
画面右下「確認」を
クリックする
・CECTRUST-Lightの電子証明書は 組織役職名を記した「役職印の電子版」の役割です
・ここで入力した情報が 電子証明書に登録されます
・電子証明書は電子の契約文書に組込まれ 契約文書を認めた
企業、部署、役職を確認することができます(電子の契約文書画面 印刷に表示されるものではありません)
部署名(アルファベット)役職名(アルファベット)
↓
契約書に署名をする権限を持った方の情報
②
①

-11-
STEP5申請内容確認 ①申請内容をご確認ください。
確認後、確定ボタンを押してください。
※申請内容の控は発行されませんので必要に応じて印刷や画面の保存を実施してください。
入力例は、本申請「STEP3」で、「別途署名者を設定」を
選択した例です。
神奈川県川崎市中原区3丁目5番2号
3010401076008
株式会社 コンストラクショ ン・イーシー・ドット・コム
コンストラクショ ン・イーシー・ドット・コム
東京都港区新橋2丁目6番2号
山田太郎
PDFファイルをアップロード
印鑑証明.PDF
NTTデータ、他
田中一郎
タナカイチロウ
総務部
係長
神奈川県川崎市中原区3丁目5番2号
012-345-6789
tanaka-ichirou@×××.××.××
鈴木次郎
スズキジロウ
経理部
部長
012-345-6789
suzuki-jrou@×××.××.××
別途署名者を設定(2ID発行)
鈴木三郎
スズキサブロウ
経理部
課長
012-345-6789
suzuki-saburou@×××.××.××
Construction-ec.com
経理部
Accounting Department
課長
Maneger
鈴木三郎
suzuki-saburou@×××.××.××
次のSTEPに移る操作
画面右下「確定」を
クリックする
■申請の手引書(STEP5) -「申請内容確認」画面が表示されます- ■
①

申請完了です
「×」をクリックし
ウィンドウを閉じる
-12-
■申請の手引書(STEP6) -「申請完了」画面が表示されます- ■
STEP6申請完了
①
【問い合わせ先】株式会社コンストラクション・イーシー・ドットコムCECTRUST-LightサービスEメール:[email protected]
・メール本文に記載してください
①企業名 ②利用申請ご担当者様名 ③連絡先電話番号
①利用申請完了
・利用申請は完了です。
・「STEP6:申請完了」画面までおすすみいただくと同時に、本申請「STEP2」で指定いただいた
申請担当者様宛にメールを送信しております。
・メール内容をご確認ください。
※メールの件名:【CECTRUST-Lightサービス】 サービス利用企業登録完了 のお知らせ
※メールが届かない場合は、お手数ですが、[email protected] までご連絡ください。
・本申請「STEP2」で、会社の印鑑証明書の送付方法を「紙媒体で郵送」と選択した場合
印鑑証明書を「印鑑証明書送付先」へご送付ください。
※メール宛先: [email protected]
※会社の「印鑑証明書」で発行3ヵ月以内のものをご用意ください。
コピーでも問題ございません。

-13-
通知メールの宛先
宛先はオンライン申請時に申請ご担当者様が指定したメールアドレスです
■ 通知メールの宛先
指定したメールアドレスご担当者様は
受信したメール内容(CECTRUST-Lightでご利用いただく情報)を
大切に保管してください
補足
・サービスでご利用いただく情報は、操作に必
要な情報です。
署名操作に必要な情報も通知メールで届きま
す。
・通知メールを受信したご担当者様と
CECTRUST-Lightの操作ご担当者様が異なる
場合は、受信した情報を共有してください。
補足
・通知メール内容と通知メール届け先は、14
ページをご参照ください。
4.CECTRUST-Light「ご利用申請」完了後の流れ
①CECTRUST-Lightサービスから届く通知メールを受信する
・オンライン申請を完了いただいた後 申請手続きが進みます
・申請手続き完了後 CECTRUST-Lightでご利用いただく情報をメール(通
知メール)でお知らせします
・通知メールは CECTRUST-Lightの操作に必要な情報をお知らせするメー
ルです
・通知メールの宛先は オンライン申請で指定したメールアドレスです

-14-
通知メールの種類と宛先のメールアドレス
主な通知メールには 下記の7種類があります
■ オンライン申請手続き完了後に届く通知メール(メール件名)
③オンライン申請「STEP4:証明書情報入力」の「PIN送付先」で指定したメールアドレスに届きます。
【CECTRUST-Lightサービス】 受取確認依頼 お知らせ
■ CECTRUST-Lightサービスご利用中に届く通知メール(メール件名)
【CECTRUST-Lightサービス】 署名用パスワード 発行のお知らせ
・手続き完了後に届く通知メールは それぞれの手続きが完了次第届きます
・全ての通知メールが同じタイミングでは届きません
※③の通知メール2通は ①~②の通知メールが届いた後 数日以内に届きます
⑤オンライン申請「 STEP3:利用者情報入力」で指定した署名を実施するIDで指定したメールアドレスに届きます。
4.CECTRUST-Light「ご利用申請」完了後の流れ
①CECTRUST-Lightサービスから届く通知メールを受信する
通知メールの宛先
・発注者様より契約文書が送られてきたタイミングで届く通知メールです
・署名者に契約文書が送られてきたタイミングで届く通知メールです
・署名操作時に入力するパスワードのお知らせです
①
②
③
④
④
⑤
④発注者様に伝え契約文書を受け取るIDに設定しているメールアドレスに届きます。
【CECTRUST-Lightサービス】 サービス利用企業登録完了 のお知らせ
【CECTRUST-Lightサービス】 利用者ID発行 のお知らせ
【CECTRUST-Lightサービス】 初回ログインパスワード のお知らせ
【CECTRUST-Lightサービス】 電子証明書発行 のお知らせ
【CECTRUST-Lightサービス】 PIN のお知らせ
①
②
③
①オンライン申請「STEP2:申請担当者」で指定したメールアドレスに届きます。
②オンライン申請「STEP3:利用者情報入力」で指定したメールアドレスに届きます。
・【「管理用IDにて署名も実施(1IDのみ発行)」を選択した場合】「管理用ID発行者」で指定したメールアドレスに届きます。
・【「別途署名者を設定(2ID発行)」を選択した場合】「署名用ID発行者」で指定したメールアドレスに届きます。

-15-
事前準備の操作
■事前準備の操作-1「初回ログインパスワード」を変更する CECTRUST-Lightの操作
4.CECTRUST-Light「ご利用申請」完了後の流れ
②契約業務開始前の事前準備操作
・通知メール で、PIN番号を確認し実行します
※PIN番号の通知メール
【CECTRUST-Lightサービス】 PIN のお知らせ で確認します
・通知メール で、利用者IDとログインパスワードを確認しログインします
※利用者IDの通知メール
【CECTRUST-Lightサービス】利用者ID発行 のお知らせ で確認します
※初回ログインパスワードの通知メール
【CECTRUST-Lightサービス】 初回ログインパスワード のお知らせ で確認します
■事前準備の操作-2「証明書の有効性確認」を実行する
・事前準備の操作方法は 操作マニュアル(動画またはPDF)でご確認くださ
い
補足
・「操作マニュアル(動画・PDF)」を確認
(視聴またはダウンロード)する方法
【ログイン後のメニューから確認する方法】
①CECTRUST-Lightにログインします
②「サポート」メニューをクリックします。
③「操作マニュアル」をクリックします。
④「操作マニュアル」画面が開きます。
※動画は「2.契約業務を始める前の事前準
備」を視聴してください。
※PDFは「契約締結の操作手順(受信者編)」
をご覧ください。
【URLを入力する方法】
「操作マニュアル(動画・PDF)」URL
http://www.construction-
ec.com/cectrust-light/manual/index.html

署名者用IDを追加する方法
5.巻末資料「付録」 署名者用IDの追加方法
①IDを追加します
管理用IDでログインし 追加します
②申請書類を提出します
追加したIDに署名権限を設定する申請および
署名操作時に使用する電子証明書を申請する書類を提出します
■ 署名者用IDを追加する手順
-16-
補足
・IDの追加方法は、17ページ~18ページをご参照ください。
補足
・申請書類の提出方法は、19ページをご参照ください。
署名者用IDの追加は お客様によるID追加と申請書類の提出が必要となります
ここから先の手順は オンライン申請を完了し 管理用IDが発行されてからの手順です
必ず オンライン申請を完了してください
注意

署名用IDを追加する方法 ①IDの追加
5.巻末資料「付録」 署名用IDの追加方法
①「利用者ID」に管理用IDを入力、「パスワード」を入力し、ログインをクリックします。
-17-
①
②上部のメニューから[管理者業務▼]をクリックします。
③「自社利用者登録」を選択します。
④「権限」で、利用者権限を選択します。
⑤「利用者名」を入力します。
⑥「利用者名カナ」を入力します。
補足
・「権限」は「一般」「管理者」のどちらかを任意で選択します。
・「管理者」を選択した場合は、管理者(管理者権限)業務ができるIDを追加できます。
⑦「メールアドレス」に、利用者のメールアドレスを入力し、確認をクリックします。
補足
追加した利用者に必要な情報は、全てメールでお知らせします。必要な情報を受信したいメールアドレスを設定します。
②
③
④
⑤ ⑥
⑦

-18-
署名用IDを追加する方法 ①IDの追加
5.巻末資料「付録」 署名用IDの追加方法
⑧[自社利用者情報登録確認]画面が表示されます。「利用者情報」を確認します。
⑨問題がなければ[確定]をクリックします。
補足
[確定]により「利用者情報」が登録され、新
規に登録されたユーザーのメールアドレス宛に、
ログイン時に使用する初期パスワードの通知
メールが送信されます。
⑧
⑨

-19-
署名用IDを追加する方法 ②申請書類の提出
5.巻末資料「付録」 署名用IDの追加方法
留意点①
追加したIDで署名操作をする時に使用する電子証明書の登録内容を書類に記入します
留意点②
追加したIDで(今回のオンライン申請で発行した電子署名書等)既に発行済みの電子証明書
を使用する場合に提出する書類
・署名用ID追加申請書
※会社の印鑑証明書は不要です
留意点③
追加したIDで新たに発行する電子証明書を使用する場合に提出する書類
・ 署名用ID追加申請書
・ 【様式C】JCAN(電子証明書)発行申請書
・ 会社の印鑑証明書(コピーでも問題ありません)
■ 書類の入手方法
①「申請書」の画面にアクセスします・アクセスする操作
CECTRUST-Lightに「ログイン」 「サポート」メニュー 「申請書」をクリックします
②ダウンロードする申請書類
・署名用ID追加申請書 必ず提出する申請書類
・【様式C】JCAN(電子証明書)発行申請書 必要に応じて提出する申請書類
※「署名用ID追加申請書の手引書(記入例)」もダウンロードしてご活用ください
■ 書類申請の留意点
補足
■使用する電子証明書
管理用ID 一般IDまたは
オンライン申請時に発行した電子証明書
署名用ID追加申請書
■申請する書類
■追加したID
補足
■使用する電子証明書
管理用ID 一般IDまたは
署名用ID追加申請書
■申請する書類
■追加したID
会社の印鑑証明書
新たに発行する電子証明書
JCAN(電子証明書)発行申請書

©2020 Construction-ec.com Co.,Ltd.


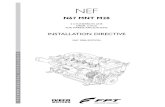





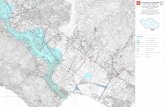


![] bcc.ee.ntu.edu.tw/~lhlu/eecourses/Electronics3/Electronics_Ch16.pdfã Ë \ ã Ë Ë Ë ã Ë Ï \ æ Ë Ë ã](https://static.fdocuments.us/doc/165x107/5e5906cafb29d70a251fd0ad/-bcceentuedutwlhlueecourseselectronics3electronicsch16pdf-.jpg)