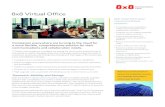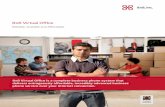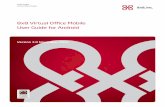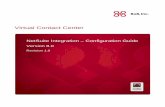8x8 Virtual Office Mobile User Guide for Android
Transcript of 8x8 Virtual Office Mobile User Guide for Android

User GUideVirtual Office Mobile
8x8 Virtual Office Mobile User Guide for Android
Version 1.0, March 2011

2
User GUideVirtual Office Mobile
Table of Contents
introduction . . . . . . . . . . . . . . . . . . . . . . . . . . . . . . . . . . . . . . . . . . . .3
Verify Your Android Version . . . . . . . . . . . . . . . . . . . . . . . . . . . . . . . . . . . . . . . . . . 4
Getting started . . . . . . . . . . . . . . . . . . . . . . . . . . . . . . . . . . . . . . . . . .5
Virtual Office Mobile Installation . . . . . . . . . . . . . . . . . . . . . . . . . . . . . . . . . . . . . . 6
Phone settings and App settings synchronized . . . . . . . . . . . . .8
Wi-Fi Enabled Android Phone Settings . . . . . . . . . . . . . . . . . . . . . . . . . . . . . . . 8
Wi-Fi Enable the Virtual Office Mobile App . . . . . . . . . . . . . . . . . . . . . . . . . .10
Bluetooth Headset Support . . . . . . . . . . . . . . . . . . . . . . . . . . . . . . . . . . . . . . . . .11
3G Network Enabled Android Phone Settings . . . . . . . . . . . . . . . . . . . . . . .12
3G Enable the Virtual Office Mobile App . . . . . . . . . . . . . . . . . . . . . . . . . . . . .13
Using The Application . . . . . . . . . . . . . . . . . . . . . . . . . . . . . . . . . . .14
Status Icons . . . . . . . . . . . . . . . . . . . . . . . . . . . . . . . . . . . . . . . . . . . . . . . . . . . . . . . . .15
Make and Receive Calls . . . . . . . . . . . . . . . . . . . . . . . . . . . . . . . . . . . . . . . . . . . . . .16
Transfer Calls . . . . . . . . . . . . . . . . . . . . . . . . . . . . . . . . . . . . . . . . . . . . . . . . . . . . . . . .20
Checking Voicemail . . . . . . . . . . . . . . . . . . . . . . . . . . . . . . . . . . . . . . . . . . . . . . . . .22
Call Logs . . . . . . . . . . . . . . . . . . . . . . . . . . . . . . . . . . . . . . . . . . . . . . . . . . . . . . . . . . . . .23
Troubleshooting . . . . . . . . . . . . . . . . . . . . . . . . . . . . . . . . . . . . . . . .24
Wi-Fi Only Mode - Always get inbound calls . . . . . . . . . . . . . . . . . . . . . . . . .24
Problems making calls? . . . . . . . . . . . . . . . . . . . . . . . . . . . . . . . . . . . . . . . . . . . . . .24

3
User GUideVirtual Office Mobile
Introduction
8x8 Virtual Office Mobile is an app for Android OS smartphones that allows 8x8 customers to
connect to their Virtual Office phone service from any Wi-Fi zone or 3G network .
Now, your 8x8 business phone extension can be truly mobile!
Once you’ve installed the app, you can log onto your 8x8 Virtual Office phone system from
your Android smartphone and start making and receiving phone calls just as if you were using
your office phone . Your Caller ID even displays your office phone number!
All your 8x8 low-cost calling rates apply so calling from your mobile device has never been
cheaper . Avoid data roaming charges when outside the US by turning off data roaming and
using Wi-Fi hotspots instead of your 3G network; and since your calls are charged under your
8x8 calling plan, you won’t have international call roaming charges to deal with .
Features
•Make and receive calls over Wi-Fi or 3G
•Multitasking support so you can receive calls anytime
•Make 3-way calls
•Put callers on hold
•Access your extension’s voicemail box
•Call from your Android or company directory contacts lists
•Transfer calls to contacts in either your company directory or Android contact list
•Bluetooth support
•Detailed call log

4
User GUideVirtual Office Mobile
Verify Your Android Version
Virtual Office Mobile Android app only runs on Android version 2 .0 or higher .
Please verify that your Android phone has operating system version 2 .0 and higher . Locate
the version number by clicking Settings from your Android home screen, then About phone,
(you may also have to click on Software information ) Android operating system is listed
under Android version or Firmware version depending upon the manufacturer . The left
image shows Nexus S Operating System . The right image shows HTC Operating System .
Note: Software number, Kernel version or Build number are not the OS version number .
Important VoIP over 3G Notice
Some mobile network operators may prohibit or restrict the use of Voice over Internet
Protocol (VoIP) functionality over their network, such as the use of VoIP telephony over a
cellular network, and may also impose additional fees, or other charges in connection with
VoIP . Be sure to check the terms of your agreement with your cellular phone carrier . 8x8 will
not be held liable for any charges, fees or liability imposed by your cellular/mobile carrier for
use of 8x8 Virtual Office Mobile service .
* Voice quality is subject to Wi-Fi or 3G signal strength and available bandwidth .

5
User GUideVirtual Office Mobile
Getting Started
Virtual Office Mobile allows you to connect with your 8x8 Virtual Office phone service from
your Android phone . 8x8 Virtual Office Mobile is included with the following plans:
•Virtual Office Unlimited Extension
•Virtual Office Metered Extension
•Virtual Office Global Extension
•Virtual Office Pro
•Virtual Office Pro Softphone Edition
Important: Virtual Office Mobile is not available with 8x8 Basic Plans or Shared-Line
Extensions .
To use Virtual Office Mobile, you will need the 8x8 username and password for your
extension .

6
User GUideVirtual Office Mobile
Virtual Office Mobile Installation
1 . Please go to the Android Market as shown below on the left .
2 . Search for 8x8 or Virtual Office in Market . Click on 8x8 Virtual Office, then click the
Install button .
3 . Click on the application icon once you have completed the installation .

7
User GUideVirtual Office Mobile
4 . Login using the username and password from your Virtual Office account . If you do not
know your username and password, please contact your phone system administrator
or go to http://virtualoffice.8x8.com and use the Forgot Password tool . After login
is successful, please check the settings of your Android application as described in
the sections that follow . The application behavior can be tailored to your specific
requirements .
5 . To close the application without logging out, click the Android Menu button and then
press the Exit button . You are still logged in to your Virtual Office extension, however
the application will not be able to recieve inbound calls . Opening the application does
not require you to login . Opening the application will allow you to make and recieve calls
again .
6 . You can log out of Virtual Office Mobile for Android by clicking your Android Menu button
and pressing the Logout button . Logging out removes you from the 8x8 extension and
you cannot make or recieve calls from your 8x8 extension . Restarting the application
requires you to login again .

8
User GUideVirtual Office Mobile
Phone Settings and App Settings Synchronized
For best results, please synchronize the data network access settings on your Android phone
and the Virtual Office Mobile Android application . The application can send and receive calls
over both Wi-Fi and 3G networks . It will call via Wi-Fi first if both are available . You decide
which data network is best for you: Wi-Fi only, cell phone only, or both networks .
Mobile App Behavior Android OS Settings Mobile App Settings
All calls ONLY use cell phone
provider’s network
Only use cell phone
provider’s data network
Only use cell phone
provider’s data network
All calls ONLY use Wi-Fi
network
Only use Wi-Fi network Only use Wi-Fi network
Mobile application uses both
Wi-Fi or cell data network .
App will first try to call over
Wi-Fi and next call on cell
phone network if Wi-Fi is not
available
Use both Wi-Fi network
and cell phone provider’s
network
Use both Wi-Fi network
and cell phone provider’s
network
Wi-Fi Enabled Android Phone Settings
8x8 Virtual Office Mobile is a VoIP application that sends your phone calls over your data
network . You can use Wi-Fi data networks or your wireless phone company data network
plan . In this section, we show you how to set up Wi-Fi reception on your phone .
1 . Wi-Fi Setup on the Android phone: Go to your home screen and select Settings from the
home screen as shown on the left . If you are using Wi-Fi, select the Wireless & networks
button as shown on the right .

9
User GUideVirtual Office Mobile
2 . Click on Wi-Fi Settings as shown on the left and enable Wi-Fi as shown on the right .
3 . Choose your Wi-Fi network . You may need to enter a security code to enter the Wi-Fi network . Contact your local IT support for questions about your Wi-Fi network . Your Wi-Fi
connection should look something like the figure below .

10
User GUideVirtual Office Mobile
Wi-Fi Enable the Virtual Office Mobile App
In the last section you enabled your phone for Wi-Fi . The second step in this process is to
enable Wi-Fi on the Virtual Office Mobile application .
1 . Click on the Virtual Office icon as shown on the left below . Click the Settings icon as
shown on the right below .
Click on Network Options as shown below, and then enable Use Wi-Fi, Use 3G or both
options . With both Wi-Fi and 3G enabled, the application will first use Wi-Fi and fall back to
3G if Wi-Fi is not available .
Note: 3G must be enabled on the Android operating system at the same time you have 3G
enabled on the application in order to work .

11
User GUideVirtual Office Mobile
2 . Hit the Android phone’s Back command to go back one screen . Now click on the Wireless
option as shown on the left screen below . On the Wireless screen please enable Select
Wi-Fi AP and Screen on as shown on the right . Screen on is very important to ensure
good call quality over Wi-Fi . Optionally enable Control Wi-Fi Power to improve
battery life .
Bluetooth Headset Support
Bluetooth headsets do work on Vitual Office Mobile Android . You must have Android
operating system 2 .2 or higher to enable bluetooth to operate with Virtual Office Mobile .
Enable app Bluetooth on the Wireless settings panel as shown below on the right .
Note: Bluetooth must be enabled on the Android operating system, paired and connected to
the headset before the Bluetooth-enabled headset will work with the application .

12
User GUideVirtual Office Mobile
3G Network Enabled Android Phone Settings
In this section, we show you how to enable the 3G data network for your Android phone .
1 . Go to your home screen and select Settings as shown on the left . Next select the
Wireless & networks button as shown on the right .
Scroll down and click on Mobile Networks . Now click on Data enabled to allow access to
your cell phone provider’s data network .
Note: You must have a data plan with your cell phone provider to enable this option .

13
User GUideVirtual Office Mobile
3G Enable the Virtual Office Mobile App
In this section you will enable 3G network access for your Virtual Office Mobile application .
1 . Click on the Virtual Office icon as shown on the left below . Click the Settings icon as
shown on the right side below .
2 . Next click Network Options as shown on the left below and enable Use 3G by checking
the box as shown on the right below .

14
User GUideVirtual Office Mobile
Using The Application
Virtual Office Mobile supports Android phone multitasking
and background operation
With multitasking, you can be listening to music and a call to your Virtual Office extension
registers on the Android phone . The music sound volume will decrease and be replaced with
a call notification . With multitasking you can take the call and when the call is completed,
your music returns to full sound volume . Another advantage of multitasking support is never
missing a call . The Virtual Office Mobile application is always running in the background and
waiting for a call from your Virtual Office extension .

15
User GUideVirtual Office Mobile
Status Icons
Please note several status icons located at the top of your Android phone:
1 . The orange handset icon indicates a Virtual Office Mobile application call is on hold
2 . The green dot icon shows that Virtual Office Mobile is logged in and connected to the 8x8
server . If the dot icon is orange, the app is trying to connect with Virtual Office Mobile . If
there is no dot in the status bar you need to log in to the Virtual Office Mobile application .
3 . The 3G icon indicates 3G data network is enabled on the phone .
4 . The Wi-Fi icon indicates you are connected to a Wi-Fi network .
5 . The bar icon indicates the mobile network signal strength .
If you have questions about other status icons, please see the user guide for your Android
device .

16
User GUideVirtual Office Mobile
Make and Receive Calls
You can make calls via:
1 . Direct dial
2 . Android phone Contacts and Corporate Directory contacts
3 . Call Log list
Call Via Direct Dial
1 . On the application main menu, enter the phone number you wish to dial . In this example an
8x8 extension number is dialed .
Note: Virtual Office Mobile allows 8x8 extension to extension dialing from your
Android phone .
2 . Press the green Call button as shown on the left below to place the call .

17
User GUideVirtual Office Mobile
Call Via Contacts
1 . Contacts are found under two icons in Virtual Office Mobile for Android: Contacts is your
Android phone contact list and Directory contains your corporate directory .
2 . Select the desired phone number in Contacts or Directory
3 . Click on the contact name, then select which number to dial and the call is dialed .

18
User GUideVirtual Office Mobile
Call Via Call Log
1 . Press the Call Log icon
2 . Select the desired phone number or contact and the call will be placed immediately .
3 . You can end a call (hang up the phone) by pressing the End Call button as shown below .

19
User GUideVirtual Office Mobile
Place a call on hold
While on an active call, you can place the call on hold . The other party will listen to music
while on hold .
To place a call on hold, simply press the Hold button on your active call screen . To resume the
call, press the Retrieve button and you are reconnected with the other party .
Call Waiting and Conference
When on a call and a new call comes in, you will see the waiting call marked as Incoming Call
with the caller ID displayed . Press the Switch button to place your original call on hold (music
on hold) and speak to the new party as shown below .

20
User GUideVirtual Office Mobile
The two calls and your phone are now in a 3-way conference call . When you hang up the call,
the other two parties will be disconnected at the same time . The other two parties cannot
maintain the call after you have pressed the End Call button .
Transfer Calls
While on a call, you can transfer the call to a Virtual Office extension or an external
telephone number .
1 . Press the Transfer button as shown in the upper left screen shot .
2 . Select from the local Contacts or Directory as shown in the upper right screen shot .

21
User GUideVirtual Office Mobile
3 . Or you can dial directly and press the OK button, the transfer is made and you are
disconnected from the call .
4 . You are then shown the 8x8 dial pad to make your next phone call (as shown below right) .

22
User GUideVirtual Office Mobile
Checking Voicemail
You can listen to your Virtual Office extension voicemails with the click of a button .
To view voicemail notifications and listen to voicemails
1 . Press and slide the notification screen open from the top of your Android screen . You can
see how many new 8x8 Virtual Office voicemail messages are available .
2 . Press the Messages Waiting button as shown below . The app will call your Virtual Office
extension’s voicemail service .

23
User GUideVirtual Office Mobile
3 . You will be asked for a password . Enter your voicemail password by pulling the Keypad up
from the bottom of the screen and enter the password using the keypad as shown below,
followed by the # key .
Call Logs
You can press the Call Log icon to see a record of your inbound and outbound calls .
You can re-dial any number from your call log by pressing any number listed in the call log .
Note: Call Log shows all calls from your phone, both from your Android phone account and
from the Virtual Office Mobile application .

User GUideVirtual Office Mobile
NASDAQ: EGHTwww.8x8.com
© 2011. The 8x8, Inc. logo is a registered trademark of 8x8, Inc. 8x8, Inc. is a publicly traded company. PM378/311
Troubleshooting
Wi-Fi Only Mode - Always get inbound calls
Make sure to receive all inbound phone calls by un-checking the Wireless Control Wi-Fi
Power setting as shown below . If you leave this power saver checked on, the Android phone
may go to a sleep mode and loose the ability to recieve calls . In our experience, it is better to
leave Control Wi-Fi Power unchecked .
Problems making calls?
If you can’t make calls, try closing the Virtual Office Mobile application, and start it again .
Please contact support if these steps don’t resolve your issues, or if there are any questions
about the application .
•Submit a case in your Self Service Portal at www .8x8 .com/login
•Chat from www .8x8 .com/support .aspx
•Call 8x8 Support at 1-888-898-8733