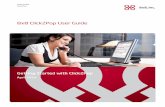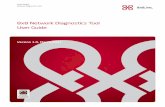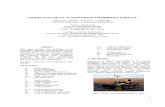8x8 Virtual Office Solo User...
-
Upload
truonghuong -
Category
Documents
-
view
223 -
download
1
Transcript of 8x8 Virtual Office Solo User...

USER GUIDE8x8 Virtual Office Solo
8x8 Virtual Office Solo User Guide
Version 1.0, May 2011

2
USER GUIDE8x8 Virtual Office Solo
Contents
Introduction . . . . . . . . . . . . . . . . . . . . . . . . . . . . . . . . . . . . . . . . . . . .4
System Requirements . . . . . . . . . . . . . . . . . . . . . . . . . . . . . . . . . . . .4
Operating System Requirements . . . . . . . . . . . . . . . . . . . . . . . . . . . . . . . . . . . . . 4
Contacts Synchronization Requirements . . . . . . . . . . . . . . . . . . . . . . . . . . . . . 5
Virtual Office Solo . . . . . . . . . . . . . . . . . . . . . . . . . . . . . . . . . . . . . . .5
Softphone with the following features: . . . . . . . . . . . . . . . . . . . . . . . . . . . . . . 5
Unified Communication features: . . . . . . . . . . . . . . . . . . . . . . . . . . . . . . . . . . . . . 5
Virtual Office Solo Features . . . . . . . . . . . . . . . . . . . . . . . . . . . . . . .6
Login . . . . . . . . . . . . . . . . . . . . . . . . . . . . . . . . . . . . . . . . . . . . . . . . . . . . . . . . . . . . . . . . . . 6
Presence Management . . . . . . . . . . . . . . . . . . . . . . . . . . . . . . . . . . . . . . . . . . . . . . . 6
Social Networking . . . . . . . . . . . . . . . . . . . . . . . . . . . . . . . . . . . . . . . . . . . . . . . . . . . . 7
My Inbox . . . . . . . . . . . . . . . . . . . . . . . . . . . . . . . . . . . . . . . . . . . . . . . . . . . . . . . . . . . . .10
Virtual Office Solo Account Management . . . . . . . . . . . . . . . . . . . . . . . . . . .15
Virtual Office Solo Softphone . . . . . . . . . . . . . . . . . . . . . . . . . . . .38
Make Calls . . . . . . . . . . . . . . . . . . . . . . . . . . . . . . . . . . . . . . . . . . . . . . . . . . . . . . . . . . . .39
Receive Calls . . . . . . . . . . . . . . . . . . . . . . . . . . . . . . . . . . . . . . . . . . . . . . . . . . . . . . . . .41
Voicemail . . . . . . . . . . . . . . . . . . . . . . . . . . . . . . . . . . . . . . . . . . . . . . . . . . . . . . . . . . . .45
Caller and Call Line Information . . . . . . . . . . . . . . . . . . . . . . . . . . . . . . . . . . . . . .47
Ringer Volume . . . . . . . . . . . . . . . . . . . . . . . . . . . . . . . . . . . . . . . . . . . . . . . . . . . . . . .48
Using Your Virtual Office Solo Contacts . . . . . . . . . . . . . . . . . . . . . . . . . . . . .48
Internet Fax . . . . . . . . . . . . . . . . . . . . . . . . . . . . . . . . . . . . . . . . . . .52
How Internet Fax Works . . . . . . . . . . . . . . . . . . . . . . . . . . . . . . . . . . . . . . . . . . . . .52
Send and Receive Internet Faxes . . . . . . . . . . . . . . . . . . . . . . . . . . . . . . . . . . . .54
Call Recording . . . . . . . . . . . . . . . . . . . . . . . . . . . . . . . . . . . . . . . . . .60
Virtual Office Solo Login Procedure . . . . . . . . . . . . . . . . . . . . . . . . . . . . . . . . . .60
Set Call Recording Preferences . . . . . . . . . . . . . . . . . . . . . . . . . . . . . . . . . . . . . .60

3
USER GUIDE8x8 Virtual Office Solo
Record Calls . . . . . . . . . . . . . . . . . . . . . . . . . . . . . . . . . . . . . . . . . . . . . . . . . . . . . . . . . .62
Access Call Recordings . . . . . . . . . . . . . . . . . . . . . . . . . . . . . . . . . . . . . . . . . . . . . .64
Virtual Meeting . . . . . . . . . . . . . . . . . . . . . . . . . . . . . . . . . . . . . . . .66
Virtual Office Solo Login Procedure . . . . . . . . . . . . . . . . . . . . . . . . . . . . . . . . . .66
Create a Meeting . . . . . . . . . . . . . . . . . . . . . . . . . . . . . . . . . . . . . . . . . . . . . . . . . . . .66
View, Edit and Cancel Meetings . . . . . . . . . . . . . . . . . . . . . . . . . . . . . . . . . . . . .73
Start a Meeting . . . . . . . . . . . . . . . . . . . . . . . . . . . . . . . . . . . . . . . . . . . . . . . . . . . . . .78
Join a Meeting . . . . . . . . . . . . . . . . . . . . . . . . . . . . . . . . . . . . . . . . . . . . . . . . . . . . . . . .80
Meeting Controls and Features . . . . . . . . . . . . . . . . . . . . . . . . . . . . . . . . . . . . . .89
Video Meeting Features . . . . . . . . . . . . . . . . . . . . . . . . . . . . . . . . . . . . . . . . . . . 107
Remote Desktop Control . . . . . . . . . . . . . . . . . . . . . . . . . . . . . . . . . . . . . . . . . . . 110
Review Past Meetings . . . . . . . . . . . . . . . . . . . . . . . . . . . . . . . . . . . . . . . . . . . . . 112

4
USER GUIDE8x8 Virtual Office Solo
Introduction
8x8 Virtual Office Solo is a web-based solution that combines a softphone, Internet faxing,
web conferencing and call recording all accessible from the any computer with Internet
access . . Virtual Office Solo is ideal for entrepreneurs and slngle-line businesses .
System Requirements
Supported Operating Systems
•Windows® XP, Vista and Windows 7
•Mac OS 10 .6 (Snow Leopard®) or newer – ( Java 6 - included)
Supported Browsers
•32bit Internet Explorer® 7 .0 or newer, Firefox® 2 .0 or newer, Safari™ 3 .0 or newer
•Requirements: Flash 10+ and Java 6 Update 14+ (Java needed for hosting only)
Required ports
Firewall ports to be open:
•80 TCP (http)
•443 TCP (rtpm or https) (depending on server connected to)
•54545 TCP (Host content sharing and remote desktop)
•8443 for HTTPS (Exchange/GMail) proxy .
VoIP
•Requirements: headset with microphone
Operating System Requirements
Windows XP:
•Pentium 4 1 .3 GHz / AMD Athlon XP 1500+ or newer
•512 MB of system memory
Windows Vista:
•Pentium 4 1 .3 GHz / AMD Athlon XP 1500+ or newer
•1 GB of system memory
Mac:
•Mac OS® X 10 .6 (Snow Leopard®) or newer
•64bit Java6
•Powercomputer G4/G5 or Intel processor, 512 MB of RAM or better recommended
•Bandwidth Availability
•Recommended: cable modem, DSL or better
•Recommend minimum: 1 .5 Mbps down / 384 kbps up

5
USER GUIDE8x8 Virtual Office Solo
Note: Performance varies widely depending on the content shared, content-sharing window
size, and processing speed / memory of the computer hosting the content sharing .
Contacts Synchronization Requirements
Outlook:
•Microsoft Exchange Server 2007 or higher
•Outlook Anywhere enabled
•Your Outlook email address and password
Google/Twitter/Facebook:
•Your username and password
Virtual Office Solo
With Virtual Office Solo, you get all this!
Softphone with the following features:
•Advanced call forwarding
•Make and receive calls from your computer
•Make and receive calls with Virtual Office Mobile smartphone app
•Call recording with one GB of cloud storage
•Active call handling (touch tone dialing; blind, warm, voicemail and between-device
transfers; call hold/resume)
•Multi-line call handling (3-way calling, call waiting, call swap)
•Voicemail (online access to voicemail)
•Caller and calling line information (caller ID, callers log)
•Volume control for Virtual Office Softphone ringer
• Login and password account security
Unified Communication features:
• Inbox for all your communications: voicemail, call and meeting recordings, phone call, chat,
and social networking logs
•Contact management with Google, Microsoft Outlook, Microsoft Exchange Server,
Facebook, and Twitter
•Social networking: integration with Facebook, Twitter, and Google Talk
•Presence management for Google and Facebook contacts
•Virtual Meeting (web-based content, audio and chat sharing) with 15 participant limit
• Internet Fax (inbound and outbound) with email forwarding to up to five addresses
•Virtual Office Mobile app to extend your Virtual Office calling plan to your iPhone or
Android smartphone

6
USER GUIDE8x8 Virtual Office Solo
Virtual Office Solo Features
Login
Virtual Office Solo ensures that only individuals with an account login and password can
access their Virtual Office services .
To login to Virtual Office Solo, go to http://virtualoffice .8x8 .com .
1 . In the Sign In box, enter your 8x8 login and password .
Note: If you don’t know your login and password, you can retrieve it using the Forgot
Password link . You will need your registered email address to retrieve and reset your
login .
2 . Enter your password and click the Login button .
3 . When prompted, click Allow to enable Adobe Flash Player (a required element for this
application .)
The Virtual Office Solo dashboard will appear, with your name and number displayed in the
top right corner of the screen .
Note: Virtual Office Solo uses AES-256 with RSA-1024 encryption technology .
Presence Management
Presence management lets you publish your Virtual Office Solo status to Google Talk, your
Facebook wall or Twitter account with the social networking integration tool .
Customize Your Availability Status
To set your availability status manually:
1 . Use the arrows next to My Status at the top of the screen to view availability status
types
2 . Select Custom, e .g ., “working hard” or “need some help .”

7
USER GUIDE8x8 Virtual Office Solo
Social Networking
Virtual Office Solo allows you to integrate Facebook and Twitter into your 8x8 Virtual Office
experience .
Notes:
1 . While Virtual Office Solo can post statuses to your Facebook or Twitter account,
it does not post status updates you made from Facebook or Twitter back to your
Virtual Office Solo account .
2 . You can refresh your Facebook and Twitter activities by clicking on More or Show
New Items .
To access these features in Virtual Office Solo:
1 . Click on Settings at the top left side of the screen .
2 . Click on All Contacts in the Settings panel .

8
USER GUIDE8x8 Virtual Office Solo
Facebook Features
In addition to adding Facebook contacts to Virtual Office Solo, you can also post your Virtual
Office Solo statuses on your Facebook wall, post to your Facebook contacts’ walls, view your
Facebook contact status as well as chat with them .
To: Follow These Steps: Notes:
Add Facebook
contacts as your
Social Contacts in
Virtual Office Solo
1 . Click on Settings .
2 . Click on All Contacts .
3 . Check the box next to Show
Facebook Contacts.
4 . Click on the Login with
Facebook .
5 . Enter your Facebook login
and password .
If you are already logged onto
Facebook or Twitter or have a
stored login session, you will
be automatically authenticated
once you elect to show
Facebook contacts or Twitter
contacts .
Automatically publish
your Virtual Office
Solo statuses on your
Facebook wall
Elect to Publish my status
message to my Wall.
Post on your
Facebook contact’s
wall
1 . Click on My Social Contacts.
2 . Use the search box or scroll
down through your list of
contacts .
3 . Click on a contact .
4 . Type your message on
the Wall Post field and hit
Share .
Chat with a Facebook
contact
1 . Click on Facebook contact’s
name .
2 . Click on the Chat tab .
3 . Type in your message and
click Share .
View contact info
and interaction
history
1 . Click on the contact’s name .
2 . Click on Social tab to view
contact info .
3 . Click on History tab for the
interaction history .

9
USER GUIDE8x8 Virtual Office Solo
Twitter Features
Virtual Office Solo Twitter integration allows you to add all of the people you follow as your
social contacts, read, reply to or retweet their posts and even direct message them .
To: Follow These Steps: Notes:
Add Twitter contacts
to your Social
Contacts in Virtual
Office Solo
1 . Click on Settings .
2 . Click on All Contacts .
3 . Check the box next to Show
Twitter Contacts .
4 . Enter your Twitter login and
password .
If you are already logged onto
Facebook or Twitter or have a
stored login session, you will
be automatically authenticated
once you elect to Show
Facebook Contacts or Twitter .
Read tweets from
people you are
following
1 . Click on My Inbox .
2 . Click on Social .
3 . Click on Tweets tab to
see just tweets from your
Twitter contacts .
Automatically publish
your Virtual Office
Solo statuses as your
tweet
Elect to Tweet my status
message
Retweet 1 . Click on Retweet on the
tweet .
Respond to a tweet 1 . Click on Reply on the tweet .
2 . Type your reply .
3 . Click on Tweet when you are
ready to send .
Save favorite tweets 1 . Click on the All, Tweets or
Favorites .
2 . Click on the non-highlighted
star icon next to any tweet .
Remove favorite
tweets
1 . Click on the All, Tweets or
Favorites .
2 . Click on the highlighted star
icon next to any tweet .

10
USER GUIDE8x8 Virtual Office Solo
To: Follow These Steps: Notes:
View contact info
and interaction
history including
Tweets, Favorites,
Direct Messages from
and to the contact
1 . Click on the contact’s name .
2 . Click on Social tab to view
contact info .
3 . Click on History tab for the
interaction history .
My Inbox
My Inbox gives you a comprehensive view of all your 8x8 Virtual Office Solo voicemails,
phone calls and faxes . It also provides a historical and storage usage view of Call Recordings
and Past Meetings . The social networking integration consolidates your social networking
activities in one central location .
To access these features, click on My Inbox at the top left side of the screen .
Inbox

11
USER GUIDE8x8 Virtual Office Solo
To: Follow These Steps: Notes:
View current
messages
1 . Click on Inbox .
2 . Click on All, Voicemails,
Calls, Faxes or Chats.
Default view is Inbox / All . You
can also filter your content by
Read or Unread content
Listen to voicemail
messages
1 . Click on All or Voicemails .
2 . Scroll through the list of
messages .
3 . Click Listen next to the
voicemail notification you want
to hear .
Return Calls 1 . Click on All, Faxes, Calls or
Chats .
2 . Scroll through the list of
messages .
3 . Click Call next to the person
you want to call back .
Add callers to My
Contacts
1 . Click on All, Faxes or Calls .
2 . Scroll through the list of
messages .
3 . Click Add next to the
person you want to add to
your contacts .
4 . Fill out the New Contact
panel and click Save .
Open chat history 1 . Click on Chat .
2 . Scroll through the list of
chat messages from Google
or Facebook contacts .
3 . Click Open Chat next to
the message you want to
review .
View outbound
communications
1 . Click on Sent Items .
2 . Click on All, Calls, Faxes or
Chats.
Access archived
messages and call
logs
1 . Click on History .
2 . Click on All, Calls, Faxes or
Chats .

12
USER GUIDE8x8 Virtual Office Solo
To: Follow These Steps: Notes:
Access call recordings 1 . Click on Media .
2 . Click on Call Recordings.
3 . Scroll through the list of
recordings .
4 . Click the Play button to hear
a particular recording .
View past meetings 1 . Click on History .
2 . Click on Past Meetings .
3 . Scroll through the list and
click More Info to see
additional details about a
particular meeting .
4 . When the dialog box
appears, click View
participants to see who
attended the meeting .
You can click to Hide
Participants once the dialog
box is open .
View past meeting
recordings
1 . Click on Media .
2 . Click on Past Meetings .
3 . Scroll through the list and
click More Info to see
additional details about a
particular meeting .
4 . When the dialog box
appears, click Listen to listen
to past meeting recordings .
Mark as Read / Unread 1 . Select All or None at the top
of the panel .
2 . Use the pull-down menu
next to More Actions to
mark as Read or Unread .
You can also mark individual
messages .
Delete messages and
call recordings
Option 1
Click next to the message
or recording you want to delete .
Option 2
1 . Select All, Read or Unread
at the top of the panel .
2 . Click Delete to delete all
messages and recordings in
the selected category .
You can only delete voicemails,
call recordings, chats and faxes .
Calls, Sent History, and Past
Meetings cannot be deleted .

13
USER GUIDE8x8 Virtual Office Solo
Media Library
You have up to 1GB of storage for call recordings and meeting recordings .
You can access these recordings and determine your current storage usage by following this
procedure to open the Media Library .
1 . Click on My Inbox .
2 . Click on the Media tab .
To: Follow These Steps: Notes:
View current storage
usage
1 . Click on All, Call Recordings
or Meetings.
2 . Your total capacity, storage
used and remaining capacity
are all displayed .
Access call recordings 1 . Click on All or Call
Recordings .
2 . Click Listen to hear a
particular call recording .
Access meeting
recordings
1 . Click on All or Meetings .
2 . Click Listen to hear a
particular meeting recording .

14
USER GUIDE8x8 Virtual Office Solo
Social Inbox
With Virtual Office Solo social networking integration, you can view your Facebook contacts
wall posts, your Twitter contact’s tweets, direct messages to you from your Twitter
followers and more .
To access these features:
1 . Click on My Inbox .
2 . Click on the Social tab .
To: Follow These Steps: Notes:
View Facebook posts Click on All or Posts . You must be authenticated for
your Facebook account .
View Twitter tweets Click on All or Tweets . You must be authenticated for
your Twitter account .
View latest posts or
tweets
Click on Load More .
View your Twitter
favorites
Click on Favorites .
View your Twitter
Direct Messages
Click on Inbox .
View Direct Messages
that you sent to your
Twitter contacts
Click on Sent .

15
USER GUIDE8x8 Virtual Office Solo
Virtual Office Solo Account Management
Virtual Office Solo allows you to manage your account online .
Your management features include:
•Profile configuration
•Contact configuration
•Service configuration such as caller ID, voicemail, Internet fax, call recording, Virtual
Meeting, Virtual Office Mobile
•Call forwarding configuration
To access these features, click on Settings at the top left side of the screen .
My Profile Configuration
Under My Profile, you can view your account profile, manage your phone service locations,
change your Virtual Office Solo password and select your communication preferences .

16
USER GUIDE8x8 Virtual Office Solo
Name and Email
You can change the First and Last Name fields for your account .
My Phone Numbers
By default, your computer is already set up on your account . Virtual Office Solo allows you to
list additional numbers so you can make calls from any location you choose . These additional
numbers can also be used for the Forward All Calls feature .
Note: To set an international number as your location, you need to be an 8x8 customer for a
minimum of 6 months .
To: Follow These Steps: Notes:
View your current
locations
1 . Click on Settings .
2 . Click on the My Profile tab .
Add more phone
numbers
1 . Click on Settings .
2 . Click on the My Profile tab .
3 . Under My Phone Numbers,
click + Add Phone Number .
4 . Enter the name and number
of the destination you are
adding .
5 . Click Save .
Delete added phones1 . Click the button next
to the location you want to
delete .
2 . Click Save .
Change Password
8x8 users can easily change their login passwords for Virtual Office Solo by following
these steps:
1 . Click on Settings .
2 . Click on the My Profile tab .
3 . Under Change Password, click on the Click to Change link .
4 . When the Change Password dialog box opens:
a . Enter your current password .
b . Enter your new password .

17
USER GUIDE8x8 Virtual Office Solo
c . Re-enter your new password .
d . Click Submit .
Account Access Pass Phrase
As a security requirement for accessing call history or billing information over the phone,
users will be asked to provide a pass phrase, as default this is set as the users first name but
can be changed here . The pass phrase must be alphanumeric and at least 3 characters long .
Communications Preferences
Update your communication preferences .
Note: 8x8 reserves the right to contact you regarding your service, features or policy
announcements and information about your account .

18
USER GUIDE8x8 Virtual Office Solo
All Contacts Configuration
Virtual Office Solo allows you to access your contacts from Outlook®, GoogleTM App,
Facebook© and Twitter©, .
Under the All Contacts tab, you have two contact categories you can configure:
•My Contacts .
•My Social Contacts (Non-editable) .

19
USER GUIDE8x8 Virtual Office Solo
My Contacts
Under My Contacts, you can display your personal contacts that you have entered through
Virtual Office Solo and also personal contacts from your Outlook and Google accounts .
Notes:
Virtual Office Solo syncs up with your Outlook personal contacts and Google contacts,
so contact edits to contacts, additions and deletions made on Virtual Office Solo or
the other accounts will sync up to each other .
Please allow time for your Exchange and Google servers to update to see the changes .
To access these features, click on My Contacts .
To enable My Contacts functionality:
1 . Click on Settings on the top left side of the screen .
2 . Click on the All Contacts tab .
3 . Navigate to My Contacts .
4 . Select which contacts to display .
5 . Enter credentials when prompted .
To: Follow These Steps: Notes:
Add personal
contacts in Virtual
Office Solo
1 . Click on New Contact .
2 . Enter your contact
information .
3 . Click Save .

20
USER GUIDE8x8 Virtual Office Solo
To: Follow These Steps: Notes:
Show personal
contacts from
Outlook
1 . Click on Show Exchange
Contacts checkbox .
2 . Enter your primary Outlook
email and password when
prompted .
3 . To save your Outlook login
information, click on the
Remember Credentials
checkbox .
4 . To configure your Advanced
Exchange Active Sync
connection, click on the
Advanced Exchange Active
Sync checkbox and enter
your Active Sync URL and
Exchange UPN.
This feature should only be
used when your Outlook
Exchange Server has no
AutoDiscover functionality . If
you are unsure of this feature,
please contact your Outlook
Administrator .
Requirements:
•Microsoft Exchange Server
2007 or higher .
•Outlook Anywhere enabled .
•Your Outlook email address
and password .
› Requirements
– Microsoft Exchange Server
2007 or higher
– Outlook Anywhere enabled
– Your Outlook email address
and password

21
USER GUIDE8x8 Virtual Office Solo
To: Follow These Steps: Notes:
Show personal
contacts from Google
1 . Click on Show Google
Contacts checkbox .
2 . Enter your Google email and
password when prompted .
3 . To save your Google login
information, click on the
Remember Credentials
checkbox .
4 . To be able to chat with your
Google Talk contacts, click
on the Login to Google Talk
checkbox .
5 . To automatically publish
your Virtual Office Solo
status as your Google Talk
status, click on the Publish
my status message to
Google Talk checkbox .

22
USER GUIDE8x8 Virtual Office Solo
My Social Contacts
My Social Contacts allows you to take advantage of your Virtual Office Solo social
networking integration .
To: Follow These Steps: Notes:
Add Facebook
contacts as your
Social Contacts in
Virtual Office Solo
1 . Click on Settings .
2 . Click on All Contacts .
3 . Check the box next to Show
Facebook Contacts .
4 . Click on the Login with
Facebook .
5 . Enter your Facebook login
and password .
If you are already logged into
Facebook or Twitter or have a
stored login session, you will
be automatically authenticated
once you select to show
Facebook contacts or Twitter
contacts .
Add Twitter contacts
as your Social
Contacts in Virtual
Office Solo
1 . Click on Settings .
2 . Click on All Contacts .
3 . Check the box next to Show
Twitter Contacts .
4 . Enter your Twitter login and
password .
If you are already logged into
Facebook or Twitter or have a
stored login session, you will
be automatically authenticated
once you select to Show
Facebook Contacts or Twitter .

23
USER GUIDE8x8 Virtual Office Solo
Virtual Office Solo Configuration
You can manage configurations for your caller ID profile, voicemail, Internet fax,and call
recording from the My Services tab under Settings .
Caller ID Profile
8x8 Virtual Office Solo allows you to display your name and/or number when making calls .
You can also block your outbound caller ID .
To set up your Caller ID profile:
1 . Click on Settings .
2 . Click on the My Services tab .
3 . Go to the Caller ID Profile section .

24
USER GUIDE8x8 Virtual Office Solo
To: Follow These Steps: Notes:
Block your outgoing
caller ID
1 . Use the arrows next to
Caller ID .
2 . Select None from Caller ID .
3 . Click Save .
Display a caller ID
name
1 . Use the entry boxes next to
Caller ID to enter your First
Name and/or Last Name .
2 . Click Save .
First Name and Last Name
cannot be left blank . But to
turn off Caller ID, select None in
Caller ID .
When you select None for your
Caller ID, your display name will
show up as Anonymous .
It may take up to 24 hours for
the changes to take effect on
your 8x8 phone .
Voicemail Settings
To set up your Voicemail Settings:
1 . Click on Settings .
2 . Click on the My Services tab .
3 . Go to the Voicemail Settings section .

25
USER GUIDE8x8 Virtual Office Solo
To set up your voicemail box, see the Voicemail Box Settings section below .
To: Follow These Steps: Notes:
Set your voicemail
password
1 . Enter your password in the
entry box provided .
2 . Click Save .
A voicemail password is
required . It can be a minimum of
4 characters and a maximum of
15 . The characters cannot be
the same or in sequence, e .g .,
1111 or 1234 .
Set your voicemail
time zone
1 . Use the arrows next to Time
Zone to select your time
zone .
2 . Click Save .
The time zone you select
determines how your voicemail
messages are time-stamped .
Set email to send
voicemail notification
to
1 . Enter your email address in
the email field .
2 . Click Save .
Receive email
notification, with or
without audio
1 . Use the arrows next to
Notification by Email
to select either Enable
(email notification only) or
Enabled with Audio (email
notification + sound file
attached .)
2 . Click Save .
Notification will be sent to the
email address provided in the
adjacent entry box .
Disable email
notification
1 . Use the arrows next to
Notification by Email and
select Disable .
2 . Click Save .
Call Recording
To set up your Call Recording settings:
1 . Click on Settings .
2 . Click on the My Services tab .
3 . Go to the Call Recording section .

26
USER GUIDE8x8 Virtual Office Solo
To: Follow These Steps: Notes:
Record calls on
demand
1 . Use the arrows next to
Recording Mode to select
Record On-Demand .
2 . Click Save .
Use the Record Call button on
your Virtual Office Softphone
or 8x8 phone to record your
calls .
Record all calls 1 . Use the arrows to select
Record All Calls .
2 . Click Save .
All incoming and outgoing calls
will be automatically recorded .
Recording stops when you end
the call .
For your convenience,
your storage capacity is
automatically upgraded in 1GB
increments if you go over your
free 1GB storage limit .
Disable call recording 1 . Use the arrows to select
Disabled .
2 . Click Save .
Announce to the
other party that the
call is being recorded
1 . Check the To Other
Party box next to Play
Announcement when calls
are recorded .
2 . Click Save .
Recording notification
requirements vary from state
to state . Make sure you read
8x8’s Privacy Laws and Notice
Requirements for Electronic
Recording of Telephone
Conversations before making
your selection .
Hear an
announcement that
the call is being
recorded
1 . Check the To Me box next to
Play Announcement when
calls are recorded .
2 . Click Save .
Recording notification
requirements vary from state
to state . Make sure you read
8x8’s Privacy Laws and Notice
Requirements for Electronic
Recording of Telephone
Conversations before making
your selection .

27
USER GUIDE8x8 Virtual Office Solo
Internet Fax
To set up your Internet Fax settings:
1 . Click on Settings .
2 . Click on the My Services tab .
3 . Go to Internet Fax .
To: Follow These Steps: Notes:
Turn off Internet Fax Use the arrow keys to select
Disabled .
Selecting this feature turns off
Internet fax until you enable it
again .
Turn on Internet Fax Use the arrow keys to select a
number .
Make sure you select a number
instead of Disabled .
Fax notification Select either the Disabled or
Enabled radio button to switch
fax notification or or off .
You can add up to five email
addresses to receive a fax
notification which includes a
link to view the fax .
Call Forwarding Configuration
Virtual Office Solo allows you to manage call forwarding rules for your Virtual Office service .
You have two options to set your call forwarding rules:
1 . Forward all calls - this simple call forwarding feature is an easy way for you to quickly
forward all your calls to another phone .
2 . Call Forwarding settings – this feature allows you to set call forwarding rules based on
combinations of where the call is from, when the call is coming in and how the call should
be handled .
Forward All Calls
This feature allows you to quickly and easily forward all your calls to another phone number
of your choice . For example, when you are rushing to go to a client site, you can choose to
forward all your Virtual Office Solo calls to your mobile phone .

28
USER GUIDE8x8 Virtual Office Solo
To: Follow These Steps:
Access Forward All
Calls
1 . Navigate to the top of the screen .
2 . Click on the pull-down menu next to Forward all calls .
3 . Select the number you want to forward calls to .
Or
1 . Click on Settings at the top left side of the Virtual Office Solo
screen .
2 . Click on the Call Forwarding tab .
3 . Check the Enable Forward all calls box .
4 . Click on the pull down menu next to the Please select a
destination to to select the number you want to forward
calls to .
Add phone numbers
for your Forward All
Calls list
1 . Click on Settings at the top left side of the Virtual Office Solo
screen .
2 . Click on the My Profile tab .
3 . Under My Numbers, click on Add Number and enter your
phone number under the Number column .
Turn off the Forward
All Calls function
Select Off from the pull down menu
Call Forwarding settings
Call forwarding under Settings allows you to customize your call forwarding rules by
filtering your call via:
1 . Phone numbers, area code or blocked caller ID, and/or
2 . Date and time the call comes in

29
USER GUIDE8x8 Virtual Office Solo
Call Forwarding also allows you to configure how the call should be handled by either
rejecting it or forwarding it to multiple phone numbers sequentially or
simultaneously and enabling or disabling the call screening functionality .
In addition, you can also configure your system-defined forward rules under the Default
Rules setting .
To access Call Forwarding settings:
1 . Click on Settings at the top left side of the Virtual Office Solo screen .
2 . Click on the Call Forwarding tab .
Note:
1 . Rules are applied in the order they are listed . For example, if you want to make sure
all calls from Acme client at all times get forwarded to your cell phone while also
setting your forwarding rules from 9am to 5pm to simultaneously ring your home
phone and your cellphone, be sure to set your Acme forwarding rule on top of your
9am to 5pm rule .
2 . You need to click on Save on the main My Rules page to save your edits .

30
USER GUIDE8x8 Virtual Office Solo
To: Follow These Steps: Notes:
Forward all your
Virtual Office calls to
one phone number
1 . Click on the box next to
Forward All Calls .
2 . Select a number to forward
all your calls to .
Create a new call
forwarding rule
1 . Click on Add New Rule.
Turn a rule on 1 . Click on Ok after you are
done with your rules .
2 . Make sure that the Enable
box is checked .
Your rules and changes do not
get saved until you click on Ok .
Turn a rule off 1 . Uncheck the box next to the
rule to disable the rule .
Edit a rule 1 . Click on Edit next to an
existing rule .
Copy a rule 1 . Click on Copy next to an
existing rule .
2 . Rename the new rule .
3 . Click on Edit to change the
rule settings .
Delete a rule 1 . Click on the Delete button
to delete rule .
2 . Click Yes to confirm deletion .
Re-order a rule 1 . On the rule you want to
reorder, enter the desired
order number in the Order
column .
2 . Click on Update Order.
You can only update one row at
a time .

31
USER GUIDE8x8 Virtual Office Solo
New Rule Settings
To: Follow These Steps: Notes:
Set your rule to
receive all calls
1 . Click on Add New Rule
2 . Click on the Call From link
or tab .
3 . Pick Anyone to Forward All
Calls .
Set your rule to filter
for specific phone
numbers, area codes
or blocked caller IDs
1 . Click on the Call From link
or tab .
2 . Uncheck Anyone if checked .
3 . Check the Any area code or
phone number listed below
box to set specific phone
numbers .
4 . Enter area codes or phone
numbers as desired .
5 . Check the Blocked/
Anonymous Callers to filter
blocked/anonymous callers .
Set rule to filter at all
times
1 . Click on Date and Time tab
or link .
2 . Select Any time .
Set rule to filter for
specific date/time
period
1 . Click on Date and Time tab
or link .
2 . Select Specified date/time
period .
3 . Enter your start and end
date .
4 . Click Ok .
Set rule to filter for a
recurring schedule
1 . Click on Date and Time tab
or link .
2 . Select Recurring schedule .
3 . Select days of the week for
the schedule .
4 . Enter your start and end
time for the days .
5 . Click Ok .
By default Monday to Friday
8am to 5pm is selected .

32
USER GUIDE8x8 Virtual Office Solo
To: Follow These Steps: Notes:
Set rule to reject calls 1 . Click on Forward to tab or
link .
2 . Select Drop Call.
3 . Click Ok .
Set rule to forward
call to a specific
number
1 . Click on Forward to tab or
link .
2 . Select Forward Calls to .
3 . Enter phone number .
4 . Click on Add .
5 . Click on the button to
delete the phone number .
6 . Click Ok .
Set rule to forward
call to multiple
numbers
1 . Click on Forward to tab or
link .
2 . Select Forward Calls to.
3 . Enter phone number .
4 . Click on Add .
5 . Enter duration your phone
should ring before moving on
to the next phone number .
6 . Enter next number .
7 . Elect to forward calls
to these numbers
simultaneously or
sequentially .
8 . If you select sequential
forwarding, you can
prioritize your phone
numbers using the Order
column .
9 . Click Ok .
You can reorder your phone list
by entering number order .

33
USER GUIDE8x8 Virtual Office Solo
To: Follow These Steps: Notes:
Set rule to ask for
password before call
can be picked up on
the forwarded call
1 . Click on Forward to tab or
link .
2 . Select Forward Calls to .
3 . Enter phone number .
4 . Click on Add .
5 . Click on Password Required
if you want to enter your
voicemail password first
before picking up your call .
6 . Click Ok .
Use your voicemail password .
Set rule to ask callers
to announce their
names before call is
put through and you
have the option to
answer or not
1 . On the description panel,
check the box next to
Enable Call Screening.
Set rule to forward
call to voicemail
1 . Click on Forward to tab or
link
2 . Navigate to the “After trying
to reach all of the phone
numbers above, forward
calls to: “ pull-down menu
3 . Select Voicemail
4 . Click Ok .

34
USER GUIDE8x8 Virtual Office Solo
Default Rules Setting
To access, click on Default Rules
To: Follow These Steps:
Change my call
forwarding settings
for when my office
network is down
1 . Click When my network is down
2 . Click My Voicemail link in the rule details box if you wish to
forward your calls to a different location when your network is
down .
3 . Click on Disable if you wish to enable Call Screening on your
call forward destinations when your network is down .
Change my call
forwarding settings
for when I am on a call
with my Virtual Office
service
1 . Click When my Virtual Office phone line is busy.
2 . Click My Voicemail link in the rule details box if you wish to
forward your calls to a different location when your Virtual
Office voice service is busy .
3 . Click on Disable if you wish to enable Call Screening on your
call forward destinations when your Virtual Office voice service
is busy .
Change my call
forwarding settings
for when I don’t pick
up my Virtual Office
phone in x secs
1 . Click When I don’t answer my call for 15 secs
2 . Enter the duration in the secs box .
3 . Click My Voicemail link in the rule details box if you wish to
forward your calls to a different location when you don’t pick
up your Virtual Office calls in x secs .
4 . Click on Disable if you wish to enable Call Screening on your
call forward destinations when you don’t pick up your Virtual
Office calls in x secs .

35
USER GUIDE8x8 Virtual Office Solo
Call Screening of Forwarded Calls
Forwarded calls have a call screening feature that allows you to know who is calling your
Virtual Office number before you accept the call . You have the option to accept the call or
hang up .
As soon as you pick up your phone, the system announces your caller to you . Once the
announcement is done, you can:
•Accept it (press #)
•Allow the system to continue calling your other forwarding phones or get your voicemail
Note:
- If you turn off this feature, your callers won’t be screened, and you won’t hear an
announcement of who is calling you .
- You can only enable call screening with a call forwarding rule .
E911 Address Configuration
E911 service delivers address-specific (versus phone number only) call-back information to
public service answering points whenever someone makes an emergency call . This enables
emergency personnel to be dispatched to the scene even if the caller is unable to speak or if
the call is suddenly disconnected .
The E911 address MUST be the same location as the permanent location of your 8x8 phone,
for example the physical location of your computer/laptop should be entered .
To enter your E911 Address:
1 . Click on Settings .
2 . Click on the E911 Address tab .

36
USER GUIDE8x8 Virtual Office Solo
To: Follow These Steps: Notes:
Enter a new E911
address
1 . Under the E911 Address
tab, click on + Add E911
Address.
2 . Enter your address details .
3 . Review the E911 service
limitations and Terms and
Conditions, then check the
box
4 . Click Validate and then
Save .
If your address can not be
validated, a list of alternatives
will be presented for you to
select .
Select a previously
entered E911 address
1 . Under the E911 Address
tab, click on the arrows next
to Change E911 Address.
2 . Click Save
Update address whille
travelling outside
the US
1 . Under the E911 Address
tab, check the box next to
Travelling outside the US
E911 support will not be
available with this option .
Microphone Configuration
Virtual Office Solo gives you access to your Adobe Flash Player Setting configuration .

37
USER GUIDE8x8 Virtual Office Solo
To access your Adobe Flash Player Settings:
1 . Click on Settings .
2 . Click on the Microphone tab .
To: Follow These Steps: Notes:
Stop the Adobe Flash
Player Settings from
popping up every
time you log into
Virtual Office Solo
1 . Under the Microphone
tab, click on Show Privacy
Settings.
2 . Once you have selected to
always allow or deny, check
the box next to Remember .
By denying Flash Player access
to your microphone and camera,
you will not be able to use your
computer microphone to speak
during your calls or meetings
or participate in video chats or
meetings .
Select an audio
source for your
microphone
1 . Under the Microphone tab,
click on Show MicSettings .
2 . Make the appropriate
microphone selection .
Billing
Under Billing you are able to view your previous months Billing Statements .
To access your billing statements:
1 . Click on Settings at the top left side of the Virtual Office Solo screen .
2 . Click on the Billing tab .

38
USER GUIDE8x8 Virtual Office Solo
Virtual Office Solo Softphone
Your Virtual Office Softphone offers you the following features:
•Make calls from your computer .
•Receive calls from your computer .
• Incoming call handling (Do Not Disturb, advanced call forwarding) .
•Active call handling (touch tone dialing; blind, warm, voicemail and between-device
transfers; call hold/resume) .
•Multi-line call handling (3-way calling, call waiting, call swap) .
•Call recording
•Voicemail (online access to voicemail) .
•Caller and calling line information (caller ID, callers log) .
•Call notification (missed call, call waiting and voicemail waiting notification) .
•Volume control for Virtual Office Softphone ringer, microphone and speaker .
•Click to communicate with your Virtual Office Solo contacts .
To access your Virtual Office Softphone:
1 . Log on to your Virtual Office Solo account .
2 . Click on Call .
3 . Your Virtual Office Solo Softphone panel will pop out .

39
USER GUIDE8x8 Virtual Office Solo
Make Calls
Virtual Office Softphone lets you make outbound calls from your computer .
Dial out from Your Computer
Using your computer to place calls is easy with Virtual Office Softphone .
Note: For an optimal audio experience on Virtual Office Softphone, please use a computer
headset that includes a microphone .
Go to I’m Calling From at the top of the screen and select Softphone .
To: Follow These Steps: Notes:
Dial a number 1 . Enter the number in the Call
box . Alternatively, you can
click on the Call button to
your left and you can enter
the number in the Call field
found on the Virtual Office
Softphone panel .
2 . Click the Call button .
Dial by name 1 . Begin typing the person’s
name in the Call box .
2 . If the name is in one of your
contact lists or directories,
the system will auto-fill it
for you .
3 . Click the Call button .

40
USER GUIDE8x8 Virtual Office Solo
To: Follow These Steps: Notes:
Click any number
listed in Search
Results, Recent
Contacts or My
Contacts
1 . Click on the contact tab .
2 . Click any number listed .
3 . Virtual Office Softphone will
automatically launch and dial
the contact .
Speak with the call
recipient
Use your computer headset to
speak with the recipient when
your call is answered .
Disconnect the call Click the Disconnect button on
your Virtual Office Softphone .
Dial Out from Other Locations
You can choose to dial out from other locations . The Virtual Office system will place a call
to your location first at 8x8’s cost-effective long-distance and international rates, and then
connect you to your call destination . This feature allows you to reduce high calling costs
when traveling .
1 . Go to I’m Calling From at the top of the screen
2 . Select any other locations you have entered e .g . home phone or cell phone .

41
USER GUIDE8x8 Virtual Office Solo
Receive Calls
Virtual Office Softphone lets you use your computer to Accept or Decline incoming calls .
You can also send incoming calls immediately to voicemail by clicking on Decline .
Send to Voicemail.
When an incoming call is received, the Virtual Office Softphone panel automatically slidesout .
To: Follow These Steps: Notes:
Answer the call Click Accept and begin speaking
to the caller .
If you have another call when
you accept an incoming call,
your first call will be put on hold .
Place your first call
on hold to answer the
incoming call
Click Hold . To take the call off
hold, click Resume .
The other party will hear music
until you resume the call .
Decline the call Click Ignore . The caller will continue to hear
ringing until the call is answered
by voicemail .
Send the call directly
to voicemail so the
caller can leave a
message .
Click Decline. The caller will immediately hear
your voicemail greeting .
View missed calls Click Inbox and view all missed
calls under All or Calls .

42
USER GUIDE8x8 Virtual Office Solo
Incoming call handling
To: Follow These Steps: Notes:
Do Not Disturb You can set Do Not Disturb
by: changing your status to Do
Not Disturb at the top of your
screen.
When you need quiet time
to finish a project, put your
telephone in a state that
will not ring and calls will
automatically be forwarded to
voicemail (or to a busy signal if
voicemail is turned off) .
Call Forwarding To access these features:
1 . Click on Settings at the top
left side of the Virtual Office
Solo screen .
2 . Click on the Call Forwarding
tab .
Virtual Office Solo lets you set
your own rules for handling
incoming calls using the Call
Forwarding features .
Manage Active Calls
Once you click Accept to answer an incoming call, Virtual Office Softphone gives you
additional call-management options such as:
•Touch tone dialing
•Blind, warm, voicemail and between-device transfers
•Call hold/resume
•Call Recording

43
USER GUIDE8x8 Virtual Office Solo
To: Follow These Steps: Notes:
Touch tone dialing Click any button on your touch
tone keypad .
When you are connected to a
call, your dialpad changes color
to allow you to enter touch
tones on your calls that require
touch tone dialing .
If you need to make another
call while you are connected on
your first one, click on Add Call.
Disconnect the call Click Disconnect .
Adjust your
Softphone Speaker
Volume
Click the Speaker Volume icon
and slide adjust to your desired
volume .
Adjust your
Softphone
Microphone Volume
Click the Microphone Volume
icon and slide adjust to your
desired volume .
Record the call Click Record Call .
Transfer the call
without speaking
to the second party
(Blind Transfer)
1 . Click Transfer .
2 . Enter the number or name of
the person to whom you are
transferring the call .
3 . Click on Blind Transfer.

44
USER GUIDE8x8 Virtual Office Solo
To: Follow These Steps: Notes:
Transfer a call to a
second call already
on hold
1 . Click the line you wish to
transfer .
2 . Click on Transfer .
3 . Select the line you wish to
transfer the call to .
4 . Click on Complete Transfer .
Speak to a second
party prior to
transferring the first
party over (Warm
Transfer)
1 . Click Transfer .
2 . Enter the number or name of
the person to whom you are
transferring the call to .
3 . Click Dial .
4 . Once the call is connected
and you are ready to
transfer the call, click on
Complete Transfer.
Put the call on hold 1 . Click Hold .
2 . To take the call off hold, click
Resume .
The other party will hear music
until you resume the call .
Multi-line call handling
With the 8x8 Virtual Office Softphone, you can do mutli-line call handling .
To: Follow These Steps: Notes:
Make Another Call Click Add Call and enter the
number or name of the person
you wish to dial .
This will put the current call on
hold .
Conference two calls
together – when
currently on a call
1 . Click Add Call to initiate
the second call . Enter
the number or name of
the person you wish to
conference .
2 . Click Call and then Merge
to conference the calls
together .
The other party will hear music
until you resume or merge the
call .
Swap calls Click on the phone number you
want to switch calls to in the
Active Calls box .
The other party will be put on
hold .

45
USER GUIDE8x8 Virtual Office Solo
Voicemail
You can receive notification of new voicemail messages and then listen to them online .
To access your Voicemail:
1 . Login to Virtual Office Solo .
2 . Click on the New Voicemail notification link .
Voicemail Box Setup
To: Follow These Steps:
Access your
voicemail from your
softphonesen
Dial 555 .
Change your
voicemail greeting
1 . Dial 555 .
2 . Enter your voicemail password .
3 . Press * to go to the main menu .
4 . Press 2 .
5 . Press 3 to change your voicemail greeting .

46
USER GUIDE8x8 Virtual Office Solo
For more voicemail settings, please refer to the Virtual Office Voicemail Quick Reference
Guide: http://sims .8x8 .com/GetDocument .aspx?docid=710579 .
To: Follow These Steps: Notes:
Receive notification
of new voicemail
messages in Virtual
Office Solo
1 . Look at the Home panel to
see how many new voicemail
messages you have received .
Listen to new
voicemail messages
online
1 . In the Home panel, click
Listen next to the number
of new voicemail messages
received .
2 . Scroll through the list of
messages and click Listen
to play the one(s) you want
to hear .
You can also click the Voicemail
icon at the top of the screen .
Listen to existing
voicemail messages
online .
1 . Click on My Inbox .
2 . Select Voicemails .
3 . Click on Listen .
4 . Scroll through the list of
voicemails to play the one(s)
you want to hear .
Delete voicemail
messages
1 . Click on My Inbox.
2 . Select Voicemails .
3 . Click on Listen .
4 . Scroll through the list of
messages to play the one(s)
you want to hear .
5 . Click Delete on the voicemail
you wish to delete .
6 . To delete the message, you
must click Yes when the
dialog box appears .
Forward voicemail via
1 . Click on Listen in the home
panel or click on My Inbox
and select Voicemails to
display your messages .
2 . Scroll through the list to
your desired voicemail .
3 . Click Forward .
The system will use the default
mail client on your computer to
send a link to the voicemail .

47
USER GUIDE8x8 Virtual Office Solo
Caller and Call Line Information
Virtual Office Softphone allows you to view your caller ID or the other party’s caller ID if
available, as well as the status of your call .
To access your call line information:
1 . Open your Virtual Office Softphone panel .
2 . Look at the Active Calls section .

48
USER GUIDE8x8 Virtual Office Solo
Vitrual Office Softphone Call Status
•Ringing
•Connected
•On Hold
Ringer Volume
You have the option to adjust your Virtual Office Softphone ringer volume .
Click on the Ringer Volume icon and adjust the volume to the desired level .
Using Your Virtual Office Solo Contacts
The Virtual Office Solo Contacts feature allows you to:
•Synchronize** your Virtual Office Solo contacts with your contacts from Outlook®,
GoogleTM App, Facebook© and Twitter© .
•Distinguish your contacts by icons .
•Click to call, or chat with your contacts .
•View contact information, combined history for calls and chat attached to contact details .

49
USER GUIDE8x8 Virtual Office Solo
You can import contacts from Outlook, Facebook and Twitter . See the All Contacts
configuration section for more details . Contacts are organized under these pull-down
categories:
•Search results — contacts matching your search inquiry .
•Recent Contacts — up to 10 contacts who recently contacted you or have been
contacted by you .
•My Contacts — your personal contacts entered into Virtual Office Solo, sync from your
Outlook and Google account .
•My Social Contacts — your Facebook and Twitter contacts .
Search Results
8x8 Virtual Office Solo displays all contacts with matching search credentials .
Recent Contacts
8x8 Virtual Office Solo users who have recently contacted you by phone or fax are
automatically listed under Recent Contacts. There is a maximum of 10 recent contacts
shown . The contacts will remain there until a new recent contact replaces the oldest contact .

50
USER GUIDE8x8 Virtual Office Solo
My Contacts
The My Contacts feature allows you to create a customized list of contacts . This list is pulled
from personal contacts you entered into Virtual Office Solo or personal contacts from your
Outlook and/or Google account .
To access My Contacts:
1 . Click on My Contacts.
2 . Scroll down through your list of contacts .
My Social Contacts
This tab contains all your Facebook and Twitter contacts .
To access your social contacts:
1 . Click on My Social Contacts.
2 . Scroll down through your list of contacts .
To: Follow These Steps: Notes:
Send a direct
message via Twitter
1 . Click on the contact’s name .
2 . Type in your message and
click Send .

51
USER GUIDE8x8 Virtual Office Solo
To: Follow These Steps: Notes:
View your Twitter
contact’s latest
tweet
1 . Scroll through your contact
list .
2 . The latest tweet is listed
under your Tweeter contact
Or
1 . Click on the contact’s name .
2 . Click on Social tab to view
contact info including the
latest tweet .
Unfollow your
Twitter contact
1 . Click on a contact’s name .
2 . Click on Unfollow .
Navigate to the
contact’s Twitter
page
1 . Click on the contact’s name .
2 . Click on the person’s full
name link .
View contact info and
interaction history
including Tweets,
Facebook posts,
Favorites, Direct
messages from and
to the contact
1 . Click on the contact’s name .
2 . Click on Social tab to view
contact info .
3 . Click on History tab for the
interaction history .
Post on the contact’s
Facebook wall
1 . Click on Facebook contact’s
name .
2 . Type in your message and
click Share .
Chat with the
Facebook contact
1 . Click on Facebook contact’s
name .
2 . Click on the Chat tab .
3 . Type in your message and
click Share .
Add / Delete contacts You cannot add or delete
contacts in My Social Contacts .
However, you can delete them
from your social networking
sites .
Drag-and-drop
contacts from My
Social Contacts to
My Contacts
1 . Click on My Social Contacts .
2 . Scroll down through your list
of contacts .
3 . Drag and drop the contact
you want to copy into My
Contacts.
A message confirming that the
contact has been copied will
appear .

52
USER GUIDE8x8 Virtual Office Solo
Internet Fax
With Virtual Office Solo Internet Fax, your fax service is available 24 hours a day, seven
days a week . Inbound fax documents are collected in your Inbox along with voicemail, call
history, call recordings, Virtual Meeting history, and chat history . You can send virtually any
document on your computer as a fax . The local fax number provided can be combined with
additional fax numbers or toll-free numbers to enhance your presence while conducting
business .
With 8x8 Internet Fax you have flexibility:
•Fax one or many documents and choose the document order before sending the fax .
•Customize a global fax cover sheet template to use repeatedly . Simply enter the
name and fax number for each new fax and the professional fax cover is automatically
generated .
•Send a single cover page fax without attaching any files .
Fax Notification
You are notified of an incoming fax via a screen icon if you are logged into Virtual Office Solo .
In addition, a fax notification is sent to your email account with a link to the fax . You can also
set up to five email addresses to receive the fax notification . A temporary archive of all faxes
can be found at My Inbox --> History Tab --> Faxes on your Virtual Office Solo dashboard .
You can permanently archive faxes to your personal computer or local area network storage
at any time .
How Internet Fax Works
In order to fax documents, they must be available on your computer . You can scan
documents, take snapshots with your webcam, upload images to your computer or even
create documents on your computer .
Internet fax supports the following attachment file types with a maximum attachment file
size of 10 MB:
docx, .doc, .dotx, .dotm, .dot, .mht, .mhtml, .rtf, .txt, .wps, .xml, .xlsx, xlsm, .xlsb, .xls, .xltx, .xltm,
xlt, .csv .tif, .pdf, .ppt, .BMP, .DCX, DIB, .DPX, FAX, FITS, FPX, .GIF, GIF87, ICO, IPTC, JBIG, JP2, JPEG,
JPG, MIFF, MNG, Mcomputer, MTV, OTB, PBM, computerD, computerDS, computerT, computerX,
PGM, PICT, PNG, PNM, PPM, PSD, P7, RAS, RGBA, SGI, SUN, TGA, TIFF, VICAR, VID, VIFF, WMF,
XBM, XPM, XWD .
Note: The recipient will receive a paper fax if sent to a fax machine or a PDF file if sent to
another electronic fax .
Once you have an electronic document ready to fax, all you have to do is log into Virtual
Office Solo, click Fax, enter the recipient’s fax number, choose the cover sheet (optional),
upload the document or several documents and click Send .

53
USER GUIDE8x8 Virtual Office Solo
Get Started
4 . Click on Settings
5 . Then My Services
6 . Navigate to the section called Internet Fax
7 . To receive a notification to your email address when you receive a fax, select the Enabled
radio button . You can add up to five additional email addresses to also receive the fax
notification

54
USER GUIDE8x8 Virtual Office Solo
To: Click: Notes:
Turn off Internet Fax . Use the arrow keys to
select Disabled .
This turns off Internet fax
until you enable it again .
Turn on Internet Fax . Use the arrow keys to select
a number .
Make sure you select a
number instead of Disabled .
Send and Receive Internet Faxes
Send Internet Faxes
With Virtual Office Solo, you can easily send Internet faxes to contacts and external numbers .
Sending a fax is as easy as uploading the document you want to fax and clicking Send .

55
USER GUIDE8x8 Virtual Office Solo
Fax Cover Sheet Template
Filling in the fields within the Fax panel will auto-populate on the fax cover sheet (if required) .
You can customize your fax coversheet with your company logo, title, footer etc . Simply click
on the yellow editable fields .
Note: The gray areas are non-editable and will be populated from the From and To fields of
the Fax Window .
Updates to the fax coversheet can be saved for future use or make changes on a per
fax basis .

56
USER GUIDE8x8 Virtual Office Solo
To: Click: Notes:
Send a fax to any number . 1 . Click on Fax at the
top left side of the
screen or Send a Fax
at the bottom of the
home panel .
2 . Enter the recipient’s fax
number; or begin typing
the person’s name and
select a fax number from
the drop-down menu .
3 . Click the Include Cover
Sheet checkbox .
4 . Fill in the Name, Subject
and Notes boxes .
5 . Edit your Cover Sheet as
needed .
6 . Select the From Fax
Number if you have
additional fax numbers
on the account .
7 . Click Add to attach the
document(s) you want to
fax . Multiple documents
can be sent in the same
fax .
8 . Sort the Order of the
documents to be faxed
with the up and down
arrow keys .
9 . Click Send Fax .
To find recipients by name,
they must be listed in
My Contacts or Recent
Contacts .

57
USER GUIDE8x8 Virtual Office Solo
To: Click: Notes:
Send a fax from a directory
or contact list .
1 . Click on My Contacts or
Recent Contacts.
2 . Use the search box
or scroll through the
list until you find the
person you want to
send a fax .
3 . Click on the person’s
name .
4 . When their contact
information panel
appears, click on the
Fax tab .
5 . Click the Include Cover
Sheet checkbox .
6 . Fill in the Name,
Subject and Notes
boxes .
7 . Edit your Cover Sheet
as needed .
8 . Select the From Fax
Number if you have
additional fax numbers
on the account .
9 . Click Add to attach
the document(s) you
want to fax . Multiple
documents can be sent
in the same fax .
10 . Sort the Order of the
documents to be faxed
with the up and down
arrow keys .
11 . Click Send Fax.

58
USER GUIDE8x8 Virtual Office Solo
Receive Internet Faxes
With Virtual Office Solo, 8x8 users can receive fax messages right at their desktops .
To: Click: Notes:
View new faxes . 1 . The number of new
faxes is displayed in
the Home panel .
2 . Click to view
your faxes .
Receive notification of new
faxes while logged into
Virtual Office Solo .
1 . When new faxes are
received the system will
notify you with a fax
icon at the top of the
screen .
2 . Click the fax icon in the
Home panel
to view your new faxes .
An email notification is
also sent to the user at
the same time . The email
contains a link to view the
fax . You can also set up
five email addresses to
receive the fax notification
under Settings>My
Services>Internet Fax .
Delete faxes . Option 1
1 . Click on My Inbox.
2 . Select Faxes.
3 . Click Delete next to
the fax(es) you want
to delete .
4 . A dialog box will appear
asking you to confirm
the deletion .
Option 2
1 . Click on My Inbox.
2 . Click on Faxes.
3 . Select All, Read or
Unread at the top of the
panel .
4 . Click Delete to delete
all faxes in the selected
category .
To delete the fax, you must
click Yes when the dialog
box appears .

59
USER GUIDE8x8 Virtual Office Solo
To: Click: Notes:
Mark as Read / Unread . 1 . Click on My Inbox.
2 . Click on Faxes.
3 . Select All or None at the
top of the panel .
4 . Use the pull-down menu
next to More Actions to
mark as Read or Unread .
You can also mark individual
messages by clicking on the
line item and selecting Mark
as Read/Unread under
More Actions.
Return call to the fax sender .1 . Click on in the Home
panel or click on My
Inbox and select Faxes
to display your messages .
2 . Scroll through the list and
click Return Call next to
the sender you want to
call back .
Add message sender to
My Contacts .1 . Click on in the Home
panel or click on My
Inbox and select Faxes
to display your messages .
2 . Scroll through the list and
click Add to My Contacts
next to the sender you
want to add .
3 . Fill in the New Contact
panel and click Save .

60
USER GUIDE8x8 Virtual Office Solo
Call Recording
Virtual Office Solo users can record their incoming or outgoing phone calls, as well as play
back, download and delete recordings .
Call recordings are stored and are accessible from My Inbox in Virtual Office Solo . Calls
to your 8x8 number can be recorded on demand . You can also set your Call Recording
preferences to record all phone calls automatically . You can download each call recording to
your local computer for permanent storage . You can also leave the recording on the 8x8
server if desired .
Virtual Office Solo also provides up to 35 hours of online storage for your call recordings . To
view your current storage usage and recordings, login as follows:
Virtual Office Solo Login Procedure
1 . Go to http://virtualoffice .8x8 .com/
2 . Enter your 8x8 login .
3 . Enter your password and click the Login button .
4 . When prompted, click Allow to enable Adobe Flash Player (a required element
for this application .)
5 . Click on My Inbox.
6 . Click on the Media tab .
7 . Select Call Recordings.
Set Call Recording Preferences
1 . Click on Settings at the top left side of the screen .
2 . Click on the My Services tab .
3 . Go to Call Recording.

61
USER GUIDE8x8 Virtual Office Solo
To: Click: Notes:
Record calls on demand . 1 . Use the arrows to select
Record On-Demand.
2 . Click Save .
You will be able to initiate
call recording on the
Softphone panel .
Record all calls . 1 . Use the arrows to select
Record All Calls.
2 . Click Save .
All incoming and outgoing
calls will be automatically
recorded . Recording stops
when you end the call .
Disable call recording . 1 . Use the arrows to select
Disabled.
2 . Click Save .
Announce to the other
party that the call is being
recorded .
1 . Check the To Other
Party box next to Play
Announcement when
calls are recorded .
2 . Click Save .
Recording notification
requirements vary from
state to state . Make sure
you read 8x8’s Privacy Laws
and Notice Requirements
for Electronic Recording of
Telephone Conversations
before making your
selection .
Hear an announcement that
the call is being recorded .
1 . Check the To Me
box next to Play
Announcement when
calls are recorded .
2 . Click Save .
Recording notification
requirements vary from
state to state . Make sure
you read 8x8’s Privacy Laws
and Notice Requirements
for Electronic Recording of
Telephone Conversations
before making your
selection .

62
USER GUIDE8x8 Virtual Office Solo
Record Calls
Using Your Computer
To: Click: Notes:
Record incoming or outgoing
calls when Record All Calls
is enabled .
All calls are automatically
recorded with no further
action required .
If you want the system to
announce to you or the
other party that the call is
being recorded, click the
appropriate check box

63
USER GUIDE8x8 Virtual Office Solo
Using Virtual Office Softphone
Record an incoming/
outgoing call on demand .
1 . When the Softphone
appears, click Accept to
answer the call .
2 . Click Record Call .
3 . If enabled, the system
will announce to you and/
or the other party that
the call is being recorded .
4 . To stop recording, click
Stop Recording or
disconnect from your call .

64
USER GUIDE8x8 Virtual Office Solo
Access Call Recordings
To access your call recordings in Virtual Office Solo:
1 . Click on My Inbox .
2 . Click on the Media tab .
3 . Select Call Recordings .
You will see your current storage usage, including total capacity and remaining capacity, and
a list of your recordings .
To: Click: Notes:
Listen to a recorded call . 1 . Use the search box or
scroll through the list to
find the recording you
want to hear .
2 . Click Listen .
Delete a call recording . Option 1
1 . Use the search box or
scroll through the list to
find the recording you
want to delete .
2 . Click Delete .
3 . Click Yes when a dialog
box appears asking you
to confirm the deletion .
Option 2
1 . Click on Listen .
2 . Click on Delete .
You must click Yes when the
dialog box appears in order
to delete the recording .
Download a call recording . 1 . Click on Listen .
2 . Click on Download .
3 . Save it to your computer .

65
USER GUIDE8x8 Virtual Office Solo
To: Click: Notes:
Return a call . 1 . Use the search box or
scroll through the list to
find the person you want
to call back .
2 . Click Return Call.
Add a caller or call recipient
to My Contacts .
1 . Use the search box or
scroll through the list to
find the person you want
to add .
2 . Click Add to My
Contacts.
3 . Fill in the New Contact
panel .
4 . Click Save .

66
USER GUIDE8x8 Virtual Office Solo
Virtual Meeting
Are you tired of sharing your online conferencing account or paying big bucks for it?
Virtual Office Solo solves both these issues by integrating 8x8 Virtual Meeting . 8x8 Virtual
Meeting is a flexible online conferencing solution that turns ordinary phone calls into
productive meetings . With just a few clicks, you can start an audio, web and video meeting,
invite clients to a meeting, enable recording, share desktop content and much more .
Each Virtual Office Solo customer gets one US local dial in number for Virtual Meeting access .
Additional local, international and toll-free dial-in numbers can be purchased from 8x8 .
Virtual Office Solo Login Procedure
To access Virtual Meeting, you first need to log into Virtual Office Solo following these steps:
1 . Go to http://virtualoffice .8x8 .com .
2 . In the Sign In box, enter your 8x8 login .
3 . Enter your password and click the Login button .
4 . When prompted, click Allow to enable Adobe Flash Player (a required element
for this application .)
Create a Meeting
To create a Virtual Meeting:
1 . Click on New Meeting in the Home panel or at the top left side of the screen .
2 . An Untitled Meeting panel will open, allowing you to customize your meeting .

67
USER GUIDE8x8 Virtual Office Solo
To: Click: Notes:
Name your meeting . 1 . Move your cursor over
Untitled Meeting .
2 . When the text is
highlighted, click once .
3 . Enter a new meeting
title in the entry box that
appears .
This will be your
meeting title .
Purchase addiitonal dial in
numbers .
To purchase additional US,
toll-free or international
numbers:
1 . Select Buy More
Numbers .
2 . Fill in the Buy Access
Number form that
appears .
3 . Click Finish .
This feature enables you to
provide a cost-effective dial
in number for participants in
other area codes, states or
countries .
Set meeting start time
and date .
1 . Move your cursor over
From .
2 . When the information is
highlighted, click once to
open date / time entry
boxes .
3 . Type in the date or click
the calendar icon to
select a date .
4 . Click on the time
entry box .
5 . Set the time by manually
typing it in, selecting
from the pull-down
menu, or clicking on the
clock icon; or
6 . Click Now to start the
meeting right away .
To start the meeting right
away, you can set the
meeting to start now by
clicking on the Now button
or setting the meeting to
start within the immediate
timeframe .

68
USER GUIDE8x8 Virtual Office Solo
To: Click: Notes:
Set meeting end time
and date .
1 . Move your cursor
over To .
2 . When the information is
highlighted, click once to
open date / time entry
boxes .
3 . Type in the date or click
the calendar icon to
select a date .
4 . Click on the time entry
box .
5 . Set the time by manually
typing it in, selecting
from the pull-down
menu, or clicking on the
clock icon .
If you prefer not to set an
end time for the meeting,
check the Never Ending
box .
Set time zone . Use the arrows next to
Time Zone to select a time
zone for your meeting .
Schedule an all-day meeting . Check the All Day box . When you check this box,
your meeting will be valid
from 12:00 a .m . to 11:59
p .m . for the duration of the
date range .
Schedule a meeting that
repeats at regular intervals .
Option 1
Use the arrows to select
Every Day, Every Week,
Every Month or Every Year.
Option 2
To schedule a custom
interval:
1 . Select Custom .
2 . Fill in the entry box
that appears .
3 . Click Ok .
If you do not want your
meeting to repeat, make
sure this option is set to
Never .

69
USER GUIDE8x8 Virtual Office Solo
To: Click: Notes:
Indicate meeting purpose . 1 . Click on Add meeting
purpose next to
Purpose .
2 . Select Meeting,
Training, Presentation,
Sales or Other .
3 . If you select Other, enter
the purpose in the box
provided .
This information will be
sent out to your meeting
participants in the email
invitation .
Enable / Disable meeting
options .
Virtual Meeting includes a
number of advanced options
that you can enable or
disable when you create a
meeting . To do this, simply
check or uncheck the
corresponding boxes .
To view all options click on
Show All next to options .
•Chat − Allows meeting
participants to have
public and one-on-one
chats .
•Prompt to join audio
– Gives participants
the choice to join the
audio portion of the
meeting by dialing in or
via their computer (VoIP)
immediately after joining
the web portion .
•Require Moderator −
Participants can join a
meeting only after the
Moderator has joined .
You do not have to enable
this option to have a
meeting Moderator . To
designate a Moderator, see
Designate a Host and/or
Moderator below .

70
USER GUIDE8x8 Virtual Office Solo
To: Click: Notes:
•Mute all participants −
All meeting participants
are muted .
All participants except the
Host and Moderator join the
meeting muted . Moderators
can unmute any participant
when the meeting is in
progress . This feature is
useful if you do not want
anyone except the Host or
Moderator to speak during
the meeting .
•Request Response
− Request that
participants respond to
the meeting invite .
A response is not
mandatory .
•Audio recording −
Records meeting for
download and future
playback .
The Moderator can start/
stop recording during the
meeting . Participants will
hear an announcement
when the Moderator starts
or stops recording .
•Presentation Sharing
− Allows moderators,
hosts and participants
with content sharing
permission to share their
desktop or application .
•Video – Allows
participants to show and
view their webcams .
• International dial outs
− Allows participants
to dial out to other
participants with
international (non-US)
numbers to add them to
the meeting .
International dial outs
may incur toll charges . See
8x8 international rates:
http://www .8x8 .com/
international_services/ .

71
USER GUIDE8x8 Virtual Office Solo
To: Click: Notes:
•Allow participants to
invite − All participants
are allowed to invite
others to join the
meeting .
•Participants can see
each other – Allows
participants to see
other participants
when the meeting is in
progress . If disabled, only
moderators can see the
participant list .
•Announce participant
on join − Announce
each participant as they
join or leave the meeting .
Announcements will be
heard by all participants in
the audio portion of the
meeting .
•Maximum participants
– Sets the maximum
number of participants
for the meeting . Excess
charges are not incurred
as long as the maximum
number of 15 is not
exceeded .
Additional participants over
15 can be supported for an
additional fee .
•Remote desktop
control - Allow enabled
participant to control
another participant’s
desktop pending access
permission

72
USER GUIDE8x8 Virtual Office Solo
To: Click: Notes:
Add meeting participants . Option 1: drag and drop
1 . Go to My Contacts,
Recent Contacts or
Search Results.
2 . Drag-and-drop the
names of people you
want to invite into the
Participants box .
Option 2: enter manually
Enter the names or email
addresses of the people
you want to invite in the
Participants box .
Virtual Meeting will
automatically send
email invitations to the
participants you selected
once you click Start Now or
Save .
Designate a Host and/or
Moderator .
Host Role
Hosts can share desktop
content with other
participants, and pass those
controls to others .
Moderator Role
Moderators control when
the meeting starts and ends,
and have access to meeting
management features . See
the Meeting Controls and
Features section for more
information .
1 . In the Participants box,
click on the name of
the person you want
to designate as Host or
Moderator .
2 . Check Host, Moderator,
or both in the drop-down
menu that appears .
The Host and Moderator can
be the same person, but the
roles can also be assigned to
separate individuals .

73
USER GUIDE8x8 Virtual Office Solo
To: Click: Notes:
Add a description to your
meeting invitation .
1 . Click Add a Description
next to Description .
2 . Fill in the entry box
that appears .
This should be a summary
description of your meeting .
For example, “Sales meeting
to discuss monthly figures .”
This will be included in the
email invitation sent out to
meeting participants .
Start your meeting now and
send email invitations to
participants .
Click Start Now at the
bottom of the screen .
This button will only appear
if you set the start time to
Start Now or to start in the
immediate timeframe .
Save your upcoming
meeting and send email
invitations to participants .
1 . Click Save at the bottom
of the screen .
2 . A panel with your
meeting title will open .
3 . Click Edit to make
changes to your
upcoming meeting .
4 . Click Close to close the
meeting panel without
making any changes .
You can edit an upcoming
meeting until it has started .
See the View, Edit and
Cancel Meetings section for
more information .
View, Edit and Cancel Meetings
You can view your current, past and upcoming meetings at any time . You can edit or cancel an
upcoming meeting until it has started .

74
USER GUIDE8x8 Virtual Office Solo
To: Click: Notes:
View meetings in progress . Option 1
Go to the Home Panel .
Click on View next to
Meetings in Progress.
Option 2
Click on My Meetings.
Go to Meetings in
Progress.
View upcoming Meetings . Click on My Meetings.
Go to Upcoming Meetings.
View all meetings by date . Go to the calendar displayed
under My Meetings.
Click on any linked date to
see the time and title of
past, current and upcoming
meetings .

75
USER GUIDE8x8 Virtual Office Solo
To: Click: Notes:
View meeting details . Option 1: from date view:
1 . Click on My Meetings.
2 . Go to the calendar
displayed under My
Meetings .
3 . Click on any linked date
to see list of meetings .
4 . Click on the individual
meeting to see details .
Option 2: from Upcoming
Meetings:
1 . Click on My Meetings.
2 . Click on the individual
meeting title under
Upcoming Meetings to
see the details .
Option 3: from Meetings in
Progress:
1 . Click on My Meetings.
2 . Go to Meetings in
Progress.
3 . Click on the Meeting title
to see details .
You cannot edit meeting
details of meetings currently
in progress .

76
USER GUIDE8x8 Virtual Office Solo
To: Click: Notes:
Edit an upcoming meeting . 1 . Click on My Meetings.
2 . Go to Upcoming
Meetings .
3 . Click Edit next to the
meeting you want to
change .
4 . When the meeting
panel opens, enter your
changes .
5 . Click Save .
6 . When the Notification
Options box opens,
select one of the
following:
•Resend invitations to
all participants
•Send invitations to only
new participants
•Do not send invitations
to any participants
7 . Click Continue .
8 . When the meeting panel
reappears, click Close
if you have no more
changes .
If you do want to make
additional changes, click Edit
and follow these
steps again .
If you change the meeting
title, date or time, make sure
you click to close the entry
box so that your changes
are accepted .
If you require a response
from your participants,
be sure to resend the
invitations after you have
made any scheduling
changes .
After you click Continue,
you will see a message
confirming that your
changes have been saved .
Discard changes to
a meeting .
If you want to discard your
changes rather than save
them, click Discard Changes
at the bottom of the
meeting panel .

77
USER GUIDE8x8 Virtual Office Solo
To: Click: Notes:
Cancel an upcoming
meeting .
1 . Click on My Meetings.
2 . Go to Upcoming
Meetings.
3 . Click Edit next to the
meeting you want to
cancel .
4 . When the meeting panel
opens, click Cancel .
5 . Click Yes to confirm that
you want to cancel the
selected meeting .
6 . The My Meetings panel
will open .
7 . Your meeting will
appear under Upcoming
Meetings with
“canceled” next to it .
You must click Yes when the
dialog box appears in order
to cancel your meeting .

78
USER GUIDE8x8 Virtual Office Solo
Start a Meeting
Participants can join the audio, web and/or video portions of a Virtual Meeting . A meeting
officially starts when at least one participant has joined the meeting . A scheduled meeting
can be started 15 minutes before its scheduled start time .
If Require Moderator was NOT selected when the meeting was created, any participant can
start the meeting at the selected start time .
If Require Moderator was selected, the meeting will be available for all participants once the
Moderator joins and enters their moderator ID . Other participants cannot join the meeting
until the Moderator has joined, even if the scheduled start time has arrived .
Moderators and participants can start meetings in three ways:
1 . Via the email invitation .
2 . Using a phone .
3 . In Virtual Office Solo .

79
USER GUIDE8x8 Virtual Office Solo
To: Click: Notes:
Start a meeting via the
email invitation .
1 . Open the email meeting
invitation .
2 . Click on the unique
meeting URL provided .
3 . If you do not have an
8x8 Virtual Meeting
login, click on I am a new
participant and register
for a login .
If you have an 8x8 Virtual
Meeting account, click on I
am a returning participant
and enter your login
information .
4 . Once you are logged into
the online session, you
have successfully started
the meeting .
5 . You now have the option
to dial into the audio
portion of the meeting .
See the Join a Meeting
section for more details .
Moderators must enter a
Virtual Meeting login in
order to start the meeting
and access meeting controls .
Registering for a free Virtual
Meeting login also gives
moderators and participants
access to upcoming
meetings, and past
meetings and recordings .
You cannot start a meeting
by clicking on Join Now.
Start a meeting using
a phone .
1 . Open the email meeting
invitation to obtain the
dial-in number(s) and
meeting ID .
2 . Dialin using one of the
phone numbers provided .
3 . When prompted, enter
your meeting ID, state
your name and press # .
If the meeting requires a
Moderator, the Moderator
must enter their Moderator
ID in order to start the
meeting .

80
USER GUIDE8x8 Virtual Office Solo
To: Click: Notes:
Start a meeting in Virtual
Office Solo .
1 . Click on My Meetings
on the left side of the
screen .
2 . When the My Meetings
panel opens, go to
Upcoming Meetings .
3 . Click on Start Meeting .
4 . You are now logged into
the online portion of the
meeting and have the
option to dial into the
audio portion . See the
Join a Meeting section for
more details .
If the Prompt to Join Audio
option is enabled, you will be
prompted to join the audio
portion immediately after
logging in .
If you schedule the meeting
at a later date, you will be
able to start the meeting 15
minutes prior to the start
time .
Join a Meeting
Participants can join a meeting that does not require a Moderator or that has already been
started by the Moderator .
Participants can join meetings in three ways:
1 . Using a phone .
2 . Via the email invitation .
3 . In Virtual Office Solo .

81
USER GUIDE8x8 Virtual Office Solo
In the email below, participants can click on the link .
You will be brought to the 8x8 Virtual Meeting login page . Press Join Meeting Now button
to enter the meeting .

82
USER GUIDE8x8 Virtual Office Solo
You will be prompted to dial in for the audio part of the meeting with three options . Choose
your preference and follow the prompts to join the meeting .
To: Click: Notes:
Join an audio meeting using
a phone .
1 . Open the email meeting
invitation to obtain the
dial in number(s) and
meeting ID .
2 . Dial in using any of the
numbers provided .
3 . When prompted, enter
the meeting ID, state
your name and press # .
If the audio meeting requires
a Moderator, participants
cannot join until the
Moderator has started the
meeting .
Participants can only join
audio sessions during the
scheduled time .

83
USER GUIDE8x8 Virtual Office Solo
To: Click: Notes:
Join an online meeting from
an email invitation .
1 . Open the email meeting
invitation .
2 . Click on the unique
URL provided .
3 . If requested, you can
RSVP to the meeting .
4 . Click Join Now to join the
meeting without logging
in or registering . You will
be required to enter your
first and last name .
If you do not have an 8x8
Virtual Meeting login, click
on I am a new participant
and register for a login .
If you have an 8x8 Virtual
Meeting account, click on I
am a returning participant
and enter your login
information .
5 . You are now logged into
the online portion of the
meeting and have the
option to dial into the
audio portion .
The Join Now option
becomes available 15
minutes before the
scheduled start time of
the meeting .
In order to join a web
session as the Host or
Moderator, you must:
1 . Use the unique URL
supplied in the invitation
email .
2 . Dial in to the meeting
using a dial in number
and Host meeting ID
supplied in the email
meeting invitation .
Tip: If you are both the
Moderator and Host, use
your Moderator meeting ID
to dial in .

84
USER GUIDE8x8 Virtual Office Solo
To: Click: Notes:
Dial into the audio session of
an online meeting from an
email invitation .
If the Prompt to Join
Audio option is enabled for
your meeting, you will be
prompted to join the audio
session after logging in to
the web session .
There are three ways you
can dial in:
Option 1
1 . Select Dial in using
my computer to be
connected to the audio
session via VoIP .
2 . Click Connect .
Option 2
1 . Select Dial in using my
phone and enter your
phone number . The
system will call you and
connect you to the audio
portion of the meeting .
2 . Click Connect .
Option 3
1 . Select No Thanks and
click Close .
2 . Dial in from your phone
using the number
provided in the email
invitation .
3 . When prompted, enter
the meeting ID in the
email invitation, state
your name and press # .
If you choose option 1, you
will need a microphone
and speakers or computer
headset . You will also
be prompted to grant
access to your camera and
microphone .
Remember to say your name
and press # to join the audio
meeting .

85
USER GUIDE8x8 Virtual Office Solo
To: Click: Notes:
Dial into the audio session of
an online meeting from an
email invitation . (continued)
If Prompt to Join Audio
is not enabled for your
meeting, you will be placed
immediately into the web
session . You can dial in to
the audio session at any
time during the meeting .
1 . Go to Meeting Controls
at the top of the meeting
window .
2 . Select Connect to Call
from the pull-down
menu .
3 . Select Dial in using my
computer or Dial in
using my phone .
4 . Follow the instructions
for option 1 or option 2
above .
You can also use option 3 to
dial in from your phone using
the number provided in your
email invitation .
Join a meeting in Virtual
Office Solo .
Login to Virtual Office Solo .
If the meeting has already
started, you can join it in
two ways.
Option 1
1 . In the Home panel, click
View next to Meetings
in Progress .
2 . When the My Meetings
panel opens, go to
Meetings in Progress .
If the Prompt to Join Audio
option is enabled, you will be
prompted to join the audio
session immediately after
joining the web session .
If the meeting requires a
Moderator, participants will
not be able to dial in or join
the web meeting until the
Moderator has joined it .

86
USER GUIDE8x8 Virtual Office Solo
To: Click: Notes:
Join a meeting in Virtual
Office Solo . (continued)
Option 2
1 . Click My Meetings .
2 . Go to Meetings in
Progress .
3 . Use the scroll bar to find
the meeting you want
to join .
4 . Click Join .
5 . You are now logged into
the web session and
have the option to dial
into the audio portion .
If the meeting has not yet
started:
1 . Click My Meetings .
2 . Go to Upcoming
Meetings and look for
the meeting you want
to join .
3 . Start Meeting appears
when the meeting is
within its scheduled time .
Click Start Meeting to
join the web session .
4 . You now have the option
to dial into the audio
portion of the meeting .

87
USER GUIDE8x8 Virtual Office Solo
To: Click: Notes:
Dial into the audio session of
an online meeting in Virtual
Office Solo .
If the Prompt to Join
Audio option is enabled
for your meeting, you will
be automatically prompted
to join the audio session
after logging into the web
session . There are three
ways you can dial in .
Option 1
1 . Select Dial in using
my computer to be
connected to the audio
session via VoIP .
2 . Click Connect .
Option 2
1 . Select Dial in using my
phone and enter your
phone number . The
system will call you and
connect you to the audio
portion of the meeting .
2 . Click Connect .
If you choose option1, you
will need a microphone
and speakers or computer
headset . You will also
be prompted to grant
access to your camera and
microphone .
Remember to say your name
and press # to join the audio
meeting .

88
USER GUIDE8x8 Virtual Office Solo
To: Click: Notes:
Dial into the audio session of
an online meeting in Virtual
Office Solo . (continued)
Option 3
1 . Select No Thanks and
click Close .
2 . Dial in from your phone
using the number
provided in the email
invitation .
3 . When prompted, enter
the meeting ID in the
email invitation, state
your name and press # .
If Prompt to Join Audio
is not enabled for your
meeting, you will be placed
immediately into the web
session . You can dial in to
the audio session at any
time during the meeting .
1 . Go to Meeting Controls
at the top of the meeting
window .
2 . Select Connect to Call
from the pull-down
menu .
3 . Select Dial in using my
computer or Dial in
using my phone .
4 . Follow the instructions
for option 1 or option
2 above .
You can also use option 3 to
dial in from your phone using
the number provided in your
email invitation .

89
USER GUIDE8x8 Virtual Office Solo
Meeting Controls and Features
Moderator-only Meeting Management Capabilities
In addition to controlling when a Virtual Meeting starts and ends, moderators have access
to powerful meeting management capabilities, including muting, recording, inviting, and
dismissing participants .
To: Click: Notes:
Stop a meeting . 1 . Click on Meeting
Controls .
2 . When the drop-down
menu appears, go to
Moderator Only .
3 . Click Stop Meeting .
4 . A dialog box will appear
asking for confirmation .
5 . Click Yes to stop the
meeting; click No
to cancel .
Stopping a meeting ends
both the web and audio
sessions . All participants,
including the Host and
Moderator, will be removed
from the meeting .
Participants will receive
an audio and online alert
notifying them that the
meeting has ended .
The meeting can be
restarted if the Moderator
joins again . However, if
the meeting end time has
passed, the meeting cannot
be started again .

90
USER GUIDE8x8 Virtual Office Solo
To: Click: Notes:
Pause / Resume an
online meeting .
1 . Click on Meeting
Controls.
2 . When the drop-down
menu appears, go to
Moderator Only .
3 . Click Pause Meeting .
4 . A confirmation message
box will appear .
5 . Click Yes to pause
the meeting .
6 . “Pause” will change to
“Resume” in the drop-
down menu .
7 . Click Resume Meeting
to start the meeting
again .
8 . A confirmation message
box will appear
9 . Click Yes to resume
the meeting .
Pause Meeting puts
all participants on hold .
Participants will hear
on-hold music until the
Moderator resumes
the meeting .

91
USER GUIDE8x8 Virtual Office Solo
To: Click: Notes:
Start / Stop Recording . 1 . Click on Meeting
Controls.
2 . When the drop-down
menu appears, go to
Moderator Only .
3 . Click Start Recording .
4 . A Terms and Conditions
message box will appear .
5 . Check the box next to
I have read and accept
the 8x8 recording
policy .
6 . Click Ok .
7 . “Start” will change to
“Stop” in the menu .
8 . Click Stop Recording to
end audio recording .
If the meeting is being
recorded and the Moderator
clicks Pause Meeting, the
recording will continue
unless the Moderator
clicks Stop Recording . If
the meeting is paused and
then resumed, recording will
continue .
If the Moderator starts and
then starts recording again,
a new, separate recording
file is created for the
meeting .
Recorded meetings can be
accessed in Virtual Office
Solo by clicking on My Inbox,
selecting the Media tab
and clicking on Meetings .
See the Review Past
Meetings section for more
information .
Lock / Unlock Meeting . 1 . Click on Meeting
Controls.
2 . When the pull-down
menu appears, go to
Moderator Only .
3 . Click Lock Meeting .
4 . A dialog box will appear
asking for confirmation .
5 . Click Yes to lock the
meeting; click No
to cancel .
6 . “Lock will change to
“Unlock” in the menu .
7 . Click Unlock Meeting to
open the meeting to new
participants .
Lock Meeting prevents
any more participants from
joining either the audio or
web portion of the meeting .
Unlock Meeting allows new
participants to join .

92
USER GUIDE8x8 Virtual Office Solo
To: Click: Notes:
Announce Meeting End . 1 . Click on Meeting
Controls.
2 . When the pull-down
menu appears, go to
Moderator Only .
3 . Click Announce Meeting
End .
4 . An Advanced Options
box will appear .
5 . Use the arrows to select
the number of minutes
before the message
plays, or click Play Now
This feature plays a
recorded announcement
to participants that the
meeting will end in x
minutes . Participants must
be connected to the audio
session in order to hear it .
However, playing this
announcement does not end
the meeting . To do that, the
Moderator must also stop
the meeting . See Stop a
Meeting above for
more information .
Mute / Unmute participants . Go to the Participants panel
on the left side of
the screen .
Mute Individual Participants:
1 . Check the Mute box
next to the name of any
participant(s) you want
to mute .
2 . Uncheck the box
to unmute the
participant(s) .
Mute All
1 . Click Mute All to mute all
participants, except the
Host and Moderator .
2 . Click Unmute All to
unmute all participants .
If the Participants panel
is not open, click on
Participants in the
top menu .
Participants can be muted /
unmuted at any time during
the meeting .

93
USER GUIDE8x8 Virtual Office Solo
To: Click: Notes:
Start a Private Group
discussion .
1 . Go to the Participants
panel on the left side of
the screen .
2 . Check the Private Group
box next to the name of
any participant you want
to place into a private
group .
3 . Once the first participant
is checked, Start Private
Group will appear at the
top of the Participant
List panel .
4 . A confirmation message
will appear .
5 . Click Yes .
6 . Click Start Private
Group . “Start” will change
to “Stop .”
7 . To remove someone
from the private group,
uncheck the box next to
their name .
8 . Click Stop Private Group
to end the Private Group
meeting . This brings all
participants back to the
live meeting .
If the Participants panel
is not open, click on
Participants in the
top menu .
A private group is a side-
meeting while the other
participants are put on hold
with music . Only participants
who have dialed in to the
audio session can be put
into a Private Group
A participant who is
removed from a private
group is put on hold .

94
USER GUIDE8x8 Virtual Office Solo
To: Click: Notes:
Invite additional
participants .
Option 1
1 . Click on Meeting
Controls .
2 . When the pull-down
menu appears, click
Invite Participants .
Option 2
1 . Go to the Participants
panel on the left side of
the screen .
2 . Click Invite .
3 . When the Invite
Participant box appears:
Option 1
Select Invite to Web
Meeting and enter the
person’s name or email
address or select it from
your contacts .
Option 2
Select Invite to Audio
Only and enter the person’s
phone number .
4 . Click Invite .
If the Participants panel
is not open, click on
Participants in the top
menu .
If Allow participants to
invite is enabled during
meeting creation, any
participant can invite new
participants .

95
USER GUIDE8x8 Virtual Office Solo
To: Click: Notes:
View participant and Host
meeting ID numbers .
1 . Click Meeting Info at
the top left side of the
screen .
2 . A Meeting Information
panel will open .
3 . Scroll down to view
participant and Host
meeting ID numbers .
Participants and Hosts can
only view their own meeting
ID numbers .
Transfer content sharing
controls or remote desktop .
1 . Go to the Participants
panel on the left side of
the screen .
2 . Check the Content
Sharing box next to the
name of a participant to
let them access content
sharing or remote
desktop controls .
3 . Uncheck the Content
Sharing box to disable
this capability .
If the Participants panel
is not open, click on
Participants in the
top menu .
Only the Moderator and
Host can transfer content
sharing controls .
Content sharing allows
participants to share some
or all of their desktops with
other meeting participants .
Participants can click on
the Open Content Sharing
button or select Open
Content Sharing from the
Content Sharing pull-down
to start content sharing .
Remote desktop control
allows participants to
gain control of another
participant’s desktop after
the other participant grant
access permission .
The Moderator’s and Host’s
Content Sharing boxes are
automatically checked .

96
USER GUIDE8x8 Virtual Office Solo
To: Click: Notes:
Remove participants from
a meeting .
1 . Go to the Participants
panel on the left side of
the screen .
2 . Click on the X next to the
name of the participant
you want to remove .
3 . The participant will see a
message box informing
them that the Moderator
has removed them from
the meeting .
If the Participants panel
is not open, click on
Participants in the
top menu .
Participant Capabilities
All participants, including the Host and Moderator, can access meeting controls and features
such as connect to call and leave, as well as invite new participants, chat and share content,
depending on whether these options are enabled . Registered participants who join meetings
by entering their 8x8 account logins instead of clicking Join Now can also view meeting
details and play recordings from past meetings .

97
USER GUIDE8x8 Virtual Office Solo
Inviting additional participants to the meeting is simple . Press the Invite button on the
meeting screen .
Select a new participant from the Contact List .
Select from your Virtual Office Solo contact list . Check each person to invite and press the
Invite Contacts button .

98
USER GUIDE8x8 Virtual Office Solo
To: Click: Notes:
Connect to the audio
portion of an online meeting
1 . Click on Meeting
Controls .
2 . When the pull-down
menu appears, click
Connect to Call .
3 . Select Dial in using
my computer or Dial in
using my phone .
4 . Click Connect .
For more information on
dialing in to the audio
session of a meeting, see
the Join a Meeting section .

99
USER GUIDE8x8 Virtual Office Solo
To: Click: Notes:
Leave a meeting . Option 1: Leave the web
and audio session
1 . Click on Meeting
Controls .
2 . When the pull-down
menu appears, click
Leave Meeting .
3 . A message box will
appear, asking for
confirmation .
4 . Click Yes .
Option 2: Leave the web
and audio session
Click Logout.
Option 3: Leave the web
and audio session
Close the browser window .
Option 4: Leave the audio
session only
If you dialed in from your
computer or had the system
call your phone:
1 . Click on Meeting
Controls .
2 . When the pull-down
menu appears, click
Disconnect Call .
If you dialed in directly
from your phone or had the
system call your phone:
Hang up the phone .

100
USER GUIDE8x8 Virtual Office Solo
To: Click: Notes:
Invite additional
participants .
Option 1
1 . Click on Meeting
Controls .
2 . When the pull-down
menu appears, click
Invite Participants .
Option 2
1 . Go to the Participants
panel on the left side of
the screen .
2 . Click Invite .
3 . When the Invite
Participant box appears:
Option 1
Select Invite to Web
Meeting and enter the
person’s name or email
address or select it from
your contacts .
Option 2
Select Invite to Audio
Only and enter the person’s
phone number .
4 . Click Invite .
Allow participants to
invite must be enabled
during meeting creation for
this feature to be available .
If the Participants panel
is not open, click on
Participants in the
top menu .

101
USER GUIDE8x8 Virtual Office Solo
To: Click: Notes:
Chat with other participants
during a meeting .
1 . Go to the Chat panel
on the left side of the
screen .
2 . Under the Participant
panel, click on the
participant you want to
chat with .
3 . Type your message in
the message box .
4 . Click Send .
5 . To send a chat message
to all participants, simply
type your message in the
message entry box in the
main Chat window .
If the Chat panel is not open,
click on Chat in the top
menu .
To view Chat History, click
the arrow on the right side
of the Chat panel .
Chat must be enabled
during meeting creation for
this feature to be available .

102
USER GUIDE8x8 Virtual Office Solo
To: Click: Notes:
View participant and Host
meeting ID numbers .
1 . Click on Meeting Info at
the top left side of the
screen .
2 . A Meeting Information
panel will open, allowing
participants to view
meeting details,
including:
•Title
•Host(s)
•Meeting duration
•Active participants:
maximum allowed, how
many have joined the
web and audio sessions,
and how many are
muted .
•Start time
•End time (estimated)
•Whether the meeting is
recurring
•RSVP Status
•Dial in Numbers
•Participant Meeting ID
•Moderator ID (only
displays if participant is
the Moderator)
•Host ID (only displays
if participant is the
Moderator or Host)
•Moderator’s name
• Invited Participants (only
displays if participant is
the Moderator): names,
email addresses and
phone numbers .

103
USER GUIDE8x8 Virtual Office Solo
To: Click: Notes:
Share Content . Option 1
1 . Click Content Sharing at
the top right side of the
screen .
2 . Select Open Content
Sharing from the
pull-down menu .
3 . Select Desktop Sharing
or Window Sharing .
Option 2
1 . Click on the Open
Content Sharing .
2 . Select Desktop Sharing
or Window Sharing .
The Host or Moderator must
enable the participant to
do this .
To share your entire
desktop, maximize the
Content Sharing frame by
clicking the maximize button
in the top right corner .
Participants cannot transfer
content sharing controls
unless they are the Host
or Moderator .

104
USER GUIDE8x8 Virtual Office Solo
To: Click: Notes:
Desktop Sharing . 1 . If you selected Desktop
Sharing, a Content
Sharing frame will appear .
2 . Adjust the frame to show
only the portion of your
desktop you want
to share .
3 . Click on Start Content
Sharing or the Play
button . The blue window
will turn red to indicate
that Content Sharing
is on .
4 . To pause content
sharing, navigate back to
the top of the content
sharing window until
the Content Sharing
control appears .
5 . Click on Pause Content
Sharing .
6 . To restart content
sharing, simply click on
Start Content Sharing
or the Play button .
7 . To stop content sharing,
click on Stop Sharing
or X
When Desktop Sharing is
paused, other participants
see the last screen shared
until desktop sharing is
stopped or resumed .

105
USER GUIDE8x8 Virtual Office Solo
To: Click: Notes:
Window Sharing . 1 . When you select Window
Sharing, you can share
any window currently
open on your desktop .
2 . Click the window you
want to share .
3 . Click Start.
4 . To pause window
sharing, simply minimize
the window you are
sharing .
5 . To resume, open the
window again .
6 . To change the content
sharing window, navigate
to the Content Sharing
tab on the top middle of
the meeting screen .
7 . Select Change Shared
Content and select a
new window to share .
8 . To stop content sharing,
either close the shared
window or select Close
Content Sharing
under the Content
Sharing tab .
When you minimize
the window that is being
shared, Window Sharing is
paused until you open the
window again .

106
USER GUIDE8x8 Virtual Office Solo
To: Click: Notes:
Transfer content sharing or
remote desktop controls .
1 . Go to the Participants
panel on the left side of
the screen .
2 . Check the Content
Sharing box next to the
name of a participant to
let them access content
sharing or remote
desktop controls .
3 . Uncheck the Content
Sharing box to disable
this capability .
To start sharing content,
the participant can either
click on the Open Content
Sharing button or select
Open Content Sharing
under the Content Sharing
tab .
To start remote desktop
control, click on the
participant’s name from the
participant list and select
Remote Desktop . The other
participant needs to click
Yes to allow access .
To open content sharing window, click on the drop down menu .
You can choose between Window sharing and Desktop Sharing .

107
USER GUIDE8x8 Virtual Office Solo
Content sharing window .
Video Meeting Features
In addition to providing web and audio sessions, 8x8 Virtual Meeting supports
video meetings .
Prerequisites for Video Meetings
To take advantage of 8x8 Virtual Meeting’s video capabilities the following requirements
must be met:
1 . Your computer must be equipped with a web camera .
2 . Video must be enabled when the meeting is created .
To: Click: Notes:
Start Video . 1 . Select Video and Start
My Video .
2 . Select the camera you
want to use .

108
USER GUIDE8x8 Virtual Office Solo
To: Click: Notes:
Stop Video . Option 1
Click on Video and Stop My
Video .
Option 2
Click the down arrow at the
bottom right side of the
video panel, select your
name to stop .
Option 3
Click on the webcam symbol
in the top left of
your video .
Pause a participant video . 1 . Click the down arrow at
the bottom right side of
the video panel .
2 . Click on the participant
name to pause .
3 . Click again to resume .
indicates that the
participant is visible .
Pause Video . 1 . Select the participant
from the video pull-down
menu .
2 . Click on the participant to
pause .
3 . Click again to resume .
indicates that the
participant is visible .

109
USER GUIDE8x8 Virtual Office Solo
To: Click: Notes:
Enlarge Video . 1 . Hover over the
participant’s video
window at the bottom
right side to make the
enlarge video appear .
2 . Click on to make the
video bigger .
3 . To make the video take
up your whole screen
select:
This feature only controls
your view of the video .
Other participants’ views are
not affected .
Navigate through videos . If you have more than 3
video participants, you can
click on either the right
or left most side of the
participant’s video window
to navigate to the other
video streams .
To prioritize which video
participant you want to see,
drag and drop that person’s
window to the desired
position .

110
USER GUIDE8x8 Virtual Office Solo
Remote Desktop Control
8x8 Virtual Meeting allows a moderator, host or a participant with content sharing enabled
to take over another participant’s desktop after obtaining access permission from this
participant .
Note: Additional Prerequisite for Desktop Control
Your computer and the controlee’s computer need to have the latest Java Run
Environment install . (User will be prompted to install if the right JRE version is not
already installed) .
Remote Desktop Control Window identified by the Controllee label at the top middle
To: Click: Notes:
Start remote
desktop control .
1 . Click on the participant’s
name from the
participant list and select
Remote Desktop.
2 . The participant needs to
click Yes to allow access .
Stop remote
desktop control .
Click on the close button
icon on the top left of the
remote desktop control
window

111
USER GUIDE8x8 Virtual Office Solo
To: Click: Notes:
Pause remote desktop
control (Controlee) .
Click Pause on the top
middle remote desktop
control panel .
Stop remote desktop
control (Controlee) .
Click Close on the top middle
remote desktop control
panel .
Allow remote desktop
control for a participant .
1 . Check the Content
Sharing box next to the
participant .
2 . The participant can now
take control of any other
participant’s desktop as
long as access to control
has been given .
Only moderators or
hosts can enable remote
desktop controls for other
participants .

112
USER GUIDE8x8 Virtual Office Solo
Review Past Meetings
Registered participants who join meetings by entering their 8x8 login information instead of
clicking Join Now can review past meeting details and listen to recorded meetings .
View Past Meeting Details
To view details of past meetings you have created or participated in:
1 . Log into Virtual Office Solo .
2 . Click My Inbox in the top left side of the screen .
3 . Click the History tab .
4 . Click Past Meetings on the menu bar .
A drop-down list of past meetings will appear displaying these meeting details:
•Title
•Creator
•Date
•Start Time and End Time
•Duration
•Recording status

113
USER GUIDE8x8 Virtual Office Solo
To view more details about a past meeting, including the number of participants and
participants’ names:
1 . Click More Info .
2 . An information box will appear .
3 . Click View Participants next to the number of participants shown .
Listen to Recorded Meetings
8x8 Virtual Office Solo provides up to 35 hours of storage for recorded calls and meetings .
To view your current storage usage and listen to recordings of meetings you have created or
participated in:
1 . Log into Virtual Office Solo .
2 . Click My Inbox in the top left side of the screen .
3 . Click the Media tab .
4 . Click Meetings on the menu bar .
Your total capacity, storage used and remaining capacity are all displayed .
Directly below you will see a list of recorded meetings that displays each meeting’s title, start

114
USER GUIDE8x8 Virtual Office Solo
time, end time, duration and recording file size .
To: Click: Notes:
Listen to a recorded
meeting .
1 . Use the search box or
scroll through the list to
find the recording you
want to hear .
2 . Click the Play icon .
If the Moderator started
recording, stopped recording
and then started recording
again, you will see a
separate recording file is
created, listed under the
same meeting .
Download a recorded
meeting to your computer .
1 . Use the search box or
scroll through the list to
find the recording you
want to hear .
2 . Click Play .
3 . Click on Download .
Delete a recorded meeting . 1 . Use the search box or
scroll through the list to
find the recording you
want to delete .
2 . Click Delete .
3 . Click Yes when a dialog
box appears asking you
to confirm the deletion .
You must click Yes when the
dialog box appears in order
to delete the recording .

USER GUIDE8x8 Virtual Office Solo
NASDAQ: EGHTwww.8x8.com
© 2011. The 8x8, Inc. logo is a registered trademark of 8x8, Inc. 8x8, Inc. is a publicly traded company. PM404/411