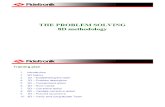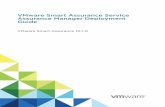8D Manager 3 - Quality Assurance Solutions
Transcript of 8D Manager 3 - Quality Assurance Solutions

1
8D Manager
Manual

2
Page intentionally left blank

3
If you are using MS Access 2007 or 2010,
please review pages 80 through 82 and
then return here.
If you are using MS Access 2000 or 2003
then please review page 83 to turn off the
security. Then return here.

35Opening5Y Form
37Assign Root Cause
40Corrective Action
41Example 5Y
42Blank 5Y
308D Example
319D Example
32Blank 8D Example
33Printing
34Emailing
27Hyperlink files
25Excluding Actions
24D9 Safety / Risk
Subject Topic Page
Company Name Setup 5
New 8D Form Opening Form 7
8D Form 8
Car Number 9
Start Date 11
D1 and D8 Team 12
D2 Problem 13
D3 Containment 14
D4 Root Cause 18
D5 Corrective Action 20
D7 Preventive Action 22
Closing the 8D 26
Printing an 8D Form 29
43Opening4M Form
44Completing
45Printing
464M Example
47Blank 4M
71Cost by Code
70Cost by Customer
69Charting
67Allocating Costs and CodeMetrics
73Count by Corrective Action
72Cost by Corrective Action
74Count by Code
75Summary
48IntroductionManager List
79Open Actions
78Short CA
66Editing Lists
60Copying 8D record
Subject Topic Page
Editing 8D 49
Printing 8D 50
Sorting 51
Filter 53
Filter by Customer 54
Show Open Records 55
Show Internal Records 58
Deleting a 8D Record 59
Customizing Labels 61
Global 8D 76
Security Warning 80
Index

5
This is the opening form of
8D Manager. Here you will
start new corrective actions,
edit existing corrective
actions and print your 8D
reports.
To Start, Click
Utilities then
Setup
Company Name Setup

6
Type your company name.
This will show on your 8D
reports
Click Save and Continue
Company Name Setup

7
Starting a new 8D Corrective Action
To start a new
corrective action, click
on “New 8D Form”

8
This is a blank 8D form. On
this form you will add your
information and edit as
necessary.
You will enter data into
the blue boxes. As soon
as you enter data into a
field, the data is
automatically saved.
You can change the
labels to match your
business.
Starting a new 8D Corrective Action 8D Form

9
Starting a new 8D Corrective Action
First enter a corrective
action number. This must
be a number. Each
corrective action must have
a unique number. Use the
list from the opening form
to assign a sequential
number.
Enter your
company’s
problematic part
number
For Type select one of the 3 items
•External means the problems starts
outside of the company.
•Internal means the problem starts inside
of the company.
•Preventive documents a record taken to
prevent something from possibly
occurring.
8D Form – Car Number

10
Starting a new 8D Corrective Action
Enter your lot
number or main
traceability
Enter the
purchase order
for the problem
Enter who
started this 8D
form
You can press tab or
enter to move from field
to field.
You can leave fields
blank ( except CA
number)
Fields such as Company
PN, PO and Lot Number
can be changed to match
your needs
8D Form – Car Number

11
Starting a new 8D Corrective Action
Enter Start Date of
the 8D. This should
be the date that your
were originally
notified of the
problem.
Enter in the
customer PN which
may be different
then your
company’s PN
You can enter more text then the fields
show. When you print the 8D form all
text will show! In most cases you are
limited to 50 characters
Enter the owner
or champion
name or initials of
this 8D. This is
the person who
has final
responsibility for
completion of the
8D. This will
show on the
opening form of
the application.
8D Form – Start Date

12
Enter the customer who
is complaining. For a
internal or preventive
action, enter in the
department or operation.
This will show on the
opening form.
Enter in sample
size that the
customer
sampled.
Enter the amount
of defective parts
found. Enter the primary
name of the
contact person at
the customer
location. If internal
this could be a
supervisor or
manager
Enter the names of
the people on the
team involve in
solving the problem.
You can enter last
names or initials.
This is the D1 which
is creating the team. It
also ends at D8 which
congratulates the
team.
Starting a new 8D Corrective Action 8D Form – D1 and D8 Team

13
Starting a new 8D Corrective Action
In the customer problems field
record the problem that the
customer is finding. You may
want to copy and paste this
information from the customer’s
SCAR or corrective action
request.
This will show on the opening
form.
This field has unlimited size.
In company’s finding record the
actual problem that was
discovered during your analysis of
the issue. This is the D2 part of
the process.
This field has unlimited size.
Select the location where the problem
occurred
8D Form – D2 Problem

14
Starting a new 8D Corrective Action
The D3 Containment allows you to track every
containment action. For each action you can
assign a due date (or completed date) and person
responsible for the action.
You can delete an
action if you click
on the selector bar
and then hit the
delete key.
When entering data you
can see at least 3 of the
actions. You can use the
scroll bar to scroll through
all of the actions. When
the 8D is printed all
actions are printed.
8D Form – D3 Containment

15
Starting a new 8D Corrective Action
Under item, use a
sequential number
1,2,3 for each
separate action.
Provide the
details of the
containment
action in this
block.
This field has
unlimited size.
Name the
owner of this
containment
action
Record the
due date or
completed
date of the
action
If the action
has been
completed
check mark
this box.
For each completed action,
the action must be verified.
This is part of D6. The person
verifying the action should be
different then the owner of the
action. Record the Name and
Date of the Verification.
8D Form – D3 Containment

16
When you want to add a new containment action
then click the record with the * and fill in the
information on the row.
Starting a new 8D Corrective Action 8D Form – D3 Containment

17
Starting a new 8D Corrective Action
Here is an example of D3 containment
actionsWhen entering data you
can see at least 3 of the
actions. You can use the
scroll bar to scroll through
all of the actions. When
the 8D is printed all
actions are printed.
8D Form – D3 Containment

18
Starting a new 8D Corrective Action
The D4 Root Cause allows you to track every
identified root cause. For each root cause you
need to identify the person verifying the root
cause and the date of verification.
The D4 Root Cause, D5 corrective
action and D7 preventive action works
similar to D3 containment action
Record the root
cause information
The field size is
unlimited.
8D Form – D4 Root Cause

19
Starting a new 8D Corrective Action
Here is an example of D4 Root Cause
8D Form – D4 Root Cause

20
Starting a new 8D Corrective Action
Under item, use a
sequential number
1,2,3 for each
separate action.
Provide the
details of the
corrective action
in this block.
This field has
unlimited size.
Name the
owner of this
corrective
action
Record the
due date or
completed
date of the
action
If the action
has been
completed
check mark
this box.
For each completed action,
the action must be verified.
This is part of D6. The person
verifying the action should be
different then the owner of the
action. Record the Name and
Date of the Verification.
8D Form – D5 Corrective Action

21
Starting a new 8D Corrective Action
Here is an example of D5 Corrective Action
8D Form – D5 Corrective Action

22
Starting a new 8D Corrective Action
Under item, use a
sequential number
1,2,3 for each
separate action.
Provide the
details of the
preventive action
in this block.
This field has
unlimited size.
Name the
owner of this
preventive
action
Record the
due date or
completed
date of the
action
If the action
has been
completed
check mark
this box.
For each preventive action,
the action must be verified.
This is part of D6. The person
verifying the action should be
different then the owner of the
action. Record the Name and
Date of the Verification.
8D Form – D7 Preventive Action

23
Starting a new 8D Corrective Action
Here is an example of D7 Preventive action
Notice there is an empty row of
boxes. The record selector has
an asterisk. This is a non
existent row. It will not print.
8D Form – D7 Preventive Action

Starting a new 8D Corrective Action 8D Form – D9 Risk / Safety
If you have any
safety or risk
related actions,
you can enter
this under D9
Risk / Safety
You can choose to
print the 8D or the 9D
report. The 9D report
includes Risk and
Safety items. The 8D
report does not have
Risk and Safety.

Starting a new 8D Corrective Action Not Printing Actions
You may have actions on your corrective action form that you do not
want to print or share with others. To Exlcude these actions Click more
on that action.
Checkmark the box titled Do Not Print on 8D or 9D Report.
This action will still be seen in the program but when you create the report for
printing or emailing, the action will not be seen. The cost and the code will be
included for the metrics.

26
Starting a new 8D Corrective Action
After the risk / safety action section is the closure
info section. This information will not be printed on
the 8D report.
When the actions are complete or the 8D is closed
then fill in the Date closed and Closed By Name.
The Date Closed will be shown on the Opening
Form.
You can assign an overall Due Date. This Date will
be shown on the opening form.
These dates determine your corrective action
metrics. If the Date Closed does
not have a date, then the
8D corrective action is
considered to be open.
8D Form – Closing the 8D

27
Starting a new 8D Corrective Action
Because a corrective action can become messy with many supporting
documents, the 8D form allows you to hyperlink to other files on your computer.
This allows you to have all of your information in one place.
To Hyperlink, click in the field and then press the Hyperlink
button. (You can also press ctrl + K)
Hyperlinks will not be shown when the report is printed.
Hyperlink files

28
Starting a new 8D Corrective Action
1. Locate the file
2. Type in a
familiar name
3 Click Ok
Hyperlink files

29
Printing an 8D Form
At the top of the 8D form screen is the print button.
Here you can chose between 8D, 9D and blank form.
• 8D is the standard 8D form
• 9D is the 8D form with safety / risk actions
• Blank form is a template for hand written information
These options give you a preview of the reports in its final
format. See the next pages for examples

30
Printing an 8D Form 8D Example

Printing an 8D Form 9D Example

Printing an 8D Form Blank 8D Example

33
Printing an 8D Form
Click Print Icon to print to default
printer
Set up or select printer on Page Setup
You can print to a pdf file if you have a
pdf printer. You can download a pdf
printer from the internet.
Printing

You have a couple of
choices for email.
A) If the email is going to
someone that has
Microsoft Access,
select Snapshot
Format.
If they don’t have MS
Assess, they can
quickly download a
free viewer from
Microsoft.
B) You can also print to a pdf file if you
have a pdf printer. You can download a
pdf printer from the internet. Try Primo
pdf. Save the pdf and then send the pdf.
Emailing an 8D Form

5Y Form
5Y Form is driven from the 8D form.
Select 5Y Form
With the 5 Why form you enter root causes. After each root cause
you ask yourself why that occurred. By the 5th Why, one should
be able to drill down the exact root cause.
One ask 5 whys for these three scenarios – Why the problem
occurred, Why containment let the problem escape, Why the
system allowed the problem.
One can also ask 5 whys for these other three scenarios, Why
the system did not protect the customer, Why the system did not
predict the problem, Why the system did not prevent the issue
from occurring
Once you find the root cause
for each of the three
scenarios, you then assign
corrective actions to the
primary root cause.
The 5Y form documents the
5Ys and corrective actions.
35

5Y Form
Here is the start of the 5Y form.
You will fill in the areas in white. 36

5Y Form
Select the
type of 5Y
element.
Enter the
level of the
5Y
statement.
The higher
the number
the closer
to the Main
Cause.
Enter the 5Y
statement for that
element and 5Y
level.
If this is the main
cause for the 5Y
element then
click the box.
When this
occurs, you will
create Corrective
Actions for that
item
37

For each root cause
statement, you can
add this to the 8D form
by clicking here.
Afterwards you will
need to edit the item
for dates on the 8D
form.
Do this only if the 8D
form has not already
capture the root
cause.
5Y Form
38

5Y Form
For root causes that you have
assign as a main cause, you
will need to create corrective
actions for that main root
cause.
Click Create CA
39

5Y Form
Enter the corrective actions to address the primary
root cause. Assign owners and due dates
When you create the corrective action, this item will
be automatically added to the 8D form. Be sure to
review the 8D form after completing the 5Y form.
40

5Y Form 5Y Report
Click print
from the 5Y
form for the
5Y report.
You can
email this
report.

5Y Form Blank 5Y Report
Click print from the 5Y
form for the Blank 5Y
report.
Use this as a template
for handwritten notes

4M Form Starting a 4M Report
The 4M Form is driven from the 8D form.
Select 4M Form
The 4M Form is similar to a fishbone diagram. This form helps
you explore the details that cause the corrective action. You
classify the detail items as Human, Method, Material and
Machine. For each detail you list the parameter (sub item) in
question. You then assign an investigation action item for each
detail.
Form the 4M Form you can then classify the investigation item as
a root cause or a corrective action. These will then be included
on the primary 8D report.
In addition you can print a
blank 4M template which you
can bring to a brainstorming
session.
43

4M Form Starting a 4M Report
Select the
4M type of
Human,
Machine,
Method and
Material
Enter in
the name
of the
Item.
Enter the
characteristic or
parameter of
the item.
Describe the
investigation
action for each
item / parameter
At your option, you can
include this action in the
corrective action or root
cause phase of the 8D.
Click the button to add the
item. Be sure to review
after you add to the 8D.
44

4M Form Printing a 4M Report
•To print the 4M report select Print and then 4M. See the example on
the next page.
•You can also Print a blank 4M template to take handwritten notes.
Select Blank 4M. See example on page H
45

4M Form Example 4M Report
46

4M Form Example Blank 4M Report

8D Manager List
•On the opening form is the 8D Manager list of all corrective
actions.
•You cannot edit data on this list.
•You can sort by any of the categories
•Open Date is the 8D start date
•Due Date is the overall due date
•3D due date is the last due date for containment
•5D due date is the last due date for corrective action
•Date Closed is the date you closed the 8D
•Type is for external, internal and preventive. You can add your
own.
•CA # is the unique number for the corrective action. You assign
this at the start of the 8D process.
Introduction
48

49
Edit 8D Form from Manager List
1. Select the desired
record by clicking the
edge (or anywhere
along the record row)
2. Click Edit 8D
Form
You can also
double click
anywhere along
the record.

50
Print Reports from the Manager List
1. Select the desired
record by clicking the
edge (or anywhere
along the record row)
2. Click the desired
report from the Print
Forms menu.
If the form is blank,
you haven’t entered
any data for that
form.

51
Sort Records by Field from Manager List
1. Click in the desired
field. For Example, Click
the Open Date Field
2. Click sort Ascending or
Descending

52
Sort Records by Field from Manager List
3. Records are sorted
Descending by Date4. To Remove the
sort click Remove
Filter/Sort
Sorting allows you to find your
desired record quicker

53
Filter Records by Field from Manager List
Filtering allows you to look at only a subset of the records.
Use filters to:
• see only one company
•See internal 8D records
•open records

54
Filter Records by Field from Manager List
1. First click on the information that you want to only see. For
example I want to see all records with the customer Crimson
Colors
2. Then click on Filter By Selection
Filter by Customer

55
Filter Records by Field from Manager List
Notice only records with Crimson Colors are
shown.
To remove the filter to
see all the records
click “Remove Filters”
Filter by Customer

56
Filter Records by Field from Manager List
1. Click on a blank field under “Date Closed”
2. Then click on Filter By Selection
Show Open 8D

57
Filter Records by Field from Manager List Show Open 8D
Notice only records with that do not have a closed
date are shown.
To remove the filter to
see all the records
click “Remove Filters”

58
Filter Records by Field from Manager List
1. Click on a field that has “internal” under “Type”
2. Then click on Filter By Selection
Show Internal 8D
This also works with external and preventive

59
Deleting a 8D record.
1. First click the record selector that starts the row of the desired
record.
2. Select Delete 8D from the Utilities Menu
3. Select yes when the message occurs.
When you delete a record, the
entire 8D form and report are
gone. You cannot recover it.
Be sure you want to delete the
record.

Copying an 8D record.
1) Select the record to copy
2) Select Copy 8D from Utilities
3) Enter new CA #
4) Enter Customer Name
5) Click Make the Copy

61
You can change the
labels to match your
business.
Customizing Labels on 8D form and report.

62
Click on Setup from Utilities Menu
Customizing Labels on 8D form and report.

63
Change the label to
reflect your company’s
terminology
Keep these fields names to mean
the same thing.
1) CA Number
2) Customer
3) D2 Company Findings
4) Customer Problems
5) Date Labels
6) Owner
7) Type
8) All 8D Labels
Customizing Labels on 8D form and report.

64
Notices the changes. When
completed then click on Save and
Continue
To Restore the initial
settings click on Restore
Defaults
Customizing Labels on 8D form and report.

Customizing Labels on 8D form and report.
These are the names of the forms
and reports in the software.
You can change the name to
better suit your needs.
You may want to include form
numbers and revisions for your
documentation system.
65

Editing Lists
From various lists you can add / edit
the contents. This fills in drop down
boxes as you enter the data.

Allocating Cost and Codes
•For each 8D action item you can assign a cost to that action.
•You can also classify each action item with a code.
•With this information 8D Manager generates many different graphs based
on your selection parameters.
Click on MoreH
Metrics
67

For the action item,
assign a cost to
complete the item.
Assign a code
to the action.
Use Utilities
menu to
create / edit
codes.
When setting up codes consider departments,
positions, machines, etc. Try to make each code
mutually exclusive. Make sure the codes do not
overlap. You can only assign one code per action,
but you might have many different actions. Each
action can have its own code.
Cost and codes are a
powerful tool for
improving your overall
corrective action
system!
Allocating Cost and Codes Metrics
68

Charting Metrics
Select Metrics from
the 8D list.
This screen lets you
create multiple charts
based on your selected
criteria.
The default Values
button lets you include
all corrective actions.
However you can isolate
the data by dates or
customers or a
combination of both.
69

Charting Metrics
Pareto cost by customer
shows the top 10 total costs
from all actions for each
customer.
70

Charting Metrics
Pareto Cost by Code shows
the top 10 total cost from all
actions based on your
codes.
71

Charting Metrics
Pareto Cost by Code shows
the top 10 total cost by your
corrective action.
72

Charting Metrics
Pareto Chart Count by
Customer shows the top ten
number of corrective actions
by customer.
73

Charting Metrics
Pareto Chart Count by Code
shows the top ten number of
actions by code.
74

Closure time is number of days it
took to close.
Metric: (Close date – Start Date)
Close Time Past Due Date are
those corrective actions that were
closed past the due date
Metric: (Close date – Due Date)
Calculates time for Open
Corrective Actions, those that do
not have a close date
Metric: (Today – Due Date)
Summary Metrics
Total Cost: Total costs
per each 8D segments
with actions.
75

76
Other Forms Global 8D Form
When you have a new SCAR but you have previous addressed this
issue on an older 8D corrective action, you can use a Global 8D to
quickly show the actions taken. The Global 8D does not refer to the
previous customer or containment issues.
Select Global 8D
from Print Forms

77
Global 8D Form
Notice the Problem fields and containment fields are not on the Global
Form. You will need to create a new 8D corrective action to document
those items. On the new 8D corrective action for the root cause, corrective
action and preventive action refer to the CA Number on the Global Form.

Other Forms Short Corrective Action Form
Some customers may not
need a full 8D report. In these
cases, use the short CA form.

Other Forms Open Action Forms
This report shows open actions and open verification actions on all
corrective actions that do not have an overall closure date.

80
You may get this message when
opening the 8D Manager.mdb File.
There are no harmful code in this
application.
Click Open to run the program.
Security Warning Message
See next page to eliminate this message

81
Security Warning Message
You can remove this
message by starting
Microsoft Access
Select Tools –
Macro -Security
Set the Security level
on Low

82
Microsoft Access 2007 and 2010 Discussion
Software will work with
Microsoft Access. The
Menu Bars will look
slightly different

83
You may see
a security
warning.
Click Options
Microsoft Access 2007 and 2010 Discussion
There are no
dangerous Macros.
Click Enable Content
then OK.

84
To see the toolbars
discussed in the manual,
Click on Add-Ins on the
Access Toolbar.