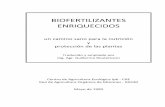7.2 Controladores - Marubarrenechea's Weblog · programa es una secuencia de instrucciones que...
-
Upload
nguyentram -
Category
Documents
-
view
213 -
download
0
Transcript of 7.2 Controladores - Marubarrenechea's Weblog · programa es una secuencia de instrucciones que...
1
1 Introducción .......................................................................................................................... 31.1 Sistemas y programas informáticos ................................................................................. 31.2 Entorno de escritorio Windows......................................................................................... 31.3 Funciones Básicas de Windows ...................................................................................... 41.4 Descripción General de las Aplicaciones de Software .................................................... 4
2 DOS ...................................................................................................................................... 52.1 Introducción...................................................................................................................... 52.2 Elementos básicos del DOS............................................................................................. 52.3 Estructura de archivos DOS............................................................................................. 62.4 Descripción general de los comandos básicos del DOS ................................................. 72.5 Creación de un disco de inicio DOS .............................................................................. 102.6 Inicio del sistema con un disco DOS.............................................................................. 102.7 Archivos de configuración DOS ..................................................................................... 112.8 Edición de los archivos de configuración del sistema.................................................... 122.9 Administración de la memoria ........................................................................................ 12
3 Sistemas Operativos 9x...................................................................................................... 143.1 La Estructura de Archivos y el Sistema de Administración de Archivos de Windows 9x
143.2 Administración de Windows mediante el Panel de Control ........................................... 163.3 Herramientas del Sistema.............................................................................................. 163.4 Preparación de una Unidad de Disco Duro para la Instalación del Sistema Operativo 173.5 Instalación de Windows 9x............................................................................................. 193.6 Detección de Problemas del Proceso de Instalación..................................................... 22
4 Windows NT/2000 .............................................................................................................. 244.1 NTFS versus FAT (diferencias con 9x) .......................................................................... 244.2 Seguridad y permisos..................................................................................................... 264.3 Proceso de inicio de Windows 2000 .............................................................................. 284.4 Plug-and-Play y controladores ....................................................................................... 304.5 Herramientas administrativas......................................................................................... 314.6 Registro del Windows 2000............................................................................................ 334.7 Menú Inicio y Modo a prueba de fallos .......................................................................... 334.8 El ERD y la Consola de Recuperación de Windows 2000............................................. 344.9 Descripción General del Proceso de Instalación ........................................................... 354.10 Instalación del OS Windows 2000 ............................................................................. 35
5 Introducción a Windows XP................................................................................................ 385.1 Versiones de Windows XP............................................................................................. 385.2 Descripción General del Proceso de Instalación ........................................................... 415.3 Mantenimiento de los archivos del usuario .................................................................... 415.4 Simple File Sharing ........................................................................................................ 415.5 Mejoras para Internet ..................................................................................................... 425.6 Propiedades del Sistema ............................................................................................... 435.7 Interfaz gráfica del usuario (GUI) ................................................................................... 46
6 Instalación de Windows XP ................................................................................................ 486.1 Planificación de la instalación ........................................................................................ 486.2 Instalación desde el CD-Rom......................................................................................... 496.3 Instalación de la red ....................................................................................................... 496.4 Automatización de instalación de Windows XP ............................................................. 50
2
7 Configuración de hardware en Windows XP...................................................................... 517.1 Instalación y configuración de hardware........................................................................ 517.2 Controladores................................................................................................................. 517.3 Resolución de problemas de dispositivos de hardware................................................. 51
8 Administración de discos en Windows XP ......................................................................... 518.1 Administrador de discos ................................................................................................. 518.2 Discos básicos ............................................................................................................... 528.3 Discos dinámicos ........................................................................................................... 528.4 Desfragmentación .......................................................................................................... 52
9 Configuración y gestión del sistema de archivos en Windows XP..................................... 539.1 Sistemas de archivos ..................................................................................................... 539.2 Compresión .................................................................................................................... 539.3 Seguridad de los datos con EFS.................................................................................... 54
10 Proceso de inicio de Windows XP...................................................................................... 5410.1 El proceso de booteo ................................................................................................. 5410.2 Opciones de inicio avanzadas ................................................................................... 5510.3 Consola de recuperación ........................................................................................... 5510.4 Restauración del sistema........................................................................................... 55
11 El entorno de escritorio de Windows XP ............................................................................ 5611.1 Configuración del escritorio ....................................................................................... 5611.2 Personalización el entorno de escritorio.................................................................... 56
12 Configuración de TCP/IP y resolución de nombres en Windows XP................................. 5612.1 Configuración de dirección IP .................................................................................... 5612.2 Métodos de resolución de nombres........................................................................... 5612.3 Configuración DNS .................................................................................................... 57
13 Configuración de una red Microsoft Windows en Windows XP ......................................... 5713.1 Grupo de trabajo y cuentas de usuario...................................................................... 5713.2 Creación y autenticación de cuentas de usuario Local ............................................. 5713.3 Uniéndose a un dominio ............................................................................................ 58
14 Soporte de usuarios remotos ............................................................................................. 5814.1 Establecimiento de conexiones de acceso remoto.................................................... 5814.2 Uso de Escritorio remoto ........................................................................................... 59
15 Monitoreo de recursos y rendimiento ................................................................................. 5915.1 Determinar información del sistema .......................................................................... 5915.2 Uso del administrador de tareas ................................................................................ 6015.3 Uso de las herramientas de rendimiento ................................................................... 60
3
IntroducciónSistemas y programas informáticos
Un sistema informático consiste en componentes de hardware y software. El hardware es elequipamiento físico, como por ejemplo el gabinete, las disqueteras, los teclados, los monitores,los cables, los parlantes y las impresoras. El término software describe a los programas que seutilizan para operar el sistema informático. El software de computadoras, también denominadoprogramas, instruye a la computadora acerca de cómo operar. Estas operaciones puedenincluir la identificación, el acceso y el procesamiento de la información. Esencialmente, unprograma es una secuencia de instrucciones que describen cómo se procesarán los datos. Losprogramas varían dependiendo del tipo de información a la cual se accederá o que segenerará. Por ejemplo, las instrucciones para el balance de una chequera son muy diferentes alas instrucciones para simular un mundo de realidad virtual en la Internet.
Existen dos tipos de software: los sistemas operativos y las aplicaciones.
El software de aplicaciones acepta entradas de parte del usuario y luego las manipula paralograr un resultado. Las aplicaciones son programas diseñados para llevar a cabo una funciónespecífica para el usuario o para otro programa de aplicación. Ejemplos de aplicacionesincluyen procesadores de texto, programas de bases de datos, planillas de cálculo,exploradores de la Web, herramientas para el desarrollo de la Web y herramientas de diseñográfico.
Un sistema operativo (OS) es un programa que administra a todos los otros programas de unacomputadora. También proporciona el entorno operativo para las aplicaciones que se utilizanpara acceder a los recursos de la computadora. Los sistemas operativos llevan a cabo tareasbásicas como reconocer entradas del teclado o del mouse, enviar resultados a la pantalla devideo o a una impresora, rastrear los archivos en las unidades de disco y controlar periféricoscomo impresoras y módems. El Sistema Operativo de Disco (DOS), Windows 98, Windows2000, Windows NT, Linux, Mac OS X, DEC VMS e IBM OS/400 son todos ellos ejemplos desistemas operativos.
Los sistemas operativos son específicos de la plataforma, lo cual significa que están diseñadospara tipos específicos de computadoras. Por ejemplo, el sistema operativo Windows estádiseñado para una computadora personal (PC) compatible con IBM. El Mac OS sólo funcionaráen computadoras Macintosh. PC y Macintosh se denominan plataformas. Una plataforma es elsistema informático en el cual pueden utilizarse los diferentes programas.
Entorno de escritorio Windows
La pantalla principal de Windows se conoce como escritorio. El escritorio de Windows hapermanecido constante en la mayoría de las versiones de Windows incluyendo 95, 98, 98 SE,Millennium (ME), NT, 2000 y XP. No obstante, pueden verse algunas variantes en versionesmás antiguas de Windows 95 o en tipos especiales de instalación, como en una laptop o enuna red, cuando no se habilitan determinadas funciones.
Un icono es una imagen que representa una aplicación o capacidad. En general, un icono esseleccionable como acceso directo a un programa o archivo en el escritorio de la computadora.Un ícono también puede ser no seleccionable, como es el caso del logo de una compañía enuna página web.
Algunos de los íconos del escritorio, como Mi PC, Entorno de Red, Mis Lugares en la Red,Papelera de Reciclaje o Mis Documentos, son accesos directos a estos directorios. Losdirectorios se tratarán en el Módulo 4. Otros íconos que pueden encontrarse en el escritorio,
4
tales como Microsoft Word, Excel o Adobe Photoshop, son accesos directos a dichasaplicaciones.
El icono Mi PC otorga acceso a todas las unidades instaladas, que son los componentes dealmacenamiento de la computadora.
Mis Documentos es un acceso directo a archivos personales o a los cuales se accede confrecuencia. Entorno de Red permite a los usuarios ver las computadoras vecinas de un entornoen red. La Papelera de Reciclaje se trata posteriormente en este módulo bajo la secciónFunciones Básicas de Windows.
La barra de tareas se encuentra en la parte inferior del escritorio. La barra de tareas contiene elbotón de Inicio, botones de inicio rápido y la bandeja del sistema. El botón de Inicio muestra elMenú de Inicio. Este menú permite el acceso a casi todos los programas y funciones de la PC.
Los botones de inicio rápido se encuentran en la barra de tareas junto al botón de Inicio. Estosbotones permiten el acceso inmediato al escritorio desde cualquier aplicación, así como elacceso a Internet Explorer y Outlook Express. Los botones de inicio rápido son similares a losíconos de escritorio porque son accesos directos a aplicaciones. Estos botones son departicular utilidad cuando ya se han abierto varias aplicaciones o documentos y es necesariauna forma rápida de abrir otra aplicación.
Funciones Básicas de WindowsLos sistemas operativos de Windows tiene muchas funciones básicas comunes a todos.
La visualización de la información básica del computadora por medio de laspropiedades de MiPC.
Todas las ventanas cuentan con tres botones en la parte superior que nos permitenminimizar, restaurar/maximizar y cerrar la ventana.
Configuración de Fecha y Hora desde la barra de tareas. Configuración de resolución y cantidad de colores a mostrar en la pantalla desde las
propiedades de la pantalla. La papelera de reciclaje que nos permite recuperar archivos que han sido borrados,
donde permanecen hasta ser borrados de forma permanente.
Descripción General de las Aplicaciones de SoftwareComo se trató anteriormente en este módulo, las aplicaciones de software son los programasque permiten completar tareas. Estas tareas incluyen escribir un informe, mantener un registrode clientes, dibujar un logo para la compañía, mostrar páginas web y escribir e-mail.Dentro de las aplicaciones de software más populares podemos encontrar:
El procesador de texto es una aplicación que crea, edita, almacena e imprimedocumentos.
Las planillas de cálculo pueden utilizarse para calcular un rango de valores numéricosy para llevar a cabo cálculos grandes y complejos. Muchas planillas de cálculo tienen lacapacidad de graficar los datos en forma de funciones, gráficos de barras y gráficos detorta.
Las base de datos que son una colección organizada de datos a los que puedeaccederse fácilmente y que también pueden, fácilmente, ser administrados yactualizados.
Las aplicaciones gráficas se utilizan para crear o modificar imágenes gráficas y quepueden clasificarse como de Edición de Imágenes, de Ilustración, de Animación y paraEdición de Imágenes 3D.
Las aplicaciones de presentación, también conocidas como gráficos de negocios,permiten la organización, el diseño y el envío de presentaciones en la forma dediapositivas e informes. Gráficos de barras, gráficos de torta, funciones, y otros tipos deimágenes pueden ser creadas en base a los datos que son importados desdeaplicaciones de planilla de cálculo.
5
Un explorador de la web es una aplicación que se utiliza para localizar y mostrarpáginas de la World Wide Web (WWW). Los dos exploradores más comunes sonMozilla Firefox y Microsoft Internet Explorer. Éstos son exploradores gráficos, lo cualsignifica que pueden mostrar tanto gráficos como texto. Además, la mayoría de losexploradores modernos pueden presentar información multimedia, incluyendo sonido yvideo, aunque requieren plug-ins en el caso de algunos formatos
DOSIntroducciónMicrosoft desarrolló el Sistema Operativo de Disco (DOS) en 1981. DOS, que en ocasiones sedenomina MS-DOS, fue diseñado para la PC IBM. Tanto Windows 98 como Windows 2000soportan comandos DOS para reducir los problemas de compatibilidad con aplicaciones másantiguas. DOS es un conjunto de programas y comandos que se utilizan para controlaroperaciones generales de la computadora en un sistema basado en disco. Existen tressecciones diferenciadas que componen el sistema operativo de disco:
Archivos de booteo – Éstos se utilizan durante el proceso de booteo, o inicio delsistema.
Archivos de administración de archivos – Éstos permiten a un sistema manejar susdatos en un sistema de archivos y carpetas.
Archivos de utilidades – Éstos permiten al usuario administrar recursos del sistema,detectar problemas en el sistema y configurarlo.
Los programas DOS usualmente funcionan en segundo plano y permiten al usuario introducircaracteres desde el teclado, definir una estructura de archivos para almacenar registros en eldisco, y enviar datos como resultados a una impresora o monitor. DOS es responsable deencontrar y organizar datos y aplicaciones en el disco.
La introducción de sistemas operativos con Interfaces Gráficas de Usuarios (GUIs), comoMicrosoft Windows, ha dejado al DOS casi obsoleto. No obstante, DOS aún es importante enmuchas áreas incluyendo la programación, la operación de aplicaciones más antiguas y lainstalación de sistemas operativos Windows, especialmente en computadoras más antiguas.Todas las generaciones de Windows soportan comandos DOS para una compatibilidad conaplicaciones más antiguas. Es importante comprender los conceptos básicos de DOS antes deproceder con la instalación de un sistema operativo Windows.
Elementos básicos del DOS
DOS es útil como ayuda para detectar problemas cuando Windows no bootea. Permite accederal disco duro sin la GUI y proporciona la capacidad para ejecutar programas de detección deproblemas o diagnóstico. Las siguientes son algunas de las propiedades básicas de DOS:
DOS es un sistema operativo de línea de comandos y no es amigable con el usuario.La mejor forma de aprender acerca del DOS es utilizándolo.
DOS sólo puede ejecutar un programa a la vez. No soporta multitareas. DOS sólo puede ejecutar programas pequeños y tiene limitaciones de memoria. DOS es una herramienta esencial para los profesionales IT y se utiliza extensivamente
para detectar problemas.
Para acceder a DOS desde Windows, haga clic en Inicio > Ejecutar. Se abre una ventanaseparada que permite introducir comandos. Luego tipee command para acceder al promptDOS.
6
Estructura de archivos DOSPara comprender los comandos básicos del DOS, observe primero la estructura del disco. Losprogramas y los datos se almacenan en un disco de igual forma que un documento searchivaría en un gabinete de archivos. Los archivos de programas y datos en DOS se agrupanen directorios. Los directorios son similares a las carpetas de un gabinete de archivos. Losarchivos y directorios se organizan para una fácil recuperación y uso. Los directorios puedenguardarse dentro de otros directorios, de igual manera que una carpeta puede colocarse dentrode otra carpeta. Los directorios anidados se denominan subdirectorios. Los directorios sedenominan carpetas en los sistemas operativos Windows.
¿Qué es un archivo?
Un archivo es un bloque de datos relacionados a los cuales se les otorga un único nombre yque se tratan como unidades individuales. Ejemplos de archivos incluyen programas,documentos, dibujos y otros tipos de ilustraciones, y componentes de sonido. Se mantiene unregistro de la ubicación de cada directorio, subdirectorio y archivo en un disco. Este registro sealmacena en una tabla denominada Tabla de Adjudicación de Archivos (FAT). FAT32, que selanzó en el Windows 95 OSR2, es una versión mejorada de FAT. FAT32 permite un uso máseficiente del espacio en el disco para almacenar archivos.
Uno se refiere a los archivos por nombre de archivo. En DOS, los nombres de archivo puedentener hasta ocho caracteres con una extensión de tres caracteres. La extensión, que identificael tipo de archivo, está separada de la porción principal del nombre de archivo mediante unpunto (.). Un ejemplo de nombre de archivo DOS es misnotas.txt.
En DOS, todos los archivos poseen atributos, que son un conjunto de parámetros quedescriben un archivo. La naturaleza de un archivo puede ser determinada por los atributos deun archivo. Los atributos comunes para los archivos DOS incluyen los siguientes:
Archivo Oculto – El usuario no verá los archivos ocultos cuando utilice una búsquedade archivos normal en un entorno DOS.
Sólo Lectura – El usuario puede abrir y leer este tipo de archivo pero no puedemodificar el archivo de ninguna manera.
Archivador (Archive) – El archivador contiene una copia de seguridad de archivos. Archivo del Sistema – El sistema operativo DOS debe tener estos archivos para un
booteo exitoso.
Los archivos ocultos son archivos importantes que deben ocultarse y protegerse de usuarios noautorizados. Un archivo oculto no aparece en la lista de un directorio DOS estándar y sólopuede verse mediante un comando específico. Es importante notar que aún es posible accedery modificar un archivo oculto. Para ver un archivo oculto, utilice el comando dir /ah desde unprompt de comandos.
Estructuras y organización de directorios
Las unidades de disco duro organizan el disco en directorios y subdirectorios. El directorioprincipal se denomina directorio raíz. Todos los otros directorios parten del directorio raíz, demanera similar a las ramas de un árbol. En MS-DOS, una representación gráfica de laorganización de directorios se denomina árbol de directorios, como lo muestra la Figura. Esimportante comprender cómo DOS organiza los discos cuando prepara una unidad de discoduro para la instalación de Windows.
7
Encontrar un archivo requiere el conocimiento de la unidad, directorio y subdirectorio dondeéste se encuentra. La primera unidad de disco duro en la mayoría de los sistemas decomputadoras es C. Cada unidad de disco duro de la computadora puede considerarse comoun gabinete de archivos o raíz. La raíz de la unidad C está representada por C:\. Cualquierarchivo o directorio dentro del raíz está representado por el raíz seguido del nombre del archivoo directorio, como por ejemplo C:\example. Cualquier directorio o archivo ubicado dentro de undirectorio se representa por medio del nombre del directorio, seguido de una barra invertida (\),seguida por el nombre del archivo o subdirectorio, como por ejemplo C:\example\file.exe. EnMS-DOS, el formato para especificar la ruta a un archivo es C:\directorio\subdirectorio\subdirectorio\nombredearchivo:
La C:\ especifica la unidad de disco C de la computadora. La barra invertida (\) después de cada elemento significa la presencia de un directorio o
subdirectorio. La primera barra invertida indica el directorio raíz, que está presente en todos los
discos DOS. El nombre de archivo, que se encuentra al final de la ruta, se ubica en el subdirectorio
final.
Descripción general de los comandos básicos del DOS
Un comando DOS es una instrucción que ejecuta DOS desde la línea de comandos. Loscomandos internos tales como dir y copy están incorporados al programa COMMAND.COM yestán siempre disponibles cuando DOS está operando. Muchos comandos externos comoformat y xcopy son programas individuales que residen en el directorio DOS.
Comandos DOS internos versus externos
DOS contiene comandos internos, que están incorporados al sistema operativo, y comandosexternos, que deben ejecutarse desde un archivo. Los comandos básicos son generalmenteinternos y los comandos más avanzados son usualmente externos. Los comandos externos sealmacenan en el disco para un uso futuro. Los comandos internos se ubican en el programaCOMMAND.COM, y se cargan en la memoria durante el proceso de booteo. Ejemplos decomandos internos y externos se tratan posteriormente en este módulo.
¿Qué es una línea de comandos?
El sistema operativo usualmente proporciona la interfaz del usuario. En DOS, la interfaz delusuario principal es la línea de comandos. La línea de comandos es el espacio que sigue alprompt DOS. Por ejemplo, C:\ representa el directorio raíz de la unidad de disco en C:\>. Elsigno mayor que (>) se denomina prompt. Todos los comandos DOS se tipean a la derecha delprompt y se ejecutan presionando la tecla Enter. Todas las funciones del DOS puedenintroducirse y ejecutarse desde la línea de comandos. Por ejemplo, todos los archivos delsistema del directorio C pueden visualizarse tipeando C:\>dir *.sys.
8
Comandos y modificadores del DOS comúnmente utilizados
Los comandos DOS se utilizan para instruir al sistema operativo de disco para que lleve a cabouna tarea específica. Muchos comandos DOS pueden modificarse agregando modificadores alfinal. Los modificadores son opciones que modifican el resultado del comando. Un modificadorse agrega al comando agregando un espacio, una barra (/) y una única letra. Por ejemplo,C:\>dir /w.
En este ejemplo, /w es un modificador. /w modificará el comando dir presentando en lapantalla la información del resultado en formato amplio. El resto de esta sección se concentraráen algunos comandos y modificadores DOS comúnmente utilizados. Los siguientes comandosson útiles para diversas instalaciones del sistema operativo:
attrib – Se lo utiliza para mostrar, configurar o borrar uno o más de los cuatro atributosasignados a archivos y directorios. Los cuatro atributos son sólo lectura [read-only],archivador [archive], de sistema [system] y oculto [hidden]. El comando attrib es uncomando DOS externo. Un signo más (+) o menos (-) utilizado en el comando attribestablece o despeja un atributo. El formato del comando attrib es el siguiente:
attrib [ + o - ] [variable] [directorio\nombre_archivo] /[modificador]
Las siguientes variables pueden utilizarse con el comando attrib:
– r – Indica un archivo de sólo lectura– a – Indica un archivador– s – Indica un archivo de sistema– h – Indica un archivo oculto
del – Este comando borra los archivos nombrados. Los comandos del y erase sonsinónimos. El modificador /p se utiliza comúnmente para que se pida confirmación alusuario antes de borrar cada archivo. El formato del comando del es el siguiente:
del [directorio\nombre_archivo] /[modificador]
edit – Este comando externo permite a un usuario ver, crear o modificar un archivo. Elformato del comando edit es el siguiente:
edit [directorio\nombre_archivo] /[modificador]
Los siguientes modificadores se utilizan comúnmente con el comando edit:
– b – Impone el modo monocromático– h – Muestra la máxima cantidad de líneas posibles para el hardware– r – Carga archivos en modo de sólo lectura– [archivo] – Especifica los archivos a cargar, pueden proporcionarse wilcards yespecificaciones de múltiples archivos
format – Este comando externo se utiliza para borrar toda la información de un disketteo unidad de disco duro. El comando format puede utilizarse para preparar una unidadde disco duro antes de instalar un OS Windows. Un comando format típico asume lasiguiente forma:
format [directorio\nombre_archivo] /[modificador]
Los siguientes modificadores se utilizan comúnmente con el comando format:
– q – Lleva a cabo un formato rápido pero no borra la FAT, por lo cual es posiblerecuperar archivos
9
– s – Copia los archivos del sistema al disco formateado– u – Lleva a cabo un formateo incondicional y todos los datos anteriores, incluyendo laFAT, son borrados de manera permanente
fdisk – Este comando externo permite a los usuarios borrar y crear particiones en launidad de disco duro. El comando fdisk se utiliza comúnmente para preparar la unidadde disco duro antes de instalar un OS Windows. Este comando se introduce en elprompt de comandos de la siguiente manera:
fdisk /[modificador]
Un modificador comúnmente utilizado es /status, muestra información sobre lapartición cuando se lo utiliza con el comando fdisk.
scandisk – Este comando es un programa DOS que está diseñado para detectar yreparar errores en un disco duro o diskette. El comando scandisk se introduce en elprompt de comandos de la siguiente forma:
scandisk /[modificador]
Algunos modificadores comúnmente utilizados con el comando scandisk son lossiguientes:
– all – Verifica y repara todas las unidades locales a la vez– checkonly – Verifica si la unidad tiene errores pero no hace reparaciones– autofix – Corrige errores automáticamente y guarda los clusters perdidos por defectocomo archivos en el directorio raíz
mem – Este comando externo se utiliza para invocar una tabla que muestra cómo estáadjudicada actualmente la memoria. El comando mem se introduce en el prompt decomandos de la siguiente manera:
mem /[modificador]
Algunos modificadores comúnmente utilizados con el comando mem son lossiguientes:
– c – Nombra los programas que están actualmente cargados en la memoria y muestracuánta memoria convencional y superior está utilizando cada programa– d – Nombra los programas y controladores internos que están actualmente cargadosen la memoria– e – Nombra las áreas libres de la memoria convencional y superior, que se tratanposteriormente en este módulo– p – Hace una pausa después de cada pantalla de información
copy – Este comando se utiliza comúnmente para copiar uno o más archivos de unaubicación a otra. El comando copy también puede utilizarse para crear nuevosarchivos. Utilizando el comando copy con: para copiar archivos de la consola delteclado a la pantalla, pueden crearse archivos y luego guardarse en el disco. Algunosmodificadores utilizados comúnmente con el comando copy son los siguientes:
– y – Reemplaza archivos existentes sin proporcionar un prompt de confirmación– -y – Muestra un prompt de confirmación antes de copiar sobre archivos existentes– a – Copia archivos ASCII y se aplica al nombre de archivo que lo precede y a todoslos nombres de archivo siguientes– b – Copia archivos binarios y se aplica al nombre de archivo que lo precede y a todoslos nombres de archivo siguientes– v – Verifica la copia para asegurarse de que un archivo se copió correctamente y
10
muestra un mensaje de error si la copia no puede verificarse
more – Muestra el resultado de a una pantalla por vez. El comando more se introduceen el prompt de comandos de la siguiente manera:
more [nombre_archivo]
Los comandos cd, mkdir, rmdir y deltree son levemente diferentes porque no utilizanmodificadores. La siguiente es una breve descripción de estos comandos:
cd – Cambia o muestra el directorio actual en la unidad especificada mkdir o md – Crea un nuevo directorio rmdir o rd – Borra un directorio vacío, sólo puede utilizarse después de que todos los
subdirectorios y archivos dentro del mismo hayan sido borrados o movidos deltree – Borra un directorio, incluyendo todos los archivos y subdirectorios que se
encuentra dentro suyo
Creación de un disco de inicio DOS
Hay momentos en los cuales las computadoras no pueden arrancar. Para detectar el problema,es necesario un método alternativo de iniciar el sistema. Un disco de inicio DOS es unaherramienta importante para llevar a cabo esta tarea. Los discos de inicio DOS también sepueden utilizar para iniciar una computadora recientemente ensamblada, para instalar elsistema operativo. El disco de inicio es un diskette con tres archivos del sistema necesarios enél:
COMMAND.COM IO.SYS MSDOS.SYS
En este disco también deberán incluirse programas de diagnóstico. Para crear el disco deinicio, lleve a cabo los siguientes pasos en una computadora con DOS instalado en el discoduro:
Paso 1 Arranque la computadora.
Paso 2 Inserte un diskette vacío en la disquetera.
Paso 3 Tipee format A: /s en el prompt de comandos y presione Enter.
Paso 4 Tipee sys A: si el disco ya está formateado y presione Enter.
Inicio del sistema con un disco DOSUn disco de inicio DOS se utiliza para iniciar una computadora con el prompt DOS. La primerasección de un disco DOS contiene el sector de inicio. El sector de inicio incluye informaciónrespecto a cómo se organiza el disco. En ocasiones contiene un pequeño registro de iniciomaestro (MBR) que puede dar acceso a un programa cargador bootstrap más grande ypotente, que se encuentra en el directorio raíz.
El MBR se encuentra usualmente en el sector-1, cabezal-0 y pista-0 de la primera unidad dedisco duro lógica o en el disco de inicio. El MBR es el registro de inicio requerido en cualquierdisco de inicio o del sistema. El MBR puede iniciar el sistema de hardware al sistema operativo.Un disco de inicio simplifica el proceso de preparar una unidad de disco duro e instalar unsistema operativo.
11
Inicio del sistema
Inserte un disco booteable en la disquetera y encienda la computadora. El BIOS ejecutará elprograma bootstrap, que es un pequeño programa del BIOS que inicia y controla una granporción del proceso de inicio. El programa bootstrap moverá el MBR a la RAM y luego el BIOScomenzará a cargar el sistema operativo. Si el sistema lleva a cabo un booteo DOS estándar,usualmente mostrará los prompts de fecha y hora en la pantalla, seguidos del prompt de líneade comandos DOS A:\. Este prompt indica que el DOS está operativo y que la disquetera A: esla unidad actualmente activa.
Archivos de configuración DOSEn el sistema operativo MS-DOS, existen dos archivos de configuración importantes llamadosCONFIG.SYS y AUTOEXEC.BAT. Estos archivos pueden incluirse en el proceso de inicio DOS.Estos archivos se utilizan para optimizar el sistema.
Al comienzo del procedimiento de inicio el BIOS verifica el directorio raíz del disco de inicio,para averiguar si está el archivo CONFIG.SYS. Luego busca el intérprete COMMAND.COM.Finalmente, busca en el directorio raíz nuevamente, esta vez el archivo AUTOEXEC.BAT. Losarchivos AUTOEXEC.BAT y CONFIG.SYS pueden jugar papeles importantes en laoptimización de la memoria del sistema y del uso de la unidad de disco duro. El orden de laejecución de los archivos en el proceso de inicio puede resumirse de la siguiente manera:
1. IO.SYS2. MSDOS.SYS3. CONFIG.SYS4. COMMAND.COM5. AUTOEXEC.BAT
CONFIG.SYSEl CONFIG.SYS reside en el directorio raíz y se lo utiliza para cargar controladores y cambiarde configuración durante el arranque. Los programas de instalación a menudo modificanCONFIG.SYS para personalizar la computadora para su uso particular. La mayoría de losarchivos CONFIG.SYS en Windows 9x serán archivos vacíos de texto plano que esperancualquier cambio que el usuario desee agregar al sistema. Después de pasar de DOS aWindows 9x, la mayoría de los valores que anteriormente estaban ubicados en este archivo sedesplazarán a IO.SYS. Para anular los valores de IO.SYS, introduzca los enunciados y valoresapropiados en CONFIG.SYS. CONFIG.SYS también se utiliza para ejecutar administradores dememoria.
Durante el proceso de inicio, mientras el mensaje MS-DOS "Starting DOS..." se encuentra en lapantalla, pueden utilizarse teclas de función especiales para alterar CONFIG.SYS. Tambiénexiste una opción para acceder a AUTOEXEC.BAT:
F5 o la tecla Shift izquierda – Pasa por alto el archivo CONFIG.SYS incluyendo losarchivos AUTOEXEC.BAT
F8 – Procede a través de los archivos CONFIG.SYS y cualquier archivoAUTOEXEC.BAT de a un paso a la vez esperando la confirmación del usuario
AUTOEXEC.BATEl AUTOEXEC.BAT contiene comandos DOS que se ejecutarán automáticamente cuando secarga el DOS en el sistema. Los siguientes comandos se localizan usualmente en el archivoAUTOEXEC.BAT:
DATE – Hace que el DOS pida una fecha al usuario TIME – Hace que el DOS pida la fecha y la hora al usuario
12
PROMPT=$P$G – Hace que se muestre la unidad activa y la ruta de directorios en lalínea de comandos
SET TEMP=C:\TEMP – Configura un área para contener temporalmente los datos enun directorio llamado TEMP
PATH=C:\;C:\DOS;C:\MOUSE – Este comando crea un conjunto específico de rutasque DOS utiliza para buscar los archivos ejecutables .COM, .EXE y .BAT. En esteejemplo, DOS buscará en primer lugar archivos ejecutables en el directorio raíz de C,seguido por el directorio DOS, y finalmente el directorio MOUSE
DOSKEY – Carga el programa DOSKEY en la memoria SMARTDRV.EXE 2048 1024 – Configura el sistema para una caché de disco de 1 MB
en DOS y una caché de 2 MB en Windows CD\ – Hace que el directorio por defecto DOS cambie al directorio raíz DIR – Hace que el comando DOS DIR se lleve a cabo automáticamente
Es importante saber qué comandos se encuentran normalmente en el archivoAUTOEXEC.BAT.
Edición de los archivos de configuración del sistema
SYSEDIT es un editor de texto estándar utilizado para editar archivos de configuración delsistema tales como CONFIG.SYS y AUTOEXEC.BAT. Esta utilidad también puede utilizarsepara editar los archivos de inicialización de Windows que se denominan generalmente archivosINI. Los archivos INI son archivos de texto que los usuarios pueden editar con una utilidadeditora de texto estándar como SYSEDIT. Los archivos INI fueron creados cuando Windows3.x se agregó a la estructura DOS, y han sido incluidos en el directorio \Windows de sistemasoperativos Windows más recientes para una compatibilidad con sistemas anteriores. Ejemploscomunes son WIN.INI y SYSTEM.INI. CONFIG.SYS y AUTOEXEC.BAT se encuentran en eldirectorio raíz C:\. Para acceder a estos archivos de configuración en Windows 95, elija Inicio >Ejecutar y tipee sysedit.
También puede accederse a estos archivos para su edición en MS-DOS tipeando EDITCONFIG.SYS o EDIT AUTOEXEC.BAT en el prompt de comandos DOS.
Administración de la memoria
El sistema operativo que hace funcionar la computadora utiliza memoria física y memoriavirtual. La memoria física se denomina RAM y, también, memoria del sistema. Las cuatrocategorías de memoria del sistema en el sistema operativo son memoria convencional,superior, alta y extendida.
Las divisiones lógicas de memoria fueron creadas originalmente porque MS-DOS y losprimeros microprocesadores IBM PC tenían un espacio de memoria máximo de 1 MB. Este 1MB de memoria se dividía en dos fragmentos. Los primeros 640 KB eran para el usuario y elsistema operativo y los 384 KB superiores eran para el BIOS y las utilidades. Puesto queWindows 9x está construido sobre una base MS-DOS, soporta diferentes tipos deespecificaciones de memoria física a partir de la IBM PC original y sus muchos descendientes.Estas especificaciones de memoria física se tratan en esta sección, mientras que la memoriavirtual se trata en una sección posterior.
13
Memoria convencional
La memoria convencional incluye todas las direcciones de memoria entre 0 y 640 KB. Tambiénse denomina memoria básica. Ésta es el área donde normalmente operan los programas MS-DOS. En máquinas DOS más antiguas, ésta es la única memoria disponible para ejecutar losarchivos del sistema operativo, los programas de aplicación, las rutinas residentes en lamemoria, y los controladores de dispositivos. Las rutinas residentes en la memoria incluyenprogramas terminate-and-stay (TSR) tales como los controladores del mouse y el CD-ROM.
Memoria superior y memoria expandida
También conocida como memoria reservada, la memoria superior incluye direcciones dememoria que se encuentran entre los 640 KB y los 1024 KB (1 MB). Sigue a la memoriaconvencional y tiene un tamaño de 384 KB. La memoria superior está disponible en forma debloques de memoria superior (UMBs). Los programas que operan en la memoria superiorincluyen el BIOS del sistema, el BIOS plug-and-play, el BIOS de video y la RAM de video.Dependiendo del sistema, entre 96 KB y 160 KB de este espacio de memoria no es utilizadopor el hardware, pero estas direcciones sólo están disponibles si un administrador de memoriaapropiado, como EMM386.EXE se instala durante el proceso de inicio
La memoria expandida es otra área de memoria similar a la memoria superior. La memoriaexpandida también se denomina especificación de memoria expandida (EMS). Puedeaccederse a esta memoria en páginas de fragmentos de 16 KB desde un frame de página de64 KB. Estas páginas se establecen en UMBs sin utilizar. El controlador de dispositivosprincipal que permite el uso de EMS es el EMM386.EXE. Este programa libera memoriaconvencional permitiendo que porciones no utilizadas del área de memoria reservada seanutilizadas para controladores DOS y rutinas residentes en memoria.
Memoria extendida
El microprocesador 80286 y su modo de operación protegida hicieron posible acceder aubicaciones de memoria física más allá del límite de 1 MB de los microprocesadores 8088 y8086. La memoria que se encuentra por encima de esta dirección se denomina generalmentememoria extendida. Esta área de memoria también se denomina especificación de memoriaextendida (XMS). XMS es el área de memoria principal utilizada por Windows 9x. Un
14
controlador de dispositivos que es cargado por el sistema operativo controla esta área dememoria. Windows 9x carga el controlador XMS llamado HIMEM.SYS durante el inicio.HIMEM.SYS hace a la memoria extendida disponible para Windows 9x y otros programas MS-DOS compatibles.
Memoria alta
Una vez que el controlador XMS se carga y la memoria extendida se hace disponible para elsistema operativo, los primeros 64 KB de memoria extendida se denominan área de memoriaalta (HMA). HIMEM.SYS usualmente activa la opción DOS=HIGH, lo cual permite al kernel MS-DOS utilizado por Windows 9x el ser copiado en la HMA. DOS utiliza la HMA, lo cual liberamemoria convencional para que la utilicen las aplicaciones.
Sistemas Operativos 9xWindows 9x se refiere de manera colectiva a Windows 95, Windows 95 OEM Service Release2 (OSR2), Windows 98 y Windows Millennium
La Estructura de Archivos y el Sistema de Administración de Archivos deWindows 9x
Es importante comprender cómo funcionan la estructura y el sistema de administración dearchivos de Windows. Este módulo proporciona información acerca de directorios, elExplorador de Windows, las letras de las unidades, los nombres de archivo y los caracteresválidos.
Los términos directorio y carpeta se utilizan ambos para describir un lugar donde almacenarinformación. Antes de la introducción de Windows, los archivos se almacenaban en directoriosy subdirectorios utilizando una estructura de árbol. Esta estructura de árbol aún existe en elentorno gráfico de Windows, pero la terminología ha cambiado de directorios a carpetas. Losarchivos ahora se denominan documentos. Una subcarpeta es simplemente una carpeta dentrode otra. Estos nombres se utilizan actualmente de manera un tanto intercambiable.
Los nombres de archivo en Windows 3.1 y DOS se limitan a ocho caracteres más un sufijo detres letras denominado extensión. Este formato se denomina convención 8.3. Windows 98 yversiones posteriores permiten nombres de archivo extendidos de hasta 255 caracteres. Losnombres de carpeta utilizan las mismas reglas que los nombres de archivo.
Los caracteres / \ ; : * ? " < > no deberán utilizarse en los nombres de archivo porque estánasociados con funciones especiales al ejecutar comandos desde un prompt. Si se utilizan estoscaracteres, se advertirá al usuario que renombre el archivo. Los caracteres legales incluyentodos los otros caracteres y números disponibles en el teclado estándar de una computadora.
En Windows, los caracteres en mayúscula se tratan igual que los caracteres en minúscula. Unarchivo llamado BOB.TXT es igual a un archivo llamado bob.txt. No obstante, esto no es así enla Internet, que utiliza muchos servidores UNIX. UNIX trata a los nombres de archivo demanera más exclusiva. Por lo tanto, BOB.TXT no es igual a bob.txt.
Letras de unidades
Las letras de unidades utilizan las 26 letras del alfabeto seguidas por dos puntos. Las letras A yB se reservan para las disqueteras. C se refiere a la primera unidad de disco duro o particiónde unidad. D se utiliza para una unidad o partición de disco duro subsecuente. Si sólo hay unaunidad de disco duro, D representa a la unidad de CD-ROM o DVD-ROM. Si aparecenmúltiples unidades de disco duro, la segunda unidad de disco duro física asumirá la letra D ylas designaciones para el CD-ROM, DVD-ROM y otros dispositivos cambiarán a su vez.
15
La ventana Mi PC muestra todos los discos duros, disqueteras, CD-ROMs, DVD-ROMs yunidades de red que son parte de la computadora o a las que puede accederse a través de unared. Deberá tenerse cuidado al asignar letras de unidades, puesto que muchos programasDOS y Windows hacen referencia a una letra de unidad específica.
En el caso de Windows 98, además de la letra de unidad, a cada unidad puede asignársele unnombre, denominado etiqueta de la unidad. La etiqueta de la unidad puede tener hasta 11caracteres de longitud.
Es importante comprender cómo se administran los archivos en Windows. Esta sección trata laestructura básica de directorios y la administración de archivos en Windows.
Imagine un árbol para poder comprender los archivos, carpetas y subcarpetas. El tronco delárbol es el punto de partida principal y es como la carpeta raíz en Windows. Las carpetas sonsimilares a las ramas del árbol y se conectan con el tronco. Ramas más pequeñas se conectana las ramas mayores al igual que las subcarpetas se encuentran dentro y están conectadas alas carpetas. Las hojas que están conectadas a las ramas mayores y menores son como losarchivos que se encuentran dentro y conectados a las carpetas y subcarpetas. Una aplicaciónde Windows llamada Explorador de Windows representa este concepto de árbol y ramas en laestructura de administración de archivos de Windows.
El Explorador de Windows muestra la administración de archivos en forma de estructurajerárquica de archivos, carpetas y unidades en una computadora. Para abrir el Explorador deWindows diríjase a Inicio > Programas > Explorador de Windows. Como alternativa, hagaclic con el botón derecho sobre el botón Inicio y elija Explorar en el menú contextual. Existentres partes principales en la ventana del Explorador de Windows. El área superior se denominaBarra de Título. La ventana de la izquierda lleva como título Carpetas. La ventana de laderecha muestra nombres de archivo y posiblemente detalles de los archivos, como porejemplo tamaño y tipo.
Un signo más (+) aparece junto a las carpetas que contienen subcarpetas. Haga clic en elsigno más para ver las subcarpetas. Haga clic en una carpeta específica de la ventana
16
izquierda y el contenido de la carpeta aparecerá en la ventana derecha. Nótese que el signomás se convierte en un signo menos (-). Haga clic en el signo menos para colapsar lassubcarpetas nuevamente dentro de la carpeta.
La administración de archivos organiza una computadora. Al igual que una habitación puededesordenarse y muchos elementos pueden estar desparramados, igual pueden estar losarchivos de una computadora. Las carpetas almacenan los archivos de una computadora demanera lógica y prolija.
Administración de Windows mediante el Panel de ControlEl Panel de Control es donde encontraremos todas la herramientas necesarias para configurarnuestro sistema, agregar impresoras, agregar o quitar programas, agregar nuevo hardware,configurar la pantalla, los sonidos, el Mouse y el teclado., también podemos acceder a lasPropiedades del sistema, en donde veremos una cantidad de información sobre el sistema(dispositivos, memorias y datos de performance).
Herramientas del SistemaWindows 9x cuenta con varias herramientas para poder configurar y mantener el sistemafuncionado lo mejor posible.El Registro es una base de datos jerárquica que se utiliza para administrar la información quenecesita el sistema operativo Windows. Versiones antiguas de Windows almacenaban losdatos del sistema y del usuario en archivos de inicialización (archivos INI), que usualmenteestaban dispersos en múltiples directorios y podían ser fácilmente editados por programas opor el usuario final. El Registro toma todos esos archivos y los almacena en una ubicación mássegura.
Puesto que el Registro es una base de datos jerárquica, ésta puede visualizarse utilizando lautilidad REGEDIT.EXE. El Editor del Registro muestra el Registro en un formato similar al delExplorador de Windows. SCANREG.EXE puede utilizarse con cualquier sistema operativoWindows 9x para hacer copias de seguridad o reparar el registro del sistema.
MSCONFIG.EXE es una excelente herramienta para usuarios de Windows 98 y ME. No seincluye en Windows 95. MSCONFIG.EXE, permite al usuario controlar cómo se inicia el
17
sistema. Proporciona un rápido acceso a importantes archivos de configuración e inicializaciónde Windows incluyendo los archivos CONFIG.SYS, AUTOEXEC.BAT, SYSTEM.INI y WIN.INI.También permite al usuario seleccionar qué programas se cargan automáticamente cuando seinicia la computadora.
HWINFO.EXE es una utilidad que proporciona un conjunto detallado de información acerca dela computadora. Si no se utilizan los modificadores apropiados este comando no proporcionarálos resultados deseados. El modificador /ui se utiliza al ejecutar este programa para obteneruna lista detallada de información acerca de la computadora.
ASD.EXE se utiliza para pasar por alto un controlador cuando el sistema operativo falla duranteel inicio. Esta utilidad de detección de problemas deberá utilizarse cuando exista un problemacon un controlador que no pueda resolverse booteando en modo a prueba de fallos.
Preparación de una Unidad de Disco Duro para la Instalación del SistemaOperativo
Cuando se instala una nueva unidad de disco duro ésta se encuentra completamente vacía. Nohay espacios donde puedan almacenarse archivos y carpetas. Para crear esos espacios unaunidad de disco duro debe dividirse primero en secciones lógicas. Estas secciones sedenominan particiones. El proceso de particionamiento crea espacios de sectores contiguos enla unidad de disco duro. Cada partición puede recibir un sistema de archivos para un sistemaoperativo. Sin un sistema de archivos la partición es inutilizable.
Particiones principales y extendidas
Generalmente en el caso de DOS, cuando la unidad de disco duro se divide en más de unapartición la primera partición se denomina partición principal y la segunda se denominapartición extendida. DOS y Windows se refieren a estas unidades con letras como C o D. Lapartición principal es usualmente la partición activa o la partición a la cual se refiere el DOSdurante el proceso de booteo.
Un disco duro puede tener hasta cuatro particiones principales, o tres principales y unaextendida, o dos principales y una extendida, o sólo una principal y una partición extendida enuna unidad de disco duro dependiendo de las necesidades del usuario. El DOS puede tenerhasta cuatro particiones separadas en cualquier disco duro. La partición extendida utiliza elespacio libre en el disco duro y se le asigna normalmente todo el espacio disponible fuera dela(s) partición(es) principal(es). DOS sólo puede direccionar un máximo de dos gigabytes (GB)de espacio en el disco duro cuando utiliza FAT16. FAT32 incrementa el límite a dos terabytes(TB) de espacio en el disco duro.
Cuando se instala una nueva unidad de disco duro ésta se encuentra completamente vacía. Nohay espacios donde puedan almacenarse archivos y carpetas. Para crear esos espacios unaunidad de disco duro debe dividirse primero en secciones lógicas. Estas secciones sedenominan particiones. El proceso de particionamiento crea espacios de sectores contiguos enla unidad de disco duro. Cada partición puede recibir un sistema de archivos para un sistemaoperativo. Sin un sistema de archivos la partición es inutilizable.
FDISK, Sector de Inicio y Tabla de Partición
FDISK es el programa de particionamiento para MS-DOS, Windows 9x, UNIX y Linux. Alparticionar una unidad de disco duro el programa FDISK crea el sector de inicio del disco.Generalmente el sector de inicio es la primera área en cada disco o partición lógica DOS. Alformatear la unidad de disco duro la información utilizada para bootear el sistema operativo seregistra en el sector de inicio. Durante el proceso de particionamiento FDISK también estableceinformación sobre la partición. En una unidad que ha sido particionada la información sobre lapartición se halla en la forma de una tabla especial llamada la tabla de partición. La tabla de
18
partición se encuentra en el sector de inicio, al principio del disco. En la tabla de partición seencuentra información crítica, incluyendo la siguiente:
La ubicación y el punto de partida de cada unidad lógica del disco. Información acerca de qué partición se marca como activa. La ubicación del Registro de Inicio Maestro (MBR). Sólo los discos booteables tienen
un MBR.
Es importante que la tabla de partición se encuentre al principio del disco porque es aquí dondeel sistema busca la información para el booteo
Tabla de Adjudicación de Archivos (FAT)
Durante el formateo un archivo especial llamado FAT se crea y se ubica en el sector cero deldisco. La FAT es una tabla de referencia que utiliza el sistema operativo para ubicar losarchivos en el disco. Versiones más recientes de DOS proporcionan realmente una protecciónadicional almacenando una copia idéntica de la FAT original creada durante el formateo en otraubicación. La primera copia es la copia funcional normal y la segunda FAT se utiliza comomedida de seguridad en caso de que el contenido de la primera FAT se corrompiera. Bajocircunstancias normales, el contenido de cada una de las copias de la FAT estará oculto.
Desde la FAT original asociada con DOS llamada FAT16 (de 16 bits), otras versiones han sidocreadas. VFAT es la versión que se incluía en el Windows 95 original. FAT32 (de 32 bits) esuna forma de FAT más eficiente que se incluyó con Windows 95 OSR2, Windows 98 yWindows Millennium (denominados colectivamente Windows 9x). Sólo DOS y el Windows 3.xde 16 bits utilizan aún la FAT16. Cuando se escribe como FAT sin ningún número asociado aella, se entiende que es la FAT16. La FAT se crea cuando se formatea una unidad de discoduro para la instalación de DOS. Cuando se la formatea para la instalación de Windows 9x,FAT32 se crea como sistema de archivos en la partición del disco donde ha de instalarse elsistema operativo Windows 9x.
Formateo de bajo nivel y de alto nivel
Existen dos importantes conceptos acerca del formateo de una unidad de disco duro que esnecesario comprender. Éstos son el formateo de bajo nivel y el formateo de alto nivel:
El formateo de bajo nivel divide al disco en sectores y cilindros y define la ubicación deéstos en el disco. Electrónica de Unidad Inteligente (IDE) e Interfaz de Sistema deComputadora Pequeña (SCSI) son tipos de unidades a nivel del sistema ynormalmente reciben el formateo de bajo nivel en la fábrica. Algunos dispositivos SCSIaún pueden requerir un formateo de bajo nivel, pero nunca lleve a cabo un formateo debajo nivel en una unidad de disco duro IDE a menos que la unidad haya falladocompletamente.
El formateo de alto nivel es llevado a cabo por el comando format en MS-DOS. Esteprocedimiento crea estructuras lógicas en el disco que le indican al sistema quéarchivos se encuentran en el disco y dónde puede encontrárselos. Cuando se utiliza unsistema de inicio MS-DOS o Windows 9x que contenga el archivo FORMAT.EXE paraformatear la unidad de disco duro, el proceso crea una FAT vacía y una estructura dedirectorio raíz en el disco. Lleve a cabo un formateo de alto nivel al preparar la unidadde disco duro para la instalación del sistema operativo.
Al utilizar un disco booteable Windows 98 que contenga el comando format para formatear unaunidad de disco duro, la sintaxis a introducir en el prompt de comandos DOS es la siguiente:
A:\>format C:
19
C es el disco duro, A es el diskette booteable y A:\> es el prompt de comandos DOS.
Introducir un espacio y /s después de la designación de la letra de la unidad en el comandoformateará la unidad de disco duro y transferirá los archivos de sistema haciéndola booteable.La sintaxis en el prompt de comandos DOS es la siguiente:
A:\>format C: /s
Instalación de Windows 9xEsta sección explica el procedimiento de instalación. La mayor parte de los pasos de lainstalación están automatizados mediante una utilidad incorporada llamada Setup (Instalar).Comprender cada etapa del proceso de instalación o setup será útil al llevar a cabo unainstalación real. Los pasos del procedimiento de instalación se dividen en cuatro fases.
Fase 1: Preparación para la ejecución del Setup de Windows 98
Durante esta fase, Setup lleva a cabo una cantidad de acciones que preparan el Asistente deInstalación de Windows 98 para guiar al usuario a través del proceso de instalación:
Creación de un archivo SETUPLOG.TXT en el directorio raíz de la unidad. Identificación de las ubicaciones de unidad de origen y destino para los archivos
Windows 98 que se instalarán. Copia de un archivo Windows 98 mínimo llamado MINI.CAB en un directorio especial
que crea en el directorio raíz C:\. Este directorio se denomina Wininst0.400 Extracción de los archivos de Instalación más importantes, también conocidos como
PRECOPY1.CAB y PRECOPY2.CAB en el directorio Wininst0.400 anteriormentecreado.
Fase 2: Recolección de información acerca de la computadora
Una vez que los archivos de Instalación han sido copiados exitosamente en la unidad de discoduro, el Asistente de Instalación muestra el acuerdo de licencia. Lea este acuerdo, familiarícesecon los términos y condiciones de uso del software, acepte el acuerdo y proceda. Setup le pideal usuario que introduzca la clave del producto. La clave del producto se encuentra en elCertificado de Autoridad del software, que verifica la autenticidad del producto, o en la parteposterior de la caja del CD. Una vez completo el registro del producto Setup comienza a reunirinformación crítica respecto al sistema. Algunos de los elementos seleccionados por Setupincluyen los siguientes:
El directorio al cual es necesario mover los archivos de instalación de Windows 98. Verificación de que hay el suficiente espacio en la unidad seleccionada para contener
los archivos de instalación de Windows 98 y los archivos temporales requeridos paracompletar el procedimiento.
Determinación del tipo de instalación deseada, como por ejemplo Típica, Portátil,Compacta o Personalizada. La instalación Típica tiene como destinatario el usuariogeneral y la instalación Personalizada es para propósitos técnicos especializados
Nombres de la compañía y del usuario. Para una computadora personal el nombre deusuario es todo lo que se requiere.
Componentes de Windows 98 que el usuario desea que Setup instale. Identificación de la red de computadoras. Una ID de red puede introducirse aquí,
aunque el sistema puede no encontrarse en un entorno en red. La ubicación en Internet desde la cual el sistema puede recibir información de
actualización regional. Esto es importante para que el sistema funcione con una fecha yhora apropiadas para la zona horaria local.
20
Una vez que Setup ha reunido toda la información de instalación, se detiene y pide al usuario lacreación de un Disco de Inicio de Emergencia. Siga las instrucciones en pantalla para crear undisco de inicio. Setup comenzará entonces el proceso de instalación de Windows 98.
Fase 3: Copiado de archivos de Windows 98 y reinicio de la computadora
La mayor parte de esta fase del Setup es automática. Comienza con el recuadro de diálogoComenzar a copiar archivos de Windows. Puesto que esta fase está completamenteautomatizada no se requiere ninguna entrada externa de parte del instalador.
Una vez que Setup ha copiado los archivos de Windows 98 en sus ubicaciones apropiadas,mostrará un prompt para reiniciar el sistema. El sistema se reiniciará automáticamente si no sedetecta una entrada externa dentro de los 15 segundos.
Fase 4: Configuración del hardware y configuraciones finales
El sistema deberá reiniciarse automáticamente y Setup finalizará el proceso de instalación.Setup utilizará la información proporcionada durante la Fase 3 para instalar lo siguiente:
El contenido del Menú Inicio Las configuraciones para los programas DOS El Panel de Control Las funciones del Inicio de Aplicaciones Las funciones básicas de Ayuda de Windows 98 La información respecto a la Zona Horaria La información respecto a la configuración del sistema
Setup reiniciará automáticamente la computadora al completarse estos pasos. Haga logon enel prompt de ser necesario (si se introdujo alguna información de logon), después de lo cualSetup procederá a establecer la base de datos de controladores del sistema, actualizar lasconfiguraciones del sistema, establecer opciones personalizadas del sistema y finalmentemostrar el recuadro de diálogo Bienvenido a Windows 98 en la pantalla. Una pantalla depresentación [splash screen] mostrará el mensaje Se detectó nuevo hardware si Windowsdetecta cualquier nuevo hardware, como por ejemplo una placa de video. Windows encuentralos controladores de hardware en su stock y auto-instala el hardware con el controladorapropiado. El escritorio de Windows 98 mostrará cuándo está completo el proceso deinstalación.
Cualquier controlador auto-instalado por Windows es un controlador en stock. Es necesarioactualizar los controladores con las versiones más actualizadas que contienen los arreglos paracualquier problema de las versiones anteriores. La mejor fuente de controladores actualizadosse encuentra en el CD o disco de instalación que vino con el hardware. Si no existenactualizaciones, verifique el sitio web del fabricante para descargarlas. Usualmente se trata dedescargas gratuitas.
Existen dos opciones para la instalación de Windows 98. El usuario puede instalar el sistemadirectamente desde el CD-ROM booteando el sistema desde la unidad de CD-ROM. Otraopción es copiar todos los archivos a la unidad de disco duro y llevar a cabo una instalacióninterna desde el disco duro. Existen algunos beneficios al ejecutar la instalación internamentedesde la unidad de disco duro.
21
Ejecución de la instalación de Windows 98 desde la unidad de discoduro
Durante una instalación de Windows 98 los instaladores pueden experimentar problemas con elCD-ROM. Usualmente pueden eliminarse los problemas y acelerarse el proceso de instalacióncopiando los archivos a la unidad de disco duro.
Paso 1 Verifique que haya al menos 200 MB de espacio extra en el disco paraalmacenar los archivos de instalación de Windows y CAB. Un archivo CAB(archivo CABinet [gabinete]) es un formato de archivo Microsoft utilizadopara comprimir archivos. Un programa de Extracción de Windows seejecuta en la línea de comandos DOS para descomprimir los archivos.
Paso 2 Cree un diskette de inicio que contenga los controladores para el CD-ROM.Inserte el diskette en la computadora y encienda la unidad. Cuando se lopidan, seleccione la opción para bootear el sistema con soporte de CD-ROM y espere para que bootee al prompt DOS.
Paso 3 Cree un directorio desde el prompt DOS llamado SETUP98 para almacenarlos archivos de instalación. Tipee md C:\setup98 donde C es la letraasignada a la unidad de disco duro.
Paso 4 Copie todos los archivos desde el directorio SETUP98 del CD-ROM aldirectorio correspondiente en la unidad de disco duro. Tipee copyD:\setup98\*.* C:\setup98. Esto supone la configuración usual donde launidad de disco duro se denomina C y la unidad de CD-ROM se denominaD.
Paso 5 Cámbiese nuevamente al directorio SETUP98 en la unidad de disco duropara iniciar la instalación. Tipee cd setup98 {ENTER}, y a continuacióntipee setup {ENTER}. Esto da comienzo al proceso de instalación deWindows 98.
Copiar los archivos de instalación a la unidad de disco duro y llevar a cabo la instalación delsistema operativo proporciona ciertas ventajas por las siguientes razones:
La instalación va mucho más rápido. Con las unidades que utilizan la tecnología actual,no importa cuán rápida sea la unidad de CD-ROM, la unidad de disco duro es másrápida.
Al agregar un nuevo elemento de hardware o software de Windows puede pedirse alusuario que proporcione los archivos de instalación de Windows. Tener los archivos enel disco duro permite a los usuarios señalar simplemente el directorio SETUP98. Elusuario no tiene que recuperar el CD-ROM, que podría no encontrarse en unaubicación conveniente.
Si el usuario necesita llevar a cabo un formateo completo frecuentemente, puede creardos particiones en la única unidad. Una para Windows y una partición más pequeñapara los archivos de instalación de Windows. Será más fácil en el futuro formatear sólouna partición y efectuar rápidamente la instalación desde la partición más pequeña.
Ejecución de la instalación de Windows 98 desde el DOS
Podría ser necesario ejecutar el procedimiento de instalación desde el DOS si surgiera algúnproblema durante el proceso de instalación del sistema operativo Windows 98:
Paso 1 Cree un diskette booteable con controladores para el CD-ROM.
22
Paso 2 Inserte el disco booteable y encienda la computadora. Cuando se le pida,seleccione la opción bootear con soporte del CD-ROM. Permita que elsistema bootee al prompt DOS.
Paso 3 Desde la línea de comandos, cámbiese a la unidad de CD-ROM tipeandoD: {ENTER} donde D es la letra del CD-ROM.
Paso 4 Inicie el proceso de instalación tipeando cd win98 {ENTER}, luego setup{ENTER}. Esto iniciará el proceso de instalación de Windows.
Instalación de Windows 98 en una nueva unidad, el papel de ScanDisk
Para instalar Windows 98 en una unidad de disco nueva o reformateada, será necesariobootear el sistema desde el CD de distribución de Windows o ejecutar el programaSETUP.EXE desde el prompt DOS.
Cuando la instalación se inicia desde el prompt DOS el programa de instalación de Windows 98ejecuta una versión en modo real de la utilidad ScanDisk que observa todos los archivos de launidad. Esto requiere que el CD-ROM o el controlador de red esté presente y cargado.ScanDisk lleva a cabo una verificación completa de la FAT, directorios y archivos en la unidad ycrea un archivo de registro [log] de ScanDisk. Si se detecta cualquier error, el programamostrará un mensaje de error. Puede accederse a este registro a través de la selección VerRegistro de la ventana de ScanDisk. Una vez completa la inspección de ScanDisk, el programade instalación inicializa el sistema y comienza a copiar los archivos de instalación en la unidad.
Detección de Problemas del Proceso de InstalaciónEsta sección trata algunos de los problemas comunes que tienen lugar en la instalación delsistema operativo Windows y qué hacer respecto a ellos. Esta discusión se limita a losproblemas relacionados con la instalación del sistema operativo Windows.
Conceptos generales de la detección de problemas
Al detectar problemas en cualquier equipamiento basado en microprocesadores como la PC,es por lo general una buena práctica comenzar desde el exterior del sistema y desplazarsehacia adentro. Proceda sistemáticamente, de la siguiente forma:
1. Inicie el sistema en un orden lógico para ver qué síntomas se producen.2. Aísle el problema como relacionado con el software o con el hardware.3. Aísle el problema nuevamente en una sección en particular del hardware o software.4. Determine la solución apropiada, impleméntela y verifique que el problema se haya
resuelto.5. El paso final en el proceso de detección de problemas es documentar el problema y la
solución para una futura referencia.
La detección de problemas más exitosa resulta de una cuidadosa observación combinada conrazonamiento deductivo y un enfoque organizado para la resolución de problemas.
El primer proceso de inicio se cuelga sin razón aparente
Los problemas pueden ocurrir al instalar el sistema operativo Windows y reiniciar lacomputadora. La acción correcta a tomar depende de si el sistema es una computadorarecientemente ensamblada o una máquina previamente funcional. Después de instalar elsistema operativo, si la computadora no se inicia exitosamente, o no se muestra una pantalla, o
23
si el teclado no parece responder, en primer lugar intente reiniciar la máquina utilizando elbotón reset. También intente reiniciar la computadora utilizando un Disco de Inicio de Windows98, si tiene uno disponible. Si el problema persiste, apague la máquina y verifique uno o másde los siguientes puntos:
¿Funciona el ventilador refrigerante de la CPU? De no ser así, verifique que el cable dealimentación esté enchufado a la placa madre, que el cable de alimentación estéenchufado al supresor de picos de tensión y que el supresor de picos de tensión estéencendido.
¿Está conectado el cable apropiadamente a la unidad de disco duro? ¿Está el cable del monitor conectado a la placa adaptadora de video? ¿Está la secuencia de inicio del Semiconductor de Óxido Metálico Complementario
(CMOS) configurado primero a la unidad A? ¿Se encienden las luces del teclado durante la Auto-Prueba de Encendido (POST)? ¿Se enciende la luz de la disquetera durante el proceso de inicio? ¿Están los controles de contraste y brillo del monitor lo suficientemente altos como
para ver la pantalla? ¿Están todos los Módulos de Memoria En Línea Duales (DIMM) correctamente
colocados en sus sockets? Si un chip de Memoria de Acceso Aleatorio (RAM) no estácorrectamente colocado, un síntoma típico sería una pantalla de monitor en blanco.
¿Están todas las tarjetas de expansión correctamente colocadas? ¿Se encuentra la Unidad de Procesamiento Central (CPU) apropiadamente instalada y
correctamente colocada? Si la CPU no está bien colocada, no se verá nada en lapantalla.
¿Hay un conector de alimentación conectado a la disquetera, la unidad de disco duro,el CD-ROM y la placa madre?
¿Está el teclado conectado a la placa madre?
Uso de algunas herramientas de ayuda, consejos y trucos útiles deWindows 98
Existen algunas herramientas de detección de problemas de la instalación incorporadas aWindows o a agregados de terceros, que pueden ser útiles al instalar este sistema operativo.Algunos se tratan más abajo y más ayuda está disponible en diversas fuentes en la web:
Modo a prueba de fallos/Administrador de dispositivoso Si Windows 98 no está disponible, apague la computadora y vuelva a
encenderla.o Escuche hasta oír un bip o espere algunos segundos.o Presione y mantenga presionada la tecla Ctrl izquierda del teclado. Esto abrirá
un menú de Inicio de Windows 98.o Elija Modo a prueba de fallos de la lista de opciones para iniciar Windows en
modo a prueba de fallos. En este modo Windows carga sólo los dispositivosbásicos que necesita ejecutar.
o Verifique el Administrador de dispositivos para asegurarse de que no hayaconflictos con ningún dispositivo.
Scandisk/Defrago Ejecute Scandisk.o Scandisk busca en la unidad de disco duro clusters de archivos desconectados
y los convierte en una forma que puede verificarse y manipularse. Estopermitirá al usuario verificar cualquier cluster perdido que puede restaurarse.Scandisk también puede detectar y borrar archivos con vínculos cruzados de launidad de disco duro.
o Existen dos tipos de pruebas que pueden llevarse a cabo, Estándar oCompleta. Tildar el recuadro junto a Corregir los errores automáticamentepermitirá a Scandisk intentar corregir los errores que encuentra.
24
o La prueba Estándar verifica las carpetas y archivos de la unidad en busca deerrores.
o La prueba Completa también verifica las carpetas y archivos, además deexaminar la superficie física en busca de errores.
o El programa Defrag realinea el posicionamiento de los clusters de archivosrelacionados para acelerar la operación de la unidad de disco. Lo hacehaciendo que los archivos sean más legibles por el sistema. Como regla,siempre ejecute Scandisk antes de Defrag.
FDISK/MBR – Este comando MS-DOS sin documentar puede ser de mucha utilidad.Básicamente es la tabla de contenidos de la unidad de disco duro. Un problema comúncuando la computadora no bootea es que el MBR está corrompido. El comando FDISK/MBR ayudará a reconstruir este crucial registro de booteo del sistema de la unidad.
Identificación de símbolos de íconos especiales al utilizar elAdministrador de dispositivos
El Administrador de dispositivos se incluye con Windows 98 y permite al usuario administrar,visualizar y cambiar recursos de la computadora. El Administrador de dispositivos de Windowsproporciona una representación en interfaz gráfica de los dispositivos configurados en elsistema. Esta utilidad se usa para identificar puertos instalados, actualizar controladores dedispositivos y cambiar configuraciones de I/O en la computadora. También puede utilizarsepara aislar manualmente conflictos de configuración y de hardware. El Administrador dedispositivos permite el examen de cualquier dispositivo problemático para ver dónde ocurre elconflicto. Haga clic con el botón derecho en Mi PC y seleccione Propiedades para visualizarlos íconos en el Administrador de dispositivos.
Desde el menú del Administrador de dispositivos puede determinarse si existen problemas condispositivos instalados en el sistema. Dentro del dispositivo, pueden localizarse tres tipos deproblemas:
Un signo de exclamación dentro de un círculo amarillo – Un dispositivo estáexperimentando un conflicto de hardware directo con otro dispositivo.
Una X roja aparece en el ícono del dispositivo – El dispositivo ha sido inhabilitado,quitado o Windows no pudo localizarlo.
Otro dispositivo aparece en lugar del ícono – Windows no puede reconocer eldispositivo que se está instalando. Esto significa que los controladores no han sidoinstalados, se desinstalaron o el dispositivo no está funcionando correctamente y elcontrolador necesita una actualización.
La página Propiedades del Administrador de dispositivos proporciona solapas para acceder ainformación general, configuraciones de dispositivos, información sobre controladores dedispositivos y requisitos y uso de recursos de los dispositivos. Los recursos del sistema tambiénpueden visualizarse en el Administrador de dispositivos. Por lo general, si hay conflictos dehardware (por ejemplo, si a dos dispositivos se les asignó la misma IRQ), haga clic en eldispositivo molesto de la lista. Asegúrese de que el dispositivo seleccionado sea el dispositivoactual de la computadora. Además, examine los otros dispositivos en conflicto para asegurarsede que el mismo dispositivo no haya sido instalado dos veces.
Windows NT/2000NTFS versus FAT (diferencias con 9x)Los sistemas operativos Windows NT, 2000 y el reciente Windows XP tienen algunasdiferencias obvias con el sistema operativo Windows 9x. No obstante, muchas diferenciaspermanecen ocultas. Estas diferencias son importantes para comprender por completo los
25
entornos en los cuales se utilizan estos sistemas operativos. Deben considerarse los siguientesfactores al elegir un sistema operativo:
Si el sistema operativo será para la oficina o el hogar Si la computadora será parte de una red Problemas de seguridad Los tipos de programas que se utilizarán con el sistema operativo
Todos estos factores determinan la elección entre el sistema operativo 9x o los sistemasoperativos Windows NT, 2000, o XP. Las mayores diferencias entre estos sistemas operativosson el Sistema de Archivos de Windows NT (NTFS) y el sistema de archivos Tabla deAdjudicación de Archivos (FAT).
El propósito principal de cualquier sistema de archivos es almacenar y recuperar los datos deldisco duro de la computadora. El sistema de archivos de la unidad de disco duro determinacómo se organizan, optimizan y recuperan los datos. Las unidades de disco duro almacenaninformación en platos, que están hechos de metal con un revestimiento magnético. Un sistemade archivos organiza los datos en estos platos.
Sistema de Archivos NT (NTFS)
El Sistema de archivos de Windows NT fue diseñado para poder administrar sistemasoperativos globales y a nivel empresarial. NTFS soporta los sistemas operativos Windows NT,2000 y XP. El sistema de archivos FAT aún puede utilizarse en los entornos de los sistemasoperativos Windows NT, 2000 y XP. No obstante, hay un acceso limitado a las completasfuncionalidades de los sistemas operativos cuando se utiliza el sistema de archivos FAT.NTFS4 se implementó por primera vez con el sistema operativo Windows NT. En el momentodel lanzamiento de Windows NT, el sistema de archivos NTFS4 simplemente se denominabaNTFS. El sistema de archivos NTFS ha sido mejorado y se han agregado muchas nuevasfunciones con las últimas versiones de Windows 2000 y Windows XP.
La versión original de NTFS que se lanzó con Windows NT se denomina actualmente NTFS4.La última versión del sistema de archivos NTFS se denomina actualmente NTFS5. NTFS5 seincluye con la versión de Windows 2000 y puede controlar el cifrado de archivos de control asícomo proporcionar una seguridad adicional que NTFS4 no podía. NTFS5 también incluye unafunción llamada cupos de disco, que proporciona al administrador del sistema la capacidadpara asignar límites a la cantidad de espacio en el disco duro que se permite ocupar a losusuarios en el servidor o estación de trabajo.
La razón principal para crear el sistema de archivos NTFS es que los sistemas de archivoFAT16 y FAT32 eran demasiado limitados como para proporcionar las funciones avanzadasque son necesarias para un sistema operativo a nivel empresarial. El sistema de archivosNTFS proporciona soporte para funciones agregadas como seguridad de archivos y directoriosutilizando Listas de Control de Acceso a Discreción (DACL) y Listas de Control de Acceso alSistema (SACL). Estas dos funciones pueden llevar a cabo operaciones en un archivo ymonitorear eventos que disparan el registro de las acciones. Además, NTFS permite aladministrador configurar permisos locales sobre archivos y carpetas para especificar quéusuarios tienen acceso a ellos. Esto incluye configurar el nivel de acceso que se permite. Lospermisos para archivos y carpetas NTFS se aplican tanto a usuarios que trabajan en lacomputadora donde se almacena el archivo como a usuarios que acceden al archivo por la reddesde una carpeta compartida. Los derechos para compartir carpetas también puedenconfigurarse para que operen en combinación con permisos de archivos y carpetas con NTFS.FAT sólo soporta derechos para compartir.
NTFS proporciona soporte para administrar eficientemente grandes discos duros y volúmenesque exceden las limitaciones de tamaño de FAT16 o FAT32.
26
De hecho, el sistema de archivos NTFS está diseñado para mapear discos hasta tamaños queincluso funcionarán más allá de los próximos 20 años.
Un área donde el sistema de archivos FAT falla es en su incapacidad para reconocer nombresde archivos que no están en inglés. Esto se debe a que el sistema de archivos FAT utiliza elconjunto de caracteres ASCII de 8 bits para su sistema de nombrado de archivos y directorios.NTFS emplea el conjunto de caracteres Unicode de 16 bits para su sistema de nombres, locual permite a los usuarios de cualquier lugar del mundo administrar archivos utilizando suidioma natal. Su conjunto de caracteres de 16 bits tiene una mayor capacidad para dar lugar aun alfabeto nativo y a un idioma que no sea el inglés que un conjunto de caracteres de 8 bits.Ésta es una función importante para un sistema operativo global y a nivel empresarial.
Los sistemas operativos Windows NT, 2000 y XP fueron diseñados para dirigirse a losmercados corporativo y de negocios. Funciones tales como la seguridad y la capacidad paraacceder a grandes volúmenes de datos se requerían para grandes corporaciones y negocios.NTFS tiene un registro de transacciones incorporado para que cada vez que tiene lugar unamodificación, NTFS tome nota de ello en un archivo de registro [log] especial. Si el sistemafalla, NTFS puede examinar este archivo de registro y utilizarlo para restaurar el disco a unestado consistente con una mínima pérdida de datos. Esta función se denomina tolerancia afallos. Se trata de otra función que la comunidad corporativa y de negocios consideraimportante puesto que la pérdida de datos cruciales debida a un fallo en la computadora podríacostar mucho tiempo y dinero. FAT no tiene prevista una tolerancia a fallos. Las estructuras dela FAT en el disco pueden corromperse si un sistema falla mientras se crean o actualizanarchivos. Esta situación puede resultar en la pérdida de datos valiosos que están siendomodificados, en una corrupción general de la unidad y en una considerable pérdida de datos enel disco duro. Este riesgo es claramente inaceptable para el mercado que tienen como destinoWindows NT, 2000 y XP.
Seguridad y permisosAl entorno Windows 9x le faltan las robustas funciones de seguridad y permisos de losentornos Windows NT, Windows 2000 y Windows XP. Si se utiliza NTFS en estos entornos,entonces estos sistemas operativos se benefician de funciones de seguridad del sistema, comopor ejemplo el cifrado de archivos. También pueden configurarse permisos en archivos,directorios o carpetas.
Permisos
Los permisos de archivos y directorios especifican qué usuarios y grupos tienen acceso adeterminados archivos y carpetas. Los permisos también establecen qué puede hacerse con elcontenido de un archivo o carpeta. Asignar permisos es un excelente medio de proporcionarseguridad. También es eficaz para archivos o directorios a los que se accede a través de unared. No obstante, los permisos que se asignan para los directorios son diferentes a lospermisos asignados para los archivos. Estas funciones sólo están disponibles en los sistemasoperativos Windows NT, Windows 2000 y Windows XP si NTFS se utiliza en lugar del sistemade archivos FAT.
Listas de Control de Acceso (ACL)
Rastrear quién tiene los derechos para determinados archivos y carpetas al asignar permisospuede resultar dificultoso. La administración de permisos puede volverse difícil para que lamanipule un administrador al tratar con redes grandes. La Lista de Control de Acceso (ACL) esuna herramienta que proporciona una lista de archivos a la que tiene acceso un usuario y eltipo de acceso que se le ha otorgado. Hay una ACL por cada archivo y carpeta en un volumenNTFS. Si un usuario desea acceder a un recurso, entonces la ACL debe contener una entrada,que se denomina Entrada de Control de Acceso (ACE). Esta entrada permite el accesorequerido. Un usuario no puede acceder al archivo o carpeta especificados sin esta entrada.
27
Cifrado
El cifrado es otra función de seguridad incluida con los sistemas operativos Windows 2000 yWindows XP. Microsoft proporciona un sistema de archivos específico para el cifrado llamadoSistema de Archivos de Cifrado (EFS). Éste permite a los administradores cifrar un archivo ocarpeta para que sólo la persona que cifró el archivo pueda verlo. El administrador tambiénpuede especificar qué otros usuarios pueden visualizar el archivo.
El EFS es un servicio integrado que se ejecuta en el sistema operativo. Esto significa que esfácil para un administrador manipularlo y que es transparente para el dueño del archivo. Noobstante, puede otorgársele acceso a otros usuarios si se les asigna una clave pública. Estopermite al usuario trabajar con el archivo. Nadie que no tenga la clave pública puede acceder alarchivo.
Se recomienda que el administrador cifre carpetas y no archivos individuales. Cualquier archivoubicado en una carpeta se cifra tan pronto como la carpeta tiene habilitado el cifrado. Estosimplifica la administración de las carpetas cifradas. Haga clic en la solapa General delrecuadro de diálogo Propiedades de la carpeta para cifrarla. En la solapa General, haga clic enel botón Avanzado, y luego seleccione el recuadro de verificación Cifrar contenido paraasegurar los datos.
Compresión
Microsoft tiene una herramienta de compresión que ahorra espacio comprimiendo archivos ycarpetas. Después de la compresión, un archivo o carpeta toma menos espacio en el volumende Windows 2000 o Windows XP. Un archivo puede comprimirse o descomprimirse, lo cualdetermina el estado de compresión del archivo. Si debe accederse a un archivo comprimido, unusuario puede hacerlo sin descomprimirlo primero. El sistema operativo automáticamente lodescomprime al abrirlo y luego lo recomprime cuando el trabajo se termina. Luego se cierra elarchivo.
Comprimir archivos y carpetas crea más espacio en el disco. No obstante, NTFS adjudicaespacio en el disco basándose en el tamaño del archivo descomprimido. Cuando un usuariointenta copiar un archivo comprimido en un volumen que tiene el suficiente espacio para elarchivo comprimido pero no el espacio suficiente para el archivo sin comprimir, aparece unmensaje de error. Éste enuncia que no hay el suficiente espacio en el disco para copiar elarchivo. Esto se debe a que NTFS basa el tamaño del archivo en el estado no comprimido y noen el estado comprimido.
La compresión sigue la misma recomendación que el cifrado. Comprima la carpeta primero yluego agréguele los archivos. Haga clic con el botón derecho en la carpeta o archivo en elExplorador de Windows para establecer el estado de compresión de una carpeta o archivo.Haga clic en Propiedades, y luego en el botón Avanzado. En el recuadro de diálogo Atributosavanzados, seleccione el recuadro de verificación Comprimir contenidos para ahorrarespacio en disco. Haga clic en Aceptar, y luego haga clic en Aplicar en el recuadro dediálogo Propiedades. La compresión es menos importante hoy en día porque las unidadescrecen en tamaño y bajan en costo.
28
Proceso de inicio de Windows 2000El proceso de inicio de Windows 2000 utiliza más archivos y pasos que el proceso de inicio deWindows 9x. Esto se debe al agregado de funcionalidades de seguridad y logon. Muchas delas funciones que son soportadas en Windows 98, como controladores de dispositivos o VxDsespecíficos, no son soportados por los sistemas operativos Windows NT y Windows 2000. UnVxD es un tipo de controlador de dispositivo que tiene acceso directo al kernel del sistemaoperativo. Esto permite al controlador interactuar con los recursos del sistema y de hardware aun muy bajo nivel sin limitar los recursos del sistema.
Windows 2000 pasa a través de una serie de pasos a medida que se inicia la computadora.Los detalles del proceso de inicio no son importantes si todo funciona. No obstante,comprender cómo funciona el proceso de inicio es de ayuda al detectar problemas de booteo.El proceso de inicio de Windows 2000 tiene lugar en las siguientes cinco etapas:
1. La secuencia de pre-inicio2. La secuencia de inicio3. La carga del kernel4. La inicialización del kernel5. El proceso de logon
El conocimiento de las etapas del proceso de inicio y sus archivos de soporte ayuda a detectareficazmente problemas con el sistema operativo.
Paso 1: Secuencia de pre-inicio
El primer paso del proceso de inicio una vez encendida la máquina es la Auto-Prueba deEncendido (POST). Windows 2000 y Windows 9x comparten ambos este paso. Cadacomputadora lleva a cabo una POST, independientemente de su sistema operativo. Durante laPOST, una computadora prueba su memoria y verifica que tenga todo el hardware necesario,como un teclado y un mouse. Una vez completa la POST, la computadora permite que otrastarjetas adaptadoras ejecuten sus propias POSTs, como por ejemplo una placa SCSI. Una vezcompleta la rutina de la POST, la computadora localiza un dispositivo de inicio y carga elRegistro de Inicio Maestro (MBR) en la memoria. Esto a su vez localiza la partición activa y lacarga en la memoria. El MBR permite que los programas, como por ejemplo el SistemaOperativo de Disco, se carguen en la RAM. Hasta este punto, el hardware ha jugado un papelimportante porque un sistema operativo no puede cargarse sin un hardware que funcione
29
apropiadamente. En este momento la computadora carga e inicializa el archivo NTLDR, que esel cargador del sistema operativo, y comienza a cargar el sistema operativo.
Paso 2: Secuencia de inicio
Una vez que se carga el NTLDR, la secuencia de inicio reúne información acerca del hardwarey los controladores. NTLDR es el componente clave de este paso. NTLDR utiliza los archivosNTDETECT.COM, BOOT.INI y BOOTSECT.DOS. El archivo BOOTSECT.DOS sólo se utilizaráen caso de que una computadora se configure con un booteo dual. Una función importanteproporcionada por NTLDR es la capacidad para pasar un procesador al modo de memoriaplana de 32 bits desde modo real, o el modo en el cual corren las CPUs 8086 y 8088. Acontinuación, NTLDR inicia el sistema de archivos, que es FAT o NTFS, para que puedanleerse los archivos del disco. NTLDR lee el archivo BOOT.INI para habilitar la aparición enpantalla del menú de inicio. El usuario puede seleccionar qué sistema operativo cargar si lacomputadora está configurada con booteo dual. Si se selecciona un sistema operativo que nosea Windows 2000, en ese caso NTLDR carga el archivo BOOTSECT.DOS y pasa el control,que luego bootea el otro sistema operativo. Si se selecciona Windows 2000 o si lacomputadora no está efectuando el booteo dual, entonces NTLDR ejecuta NTDETECT.COM,que reúne información acerca del hardware de la computadora. Presione F8 en este momentopara detectar problemas y opciones de inicio avanzadas. La utilidad NTDETECT.COM puededetectar los siguientes componentes de hardware:
ID de la computadora Tipo de bus/adaptador Teclado Puertos de comunicaciones Puertos paralelos Diskettes Adaptadores SCSI Mouse y otros dispositivos de señalización Coprocesador de punto flotante Adaptadores de video
NTDETECT.COM recoge toda la información acerca del hardware mientras NTLDR cargaNTOSKRNL.EXE y pasa esta información.
Paso 3: Carga del kernel
La fase de Carga del Kernel comienza con la carga de NTOSKRNL.EXE con el archivoHAL.DLL. En este punto NTLDR aún juega un papel en el proceso de booteo. NTLDR lee laclave del registro SYSTEM en la memoria y selecciona la configuración de hardware que estáalmacenada en el Registro. El NTLDR carga la configuración necesaria para que lacomputadora bootee. Durante este punto del proceso de booteo es posible seleccionar quéperfil de hardware cargar si hay más de uno. NTLDR carga cualquier controlador dedispositivos con un valor de inicio de 0x0 desde el Registro. Ahora todos los archivos estáncargados en la memoria.
Paso 4: Inicialización del kernel
La fase de carga inicial del kernel ya está completa. Ahora el kernel comienza a inicializarse.Reconoce cualquier cosa que haya sido previamente cargada para que el NTLDR puedaotorgar el control al kernel del sistema operativo. El sistema operativo comienza ahora lasetapas finales de carga. La interfaz gráfica del usuario (GUI) muestra una barra de estado queindica que se está cargando. A continuación, estos cuatro pasos adicionales se dan de lasiguiente manera:
30
1. Se crea el hardware. Una vez que el kernel completa el proceso de inicialización, lainformación recogida durante la fase de detección de hardware se utiliza para crear laclave del Registro HKEY_LOCAL_MACHINE\HARDWARE. Esta clave contiene toda lainformación sobre el hardware de la placa madre de la computadora y lasinterrupciones utilizadas por los dispositivos de hardware.
2. Se crea el conjunto de control de clones. El kernel hace referencia a la subclave delRegistro HKEY_LOCAL_MACHINE\SYSTEM\ Select y luego crea un clon, o copia, delvalor del Conjunto de Control Actual del Registro. La computadora utiliza este clon paramantener una copia idéntica de los datos utilizados para configurar la computadora.Por lo tanto, este valor del registro no refleja los cambios efectuados durante el procesode inicio.
3. Los controladores de dispositivos se cargan e inicializan. Durante este paso, elkernel inicializa los controladores de dispositivos de bajo nivel que se agregaron en lafase de carga del kernel del proceso de inicio. Ahora el kernel debe escanear lasubclave del Registro HKEY_LOCAL_MACHINE\ SYSTEM\ CurrentControlSet\Services en busca de controladores de dispositivos con un valor de 0x1. Este valorindica en qué punto del proceso se carga un controlador. Esto también es así en elcaso del valor de un controlador de dispositivos en la fase de Carga del Kernel.
4. Se inician los servicios. El paso final es comenzar el Administrador de Sesión. ElAdministrador de Sesión se inicia cuando se carga el archivo SMSS.EXE. ElAdministrador de Sesión es responsable de cargar los programas en su Entrada delRegistro BootExecute. El Administrador de Sesión también carga los subsistemasrequeridos, que se inician con el archivo WINLOGON.EXE. Este archivo inicia elarchivo Administración de Seguridad Local (LSASS.EXE), y aparece la ventana Ctrl-Alt-Supr. El Controlador de Servicios (SCREG.EXE) verifica el Registro en busca deservicios con un valor de inicio de 0x2, y luego los carga. Servicios con valores de iniciode 0x3 se inician manualmente. Servicios con valores de inicio de 0x4 se inhabilitan.
Nota: el 0x en frente de un número indica que se trata de un número hexadecimal.
Paso 5: Logon
El paso final en el proceso de inicio comienza con la pantalla de logon. Un booteo no tiene éxitoni está completo hasta que el usuario no hace logon. Una vez que el usuario hace logon, elclon del valor del Conjunto de Control Actual del Paso 4 se copia al Último valor configuradoBueno Conocido del Registro. Se trata de una medida de seguridad para que un usuario puedareiniciar la computadora si surge un problema. Por ejemplo, puede cargarse un controlador dedispositivos defectuoso, por lo cual un usuario no puede hacer logon. Seleccione el conjunto decontroles Último Bueno Conocido durante el inicio para cargar la última configuración de inicioexitosa guardada sin el controlador de dispositivos defectuoso. Esto permite que el usuariohaga logon.
Plug-and-Play y controladores
Plug-and-Play
La capacidad para agregar muchos dispositivos a las computadoras modernas se ha idovolviendo cada vez más fácil con los avances efectuados en la tecnología plug-and-play. Unadministrador debe manipular conflictos de recursos que resultan de los muchos dispositivosno estándar. Tratar con estos problemas puede resultar confuso y consumir mucho tiempo. Laespecificación plug-and-play, que también se denomina PnP, se desarrolló para resolver estecontinuo problema. El objetivo de plug-and-play es crear una computadora cuyo hardware ysoftware funcionen juntos para, automáticamente, configurar dispositivos y asignar recursos.Otro objetivo de esta tecnología es permitir que el hardware se cambie sin ajustar la asignaciónde recursos a gran escala. El objetivo es poder enchufar un nuevo dispositivo y utilizarlo
31
inmediatamente sin una instalación complicada. El concepto de plug-and-play se presentó porprimera vez con el sistema operativo Windows 95. La tecnología plug-and-play ha avanzadomucho con las últimas versiones de sistemas operativos. No obstante, Windows NT 4.0 nosoporta plug-and-play. Sólo Windows XP, Windows 2000, Windows Me, Windows 98, Windows95 OSR2 y Windows 95 soportan esta funcionalidad.
Controladores
Los controladores de dispositivos son programas que le indican a un sistema operativo cómocontrolar dispositivos específicos. Actúan como interfaz de comunicación entre el sistemaoperativo y el dispositivo para que puedan reconocerse entre sí. Los sistemas operativosWindows 2000 y Windows XP vienen con una gran base de datos de controladores yainstalada. Esto simplifica la instalación de dispositivos no estándar. Esta base de datos pre-cargada también simplifica el uso de las capacidades de plug-and-play. Por ejemplo, si undispositivo o tarjeta de expansión se conecta a la computadora y el sistema operativo tiene elcontrolador requerido en su base de datos, entonces instala automáticamente la tarjeta sinulterior configuración de parte del usuario. Windows 98 también viene con esta base de datosde controladores instalada. Las últimas versiones de los sistemas operativos de Microsoftcontienen los controladores más recientes y los controladores actualizados para los nuevossistemas operativos.
Herramientas administrativasLa utilidad Herramientas Administrativas es una función exclusiva de los sistemas operativosWindows NT, Windows 2000 y Windows XP. Esta potente herramienta del sistema permite a unadministrador controlar casi todo lo relacionado con la computadora local. Los permisos delogon pueden controlarse desde esta utilidad creando cuentas del usuario locales. La utilidadde Administración de Disco permite a un administrador controlar y manipular las unidades dedisco duro de las computadoras. También hay una solapa de Servicios que puede iniciar odetener cualquiera de los programas que se están ejecutando en la computadora. Esta funciónes de ayuda al detectar problemas en el sistema. Una de las principales características de losentornos Windows NT, Windows 2000 y Windows XP es la seguridad. La utilidad HerramientasAdministrativas incluye una utilidad de Política de Seguridad Local que permite a unadministrador elegir opciones de seguridad adicionales. Éstas permiten el control sobre losderechos del usuario y políticas de auditoría para controlar el entorno local.
Usuarios locales
En el entorno Windows 9x no existe un usuario local. Cualquiera que encienda la computadoratiene acceso a ella. No hay forma de rastrear quién utiliza la computadora o a quién se lepermite utilizarla. Esto puede ser adecuado para algunos usuarios si éstos se encuentran en unentorno donde el acceso ilimitado no es un problema. El proceso de login debe ser muy seguroporque el mercado de destino de los sistemas operativos Windows NT, Windows 2000 yWindows XP es la comunidad de negocios corporativos. Por lo tanto, se crearon los usuarioslocales para que sean las únicas personas que pueden hacer logon exitosamente en lacomputadora.
En primer lugar debe crearse una cuenta de usuario local en una computadora local antes deque un usuario pueda hacer logon. Esto permite al administrador permitir sólo a los usuariosautorizados hacer logon. Este procedimiento sólo funciona en computadoras que no son partede un dominio. Las cuentas de usuarios locales permiten el acceso a los recursos sólo en lacomputadora donde se los creó. Una cuenta se crea en una base de datos de seguridadespecífica. No replica la información del usuario local en ninguna otra computadora en red.
32
Administración de discos
Un administrador debe mantener y administrar el almacenamiento en la unidad de disco duropara escritorios y servidores del usuario. Ellos necesitan estar al tanto de cómo administrarapropiadamente el espacio de almacenamiento en los entornos de los sistemas operativosWindows NT, Windows 2000 y Windows XP. Una administración apropiada de discos permite alos administradores mantener las unidades de disco duro en las mejores condiciones de trabajoy las maximiza para obtener un espacio libre óptimo. Por ejemplo, el espacio libre en el discoduro debe particionarse y formatearse para almacenar datos en esa parte del disco. Si hay másde un disco duro, entonces cada disco debe particionarse y formatearse para que puedaalmacenar datos. Configurar un nuevo disco duro en el espacio libre restante del disco duroinvolucra tareas que un administrador necesita comprender. Para acceder a la administracióndel disco, haga clic con el botón derecho en Mi PC y seleccione Administrar, como sedemuestra en la Figura.
Los dos tipos de discos disponibles en Windows 2000 y XP son discos básicos y discosdinámicos. Es necesario que un sistema con un único disco sea básico o dinámico porqueambos tipos no pueden utilizarse en el mismo disco físico. No obstante, uno puede ser básico yel otro dinámico si el sistema tiene más de un disco.
La sección de Servicios de la utilidad Herramientas Administrativas es útil para detectarproblemas en la computadora. La solapa Servicios presenta una lista de todos los servicios quese están ejecutando en una computadora. Permite a un administrador iniciar o detenerservicios que se están ejecutando. Por ejemplo, si los archivos se están copiando de unacomputadora a otra, o desde una unidad de disco duro, y hay un programa antivirus instaladoen uno de los sistemas, entonces la función servicios puede utilizarse para detener el programaantivirus. Esto copia los archivos más rápidamente porque no es necesario que el programaantivirus los escanee.
Política de seguridad local
La Política de seguridad local es una función de la utilidad Herramientas Administrativas quepermite al administrador seleccionar opciones de seguridad. Existen casi 40 opciones deseguridad disponibles para incrementar la seguridad eficaz en una computadora
33
Registro del Windows 2000Microsoft Windows 2000 almacena de manera centralizada configuraciones de hardware ysoftware en una base de datos jerárquica llamada Registro. El Registro de los sistemasoperativos Windows 2000 y Windows XP reemplaza a muchos de los archivos .INI, .SYS y.COM que se utilizan en versiones anteriores de Windows. El Registro actúa como columnavertebral del sistema operativo y proporciona una información de inicialización apropiada parainiciar aplicaciones. Carga componentes tales como controladores de dispositivos y protocolosde red, que se explican en la sección acerca del proceso de inicio.
Propósito del Registro
El propósito del Registro es mantener una base de datos de configuraciones en Windows 95,Windows 98, Windows NT y Windows 2000. El componente principal del Registro es elhardware instalado en la computadora. Esto incluye la CPU, el tipo de bus, el dispositivo deseñalización o mouse y el teclado. También incluye controladores de dispositivos, aplicacionesinstaladas y configuraciones de tarjetas adaptadoras de red. El Registro contiene una vastacantidad de datos y es crítico respecto a cómo opera un sistema. La estructura del Registroestá diseñada para proporcionar un conjunto seguro de registros acerca de los componentesque controlan el sistema operativo. Estos componentes leen, actualizan y modifican los datosalmacenados en el Registro. Existen seis componentes principales que acceden al Registro yalmacenan datos, y los describe la siguiente lista:
Controladores de dispositivo – El Registro establece las configuraciones para loscontroladores de dispositivo del sistema. Se escribe la información en el Registrocuando los controladores de dispositivo se actualizan o se hace referencia a ellos.
Programas de instalación – Un programa de instalación agrega nuevos datos deconfiguración al Registro cuando se instalan nuevo hardware y aplicaciones. Losprogramas de instalación también intentan escanear el Registro para verificar si haycomponentes instalados.
Perfiles del usuario – Windows NT, Windows 2000 y Windows XP crean perfiles delusuario que mantienen todas las configuraciones para los usuarios que hacen logon enla computadora. Estas configuraciones se cambian por primera vez en el Registro yluego se actualizan en el perfil del usuario. El nombre del archivo que contiene lainformación del perfil del usuario es NTUSER.DAT.
Kernel del Windows NT – El Registro juega un papel importante durante el proceso deinicio. El kernel del Windows NT, o archivo NTOSKRNL.EXE, carga los controladoresde dispositivo correctos en el orden apropiado.
NTDETECT.COM – El archivo NTDETECT.COM y su papel en el proceso de inicio seexplicaron en la sección anterior de este módulo. Sólo los sistemas basados en Intelutilizan este archivo para detectar hardware y almacenar los datos que se recogendurante este proceso.
Perfiles de hardware – Windows NT, Windows 2000 y Windows XP tienen lacapacidad para guardar dos o más perfiles en los cuales un administrador puedecontrolar si una pieza de hardware se carga o no. El Registro almacena estasconfiguraciones de perfiles de hardware.
Menú Inicio y Modo a prueba de fallosLos Menúes Inicio de los sistemas operativos Windows NT, Windows 2000 y Windows XP sonfunciones de seguridad que no se encuentran en el entorno del sistema operativo Windows 9x.Los sistemas operativos Windows NT, Windows 2000 y Windows XP deben atravesar unproceso de múltiples pasos para llegar al Menú Inicio.
Una función de inicio avanzada para la detección de problemas es el inicio en Modo a pruebade fallos. Utilice esta opción de inicio avanzada si una computadora no se inicia normalmente.Entre al Modo a prueba de fallos presionando la tecla F8 durante la fase de selección delsistema operativo. Esto muestra una pantalla con opciones avanzadas para bootear Windows
34
2000. El Modo a prueba de fallos se carga y utiliza sólo archivos y controladores básicos,incluyendo el mouse, un monitor VGA, el teclado, el almacenamiento masivo, los servicios delsistema por defecto y ninguna conexión de red, en lo cual se parece al Modo a prueba de fallosde Windows 9x. En el caso de Windows 2000, es fácil reconocer el estado funcional del Modo aprueba de fallos porque el fondo se pone negro y las palabras Safe Mode (Modo a prueba defallos) aparecen en los cuatro extremos de la pantalla.
Seleccione la tecla F8 para ver una selección de opciones del Modo a prueba de fallos. Una deellas es el Modo a prueba de fallos con conexión a la red, que es idéntico al Modo a prueba defallos excepto en que agrega los controladores y servicios requeridos para conectarse en redcuando se reinicia la computadora. Otra opción es el Modo a prueba de fallos con prompt decomandos, que es lo mismo que el Modo a prueba de fallos excepto en que cuando lacomputadora se reinicia, se muestra un prompt de comandos.
El ERD y la Consola de Recuperación de Windows 2000Un administrador de sistemas puede encontrar computadoras con sistemas operativoscorruptos que no pueden funcionar o bootear. En ocasiones un archivo o programa crítico seborró o cambió, por lo cual el sistema operativo ya no lo reconoce. Por lo tanto, ya no funciona.En Windows 2000, puede crearse un Disco de Reparación de Emergencia (ERD) o puedeutilizarse la función de la Consola de Recuperación. Estas opciones reparan archivos o copiannuevos archivos que han sido dañados para evitar reformatear la unidad de disco duro y perderlos datos valiosos que pudiera haber.
Disco de Reparación de Emergencia (ERD)
El Disco de Reparación de Emergencia (ERD) permite la reinstalación de cualquier paquete deservicio que se haya cargado desde la instalación original. El ERD también copia archivosdesde el CD-ROM sobre los archivos corruptos. Un ERD puede proporcionar una solución si unsistema de archivos se corrompe y no puede arrancar. Si un paquete de servicio se aplicódesde la instalación original, debe volver a aplicarse. Esto se debe a que los archivos copiadosson archivos de instalación originales tomados del CD-ROM.
Consola de Recuperación
La Consola de Recuperación de Windows 2000 es una interfaz de línea de comandos que llevaa cabo una variedad de tareas de detección de problemas y recuperación, incluyendo lassiguientes:
Inicio y detención de servicios Lectura y escritura de datos en una unidad local y en unidades formateadas con el
sistema de archivos NT Formateo de discos duros Remoción, reemplazo o copia de archivos corruptos
Existe más de una manera de iniciar la Consola de Recuperación. La primera manera esinsertar el CD-ROM de Windows 2000 y esperar a que se abra el recuadro de diálogo del CDde Microsoft Windows 2000. Si se abre, ciérrelo. Si no se abre, diríjase a la ventana decomandos Ejecutar del Menú Inicio y tipee cmd. Esto invoca una ventana de prompts decomandos donde el administrador puede pasar a la letra de la unidad de CD-ROM, cambiarsea la carpeta I386, y ejecutar el comando winnt32 con el modificador cmdcons. Una vez que seinstaló la Consola de Recuperación, ésta es accesible desde el menú Por favor seleccione elsistema operativo a iniciar. También puede accederse a la Consola de Recuperaciónseleccionando la opción de utilizar los discos de instalación de Windows 2000.
35
Descripción General del Proceso de InstalaciónLa diferencia más importante entre los procesos de instalación de Windows 2000 y Windows 9xson los requisitos de hardware de los dos sistemas operativos. Windows 2000 es un sistemaoperativo más robusto con muchas más funciones que el sistema operativo 9x. Por lo tanto,requiere hardware capaz de manipular el sistema operativo de forma lo suficientemente rápidasin que se cuelgue.Windows 2000 proporciona una manera fácil de preparar una unidad de disco duro para lainstalación del sistema operativo. El administrador puede utilizar una unidad de disco duro sinformatear ni particionar y comenzar a instalar Windows 2000. El proceso de instalación pide aladministrador del sistema que seleccione en qué partición instalar el sistema operativo. Si nohay particiones, éstas pueden ser creadas por el programa Setup.
Los controladores de dispositivo juegan un papel importante en todos los sistemas operativosdesde Windows 9x a Windows 2000. Un sistema no se ejecutará o iniciará sin los controladoresde dispositivo apropiados. Windows 2000 posee una ventaja definida en esta área. Diferentesconjuntos de controladores son necesarios dependiendo del sistema que se está instalando.Esto se debe a que las estructuras internas de los dos sistemas operativos son muy diferentes.Por ejemplo, una pieza de hardware puede instalarse en un sistema Windows 98 y elcontrolador de dispositivo apropiado puede cargarse y funcionar bien. La misma pieza dehardware instalada en un sistema Windows 2000 con el mismo controlador no funciona. Es poreso que existen varios tipos de controladores para la misma pieza de hardware.
La principal ventaja que posee Windows 2000, cuando se lo compara con Windows 9x, es laCapa de Abstracción de Hardware (HAL). La HAL es una librería de controladores de hardwareque funciona entre el sistema operativo y el sistema. La HAL permite que Windows 2000funcione con diferentes tipos de procesador de diferentes fabricantes. Esta función evita queWindows 2000 interactúe con el hardware como lo hace en Windows 9x. La HAL controla todoel acceso directo a las operaciones de hardware, expandiendo así la compatibilidad con elhardware del sistema. La HAL es lo que distingue a Windows 2000 como sistema operativo dered (NOS), en comparación con Windows 9x, que no lo es.
Existen algunas otras pocas características que son exclusivas del proceso de instalación deWindows 2000. Una opción semejante es que una computadora pueda agregarse a un dominioo grupo de trabajo. Si la computadora se agrega al dominio, se crea una cuenta para lacomputadora en el dominio. La Licencia de Acceso del Cliente (CAL) es otra importantecaracterística de las instalaciones de Windows 2000. CAL proporciona a las computadorasclientes el derecho a conectarse a computadoras que ejecuten Windows 2000 Server para quelos servicios de red, carpetas compartidas y recursos de impresión estén disponibles para ellas.
Instalación del OS Windows 2000Existen cuatro pasos principales en el proceso de instalación de Windows 2000. La instalacióncomienza cuando se ejecuta el programa Setup. Esto prepara el disco duro y copia losarchivos. El programa Setup luego pone en marcha un asistente que proporciona páginasinformativas, que se utilizan para completar el resto de la instalación. Las etapas del procesode instalación de Windows 2000 se resumen en la siguiente lista:
1. Uso del programa Setup2. Uso del Asistente de Instalación3. Instalación del networking para Windows4. Finalización del programa Setup
El Programa Setup
El proceso de instalación comienza preparando la unidad de disco duro para las otras etapasde instalación copiando los archivos que ejecuta el Asistente de Instalación en la unidad dedisco duro, que es el segundo paso. En este punto se aprecia la porción de texto de la
36
instalación. La instalación de Windows 2000 puede comenzar utilizando los Discos de Inicio deInstalación o booteando desde el CD-ROM. Inserte el primer disco en la computadora yenciéndala si se eligen los Discos de Inicio de Instalación. Inserte los siguientes tres discospara comenzar a copiar los archivos. El CD-ROM del Windows 2000 Professional es muchomás fácil de utilizar. Después de bootear desde el CD-ROM, se copia una versión mínima deWindows 2000 en la memoria, que se utiliza para iniciar el programa Setup. Ésta es la porciónbasada en texto de Setup. El administrador debe leer y aceptar el acuerdo de licencia. Puedeborrarse una partición de ser necesario para reconfigurar las particiones de las unidades dedisco duro. Puede formatearse una nueva partición en la que instalar Windows 2000 o puedereformatearse una partición existente.
Después de decidir en qué partición instalar el sistema operativo, seleccione FAT o NTFScomo tipo de sistema de archivos. Setup formatea luego la partición de acuerdo al sistema dearchivos seleccionado. Una vez formateada la partición, el programa Setup comienza a copiarlos archivos necesarios en el disco duro y guarda la información de configuración. Luego Setupreinicia automáticamente la computadora. A continuación, comienza el asistente de instalaciónde Windows 2000. Los archivos del sistema operativo Windows 2000 se instalan en la carpetaC:\Winnt por defecto. La Figura demuestra los pasos que lleva a cabo el Programa Setup.
El Asistente de Instalación
El Asistente de Instalación guía al administrador a través de la segunda etapa del proceso deinstalación. Reúne información acerca del administrador, la organización y la computadora.También instala algunas funciones de seguridad y configura los dispositivos del sistema. Luegoel Asistente de Instalación de Windows 2000 pide al administrador la siguiente información:
Configuraciones regionales – Windows 2000 está diseñado para ser un sistemaoperativo global. Debe introducirse información que personalice las configuraciones deidioma, localización y teclado. Windows 2000 puede configurar múltiples idiomas yconfiguraciones regionales.
Nombre y organización – El nombre de la persona que va a utilizar la computadora yel nombre de la organización a la cual se licencia esta copia de Windows 2000Professional.
37
Clave del Producto – Microsoft envía cada copia de Windows 2000 con una Clave deProducto específica de 25 caracteres. La mayoría de las claves se encuentran en laparte posterior de la caja del CD.
Nombre de la computadora – Un nombre exclusivo identifica a cada computadora deuna red. El nombre debe tener menos de 15 caracteres. El asistente de Instalación deWindows 2000 muestra un nombre por defecto, que puede cambiarse, basándose en elnombre de la organización que se introdujo anteriormente durante el proceso deinstalación.
Contraseña para la cuenta del administrador – Windows 2000 puede almacenardiferentes perfiles para múltiples usuarios de una computadora. Una cuenta deadministrador incorporada puede incluir privilegios para hacer cualquier cambio a unacomputadora. Para ello, un administrador debe proporcionar la contraseña para estacuenta.
Información de marcado del módem – La mayoría de las redes de la actualidadutilizan redes de área local (LANs) de alta velocidad y tarjetas de red. Por lo tanto, estaopción depende de si se utiliza o no un módem. La mayoría de las laptops aún utilizanmódems por lo cual puede ser necesario, en este caso, introducir información. Enprimer lugar, seleccione el país o región donde se ubica la computadora. Esto enocasiones ya está completo, basándose en las configuraciones regionalesseleccionadas. Deben introducirse el área, o ciudad, de ubicación de la computadora yel número para obtener una línea exterior. Seleccione el marcado por tonos o pulsoscomo sistema telefónico.
Configuraciones de fecha y hora – Especifique la fecha, hora y zona horariacorrectas para la computadora. Indique si Windows 2000 ajusta automáticamente elreloj de la computadora para el horario de verano.
Instalación del networking de Windows
Windows 2000 está diseñado para ser un sistema operativo de red. Instalar las configuracionesde red es un paso muy importante. Tras reunir información acerca de la computadora, elprograma de instalación de Windows 2000 instala automáticamente el software de red.
El Windows 2000 Professional instala los componentes de networking en la siguiente serie depasos:
1. Detección de las tarjetas adaptadoras de red – El sistema operativo debe detectaren primer lugar las tarjetas de red. Si no hay ninguna instalada, entonces este paso sesaltea.
2. Instalación de componentes de networking – Los componentes de la red son losarchivos que permiten a una computadora conectarse a otras computadoras, a redes ya la Internet. El programa Setup pide al administrador que elija configuraciones típicaso configuraciones personalizadas para configurar los componentes de networking. Sise elige típica, en ese caso el sistema instala las configuraciones por defecto. Si seelige personalizada, el administrador puede introducir información que es específica dela red de la compañía. Por ejemplo, Cliente para Microsoft Networks permite a unacomputadora obtener acceso a recursos de la red. Compartir archivos e impresoraspara Microsoft Networks permite a otras computadoras obtener acceso a recursos dearchivos e impresoras de la computadora. El protocolo TCP/IP es el protocolo denetworking por defecto que permite a una computadora comunicarse a través de LANsy redes de área amplia (WANs).
3. Cómo unirse a un grupo de trabajo o dominio – El administrador decide si lacomputadora ha de ser parte de un dominio o grupo de trabajo. La mayoría de lasveces, esta información se conoce antes de este paso. Si la cuenta de unacomputadora se crea en el dominio de la computadora durante la instalación, elasistente de instalación de Windows 2000 pide al administrador un nombre y unacontraseña para unirse al dominio.
38
4. Instalación de componentes – El último paso es instalar y configurar loscomponentes de networking que acaban de ser seleccionados.
Finalización del programa de instalación
Una vez instalados los componentes de networking, el asistente de instalación copia archivosadicionales para configurar el Windows 2000 Professional. El programa de instalación continúala etapa final del proceso de instalación. El programa Setup lleva a cabo automáticamente lossiguientes cuatro pasos:
1. Instala los elementos del Menú Inicio – Se instalan los elementos de acceso directoque aparecen en el menú inicio.
2. Registra los componentes – Windows 2000 comienza a aplicar las configuracionesque se especificaron en el asistente de instalación de Windows 2000.
3. Guarda la configuración – Las configuraciones se aplican y se guardan en la unidadde disco duro para ser utilizadas cada vez que se arranca la computadora.
4. Quita archivos temporales – Existen muchos archivos que es necesario copiartemporalmente durante la instalación del sistema operativo. El Asistente de Instalaciónborra automáticamente estos archivos una vez completo el procedimiento deinstalación. Una vez finalizado, la computadora se reinicia automáticamente. Ahora eladministrador puede hacer logon para finalizar el procedimiento de instalación.
Los pasos de la instalación para la instalación por defecto o típica se encuentran en la secciónanterior. Otras opciones de instalación están disponibles en Windows 2000. La instalaciónPortátil instala las opciones que puede requerir una computadora portátil, como una laptop.Otra opción de instalación es la instalación Compacta. Esta opción puede utilizarse al instalarWindows 2000 en una computadora con una cantidad limitada de espacio en la unidad de discoduro. La última opción de instalación es la instalación Personalizada. Esta opción puedeelegirse si las configuraciones de los dispositivos requieren personalización. Seleccioneinstalación Personalizada si se utilizan dispositivos de hardware o tarjetas adaptadoras que nosean plug-and-play.
Introducción a Windows XPVersiones de Windows XPWindows XP está diseñado como sistema operativo tanto para el hogar como para la oficina.Microsoft ha lanzado cuatro tipos diferentes del sistema operativo XP incluyendo una EdiciónHogareña, una Edición de Centro de Medios, una Edición Profesional de 32 bits que es aptapara un entorno de gran corporación o negocios, y una Edición de 64 bits creada para negocioscon aplicaciones especializadas y técnicas. También hay una versión para la tablet PC que notrataremos. Este módulo describe brevemente las diferentes versiones y enumera algunascaracterísticas nuevas en Windows XP. Windows XP está construido sobre la base del códigode Windows 2000, y proporciona la misma confiabilidad y desempeño. Windows XP mejoratambién las nuevas funcionalidades del sistema operativo Windows ME incluyendo laRestauración del Sistema, el Windows Media Player, y la Adquisición de Imágenes deWindows. Microsoft ha diseñado Windows XP para que reemplace a Windows 98, Windows MEy Windows 2000.Windows XP Home Edition (Edición Hogareña) es una versión de menor costo, y tiene comomercado usuarios y clientes que utilizan PCs en sus hogares y en negocios muy pequeños.Windows XP Home Edition está dirigida a usuarios inexpertos que no necesitan conectarse aredes corporativos y no requieren las opciones de seguridad extra que contiene Windows XPProfessional. Windows XP Home Edition puede ejecutarse en la mayoría de las PCs deescritorio o notebook que cumplan con requisitos mínimos del sistema.
39
Windows XP Home Edition incluye muchas mejoras y características que no se incluyen enWindows 2000 Professional, ni en ninguna de las versiones de Windows 9x. Algunas de estascaracterísticas incluyen compatibilidad mejorada con software y hardware, seguridadsimplificada como el compartir archivos de manera simple versus la manera de compartir deWindows 2000, una nueva pantalla de logon, una rápida alternancia entre usuarios, un soportemultimedia mejorado y librerías multimedia DirectX 8.1 para juegos.
El sistema operativo XP Professional incluye todo lo que proporciona la Home Edition, mástodo el networking y los componentes de seguridad que se requieren para unirse a un dominiode Windows NT, 2000 o XP en una red corporativa. XP Professional también incluye soportepara hardware de elevado desempeño, como una placa madre de procesador dual.
El kernel de los sistemas operativos Windows XP Home Edition y Windows XP Professional esidéntico. La administración de archivos y carpetas, el navegador de la web y la mayoría de lasherramientas de administración del sistema y de detección de problemas son los mismostambién. Las aplicaciones de administración de medios digitales son similares.
Windows XP Professional contiene varias funciones que no se incluyen en Windows XP HomeEdition:
Usuario avanzado – La nueva función Escritorio Remoto permite a los usuariosmóviles acceder remotamente a su escritorio de la corporación. Los administradoresdel sistema poseen ahora la capacidad para administrar remotamente los clientes deuna red. La Recuperación Automatizada del Sistema (ASR) ayuda a recuperar elsistema de un error catastrófico que podría hacer que el sistema no bootee. WindowsXP Professional, al igual que Windows 2000 Professional, soporta discos dinámicos. LaHome Edition soporta sólo el tipo de disco básico. La Home Edition no incluye elsoftware de servidor de la web Servicios de Información de Internet (IIS) que sí se hallaen Windows XP Professional Edition.
Administración – Windows XP Professional proporciona más funciones deadministración del sistema operativo. La Professional Edition puede utilizarse parahacer logon a un dominio de Directorio Activo. También se soporta la Política deGrupos para usuarios del dominio. La Professional Edition también incluye unaherramienta de administración de cambios y configuraciones denominadaIntelliMirror. IntelliMirror utiliza una Administración de Cambio y Configuración parahacer que los datos, software y configuraciones del usuario lo sigan a lo largo de unentorno informático distribuido.
Perfiles de roaming – Con Windows XP Professional, los usuarios tienen la capacidadpara hacer logon en cualquier computadora de la red y recibir automáticamente susconfiguraciones personalizadas. El perfil del usuario se almacena en una carpeta dered compartida. Cuando el usuario hace logon a una máquina, la información de lacarpeta se copia sobre el disco duro de la máquina que se está utilizando. Cuando elusuario hace logoff, la información del perfil se copia nuevamente en la carpetacompartida de la red.
Implementación corporativa – Windows XP Professional está diseñado para su usoen redes corporativas, y contiene soporte para múltiples idiomas. XP Professionaltambién proporciona soporte Sysprep, que se utiliza para instalar el sistema operativoen varias máquinas en una red grande o corporativa.
Funcionalidades de networking – Windows XP Professional proporcionafuncionalidades de networking adicionales que son necesarias al implementar elsistema operativo en una gran red corporativa. Éstas incluyen el Protocolo deAdministración de Red Simple (SNMP), la interfaz del usuario para Seguridad IP(IPSec), el Agente SAP, Servicio al Cliente para NetWare, Monitor de Red y serviciosTCP/IP simples.
Windows XP Professional contiene funcionalidades de seguridad adicionales. Por ejemplo,cada usuario de XP Home Edition se asigna automáticamente al grupo local de Propietarios.
40
Este grupo es el equivalente en Windows XP de la cuenta de Administrador de Windows.Cualquiera que haga logon a una máquina Home Edition tendrá el control total del sistemaoperativo. Los grupos de Operadores de Respaldo, Usuarios Avanzados o Replicadores noexisten en Windows XP Home Edition. No obstante, el Windows XP Home Edition sí incluye ungrupo de Usuarios Restringidos, que otorga un acceso limitado al sistema operativo a usuariosseleccionados.
Windows XP Professional de 64 bits es el primer sistema operativo de 64 bits de Microsoft.Este sistema operativo está diseñado para dar lugar a aplicaciones especializadas y técnicas.Por ejemplo, los creadores de contenido digital incluyendo artistas digitales, animadores 3D,desarrolladores de juegos e ingenieros pueden visualizar modelos y simulaciones máscomplejos para mejorar su producto. Las aplicaciones financieras también se benefician de lacapacidad para calcular grandes conjuntos de datos en tiempo real.
Windows XP 64-Bit Edition también está diseñado para tratar las necesidades de negocios másdemandantes del mundo basado en Internet incluyendo comercio electrónico, extracción dedatos [data mining], procesamiento de transacciones online, gráficos de alto desempeñointensivos en materia de memoria, matemática compleja y aplicaciones multimedia de elevadodesempeño. Nótese que los sistemas de 32 bits continuarán siendo el mejor entorno paraclientes que sólo utilizan aplicaciones de 32 bits y no trabajan con conjuntos de datos mayoresde 2 GB.
Debe utilizarse un sistema construido alrededor de un procesador de 64 bits Intel Itanium enconjunción con la versión de 64 bits de Windows XP Professional. Esta Edición de 64 bitstambién aprovecha la ventaja del incremento en el desempeño en materia de coma o puntoflotante, que es la cantidad neta de cálculos que pueden procesarse en un periodo determinadoutilizando la plataforma Intel Itanium. Otra ventaja de la Edición de 64 bits es el soporte paramemoria. La Edición de 64 bits soporta actualmente hasta 16 GB de RAM. Un terabyte para lacaché del sistema y un archivo de página de 512 terabytes también se soportarán ya que lascapacidades de hardware y memoria se incrementan hasta los 16 terabytes de memoria virtual.
Windows XP 64-Bit Edition proporciona una plataforma escalable de elevado desempeño parauna nueva generación de aplicaciones que se basan en la API Win64. Cuando se la comparacon los sistemas de 32 bits, la arquitectura API Win64 proporciona un procesamiento máseficiente de cantidades extremadamente grandes de datos, y soporta hasta 16 terabytes dememoria virtual. Con Windows de 64 bits, las aplicaciones pueden pre-cargar sustancialmentemás datos en la memoria virtual para habilitar un acceso rápido por medio del procesador IA-64.
XP Media Center Edition es una nueva edición de Microsoft que sólo viene pre-instalada enPCs Media Center. Está diseñada para cumplir con las necesidades de aquellos usuarios quedeseen un potente centro de medios digital en su hogar. El centro de medios proporciona a losusuarios la capacidad para mirar televisión en vivo, grabar programas de televisión, escucharmúsica digital, ver diapositivas y álbumes de imágenes y reproducir DVDs, todo desde una solaubicación.
XP Media Center es un sistema de hardware y software en un solo embalaje incorporado a laplataforma XP Professional para cumplir con las necesidades de computadora personal de losusuarios.
Parte del hardware que compone una computadora XP Media Center incluye:
Placa gráfica avanzada Sintonizador de televisión para capturar una señal de cable, antena o satelital y
mostrarla en el monitor Codificador de hardware para grabar la señal de televisión capturada en el disco duro
de la computadora
41
Salida de audio digital que permite que el audio digital de la PC se integre al sistema dehome entertainment existente
También se incluye un control remoto Media Center que se comunica con la computadoramediante un sensor infrarrojo.
Descripción General del Proceso de InstalaciónLa familia de sistemas operativos Windows siempre ha sido amigable con el usuario en lo quese refiere a la instalación. Con XP ocurre lo mismo. Al igual que Windows 2000 y Windows 9x,XP brinda el asistente que lo lleva paso a paso a través del proceso de instalación. WindowsXP es realmente más intuitivo en lo que se refiere al proceso de instalación. El Asistente deTransferencia de Archivos y Configuraciones permite al usuario migrar configuraciones yarchivos desde una computadora antigua hasta una computadora nueva. El usuario puedeguardar configuraciones de cualquier versión de 32 bits de Windows, incluyendo las deWindows 95. Varias opciones permiten la restauración de archivos y configuracionesguardados en Windows XP Home Edition o Professional Edition:
Una conexión directa con un cable serie puede llevarse a cabo entre doscomputadoras.
Las computadoras pueden conectarse por medio de una red. Los archivos pueden comprimirse y guardarse en medios removibles, como un diskette,
disco Zip o CD-RW. Puede utilizarse una unidad o unidad de red removible para transferir datos.
Mantenimiento de los archivos del usuarioCuando un usuario se actualiza desde Windows 98 o Windows ME, el programa de instalacióncreará automáticamente una cuenta de usuario sin contraseña. Para agregar una contraseña ala cuenta del usuario, abra el Panel de control y haga clic en Cuentas del usuario. Semostrará un recuadro de diálogo. Ésta proporcionará al usuario la oportunidad de hacerprivados sus archivos y carpetas.
Si el perfil del usuario se almacena en una unidad FAT 32, esta opción no se mostrará. ElSistema de Archivos NT (NTFS) proporciona la opción de hacer privados los archivos ycarpetas, para que sólo el usuario tenga acceso a ellos. XP tiene la capacidad de hacer a todaslas carpetas o a algunas seleccionadas, privadas. Por ejemplo, el usuario desea que uncompañero de habitación tenga acceso a la carpeta Mis Documentos pero no a determinadosarchivos de la carpeta. El usuario puede crear una subcarpeta en Mis Documentos y hacerlaprivada. Cualquier archivo a los cuales el usuario no desea que el compañero de habitacióntenga acceso puede colocarse en la subcarpeta privada. Anteriormente, en Windows 2000,esto tenía que hacerse por medio de derechos y permisos configurados en archivos y carpetas.
Simple File SharingLa seguridad de archivos y recursos es otra función de Windows XP. Windows XP utiliza unsistema llamado Archivos Compartidos Simplemente [Simple File Sharing]. Este sistemaproporciona una interfaz mínima que facilita la instalación de disposiciones comunes deseguridad. Simple File Sharing difiere del sistema para compartir archivos clásico de WindowsNT y 2000 en varios aspectos.
En Windows XP, los permisos se configuran para los usuarios locales y los usuarios de redsólo a nivel de carpeta. Windows XP no puede aplicar permisos a archivos individuales. Losusuarios de la red que se conectan a una computadora se autenticarán utilizando la cuentaInvitado de la misma. La cuenta invitado proporciona sólo aquellos privilegios y permisos quese aplican a la computadora a la que se tiene acceso o que está compartida. Windows XPtambién proporciona una opción para alternar de la interfaz de Windows XP a la interfaz clásicade Windows 9x o 2000.
42
En la XP Home Edition, Simple File Sharing es la única opción. En XP Professional, ambasinterfaces están disponibles. El usuario puede alternar entre éstas dirigiéndose a Herramientas> Opciones de carpeta en el Explorador de Windows. Haga clic en la solapa visualizar ydespeje el último elemento del recuadro Configuración avanzada, con el nombre Utilizar SimpleFile Sharing.
Mejoras para InternetLa característica Mejoras para Internet es nueva en el entorno de Windows XP. Windows XPincluye Internet Explorer 6 (IE 6). IE 6 integra herramientas de reproducción de streamingmedia en la ventana de tareas a la izquierda del navegador. Windows XP proporciona uncontrol para proteger la privacidad. Este control permite al usuario contruir una políticapersonalizada que puede bloquear o permitir las cookies sitio por sitio.
XP también viene con un Firewall de Conexión a Internet (ICF) incorporado para detener losataques más comunes. Esta función es significativa para usuarios con conexiones a Internet dealta velocidad como cable módem o DSL que están activas las 24 horas del día..
Conexión de Escritorio Remoto
Escritorio Remoto utiliza una tecnología de Servicios de Terminal que permite al usuariotrabajar en una computadora Windows XP Professional desde cualquier otra computadora. Porejemplo, un usuario estaba trabajando desde su casa la noche anterior, y se olvida de llevar elarchivo al trabajo al día siguiente. Haciendo logon remotamente a la PC hogareña, el usuariopuede acceder a todo el archivo, y puede navegar por la computadora como si estuvierasentado frente a ella.
Para configurar el Escritorio Remoto, es necesario que dos computadoras estén conectadas através de una red de área local o mediante una conexión a Internet de conexión telefónica o dealta velocidad. La computadora que el usuario desea controlar se denomina computadoraremota. La computadora que accede a la computadora remota se denomina computadoracliente. La computadora remota debe estar operando bajo Windows XP Professional y teneruna dirección IP pública conocida. Es necesario que la computadora cliente esté operando bajouna versión de Windows, como XP, 2000, ME, 98, 95 o NT. Para que la conexión remotafuncione en máquinas que no tienen Windows XP, debe instalarse software del clienteproveniente del CD de Windows XP Professional. La Figura muestra la interfaz de Conexión deEscritorio Remoto.
43
Al utilizar el escritorio remoto, los usuarios pueden hallar problemas con la cantidad de coloresque se muestran y los sonidos de audio que no se reproducen de manera apropiada. Lacantidad de colores que se muestran está configurada en el valor más bajo de cadacomputadora. La resolución de la pantalla es determinada por la computadora cliente. Si loscolores no se muestran apropiadamente, verifique la política de grupo de la computadoraremota. Si el valor es menor que el de la máquina cliente, entonces prevalece la política degrupo. Para incrementar la cantidad de colores de la computadora remota, abra la política degrupo de la computadora remota y navegue hasta Configuración de la computadora >Plantillas administrativas > Componentes de Windows > Servicios de terminal y hagadoble clic en Política de profundidad de color máxima. Haga clic en Habilitar y luegoespecifique la profundidad de color máxima permitida para las conexiones remotas.
Puesto que la conexión de escritorio remoto utiliza UDP para transmitir datos de audio, puedenocurrir problemas de audio por dos razones. Si no se produce ningún sonido, verifique losregistros del firewall. Si el tráfico de audio se está bloqueando, haga una regla que le permitapasar. Puesto que el audio tiene relativamente poca importancia, utiliza paquetes UDP quepermiten que los datos se descarten. Cuando estos paquetes se descartan el audio puedesonar incompleto o puede no producirse ningún sonido en absoluto
Propiedades del SistemaEl recuadro de diálogo Propiedades del Sistema es una nueva función de Windows XP. Se hanagregado nuevas solapas a este recuadro de diálogo, incluyendo Actualización Automática,Remoto y Restauración del Sistema. Estas nuevas funciones brindan al usuario una mayorconfiabilidad y métodos de detección de problemas.
Para acceder al recuadro de diálogo Propiedades del Sistema, haga clic con el botón derechoen Mi PC y seleccione Propiedades.
44
Solapa Actualización Automática
Actualización Automática, permite al usuario configurar cuándo y cómo Actualización deWindows verifica actualizaciones críticas. Además de la opción para desactivar completamenteActualización Automática, se incluyen tres tipos de configuraciones de notificación:
1. “Notificarme antes de descargar cualquier actualización y volver a notificarme antes deinstalarlas en mi computadora.” Esta notificación preguntará al usuario mostrando unícono en la bandeja del sistema. En ese momento, el usuario tendrá la opción dedescargar o rechazar la actualización. Si la acepta, Actualización Automáticapreguntará al usuario nuevamente si instalar o rechazar la actualización. Estaconfiguración sirve para usuarios con una conexión telefónica a Internet que no deseanralentizar la conexión con una descarga de actualización.
2. “Descargar las actualizaciones automáticamente y notificarme cuando estén listas paraser instaladas.” Esta opción notificará al usuario cuando la actualización se descarguey esté disponible para ser instalada. Es de gran utilidad en caso de una conexión deInternet siempre activa y de alta velocidad.
3. “Descargar automáticamente las actualizaciones e instalarlas según el cronograma queyo especifique.” Esta configuración automatiza por completo el proceso deactualización.
Solapa Remoto
Esta solapa contiene dos nuevas funciones, Asistente Remoto y Escritorio Remoto. XP HomeEdition incluye la función Asistente Remoto. Ambas funciones se incluyen en XP Professional.
45
Asistente Remoto
Asistente Remoto es una conveniente herramienta de detección de problemas que permite alos administradores conectarse a una máquina cliente a través de cualquier distancia porInternet. Asistente Remoto puede crear una conexión segura y confiable para asegurar queninguna de las computadoras se vea comprometida. La interfaz oculta la complejidad delproceso para permitir al usuario navegar con facilidad.
Para habilitar el Asistente Remoto, dos partes deben establecer una sesión. Estas partes seconocen como novicio y experto. Ambas deben estar utilizando Windows XP para que estaconexión funcione. Además, ambas partes deben tener conexiones de Internet activas, o estaren la misma red local. La conexión no se establecerá si firewalls de terceros están bloqueados.Si el Firewall de Conexión a Internet XP es el único firewall en uso, Windows XP abriráautomáticamente el puerto cuando el usuario solicite una conexión de Asistencia Remota.
Existen tres pasos para establecer una conexión de Asistencia Remota:
1. Una invitación es enviada por el novicio a través del Windows Messenger o e-mail.2. El experto acepta la invitación, que abre una ventana de terminal que muestra el
escritorio de la máquina novicia.3. La ventana de terminal es de "sólo lectura" para el experto. Si el novicio elige habilitar
la opción Permitir la Interacción con el Experto, el experto puede manipular la máquinadel novicio.
El experto puede comunicarse con el novicio mediante chat de texto o chat de voz.
Restauración del Sistema
Restauración del Sistema es un servicio de Windows XP que se ejecuta en segundo plano.Este servicio permite al usuario restaurar el OS según un punto predefinido en el tiempo. Lasolapa Restauración del Sistema se encuentra en las Propiedades del Sistema. Esta funciónmantiene un registro de los continuos cambios en carpetas, archivos y configuraciones que soncruciales para el sistema operativo. Estos registros se almacenan en%SystemRoot%\System32\Restore\Filelist.xml.
Los archivos del sistema se copian en archivos ocultos por razones de seguridad a intervalosregulares. La Restauración del Sistema también toma "instantáneas" del estado del sistemaincluyendo cuentas de usuarios, configuraciones de hardware y software y archivos de inicio aintervalos regulares. Windows XP crea un punto de restauración inicial cada vez que tiene lugaruna instalación o actualización. Además, los puntos de restauración se creanindependientemente de la actividad del usuario cada 24 horas si la computadora se dejaencendida. Si la computadora se apaga y han transcurrido más de 24 horas desde lafinalización de la restauración anterior, el servicio creará un punto de restauración cuando lacomputadora se encienda. Windows XP también permite al usuario crear un punto derestauración manualmente en cualquier momento.
Los puntos de restauración se crean automáticamente al ocurrir varias acciones:
Se instala un controlador de dispositivos sin firma Se instala una aplicación que utiliza un instalador compatible con Restauración del
Sistema Se instala una actualización o patch de Windows El sistema se restaura a una configuración anterior utilizando restauración del sistema Se restaura un set de respaldo, que fue creado mediante el programa de respaldo de
Windows XP
46
Restauración del Sistema no monitorea determinados archivos o carpetas, incluyendo archivosde páginas, cualquier archivo almacenado en las carpetas de datos personales como MisDocumentos, Favoritos, Papelera de Reciclaje, Historial o Archivos Temporales de Internet,archivos de imágenes y gráficos, archivos de e-mail de Microsoft Outlook y Outlook Express, yarchivos que utilizan extensiones comúnmente asociadas con archivos de datos, como .doc,.xls, .mbd o .pdf.
Si se encuentra un problema que hace que Windows XP no funcione apropiadamente, elAsistente de Restauración del Sistema puede iniciarse en Modo a prueba de fallos, así comoen modo normal. El sistema puede entonces configurarse según una fecha previamentefuncional. Este nuevo servicio de XP puede ser extremadamente útil cuando surgen conflictoscon controladores y cuando el sistema deja de funcionar por una razón no determinada.
Un controlador puede no funcionar por una de dos razones. La primera, un nuevo programapuede entrar en conflicto con el controlador instalado. La segunda, se instala un nuevocontrolador que ocasiona inestabilidad en el sistema. Cuando el sistema deja súbitamente defuncionar, puede seleccionarse una fecha de restauración anterior a la del problema, y elsistema volverá a la operación normal.
Restauración del Sistema no puede proteger contra virus, gusanos o troyanos. Una vezdetectado, al usuario puede resultarle muy difícil determinar cuánto tiempo ha estado el virusen el sistema y qué archivos ha infectado. Restauración del Sistema podría realmente restaurarel virus, incluso aunque el objetivo sea eliminarlo. Asegúrese de utilizar y actualizar el softwareantivirus.
Interfaz gráfica del usuario (GUI)Windows XP tiene una nueva interfaz gráfica del usuario (GUI). El menú inicio, el administradorde tareas y la barra de tareas permanecen. No obstante, los íconos para Mi PC, Lugares en laRed y Mis Documentos ya no se encuentran en el escritorio por defecto. Al Menú Inicio se le hadado una apariencia diferente, en comparación a versiones anteriores de Windows. El MenúInicio incluye ahora acceso a Mi PC, Lugares en la Red, etcétera. Este cambio permite alusuario acceder más fácilmente a estos directorios cuando otras ventanas están abiertas en elescritorio. El Menú Inicio puede personalizarse para que muestre accesos directos a loselementos utilizados más comúnmente. Los íconos de logon y logoff del usuario también hansido actualizados.
En el caso de versiones anteriores de Windows, la barra de tareas se desorganizaba si seabrían varias ventanas. Windows XP organiza elementos comunes en grupos de la barra detareas, como archivos de procesadores de texto, archivos de planillas de cálculo, etcétera.Hacer clic en un elemento de la barra de tareas abre un menú pop-up que muestra los archivosen uso para la aplicación.
Windows XP tiene nuevos estilos y temas visuales que pueden relacionarse fácilmente contareas específicas:
Colores – Windows XP es capaz de mostrar configuraciones de color verdadero de 24y 32 bits debido a los avances en la tecnología de tarjetas de video. Windows XP utilizaestas características de colores mejoradas para ofrecer esquemas de colores másbrillantes y audaces que los utilizados en las versiones anteriores de Windows.
Ventanas y botones en tres dimensiones – La GUI del Windows XP parece tener unaspecto tridimensional porque las ventanas y botones tienen bordes redondeados ysombras suaves. Los botones, solapas y ventanas cambian de color cuando el mousese desplaza sobre ellos.
Íconos – Microsoft ha rediseñado completamente cada ícono para hacerlo másbrillante y sobresalir más. Las propiedades de estos íconos pueden cambiarse parahacerlos hasta dos veces más grandes que en las versiones anteriores de Windows.
47
Windows XP incluye una opción para visualizar los íconos grandes en una "Vista deTítulos", que agrega unas pocas líneas de información detallada acerca del ícono.
Temas integrados – Esquemas, fuentes, tamaños y sonidos pueden guardarse enWindows XP. El soporte para temas está bien entretejido con la utilidad de Pantalla delPanel de Control de Windows XP. Pueden efectuarse cambios en bordes de ventanas,controles comunes y también en el menú. Los temas de escritorio se presentaron porprimera vez en el agregado Paquete Plus de Windows 95.
Colocación de imágenes en los íconos de carpeta
Los íconos de carpeta en Windows XP proporcionan una pre-visualización del contenido de lacarpeta en vista en miniatura. Por ejemplo, un ícono de carpeta mostraría el arte de tapa de unCD musical que ha sido extraído a la unidad de disco duro. Una carpeta que contieneimágenes mostrará una previsualización de hasta cuatro de estas imágenes en el ícono de lacarpeta. Cuando una carpeta contiene videos, el ícono de carpeta mostrará el primer frame dehasta cuatro videos. Puede accederse a la opción de previsualización desde el recuadro dediálogo Propiedades de la Carpeta, en la solapa Personalizar.
Alternado rápido de usuarios [Fast User Switching]
En una computadora compartida en el trabajo o el hogar, los usuarios tienen la capacidad paraalternar rápidamente entre cuentas sin tener que hacer log off. Esta función fue inicialmentediseñada para el uso hogareño y está habilitada por defecto en Windows XP Home Edition. ElAlternado rápido de usuarios también está disponible en Windows XP Professional si éste estáinstalado en una computadora autónoma o conectada a un grupo de trabajo. Si el usuario seune a un dominio con una computadora que utiliza Windows XP Professional, el usuario nopodrá utilizar el Alternado rápido de usuarios.
Por ejemplo, dos usuarios comparten una computadora, y el primer usuario está descargandomúsica. El segundo usuario tiene la capacidad para verificar su e-mail sin interrumpir ladescarga de música del primer usuario. Ambos usuarios tienen la capacidad para compartir sinretrasarse con el tiempo de log off.
Windows XP aprovecha la tecnología de Servicios de Terminal y opera cada sesión de usuariocomo sesión de Servicios de Terminal únicos. Esta técnica permite que los datos de cadausuario estén enteramente separados.
Funcionalidades de networking mejoradas
Windows XP ha incorporado funcionalidades compatibles con los últimos avances en latecnología de networking. Por ejemplo, las mejoras de acceso inalámbrico siguen el estándarIEEE 802.11b.
Explorador de Windows
El Explorador de Windows ha mejorado en Windows XP. Windows XP ha incorporado un nuevoenfoque organizado con su nueva apariencia. Cuando la ventana de una carpeta se abre, elbotón Carpeta alterna la ventana izquierda entre el árbol de Carpeta familiar y la nueva ventanade tareas. Esta ventana consiste en un conjunto de vínculos que ofrecen un rápido acceso atareas comunes, ubicaciones relacionadas, accesos directos y detalles. La nueva vista enMosaico puede apreciarse fácilmente en la ventana de Mi PC.
El Explorador de Windows asume un enfoque mucho más organizado en la navegación através de carpetas y archivos. Por ejemplo, las carpetas, unidades de disco duro, dispositivosde almacenamiento removibles y la red en Mi PC se agrupan todos en categorías.
48
El usuario puede organizar mejor los archivos en Mis Documentos disponiéndolos en variosgrupos. También puede visualizar documentos por tipo, o agrupar los archivos de acuerdo a laúltima fecha de modificación.
Windows XP utiliza tecnología Webview para administrar mejor los archivos y el espacio denombrado de los archivos. Por ejemplo, un archivo o carpeta seleccionado tendrá disponibleuna lista de opciones, que permiten al usuario renombrar, mover, copiar, enviar por e-mail,eliminar o publicarlo en la Web. Esta funcionalidad es similar a la de Windows 2000. Si elusuario hace clic con el botón derecho en un archivo o carpeta, Windows XP muestra estainformación directamente en el escritorio.
Windows XP hace más fácil la administración de la barra de tareas agrupando múltiplesinstancias de la misma aplicación. Por ejemplo, en lugar de tener nueve instancias de unarchivo Microsoft Word, cada una dispuesta horizontalmente en la barra de tareas, WindowsXP las agrupa en un único botón de la barra de tareas. En esta disposición, sólo aparece unbotón de la barra de tareas que muestra la cantidad de archivos abiertos para la aplicación.Hacer clic en el botón muestra la lista vertical de los nombres de todos los archivos. Además,los archivos pueden colocarse en cascada, en mosaico o minimizarse al mismo tiempo.
Nuevo logon
Windows XP proporciona un nuevo procedimiento de logon. Si un perfil se configura en elsistema, el usuario hará clic en el ícono con el nombre correcto y tipeará la contraseña. Unadministrador no puede hacer logon desde esta pantalla. Por defecto, se accede a la cuentadel administrador presionando dos veces los botones Ctrl-Alt-Supr.
Windows XP puede mostrar una foto u otra imagen junto a los nombres de los propietarios decuentas en la pantalla de Bienvenida. Mientras que un administrador de una cuenta puedeasignar imágenes para todos los usuarios, cualquier propietario de cuenta puede elegir sólo supropia imagen
Instalación de Windows XPPlanificación de la instalaciónExisten algunas consideraciones importantes para la instalación de XP.
Asegúrese de que la computadora esté lista para Windows XP verificando losrequisitos del sistema.
Verifique el sitio web de Microsoft para asegurarse de que la versión de Windows seaapta para una actualización.
Utilice la herramienta de Compatibilidad o descargue el Consejero de Actualizaciónpara asegurarse de que el sistema, los dispositivos y el software funcionen con XP. Loscontroladores actualizados pueden cargarse en el caso de cualquier componente queno sea compatible antes de la instalación, lo cual ahorrará tiempo.
Revise la documentación antes de comenzar cualquier instalación nueva. Microsoftproporciona guías de "Cómo Comenzar" en su sitio web.
Ejecute software antivirus antes de iniciar la instalación. Asegúrese de poseer el CD de Windows XP. Debe poseer además la llave del producto, la cual encontrará en la parte posterior de la
caja de Windows XP Si su computadora se encuentra conectada a una red, obtenga la siguiente información
antes de comenzar la instalación:o Nombre de su computadora.o Nombre de su dominio o grupo de trabajo.
49
o Si su computadora es miembro de un dominio, también necesitará su nombrede usuario y contraseña de dominio.
o Dirección TCP/IP (si su red no dispone de un servidor DHCP).
Antes de instalar Windows XP, elija primero entre los tres tipos de instalación:
Instalación en limpio – instala una copia nueva de Windows XP. Esta nueva copiareemplazará completamente a cualquier versión anterior de Windows instalada en lacomputadora.
Actualización desde una versión existente – convertirá a Windows 98, Windows 98Second Edition o Windows Me en Windows XP Home o Professional Edition. WindowsXP Professional puede actualizarse desde Windows NT Workstation 4.0 con el Paquetede Servicio 6, o desde Windows 2000 Professional con o sin los paquetes de servicios.Windows XP no se actualizará desde Windows 3.1 ó 95. En estos casos debeefectuarse una instalación en limpio.
Instalación de booteo dual – puede utilizarse cuando el usuario desea preservar laversión actualmente instalada de Windows. Es necesario instalar la nueva versión deWindows en una nueva partición separada de la versión actual. Una vez completa lainstalación, el usuario podrá escoger el sistema operativo desde el cual bootear.
Instalación desde el CD-RomLa instalación desde el CD-Rom puede hacerse de dos maneras de acuerdo a el tipo deinstalción que se haya elegido (Instalación en limpio o actualización desde una versiónexistente).En caso de que estemos instalando desde una versión existente, insertaremos el CD en laversión actual instalada de Windows. Donde elegiremos la opción de actualizar el sistemaactual.
La otra posibilidad es una instalación en limpio. Existen tres razones por las cuales necesitaráinstalar una nueva copia de Windows XP:
Su sistema operativo actual no soporta una actualización a Windows XPProfessional.
Su sistema operativo actual soporta una actualización a Windows XP Professional,pero no desea mantener sus archivos existentes y configuración personal.
Su computadora no tiene un sistema operativo instalado.
El proceso de instalación es similar para nuevas instalaciones y actualizaciones con algunasexcepciones. Por ejemplo, durante una instalación nueva, puede configurar opcionesespeciales, convertir su sistema de archivos, y crear una nueva partición para la instalación deWindows XP. En este tipo de instalación iniciaremos la PC desde la unidad de CD-Rom, con elCD Windows XP el cual permite iniciar la instalación directamente sin necesidad de tener otrosistema operativo instalado con anterioridad.
Instalación de la redSi estará usando una red, primero determine si su ordenador estará en un dominio o en ungrupo de trabajo.• Si no está seguro, seleccione Grupo de trabajo cuando se le pregunte. (Puede unirse aun dominio después, cuando Windows XP Professional se encuentre instalado.) Cualquierusuario puede unirse a un grupo de trabajo, no necesita permisos administrativos especiales.Debe proporcionar el nombre de un Grupo de trabajo nuevo o ya existente, o puede usar elnombre del grupo de trabajo que Windows XP Professional sugiere durante la instalación.
50
• Si selecciona Dominio pida a su administrador de red que cree una nueva cuenta deusuario en ese dominio o que reinicie su cuenta existente. Para unirse a un dominio requiereautorización de un administrador de red.
Para unirse a un dominio durante la instalación requiere una cuenta de usuario para identificarsu ordenador en el dominio que quiere unirse. Si está actualizando, la instalación usa la cuentaexistente en su ordenador; en caso que no exista, la instalación le pregunta por una cuenta.Pregunte a su administrador de redes para crear una cuenta de usuario antes de comenzar lainstalación. Si tiene los privilegios necesarios, puede crear la cuenta usted mismo y unirse aldominio durante la instalación. Para unirse a un dominio durante la instalación, necesitaproporcionar su nombre de usuario y contraseña del dominio.
Automatización de instalación de Windows XPMicrosoft permite realizar instalaciones de Windows XP Profesional desatendidas oautomatizadas. Hay tres mecanismos a través de los cuales se realizan este tipo deinstalaciones:
Archivos de respuesta automatizados; Imágenes de disco utilizando Herramienta de preparación del sistema (System
Preparation Tool); Servicios de instalación remota
El primer mecanismo son los archivos de respuesta automatizados. Estos archivos son scriptsautomatizados que le proporcionan al programa de instalación de Windows XP la informaciónnecesaria de forma que no la requiera durante el proceso de instalación.
La principal herramienta para estos mecanismos de instalación es el Setup Manager quepodemos encontrar dentro del archivo deploy.cab en la carpeta Soporte/Herramientas del CDde instalación de Windows XP.Se puede elegir también con esta herramienta el nivel de automatización:• Proveer por defecto: El archivo de respuesta provee los parámetros por defecto que elusuario que el usuario puede ver y aceptar o modificar durante la instalación.• Totalmente automatizada: No se le solicita ningún tipo de entrada al usuario y tampocopuede alterar ninguno de estos parámetros.• Ocultar páginas: Todas las páginas para las que el archivo de respuesta provee son ocultaspara el usuario.• Sólo lectura: El usuario puede ver cualquier de los parámetros provistos por el archive derespuesta pero no puede cambiarlos.• Atendida por interfaz gráfica: La primera de las etapas de instalación es automatizada peroel usuario debe suministrar la información requerida durante las etapas 2 y 3 de la instalación.
A través del mecanismo de imágenes de disco es posible instalar y configurar Windows XPprofesional y todas las aplicaciones y actualizaciones en una máquina de pruebas para luegocrear una imagen exacta del disco rígido que se puede utilizar en otras computadoras. Durantela instalación que utiliza imágenes de disco no son necesarios los archivos fuentes del CD deinstalación de Windows XP. Por este motivo cuando se realizan este tipo de instalaciones laconfiguración de hardware de la máquina destino no se detecta nuevamente por lo que esteprocedimiento es útil cuando utilizamos máquinas con la misma configuración de hardware.Microsoft creó la Herramienta de preparación del sistema (Sysprep.exe) que soluciona algunosde los problemas asociados con las imágenes de disco. Esta herramienta es el último paso querealizaremos sobre la instalación antes de realizar la imagen de la misma y su función es la deproveernos de un asistente la primera vez que iniciemos el sistema clonado para terminar deconfigurar los parámetros que hacen única a la máquina.
Por ultimo podemos utilizar los Servicios de Instalación Remota, este proceso consiste enconectarse desde la computadora destino a un servidor y realizar una instalación automatizadade Windows XP en la computadora destino. Este es el metodo más efectivo para hacerinstalaciones de Windows XP profesional. Permite a los administradores de instalación remota
51
instalar Windows XP en computadoras desde una ubicación central a través de la red. Sinembargo requiere que la red tenga una infraestructura de Windows 2000 Server o 2003Standard y que el cliente soporte el boteo remoto.
Configuración de hardware en Windows XPInstalación y configuración de hardwareInstalar un nuevo dispositivo en una computadora con Windows XP incluye conectarfísicamente el dispositivo en la computadora; cargar los controladores apropiados; y configurarlas propiedades del dispositivo si es necesario.Cuando se instala un dispositivo con tecnología Plug and Play, Windows XP automáticamentelo configura de forma que trabaje correctamente con el resto de los dispositivos instalados en elsistema. Esto incluye asignarle los recursos del sistema adecuados, tales como Interrupción(IRQ), Canal de Acceso directo a memoria (DMA), puertos de Entrada/Salida (I/O) y rangos dedirecciones de memoria. Cada recurso debe tener asignado un recurso único o no funcionarácorrectamente.Cuando se instala un dispositivo que no es Plug and Play deberemos utilizar el asistente paraAgregar/Quitar hardware. Si Windows XP no lo encuentra tendremos que configurar laasignación de recursos de forma manual.
ControladoresCuando instalamos un nuevo dispositivo en Windows XP en general necesitaremos contar conlos controladores de dicho dispositivo para poder utilizar todas las funcionalidades del mismo.Si bien Windows XP cuenta con controladores compatibles para la mayoría del hardwareactual, al ser estos genéricos no cuentan con todas la funcionalidades optimizadas delhardware particular que estemos instalando. Un bueno ejemplo es la placa de video, siWindows XP la configurará para permitirnos cambiar los colores de pantalla y otros detalles, nopodremos habilitar la aceleración por hardware 3D ni configurar parámetros específicos comosalidas a TV y otras funcionalidades similares.
Resolución de problemas de dispositivos de hardwareAlgunos controladores y algunas aplicaciones sobrescriben archivos operativos existentescomo parte del proceso de instalación. Estos archivos pueden causar errores que son difícilesde solucionar. Para solucionar esto Microsoft ha resuelto el seguimiento y reparación dearchivos alterados firmando digitalmente cada uno de los archivos del sistema, de esta formase puede hacer un seguimiento de los archivos que han sido cambiados.Además para protegernos de problemas relacionados con los controladores, Windows XP nosadvierta cuando estamos por instalar un controlador que no ha sido verificado como totalmentecompatible con Windows XP. Windows XP profesional también nos permite desinstalar uncontrolador desactualizado y recuperar la versión previamente instalada del mismo. Esto puedohacerse desde el modo a prueba de fallos.
Administración de discos en Windows XPAdministrador de discosEl administrador de discos de Windows XP funciona de forma similar al de Windows 2000,permitiendo mantener las unidades de disco duro en las mejores condiciones de trabajo y lasmaximiza para obtener un espacio libre óptimo. Para estas funciones incorpora al igual queWindows 2000 los discos dinámicos. A continuación describiremos la diferencias entre estos ylos discos básicos.
52
Discos básicos
Un disco básico es un disco físico que contiene particiones principales, particiones extendidaso unidades lógicas. Los discos básicos pueden contener también las siguientes particiones:
Volúmenes expandidos, o conjuntos de volúmenes Volúmenes duplicados, o conjuntos de duplicados Volúmenes separados, o conjuntos de separación 5 volúmenes de Disposición Redundante de Discos de Bajo Costo (RAID), o conjuntos
de separación con paridad
Un disco básico puede contener hasta cuatro particiones principales, o hasta tres particionesprincipales y una partición extendida, para un máximo de cuatro particiones.
El sistema operativo trata estas particiones en una única unidad de disco duro como unidadesseparadas dependiendo de cuántas existan. Un disco básico puede contener particionesprincipales, particiones extendidas y unidades lógicas. Si se agrega un segundo disco alsistema, la computadora lo reconoce en primer lugar como disco básico. El disco básico es laidentidad por defecto en Windows 2000 y Windows XP. Todos los nuevos discos que seagregan se consideran discos básicos hasta que se convierten en dinámicos. Elalmacenamiento en disco básico se considera el estándar industrial. Todas las versiones deMicrosoft Windows, MS-DOS, Windows NT, Windows 2000 y Windows XP soportanalmacenamiento básico
Discos dinámicos
Un sistema operativo no necesita la herramienta de administración de disco para soportardiscos básicos. El almacenamiento en discos básicos era el estándar para todos los sistemasoperativos Windows que existieron antes de Windows NT, Windows 2000 y Windows XP. Elalmacenamiento en disco básico ya no es eficiente al tratar con el tamaño de las unidades dedisco duro que utilizan los negocios de hoy en día.
Los discos dinámicos ofrecen una funcionalidad de la que carecen los discos básicos, como laposibilidad de crear volúmenes repartidos entre varios discos (volúmenes distribuidos yseccionados) y de crear volúmenes tolerantes a errores (volúmenes reflejados y RAID-5).Todos los volúmenes de los discos dinámicos se consideran volúmenes dinámicos.
Las unidades pueden distribuirse a través de diferentes discos para combinar áreas de espaciosin adjudicar de manera más eficiente. Los volúmenes multidisco mejoran el rendimiento deldisco permitiendo que más de una unidad lea y escriba datos. La principal diferencia entre losdiscos básicos y los dinámicos es que puede trabajarse sobre los volúmenes de discosdinámicos mientras un sistema operativo está en ejecución. Esto hace más fácil laadministración de un disco dinámico que la creación de particiones. Los volúmenes multi-discopermiten el uso de la tecnología RAID-5 para hacer a los volúmenes tolerantes a los fallos. Losdiscos dinámicos deben utilizarse para emplear cualquiera de estas estructuras multi-disco enWindows 2000.
El tipo de volumen creado depende de la necesidad de espacio de almacenamiento. Tambiéndepende de cuán cruciales son los datos y de si los volúmenes necesitan tener un plan derespaldo en caso de que fallen.
DesfragmentaciónEl defragmentador de XP es capaz (al contrario que el de W2000, y muy similar al de W98 yME), de saber cuales son los ficheros más utilizados ya que lleva una estadística de uso. Eldefragmentador, siempre intentará colocar estos archivos lo más cercano a la FAT (si es unsistema FAT) o al MFT (si es un sistema NTFS) al objeto de optimizar su tiempo de carga.
53
Esto mejorará la velocidad del sistema, ya que todos lo archivos más usados se encontrarjuntos al inicio del disco. Se recomienda ejecutar este proceso al inicio o al cerrar el sistemaoperativos debido a que en general no se pueden mover los archivos que están abiertos y quepor lo general serán los más usados.
Configuración y gestión del sistema de archivos enWindows XP
Sistemas de archivosTodo el sistema de gestión de archivos de Windows XP funciona de la misma forma que en losWindows 2000, esto debido a que su Kernel está basado en ese. Por esto soporta tantoFAT32, como NTFS como sistemas de archivos y le conciernen las mismas consideraciones encuanto a seguridad y acceso que en Windows 2000.
Compresión
Microsoft tiene una herramienta de compresión que ahorra espacio comprimiendo archivos ycarpetas. Después de la compresión, un archivo o carpeta toma menos espacio en el volumende Windows 2000 o Windows XP. Un archivo puede comprimirse o descomprimirse, lo cualdetermina el estado de compresión del archivo. Si debe accederse a un archivo comprimido, unusuario puede hacerlo sin descomprimirlo primero. El sistema operativo automáticamente lodescomprime al abrirlo y luego lo recomprime cuando el trabajo se termina. Luego se cierra elarchivo.
Comprimir archivos y carpetas crea más espacio en el disco. No obstante, NTFS adjudicaespacio en el disco basándose en el tamaño del archivo descomprimido. Cuando un usuariointenta copiar un archivo comprimido en un volumen que tiene el suficiente espacio para elarchivo comprimido pero no el espacio suficiente para el archivo sin comprimir, aparece unmensaje de error. Éste enuncia que no hay el suficiente espacio en el disco para copiar elarchivo. Esto se debe a que NTFS basa el tamaño del archivo en el estado no comprimido y noen el estado comprimido.
54
Seguridad de los datos con EFS
El cifrado es otra función de seguridad incluida con los sistemas operativos Windows 2000 yWindows XP. Microsoft proporciona un sistema de archivos específico para el cifrado llamadoSistema de Archivos de Cifrado (EFS). Éste permite a los administradores cifrar un archivo ocarpeta para que sólo la persona que cifró el archivo pueda verlo. El administrador tambiénpuede especificar qué otros usuarios pueden visualizar el archivo.
El EFS es un servicio integrado que se ejecuta en el sistema operativo. Esto significa que esfácil para un administrador manipularlo y que es transparente para el dueño del archivo. Noobstante, puede otorgársele acceso a otros usuarios si se les asigna una clave pública. Estopermite al usuario trabajar con el archivo. Nadie que no tenga la clave pública puede acceder alarchivo.
Proceso de inicio de Windows XPEl proceso de booteoLa secuencia de inicio de un Windows XP requiere de ciertos archivos para poder iniciarcorrectamente.Archivo Ubicación EtapaNtldr System partition root (C:\ ) Preboot and bootBoot.ini System partition root BootBootsect.dos System partition root Boot (optional)Ntdetect.com System partition root BootNtbootdd.sys System partition root Boot (optionalNtoskrnl.exe systemroot\System32 Kernel loadHal.dll systemroot\System32 Kernel loadSystem systemroot\System32\Config Kernel initializationControladores systemroot\System32\Drivers Kernel initialization
Note: Systemroot representa el directorio de instalación de Windows XP, que por defecto esC:\Winnt
Durante el inicio una computadora con Windows XP inicializa la porción de inicio del discorígido y comienza con la secuencia de pre-inicio. Esta secuencia consiste en cuatro pasos:• La computadora ejecuta el proceso del Test Automático de Inicio (POST)• Los componentes de hardware se presentan.• Si la computadora soporta Plug and Play, se enumeran y configuran los dispositivos..• La BIOS de la computadora localiza el dispositivo de inicio y carga el Sector Maestro de Inicio(MBR).
Luego de que la computadora carga Ntldr en la memoria, la secuencia de inicio recopilainformación del hardware y controladores preparando la fase de carga de Windows XP.
La secuencia de inicio cuenta con 5 fases:• Fase inicial de Carga: Cambia el modo del procesador y inicia los controladores de sistemamínimos adecuados. Estos son los que posibilitan a Ntldr encontrar particiones formateadastanto en FAT como en NTFS.• Fase de selección del Sistema Operativo: Ntldr lee el archivo Boot.ini. Si se encuentranmúltiples sistemas operativos en lpasa a la pantalla de selección.• Fase de detección de Hardware: Ntdetect.com y Ntoskrnl.exe realizan la detección dehardware.• Fase de selección de configuración: Luego de que Ntldr inicia la carga de Windows XPProfessional y recolecta la información del hardware, el sistema operativo nos muestra el menúde Recuperación de Configuración y Perfiles de Hardware que contiene una lista de los perfilesque hayamos creado si existe más de un perfil en la computadora.
55
• Fase de Logon de Windows XP: Ahora la secuencia de inicio de ha concluido una vez queusuario inicia su sesión en la computadora.
Opciones de inicio avanzadasLas opciones de inicio avanzadas de Windows XP incluyen Modo Seguro, Habilitar el registrode inicio, Habilitar el modo VGA, Última configuración buena conocida y el sistema derecuperación automática.• Modo Seguro se puede utilizar si la computadora no inicia apropiadamente, presionando F8durante la fase de selección del Sistema Operativo. En este modo solo se cargaran losarchivos básicos y controladores que se necesitan para que el sistema funcione.• Habilitar registro de inicio registra toda la carga e inicialización de los controladores yservicios en el archivo ntbtlog.txt, que se puede utilizar para solucionar problemas de inicio.• Habilitar Modo VGA esta opción incia Windows XP Professional con un controlador VGAbásico. Es útil cuando tenemos problemas con el controlador de video.• Última configuración Buena conocida utiliza la información del registro de Windowssalvada en el último inicio de sistema exitoso para iniciar
Consola de recuperaciónLa consola de recuperación es una interfaz de línea de comandos que puede ser utilizada parauna variedad de tareas de solución de problemas y recuperación, incluyendo:• Iniciar y detener servicios;• Leer y escribir datos en el disco local;• Formatear discos rígidos.La consola de recuperación provee un limitado conjunto de comandos administrativos que sepueden utilizar para reparar una instalación de Windows XP
Restauración del sistema
La característica de Restauración del sistema de Microsoft Windows XP permite a losadministradores, en caso de problemas, restaurar sus equipos al estado en el que seencontraban previamente sin riesgo de perder archivos de datos personales (comodocumentos de Word, gráficos o mensajes de correo electrónico). La Restauración del sistemasupervisa activamente los cambios en los archivos del sistema y de la aplicación, para registraro almacenar versiones previas antes de que dichos cambios se produjeran. Gracias a laherramienta de Restauración del sistema los usuarios no tendrán que preocuparse por tomarinstantáneas del sistema, ya que esta característica crea automáticamente puntos derestauración fácilmente identificables que permiten a los usuarios restaurar el sistema sin hallarproblemas posteriores. Los puntos de restauración se crean al mismo tiempo que losprincipales eventos del sistema (como la instalación de una aplicación o de un controlador) y deforma periódica (diariamente). Además, los usuarios pueden crear sus propios puntos derestauración y asignarles nombres en cualquier momento. La restauración del sistema disponede una característica de administración automática de espacio para puntos de restauración quepurga aquellos puntos más antiguos con el fin de recuperar espacio para otros nuevos, deforma que el usuario cuente siempre con una red de seguridad de restauración que le permitarecuperar el sistema tras cambios no deseados.
Si se produjera un error en el sistema o cualquier otro problema importante, los usuariospueden utilizar la Restauración del sistema en modo de prueba de errores o en modo normalpara volver al estado previo del sistema restaurando su funcionalidad óptima. La herramientade Restauración del sistema no restaura los datos del usuario o los archivos de documentos,por lo que dicha restauración no supone la pérdida de trabajos, correo o, incluso, el historial yla lista de favoritos de los usuarios
56
El entorno de escritorio de Windows XPConfiguración del escritorioWindows XP nos permite configurar la apariencia de nuestro escritorio y como el monitor nosmuestra la información. También nos permite instalar y usar hasta 10 monitoressimultáneamente, cada uno de los cuales requerirá su propia tarjeta de video.
Personalización el entorno de escritorioEn Windows XP podemos personalizar casi todas la opciones de la pantalla, colores, fuentes,fondos de pantalla, temas organización del los menús, información de las carpetas.
Configuración de TCP/IP y resolución de nombres enWindows XP
Configuración de dirección IPSi la estación de trabajo necesita acceso a una red TCP/IP (como Internet, por ejemplo) esnecesario configurarle su dirección IP.Para esto, se deben seleccionar las propiedades de la interfaz o placa de red a utilizar ubicadaen el cuadro de “Conexiones de red”.En la siguiente figura se puede ver como se configura una dirección IP a una placa de red enuna estación de trabajo:
Note que existe en el cuadro de propiedades de TCP/IP la alternativa de obtención automáticade dirección IP en lugar de tipearla en el cuadro. Para su obtención automática es necesarioque en la red exista un servidor DHCP.
Métodos de resolución de nombresComo en la mayoría de los sistemas operativos, Windows XP permite realizar la resolución denombre (traducción de nombres a direcciones IP) de dos mecanismos diferentes:
A través de resolución local por archivo de relaciones nombre a ip: Este esquemapermite indicar en un archivo de texto la dirección IP que tiene asociada un nombre dehost. En este archivo figura por cada línea un host diferente y al lado del nombre ladirección IP asociada.La ubicación de este archivo es C:\WINDOWS\system32\drivers\etc\host
A través de consultas a un servidor de DNS: La consulta a un servidor de DNS es elmecanismo por el cual la estación se desentiende de la resolución y le realiza cosultasa un servidor. Para esto se debe configurar en la estación de trabajo cual es ladirección (o direcciones) IP del servidor DNS al cual se le realizarán las consultas.
57
Configuración DNSLa configuración DNS se realiza desde la misma ficha de configuración TCP/IP porque formaparte del funcionamiento del protocolo (la figura se encuentra en el título “12.1 Configuraciónde dirección IP”)Aquí se pueden ver los dos cuadros:
Servidor DNS preferido Servidor DNS alternativa
Con configurar el primero de ellos sería suficiente (al menos que se pierda conexión con éste)para que la resolución de nombres funciones
Configuración de una red Microsoft Windows enWindows XP
Grupo de trabajo y cuentas de usuarioLos grupos de trabajo permiten agrupar a un conjunto de estaciones para acceder a cada unadel grupo de una forma más cómoda. Así, cuando se abre el entorno de red, las estaciones queaparecen listadas en la ventana son aquellas del grupo de trabajo.Para seleccionar un grupo de trabajo o modificar el existente se debe abrir la ficha de Nombredel equipo, ubicada en el cuadro de las propiedades del sistema.
Creación y autenticación de cuentas de usuario LocalLas cuentas de usuarios locales, son un mecanismo de identificación y control de acceso en lautilización de recursos de la estación de trabajo. El nombre de usuario y contraseña essolicitado en el momento que enciende la PC o cuando se va a establecer una conexión de reda la estación.Para administrar las cuentas de usuario se debe seleccionar la opción “Cuentas de usuario delpanel de control”.
58
Desde aquí es posible crear nuevas cuentas de usuario, eliminar y modificar sus privilegios.
Uniéndose a un dominioPara conectarse a un dominio, refiérase a la figura del título “Grupo de trabajo y cuentas deusuario”. Desde esa ficha se puede cambiar la opción de grupo de trabajo para ser miembro deun Dominio.Al incorporar una estación a un dominio, es necesario disponer de las credenciales deidentificación en el dominio con los privilegios que permitan agregar una estación. Una vezagregada la estación, se debe reiniciar el sistema y a su reinicio es posible iniciar sesión concredenciales de la estación local o del dominio.
Soporte de usuarios remotosEstablecimiento de conexiones de acceso remotoDesde Windows XP podemos habilitar el uso del escritorio remoto para que un usuario localpueda acceder al equipo estando físicamente ubicado en otra estación de trabajo. De estaforma, dicho usuario accede a las aplicaciones, documentos y recursos que residen en la PClocal.Para habilitarlo, se abren las propiedades del sistema desde el panel de control y en la fichallamada “Remoto” se selecciona “Permitir que los usuarios se conecten…” como lo muestra lafigura.
59
Desde la opción “Seleccionar usuarios remotos…” puede permitir o no a cada uno de losusuarios locales que se conecten al equipo.
Uso de Escritorio remotoPara establecer la conexión con un escritorio remoto, se debe ejecutar “Conexión a escritorioremoto”, ubicado dentro de los accesorios.
Si en el equipo estaría permitido que se acceda en forma remota, al momento de seleccionar“Conectar” se le solicitará el nombre de usuario y contraseña en el equipo remoto.
Monitoreo de recursos y rendimientoDeterminar información del sistemaPara determinar la información del sistema, se cuenta con la misma herramiena que versionesanteriores de Windows. Dentro del grupo Herramientas del sistema, ubicado en los accesoriosdel menú inicio se encuentra “Información del sistema”. Una vez que se ejecuta, demora unossegundos y aparece una pantalla como la figura:
60
A través del árbol de exploración de la izquierda es posible visualizar en forma clasifica lainformación de hardware y parte de software instalado.
Uso del administrador de tareasEl administrador de tareas se puede invocar presionando las teclas CTRL+ALT+SUPR enforma simultánea.Desde el administrador de tareas es posible ver las aplicaciones en ejecución, los procesos, elrendimiento y las funciones de red.En la siguiente figura se muestra un administrador de tareas en su estado inicial; desde aquí,seleccionando cada aplicación es posible finalizarla o cambiarla a primer plano.
Uso de las herramientas de rendimientoLa ficha rendimiento dentro del administrador de tareas permite monitorear en tiempo real eluso de los recursos y la disponibilidad del sistema. La siguiente figura muestra la informacióndisponible en la ficha rendimiento