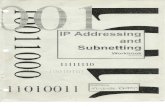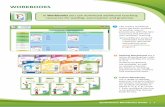7-1 IS 2101 Spring 2010 Chapter 7 Managing Workbooks and Analyzing Data.
-
Upload
cruz-winnett -
Category
Documents
-
view
216 -
download
1
Transcript of 7-1 IS 2101 Spring 2010 Chapter 7 Managing Workbooks and Analyzing Data.
Objectives
• Create and Save a Workbook from an Existing Workbook
• Navigate a Workbook and Rename Worksheets
• Enter Dates, Clear Contents, and Clear Formats
• Move, Copy, and Paste Cell Contents
• Edit and Format Multiple Worksheets at the Same Time
Objectives
• Create a Summary Sheet• Format and Print Multiple Worksheets in a
Workbook• Design a Worksheet for
What-If Analysis• Perform What-If Analysis• Compare Data with a Line Chart
Create and Save a Workbook from an Existing Workbook
• Workbooks can contain multiple worksheets. The default is three.
• Worksheets: can be grouped to enter data into multiple worksheets
simultaneously can copy and paste information from one worksheet to
another can be named and color coded to aid in locating
detailed information
Navigate a Workbook and Rename Worksheets
• You can navigate among worksheets by clicking the sheet tabs. Sheet tabs identify each worksheet. You can use the sheet tab scrolling buttons to move
sheet tabs into and out of view.
• Dates represent a type of value. Excel assigns a serial value (a number) to each date. Excel treats dates like any other numbers.
Enter Dates, Clear Contents, and Clear Formats
Enter Dates, Clear Contents, and Clear Formats
• Each cell may have one or more formats applied.• Clearing cells:
can clear the contents, the formatting, or both allows you to clear the contents, which deletes the value
or formula, but does not clear the formatting
Move, Copy, and Paste Cell Contents
• Data from individual cells and groups of cells can be copied to other cells: in the same worksheet to other sheets in the same workbook to sheets in another workbook
• Data can also be moved from one place to another.
• You can enter or edit data on several worksheets at the same time. You can select or group multiple worksheets. Data you enter or edit on the active sheet is reflected in
all the selected sheets.
Edit and Format Multiple Worksheets at the Same Time
Edit and Format Multiple Worksheets at the Same Time
• Formulas: are equations that perform calculations on values start with an equal sign (=)
• Operators are symbols that specify the type of calculation to perform.
Create a Summary Sheet
• Summary Worksheets: display and summarize totals from related worksheets
• Detail Worksheets: sometimes referred to as related worksheets display details of the information that affect the totals
shown on the summary worksheet
Format and Print Multiple Worksheets in a Workbook
• Each worksheet within a workbook can have same or different formatting. You can apply different headers or footers, to any
selected sheet. When using the same header or footer, all sheets can be
selected and common formatting applied to all.
Design a Worksheet for What-If Analysis
• What-if analysis: Excel will automatically recalculate the result of a formula
when changes are made. You can change cell values referenced in a formula to see
what would happen with different values.
Design a Worksheet for What-If Analysis
• Order of operations: Expressions within parentheses are processed first. Exponentiation, if present, is next. Multiplication and division are performed before
addition and subtraction. Consecutive operators with the same level of
precedence are calculated from left to right.
Design a Worksheet for What-If Analysis
• Use parentheses to specify the order in which operations should occur.
• Example: A formula to average three test scores of 100, 50, and 90 is =(100+50+90)/3. The three values are added, then the result is divided by
3 to get a correct average of 80. If the formula is =100+50+90/3, the result would be 180,
because Excel would first divide 90 by 3 and then add 100+50+30.
Perform a What-If Analysis
• Formulas depend on values in a cell; change the value in a cell to see the effect it will have.
• Copy the value computed by the formula and paste it into another part of the worksheet, where it can be compared and charted.
Perform a What-If Analysis
• Use Paste Special to paste the calculated values, which result from the calculation of formulas into other cells, along with the formatting applied to the copied cells.
Compare Data with a Line Chart
• A line chart displays trends over time. Time is displayed along the bottom axis.
Data point values are connected with a line.
To compare more than one set of values, each group is connected by a different line.
Covered Objectives
• Create and Save a Workbook from an Existing Workbook
• Navigate a Workbook and Rename Worksheets• Enter Dates, Clear Contents, and Clear Formats• Move, Copy, and Paste
Cell Contents• Edit and Format Multiple Worksheets at the
Same Time