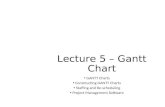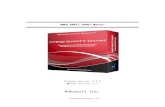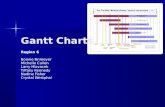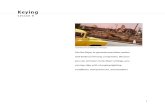6126261 Manual Microsoft Project v21 Gantt
-
Upload
daniel-zaragoza -
Category
Documents
-
view
231 -
download
0
Transcript of 6126261 Manual Microsoft Project v21 Gantt
-
8/9/2019 6126261 Manual Microsoft Project v21 Gantt
1/29
Manual de MicrosoftMs Project 2003
Aplicado a la Construccin
Antonio Molina CamposConstructor Civil
Universidad del Bo-BoConcepcin Chile
[email protected]://ms-project.foroactivo.net/
-
8/9/2019 6126261 Manual Microsoft Project v21 Gantt
2/29
Manual Microsoft Project v2.1 (Gantt).doc.1
2
ndice.
Pg.
Introduccin. 3
1. Adaptar Microsoft Project a la empresa. 4.2. Pasos para programar el Proyecto. 9.3. Programacin. 13.3.1. Programacin en Gantt 15.
3.1.1. Como crear y personalizar campos en Project 16.
3.1.2. Dibujar la Carta Gantt 20
-
8/9/2019 6126261 Manual Microsoft Project v21 Gantt
3/29
Manual Microsoft Project v2.1 (Gantt).doc.1
3
Introduccin.
La administracin de Proyectos es el proceso de planear, organizar y administrar tareasy recursos para alcanzar un objetivo concreto, generalmente con delimitaciones de tiempo,recursos o costo. Un plan de Proyecto puede ser sencillo, por ejemplo, una lista de tareas ysus fechas de comienzo y fin escritas en una hoja de notas. O puede ser complejo, porejemplo, miles de tareas y recursos, y un presupuesto del Proyecto de millones de pesos.
La mayora de los Proyectos comparten actividades comunes, como la divisin delProyecto en tareas de fcil manejo, la programacin de las tareas, la comunicacin entre los
miembros del equipo y el seguimiento de las tareas a medida que progresa el trabajo.Adems, todos los Proyectos constan de tres fases principales:
Crear el plan de trabajo. Administrar y realizar un seguimiento del Proyecto. Cerrar el Proyecto.Microsoft Project es un programa o software para la gestin de Proyectos. Esta
aplicacin permite organizar la informacin acerca de la asignacin de tiempos a las tareas,los costos asociados y los recursos, tanto de trabajo como materiales del Proyecto, para quese puedan respetar los plazos sin exceder el presupuesto y conseguir as los objetivos
planteados.
Microsoft Project es una herramienta de administracin de Proyectos eficaz y flexibleque se puede utilizar para controlar Proyectos simples o complejos. Le ayudar a programary realizar un seguimiento de todas las actividades para supervisar su progreso.
En Microsoft Project los tres factores que conforman cada Proyecto son:
Tiempo: el tiempo para completar el Proyecto, que se refleja en la programacin delmismo.
Dinero: el presupuesto del Proyecto, que se basa en el costo de los recursos,personas, equipamiento y materiales necesarios para realizar las tareas. mbito: los objetivos y las tareas del Proyecto, as como el trabajo necesario para
realizarlos.
Este tro de tiempo, dinero y mbito forman el tringulo del Proyecto. Al ajustar uno deestos elementos se ven afectados los otros dos. Aunque los tres elementos son importantes,normalmente uno de ellos tendr ms influencia en el Proyecto.
-
8/9/2019 6126261 Manual Microsoft Project v21 Gantt
4/29
Manual Microsoft Project v2.1 (Gantt).doc.1
4
Manual Microsoft Project. 2003
Ms-project ha sido creado para un mbito muy variado de empresas y posibilidadesde uso, nuestra rea, la construccin, es una empresa muy peculiar, por esto, el sistema(Project) se debe adaptar a la empresa y no esta al software.
El primer paso es entonces el adaptar el Ms-Project a la empresa, paso que en lamayora de las veces solo ser necesario una vez si se toma la precaucin de guardar loscambios.
1. Adaptar Microsoft Project a la Empresa.Para adaptar Microsoft Project a la empresa se deben seguir los siguientes pasos:
a) Men herramientas + opciones + vista.Nos preocuparemos de los puntos ms importantes de esta opcin, a medida que nos
familiaricemos ms con Project, se vern otras opciones de cambio, adems tanto el manualcomo el curso se considera con un ejemplo prctico, y no hay mejor manera de ensear quecon el problema o la situacin real, entonces cuando esta suceda retomaremos algunos delos puntos. De otra manera muchos de la opciones de esta parte son de fcil entendimientopuesto que son de edicin o manejo de texto comn en todos los programas de Windows.
Al generar este manual, asumo que todos conocen Windows y las particularidades deeste y los sistemas comunes, de esta manera creo ms importante darle relevancia a lasparticularidades de nuestra rea, la construccin.
1 Adaptar Project a la Empresa Herramientas Opciones- Vista
-
8/9/2019 6126261 Manual Microsoft Project v21 Gantt
5/29
Manual Microsoft Project v2.1 (Gantt).doc.1
5
Adaptar Project a la Empresa Herramientas Opciones- Vista
a) En la opcin Vista: Smbolo: $ (smbolo de moneda del pas respectivo) Decimales: 0 (Dependiendo si se pagan o se cobran centavos o dcimas de la
moneda respectiva)Estos pasos anteriores no siempre es necesario hacerlos, depende de laconfiguracin que se haya efectuado en el Panel de control, en la opcinConfiguracin Regional, donde se configura lo referente a moneda, nmero,fechas.Es importante aqu verificar el separador de lista, que no coincida con el separadordecimal, por ejemplo si el separador decimal es coma (,), el separador de listadebera serpunto y coma (;). Este error se denota cuando se ingresa a Project y nosdice que el separador de lista y el separador decimal coinciden.
Para una mejor presentacin de la Carta Gantt es necesario tener presente loscambios o mejoras que producen las siguientes opciones: Seleccionar la opcin Mostrar nmeros de esquemasMuestra nmeros de esquema para los proyectos, subproyectos y actividades, porejemplo si se ha creado un subproyecto o tarea resumen: Obra gruesa y este tieneactividades se enumerarn de acuerdo al ndice del resumen: Obra Gruesa
1.1. Excavaciones.
El numero de esquema est relacionado con la sangra que tengan las actividades(dependencia), situacin que veremos ms adelante en el manual y curso. Seleccionar la opcin Mostrar tareas de resumen del ProyectoEs importante considerar la opcin que Project nos muestre la tarea resumen delproyecto, informacin global del proyecto, como duracin total costo total, nombredel proyecto, entre otros datos importante. Es necesario destacar que al estar estaopcin activa no es posible borrar todo el proyecto al seleccionar todas lasactividades en la carta Gantt, situacin que se da cuando se pretende usar el archivocomo matriz para otro proyecto.
b) Men herramientas + opciones + programacin
De la opcinProgramacin es importante considerar lo siguiente:
Mostrar las unidades de asignacin como: Valores decimales.Inicialmente Project considera la opcin: Porcentajes, situacin que se da paraun trabajador que puede estar asignado un valor de % a la actividad como un jornal asignado un 50% a la actividad de excavacin. En construccin no esusual esta manera, pues si asignamos materiales a las partidas no podemos decirque una pieza de madera est asignada un 100% a Moldajes. Al estar
-
8/9/2019 6126261 Manual Microsoft Project v21 Gantt
6/29
Manual Microsoft Project v2.1 (Gantt).doc.1
6
seleccionado valores decimales se podr asignar cantidades ms reales al haceranlisis de costos para cada partida.
2 Adaptar Project a la Empresa Herramientas Opciones- Programacin
Las nuevas tareas: Comienzan en la misma fecha del Proyecto.Si la forma de proceder elegida al hacer una Gantt es generar primero el listadode partidas y posteriormente unirlas, es conveniente que todas se alineen en lafecha de inicio del proyecto.
Mostrar duracin en: Das.Si bien es cierto a las actividades o tareas se pueden ingresar y cambiar variasduraciones indistintamente (minutos, horas, das, semanas, meses), es buenoprefijar la duracin ms comn de uso, para nuestra rea es das, como para unproyecto mecnico podra ser horas, esto es solo la unidad que considera por
defecto y la unidad considerada en algunos informes, siendo posible cambiarlaen cualquier momento.
Mostrar trabajo en: Das.Hay que diferenciar duracin de trabajo, situacin que muchas veces seconfunde.Duracin: Es el tiempo que dura una tarea, se calcula mediante la siguientefrmula:
ienton
obradeCantidadDuracin
dimRe
__=
-
8/9/2019 6126261 Manual Microsoft Project v21 Gantt
7/29
Manual Microsoft Project v2.1 (Gantt).doc.1
7
Trabajo: Es el esfuerzo de los recursos (mano de obra y/o maquinaria) paraproducir un bien en un determinado tiempo. Para la construccin el trabajo es lacantidad de trabajadores o maquinas utilizados en la duracin de la tarea.
Por ejemplo:Tarea: Confeccin de Moldaje de CimientoCantidad: 100 M2Recursos: 1 Carpintero de 1ra y 1 JornalRendimiento: 20 m2/da
Duracin de la actividad: dasdiam
m5
/220
2100=
Trabajo: 2 Trabajadores x 5 Das = 10 TD o en Construccin 10 HD (10hombres das).Si consideramos una Maquinaria cualquiera en esta actividad, se tiene entonces:Recursos: 1 Carpintero 1ra + 1 Jornal + 1 maquinaRendimiento: 25 M2/da
Duracin= dasdiam
m4
/225
2100=
Trabajo = 2 H x 4 Das = 8 HD (8 Hombres Das)= 1 M x 4 Das = 4 DM (4 Das Maquina)
El trabajo total es 12 Das, pero como tenemos Hombres y maquinas, Projectelimina el tipo de recurso (hombre o maquina) considerando que el trabajo quenos importa es el total.Para el rea de la construccin lo ms comn es Das, siendo tambin posiblecambiar la unidad del trabajo en cualquier momento.
Tipo de tarea predeterminado: Duracin fija. Desactivar la opcin: Las tareas nuevas estn condicionadas por el esfuerzo.
Project para esta opcin tiene prefijado: Cantidad Fija, situacin que recalcula laduracin cada vez que se ingresa un recurso nuevo, considerando unrendimiento inicial de acuerdo a la cantidad de recursos variables (mano de obray/o maquinaria) y la duracin de la tarea.Por ejemplo si en la actividad anterior donde consideramos 2 trabajadores y unaduracin de 5 das, Project considera entonces que se tiene un rendimientoproporcional a la cantidad de trabajadores ingresados, de esta manera si secambia al doble (2 carpinteros y 2 jornales), Project re calcular la duracin a la
mitad, y as de manera matemtica.En construccin esto no es siempre vlido pues la cantidad de esfuerzo no esproporcional a la cantidad de recursos (mano de obra) pues para este caso elrendimiento que rige la duracin es del carpintero, pues si queremos disminuir laduracin a la mitad bastara con asignar 2 carpinteros y 1 jornal, si tenemos eltipo de tarea como cantidad fija Project determinar que solo se ha subido un33% ms (1/3) y este valor reducir la duracin.En estricto rigor en consideracin a lo anterior se debe seleccionar el tipo detarea a: Duracin Fija para que Project no cambie la duracin y deje laresponsabilidad de cambiar, calcular el nuevo rendimiento y la nueva duracin anosotros que somos los evaluadores y RESPONSABLES del proyecto.
-
8/9/2019 6126261 Manual Microsoft Project v21 Gantt
8/29
Manual Microsoft Project v2.1 (Gantt).doc.1
8
Una vez realizados todos los cambios es importante presionar el botn .
Con esto se guardan todos los cambios en el archivo global.mpt, cuando se crea unproyecto nuevo, Project lo configura de acuerdo a global.mpt, de ah la importancia deguardar los cambios para no tener que hacerlos nuevamente.
c) Men herramientas + opciones + calendario.
3 Adaptar Project a la Empresa Herramientas Opciones- CalendarioEn esta parte de debe considerar las siguientes opciones:
La semana comienza el: Lunes. El ao fiscal comienza en: Enero Hora predeterminada de entrada: 8:00. Hora predeterminada de salida: 18:00 Jordana laboral: 9. Semana laboral: 45
En Chile la semana laboral legal es de 45 Horas semanales de acuerdo a esto se calculala jornada diaria y las horas de entrada y salida de los trabajadores.Si consideramos que se trabajar de lunes a viernes (5 das) jornadas iguales la jornadalaboral es: 45/5 = 9 Horas diarias.
-
8/9/2019 6126261 Manual Microsoft Project v21 Gantt
9/29
Manual Microsoft Project v2.1 (Gantt).doc.1
9
La hora de entrada es generalmente a las 8 de la maana, la cantidad que se asigne acolacin determinar la hora de salida, para una hora de colacin la hora de salida es las18:00 hrs, con 45 minutos de colacin la salida ser a las 17:45 Hrs.
Si se considera que trabajaran de lunes a sbado jornadas iguales (6 das), la jornadalaboral es: 45/6 = 7,5 Horas diarias.Otra posibilidad es trabajar de lunes a viernes 8 horas y el sbado 5 horas, completandolas 45 horas semanales.Para cualquier tipo de jornada laboral considerada es importante considerar aqu la jornada laboral (horas diarias) pues este valor es el que considera Project paradeterminar la duracin del da, y su equivalencia en horas.Es importante la relacin de este valor con la configuracin del horario de trabajo delproyecto u obra, situacin que veremos ms adelante en Configuracin del Calendariolaboral.
Una vez realizados los cambios no olviden presionar el botn paraguardar los cambios en el archivo global.mpt eso nos evitar volver a hacer estos cambioscada vez que ingresemos a Project y cada vez que se cree un archivo nuevo.
Nota:Se ha mencionado anteriormente el archivo Global.mpt, archivo muy importante
para un buen uso y provecho de los conocimientos y guardar estos conocimientos paraproyectos futuros, de tal manera se ver ms adelante como guardar en el global: tablas,campos, vistas, calendario y otros datos que ser tiles en los siguientes proyectos quedeban programar.
2. Pasos para Programar el Proyecto.El segundo paso deber ser lo referente al proyecto propiamente tal, no olvidemos queel primer paso fue configurar el Project a la Empresa, el segundo corresponde entoncesal proyecto o a la obra.En general para el proyecto de deben realizar los siguientes pasos:
Dar fecha de inicio del Proyecto Determinar la semana laboral y los feriados. Programar (Gantt, CPM, o PERT) Anlisis de costos Control de la ObraEn este captulo nos referiremos a los dos primeros (fecha de inicio, semana laboral y
feriados).Para la fecha de inicio del proyecto:
Men Proyecto + informacin del Proyecto.En esta opcin se ingresa la Fecha de comienzo del Proyecto si se programa a partir
de: Fecha de comienzo del Proyecto, esto en el caso que sepamos la fecha de inicio, detal manera que la programacin del proyecto (Gantt, CPM o PERT) nos entregar la fechade trmino.
-
8/9/2019 6126261 Manual Microsoft Project v21 Gantt
10/29
Manual Microsoft Project v2.1 (Gantt).doc.1
10
4 Men Proyecto + informacin del Proyecto.
5 Men Proyecto + informacin del Proyecto. Fecha InicioDe igual manera es posible que sepamos la fecha impuesta de trmino del proyecto, ocuando debemos terminar, para este efecto se deber cambiar primero en Programar a partirde: Fecha de fin del Proyecto, Project entonces deja la opcin de ingresar la fecha de fin yse calcular la fecha de comienzo a partir de la programacin realizada.
6 Programar a partir de fecha de fin del Proyecto.
-
8/9/2019 6126261 Manual Microsoft Project v21 Gantt
11/29
Manual Microsoft Project v2.1 (Gantt).doc.1
11
Men Herramientas opcin: Cambiar calendario laboral.
En esta opcin se ingresar y determinar la semana laboral (das de trabajo y horas deentrada y salida) y adems los feriados considerados para que Project evite programarjornada de trabajo para estos das.
7 Cambiar calendario laboral
Es importante que noten que si bien es cierto que anteriormente determinamos que las horade inicio era las 8:00 hrs de la maana y la Hora de salida era las 18:00 Hrs, la figura 7 delcalendario laboral nos muestra la jornada de trabajo desde las 9:00 a las 13:00 Hrs y de las15:00 Hrs hasta las 19:00 Hrs, esto es debido a que el proyecto fue creado antes de guardaro prefijar en el global.mpt, desde un punto de vista acadmico o de aprendizaje es mejorpues debemos saber cmo cambiar el horario para cada da de la semana.Para configurar el horario de trabajo para toda la semana en Project 2003 seleccionar el dalunes (la Letra L) y arrastrar hasta el viernes, luego cambiar el horario de jornada de lamaana y tarde tal como se ve en la figura N8.
Luego si seleccionamos cada da (no es necesario aceptar o salir del calendario), podemosverificar que el horario de cada uno es jornada de la maana 8:00 hasta las 13:00 Hrs yjornada de la tarde de las 14:00 hasta las 18:00 Hrs
-
8/9/2019 6126261 Manual Microsoft Project v21 Gantt
12/29
Manual Microsoft Project v2.1 (Gantt).doc.1
12
8 Cambio de Jornada Laborar y Horarios
Luego de esto es necesario indicar al Project los das feriados para que evite trabajar estos
das. Para esto seleccionar el da feriado y seleccionar la opcin ,continuar de la misma manera para todos los das feriados del ao actual y siguiente,considerando que a lo menos deben estar los feriados en el periodo que durar el proyecto.
9 Creacin de Feriados
Considerar el manual de Ms-Project como un curso y clase paso a paso, por lo tanto eneste punto guardemos nuestro trabajo como Clase1-adaptar.mpp, considerando que enlos puntos anteriores hemos aprendido a adaptar el Project a la Empresa.
Es necesario entender que el calendario en el que hemos configurado la semana laboral ylos feriados est asignado al proyecto (archivo) que hemos llamado Clase1-adaptar, paraproyectos futuros (nuevos) deberamos realizar todo de nuevo, a menos que guardemos estecalendario en el Global.mpt, para esto seleccionar del men Herramientas la opcinOrganizador y de este la opcin Calendario:
-
8/9/2019 6126261 Manual Microsoft Project v21 Gantt
13/29
Manual Microsoft Project v2.1 (Gantt).doc.1
13
10 Organizador - Calendario
En el Organizador es importante destacar las distintas carpetas u opciones como Vistas,Campos, Calendarios y otros, y las dos ventanas donde es posible seleccionar archivos oel global.mpt, queremos pasar nuestro calendario que est asignado al nuestra primeraclase, seleccionar entonces la opcin Calendario y en una de las dos ventanas el archivoclase1.adaptar.mpp y seleccionar Estndar (que es el nombre que da Project al calendario)
y Copiarlo mediante el botn hacia el global.mpt. Project nos dir que yaexiste un calendario Estndar en el global y nos pregunta si deseamos reemplazarlo,
aceptemos en el entendido que el calendario de nuestra clase1 est ms completo que elcalendario inicial de Project.
3. Programacin.Luego de determinada la fecha de inicio del proyecto y la semana laboral y feriadocorresponde el paso a la programacin propiamente tal. Se detallaran aqu los pasos paragenerar una programacin Gantt, en los siguientes captulos se abordaran los pasos pasageneral una programacin en CPM.Nota:En estricto rigor la programacin que genera Project es una CPM, pues calcula fechas ms
tempranas y ms tardas para cada tarea, entonces estamos en presencia una CPM enrepresentacin Gantt y en una CPM en representacin nodo actividad (Vista Diagrama dered).Para lo que sigue de nuestro manual, les recuerdo haber comentado que desde mi punto devista la mejor manera de aprender y conocer un sistema (Project) es con la comparacinreal o generacin real de un proyecto.Para este efecto considerar un proyecto pequeo, un muro de albailera, considerandotambin que los pasos son vlidos y los mismos para una actividad como para 100, para unproyecto de 20 tareas como uno de 1000.
-
8/9/2019 6126261 Manual Microsoft Project v21 Gantt
14/29
Manual Microsoft Project v2.1 (Gantt).doc.1
14
Proyecto Muro de Albailera.
Especificaciones Tcnicas:
1. Terreno no apto para usar como moldaje.2. Hormigones Estructurales H-20, no estructurales H-153. Considere emplantillado para las fundaciones4. Cadenas de 20x15 cm 4 fe 12 mm, estribo 6 mm cada 20 cm5. Pilares de 15x15 4 fe 12 mm, estribo 6 mm cada 20 cm6. Sobre Cimiento 20x15 4 fe 12 mm, estribo 6 mm cada 20 cm7. Considere su criterio en datos faltantes (anote su criterio por favor)
50
20x15
S/C 4 fe d 12 mm
50
300
300
240
Pilares 15x15 (TIP)
20
Cadenas 20x15
-
8/9/2019 6126261 Manual Microsoft Project v21 Gantt
15/29
Manual Microsoft Project v2.1 (Gantt).doc.1
15
3.1.- Programacin en Gantt
Existen varias maneras de programar, mi intencin, en este manual no es ensearprogramacin de obras, cada uno de Uds. puede tener o no experiencia al respecto y sumanera de programar, incluso a mis alumnos no les puedo ensear a programar, esto seadquiere con la experiencia, si les enseo tcnicas de programacin, y algunos trucos,pero me permitir algunas licencias en algunos puntos del desarrollo del proyecto, comopor ejemplo:1ro Siempre programar pensando que un buen sistema de programacin es aquel queentrega la mayor cantidad de respuestas sin necesidad de ms documentos que la solaprogramacin.
Las preguntas ms importantes de la programacin son:Qu hacer?, Dnde Hacerlo?, Cunto hacer?, Cmo hacerlo?, Cundo hacerlo?Para responder a Qu hacer? Considere siempre en el nombre de la tarea que estamosprogramando y que al programar indicamos Operacin, considerar tambin en el nombrela respuesta a Dnde Hacerlo?, por ejemplo es distinto indicar las siguientes maneras dedenotar el nombre de una tarea:
Nombre tarea: MoldajeEl nombre de la tarea no nos indica si se est confeccionando o comprando ocolocando o retirando el moldaje, ni el elemento o tipo de moldaje.
Nombre tarea: Confeccin de Moldaje de PilaresEn este caso nos indica claramente que estamos confeccionando el moldaje, nosresponde a la pregunta: Qu hacer?, Confeccin de Moldaje o la operacin arealizar. La pregunta Dnde hacerlo? Se responde con el elemento es decirPilares
La pregunta Cunto hacer?, se responde con la cantidad a ejecutar, la cual podra serincorporada en el nombre de la tarea, pero se perdera informacin en virtud de quedebemos pensar que tanto la cantidad y unidad a ejecutar de la tarea son parte delpresupuesto, y es importante considerar la posibilidad que nos da el Project de crear ypersonalizar campos.2do Escribir en la tabla primero el camino critico (o camino principal), luego lasactividades en paralelo y al final de la lista las confecciones, esto generar una malla Ganttms fcil de entender y realizar y mejorar la relacin entre tareas en el entendido que todaslas tareas dependen de una u otra manera del camino critico.
-
8/9/2019 6126261 Manual Microsoft Project v21 Gantt
16/29
Manual Microsoft Project v2.1 (Gantt).doc.1
16
11 Carta Gantt, Inicial sin Campos personalizados.
Como comentaba anteriormente es necesario generar campos personalizados para mejorarla Gantt y responder a las preguntas, y poder utilizar estos campos en tablas futuras.
3.1.1.- Como crear y personalizar campos en Project.
Microsoft Project nos da la posibilidad de personalizar campos y poder utilizarlos ennuestro proyecto y poder generar tablas particulares y adaptadas a nuestras necesidades.Para esto hay dos pasos a seguir:
a) Insertar una columna en la tabla activa, utilizar un campo de los disponibles y luegopersonalizarlo, dando botn de la derecha en el nombre del campo y seleccionandola opcin Personalizar campo.
b) Personalizar el o los campos y luego insertar la columna con el campo yapersonalizado, este procedimiento seguiremos en el manual.Para ambos casos siempre es conveniente disear la tabla manualmente con los campos
que nos entrega Project y los campos que debemos personalizar. Este paso lo veremos msadelante cuando creemos nuestras propias tablas.
Para personalizar un campo se deben seguir los siguientes pasos: Men herramientas + personalizar + campos. Seleccionar el tipo de campo: Numero, texto, costo, etc. Seleccionar un campo y cambiar su nombre: Ejemplo, Unidad (Texto 1). Generar la frmula, si el campo la considera.
Para nuestro caso personalizaremos los campos Cantidad y Unidad, los cuales sonNmero y texto respectivamente.
-
8/9/2019 6126261 Manual Microsoft Project v21 Gantt
17/29
Manual Microsoft Project v2.1 (Gantt).doc.1
17
12 Pasos para Personalizar Campos
El mismo procedimiento se debe seguir para personalizar el campo Unidad.El siguiente paso es insertar estos campos previamente personalizados en una tabla yacreada o generar una tabla nueva e ingresarlos en esta.
Para esta primera parte del manual insertaremos los campos en la tabla activa de la
carta Gantt (Entrada). Esto es haciendo botn de la derecha en el campo que queremosdesplazar, consideremos entonces la siguiente tabla:No Tarea Cantidad Unidad Duracin
Id nombre Nmero1 Texto1 Duracin campo
Campo personalizado
Se deben insertar los campos personalizados Cantidad y Unidad y desplazar la Duracin,Cuando el campo se ha personalizado se podr ubicar tanto por su nombre original(nmero1) o por su nombre personalizado:
-
8/9/2019 6126261 Manual Microsoft Project v21 Gantt
18/29
Manual Microsoft Project v2.1 (Gantt).doc.1
18
13 Insertar el Campo personalizado Cantidad
Proceder de la misma manera para ingresar el siguiente campo personalizado (columna), latabla o vista de la Gantt debe quedar de la siguiente manera:
14 Carta Gantt con Columnas Cantidad y UnidadObviamente en las columnas Cantidad y Unidad se ingresa la cubicacin de cada
tarea, estos valores podrn ser utilizados en tablas futuras, tanto como otros campos quehagan relacin a estos.
Recordemos que las columnas fueron ingresadas en la tabla activa de la carta Gantt,al respecto es importante tener presente lo siguiente: Project en su vista Gantt (o Gantt deseguimiento) distingue algunas reas en particular, yo las he denotado como rea 1, rea 2 y
rea 3.
-
8/9/2019 6126261 Manual Microsoft Project v21 Gantt
19/29
Manual Microsoft Project v2.1 (Gantt).doc.1
19
15 reas de trabajo de la carta Gantt
Project utiliza el rea 1 para ver tablas, de esta manera esta rea se controla con el menVer opcin Tablas.El rea 2 es la carta Gantt propiamente tal o lo correspondiente a la escala de tiempo yduraciones grficas.El rea 3, se despliega con el men Ventana opcin Dividir o botn de la derecha en unespacio en blanco de la malla y opcin Dividir. Esta rea se utiliza, entre otras cosas, para
asignar recursos a las tareas, situacin que ya veremos ms adelante.Si consideramos que ingresamos las columnas en la tabla de Entrada podemos ver
o modificar esta tabla en el Menu Ver opcin Tablas, ms tablas, luego botn
es posible aqu cambiarle nombre, ingresar ms campos (columnas).
La creacin de tablas nuevas se ver ms adelante, donde craremos tablas depresupuesto Previsto, actual y real, tambin como tablas de control de costos y de tiempo, ytabla de estados de pago.
-
8/9/2019 6126261 Manual Microsoft Project v21 Gantt
20/29
Manual Microsoft Project v2.1 (Gantt).doc.1
20
16 Pasos para Crear y/o Modificar una tabla.
3.1.2.- Dibujar la Carta Gantt- Vincular Tareas.
Como regla general de programacin primero se debe programar el camino crtico
(camino principal) luego las actividades en paralelo y al final las confecciones. Al decirprogramar para este caso en particular no me refiero a que, por ejemplo las confecciones,deban realizarse al final sino en la tabla o en el listado de tares considerarlas al final, yaveremos ms adelante con conveniente de esto.
Para vincular las actividades se pueden seguir dos mtodos:a) Grafico, seleccionando una actividad y arrastrando a la otra hasta que se seleccione
la siguiente y se cree el vnculo.b) Se seleccionan las actividades por secuencia (por ejemplo: Trazado y excavacin) y
se presiona el botn Vincular tareas, para desvincular actividades se presiona elbotn Desvincular tareas, o simplemente dando doble clic en la lnea que une la
actividad y presionando el botn Eliminar de la Ventana Dependencia entre tareas.
17 Botones Vincular y Desvincular Tareas
-
8/9/2019 6126261 Manual Microsoft Project v21 Gantt
21/29
Manual Microsoft Project v2.1 (Gantt).doc.1
21
18 Tipos de Enlace y Desfase entre Tareas.
Una vez que tengamos listo todas las Tareas de nuestro proyecto Muro de Albailera,Figura 19.
19 Listado de Tareas del Proyecto Muro de Albailera.
Es bueno considerar algunos aspectos como subproyectos o tareas resumen, comopor ejemplo Obra gruesa, Terminaciones y Confecciones. Figura 20. Insertar estas tareasposicionndose en la ubicacin respectiva y mediante el Menu Insertar opcin Nueva
-
8/9/2019 6126261 Manual Microsoft Project v21 Gantt
22/29
Manual Microsoft Project v2.1 (Gantt).doc.1
22
Tarea ingresar la Tarea Resumen como una tarea normal sin duraciones (Actividades 1, 20y 24). (Figura 20)
20 Tareas Resumen (Insertar Tarea)
Si estn haciendo el proyecto del muro de albailera les sugiero guardarlo como clase2-Gantt.mpp.
Veamos ahora comodar dependencia de lastareas al subproyecto otarea resumen, paraesto seleccionar todaslas actividades quepertenecen a Obragruesa (sin seleccionar
obra gruesa) y aplicarsangra, con el botn
.Realizar la mismaoperacin para lassiguientes tareas y sudependecia con lasTareas Resumen. (verfigura 21)
-
8/9/2019 6126261 Manual Microsoft Project v21 Gantt
23/29
Manual Microsoft Project v2.1 (Gantt).doc.1
23
21 Tareas Resumen y las tareas dependientes.
Luego de esto terminemos de vincular las tareas de la manera grfica o medianteseleccin y el botn Vincular tareas .
Siguiendo con lo bueno deprogramar o tener el camino crticoen primer lugar de la tabla es laseleccin y vinculacin de este,para esto seleccionemos todo elcamino crtico arrastrando desdeTrazado Fundacin hasta Retirode moldajes s/c Pilares... luegopresionando la tecla Control de suteclado cliclear en Estuco yTerminaciones, tal como se ve en
la siguiente figura.
Luego de esto presionar elbotn Vincular tareas ytendremos todo el camino crticounido. (ver Figura 22)
De esta manera es fcil ver ladependencia de las tareas enparalelo o confecciones pues estasdependen del Camino Crtico.
-
8/9/2019 6126261 Manual Microsoft Project v21 Gantt
24/29
Manual Microsoft Project v2.1 (Gantt).doc.1
24
22 Camino Crtico del Proyecto
Detengmonos a analizar las confecciones y el porqu fueron programadas al final(o las dejamos al final de la lista).
23 Procesos de Confecciones
Noten que se crearon las confecciones de moldajes juntas al igual que las de enfierraduras,esto es debido que deben considerarse como procesos nicos, esto facilitar la vinculaciny el entendimiento de la malla.
Primero seleccionar todas las tareas del proceso de Moldajes y unirlas de la mismamanera realizarlo para enfierraduras. (ver figura 24)
24 Unin de Procesos Moldajes y Enfierraduras
-
8/9/2019 6126261 Manual Microsoft Project v21 Gantt
25/29
Manual Microsoft Project v2.1 (Gantt).doc.1
25
Las confecciones son tareas que tienen restricciones de inicio y de trmino, larestriccin de inicio est dada, generalmente, por disponibilidad de recursos, o trmino deactividad precedente, la de trmino est dada, generalmente, por la colocacin del
elemento.Una programacin tambin nos indica un buen uso y manejo de recursos, por
ejemplo para nuestro proyecto, en la tarea Trazado Fundacin podramos haber consideradoun Trazador, pero este recurso solo tendra esa tarea que realizar, de esta manera es msconveniente para esta considerar un Carpintero de 1ra y un jornal, entonces esta cuadrilla alterminar el Trazado pasa a la tarea Confeccin de Moldaje cimiento, esta es entonces larestriccin de inicio de la confeccin, se debe unir desde Trazado Cimiento a conf.Moldaje cimiento. La restriccin de trmino de esta tarea es la colocacin del elemento, esdecir colocacin moldaje cimiento fundacin. Recuerden unir en la direccin donde seejecuta el proceso. Continuar con de la misma manera para las restantes tareas deconfecciones. (ver Figura 25)
25 Gantt Proyecto Muro AlbaileraEn la figura 25 se muestra la Gantt terminada de acuerdo a la configuracin inicial
del Project, pero sin duda podemos y debemos mejorarla ms, seguramente a ustedes lessurgen algunas interrogantes, como:
Si hemos tenido la precaucin de crear primero el camino critico porque no lo hamarcado de un color diferente?
Por ejemplo si vemos la duracin total de la Obra Gruesa son 6,89 das, la preguntaque nos hacemos aqu es Cunto dura el proyecto total?, y si estos 6,89 son das hbiles,cunto dura nuestro proyecto en das corridos?, o Cmo podemos ver los dascorrelativos del proyecto?
-
8/9/2019 6126261 Manual Microsoft Project v21 Gantt
26/29
Manual Microsoft Project v2.1 (Gantt).doc.1
26
Para solucionar la primera pregunta veamos como funciona el asistente para
diagrama Gantt .
26 Asistente para Diagrama Gantt.Seleccionar aqu Ruta critica, o tambin es posible incorporar otros datos o
seleccionar ms opciones si optan por Diagrama de Gantt personalizado, de esta manerapueden personalizar aun ms su carta Gantt. Les sugiero revisar estas opciones y ver elresultado obtenido si es de vuestro agrado o si les muestra la informacin que ustedesnecesitan. Ms adelante veremos que para los efectos del curso/manual usaremos la Ganttde seguimiento pues en esta podremos controlar y ver el avance del proyecto.
27 Carta Gantt con Ruta critica
-
8/9/2019 6126261 Manual Microsoft Project v21 Gantt
27/29
Manual Microsoft Project v2.1 (Gantt).doc.1
27
Para la solucin a las siguientes preguntas, es bueno recordar que Windows y susprogramas trabajan en base a objetos, cada elemento y rea de un programa de Windows esun objeto y como tal tiene propiedades e informacin.
La respuesta a cunto dura el proyecto total se puede obtener si activamos la casilla
en la opcin Opciones del Menu Herramientas. (verFigura 1), si queremos aun mejorar ms la carta Gantt activar de igual manera la casilla
.Para las respuestas a las preguntas es bueno conocer o comentar lo siguiente:Los objetos muestran sus propiedades y se pueden cambiar dando doble click en
este, su informacin con botn de la derecha, les sugiero investigar todo dando doble clicky botn de la derecha a todos los objetos, pero eso si sin abusar.
Pero bueno volvamos a las respuestas a las preguntas antes sealadas, para esto esbueno conocer que en el rea de la Gantt, el sector donde estn las fechas es un objeto y se
llama Escala temporal y como tal tiene propiedades, den doble click sobre este y tendremosla ventana Escala temporal. (Figura 28)
28 Ventana Escala Temporal
En la ventana Escala Temporal podemos controlar la forma en que se muestra lascolumnas de tiempo, cantidad de niveles que queremos mostrar, Project por defecto se
inicia con dos niveles (Nivel intermedio y Nivel Inferior).Por ejemplo para nuestro proyecto por la duracin de este basta considerar en elNivel intermedio las Unidades como: Semanas, la etiqueta se refiere al formato del tiempoque queremos que se muestre, seleccionemos el Nivel inferior y las unidades como Daspero para responder a las preguntas es mejor revisar la Etiqueta de la Unidad seleccionada(Das), noten la gran variedad de etiquetas, seleccionen aqu 1,2,3,4 desde el comienzo,noten tambin que en la parte inferior de esta ventana nos muestra como queda nuestraescala temporal (carta Gantt) de acuerdo a la selecciones realizadas. Ver figura 29 con laforma de la carta Gantt de nuestro proyecto.
En la opcin Perodo no laborable es conveniente seleccionar.
-
8/9/2019 6126261 Manual Microsoft Project v21 Gantt
28/29
Manual Microsoft Project v2.1 (Gantt).doc.1
28
29 Carta Gantt - Das Seguidos
Nuestra Gantt est casi lista, bueno la verdad no creo que nunca est totalmentelista, si cada vez nuestra obra cambia, la Gantt deber cambiar con ella, pero por lo menosasumamos que en nuestra etapa de dibujo o de planificacin est casi lista.
Es posible mejorar el aspecto de la Gantt cambiando la cuadricula, el estilo de labarra, dibujando lneas entre otras, para esto hacer botn de la derecha en un espacio en
blanco de la malla (Dije espacio en blanco no sobre una barra de tarea), con esto se tiene elsiguiente men desplegable:Seleccionar en esteCuadricula y este porejemplo para Filas deGantt y Columna denivel inferiorseleccionar una lneapunteada, ver elresultado final denuestra Carta Gantt enla figura 30.Como siempre lessugiero investigar elresto de las opciones.
Todas lasopciones del men
anterior que se mostr haciendo botn de la derecha en un espacio en blanco de la cartaGantt tambin es el mismo men Formato, entonces es posible obtener los pasos anterioresyendo directamente a este men.
-
8/9/2019 6126261 Manual Microsoft Project v21 Gantt
29/29
Manual Microsoft Project v2.1 (Gantt).doc.1
29
30 Vista Final de Carta Gantt
3.2.- Programacin en CPM