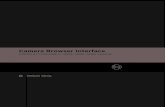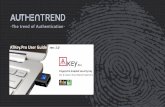Cary 100/300/4000/5000/ 6000i/7000 Spectrometer Site Preparation ...
6000i User Manual Rev D
-
Upload
johngalt17 -
Category
Documents
-
view
244 -
download
5
Transcript of 6000i User Manual Rev D
-
8/2/2019 6000i User Manual Rev D
1/184
Northstar 6000i
Quickstart Guide
and
Reference Manual
-
8/2/2019 6000i User Manual Rev D
2/184
-
8/2/2019 6000i User Manual Rev D
3/184
-
8/2/2019 6000i User Manual Rev D
4/184
-
8/2/2019 6000i User Manual Rev D
5/184
1
Reference Manual Revision D
Getting Started
Welcome to the Northstar 6000i . . . . . . . . . . . . . . . . . . . . . . 2
Using this manual . . . . . . . . . . . . . . . . . . . . . . . . . . . . . . . . . . . 2
Networking the 6000i. . . . . . . . . . . . . . . . . . . . . . . . . . . . . . . . 3
Maintaining the 6000i . . . . . . . . . . . . . . . . . . . . . . . . . . . . . . . 4
Interfacing the 6000i . . . . . . . . . . . . . . . . . . . . . . . . . . . . . . . . 4
Technical support . . . . . . . . . . . . . . . . . . . . . . . . . . . . . . . . . . . 5
T
his chapter introduces this manual and explains a few things you should know to keepyour Northstar 6000i
in top operating condition.
-
8/2/2019 6000i User Manual Rev D
6/184
2
Getting Started
Welcome to the Northstar 6000i
Northstar 6000i
Welcome to the Northstar 6000i
Congratulations on your purchase of theNorthstar 6000i
Integrated NavigationSystem! The 6000iis a full-featured colorGPS/vector charting system easy to use,but meeting your marine navigation needsin a comprehensive, logical manner.Optional Northstar radar and fish findingmodules round out the 6000i
s capabilities.
The 6000i
enhances GPS with the WideArea Augmentation System (WAAS) oroptional radiobeacon differential positionnavigation for superb accuracy, and offersa high-resolution full-color screen withNavionics cartography and video overlay.
Major functions are accessed with a singlekeypress. By reducing the attentionrequired to navigate, you can devote moretime to simply enjoying your trip.
For information on installing, interfacing,and troubleshooting the 6000i, please seethe Northstar6000i Installation Manual(part number GM6KIM) or contact your
local authorized Northstar dealer.
Using this manual
This manual is divided into two mainsections:
The Quickstart Guide
begins on page 7and has all the basic information youneed to operate the 6000i.
Be sure toread this section as you start using the
unit.
A Reference Section
starts on page 23.Use this when you need moreinformation about any of the unitsfunctions youll find answers here to
any questions about getting the mostfrom your 6000i
.
Check the mini table of contents at thebeginning of each chapter to quickly locatea topic you need help with.
Its best to read this manual with the 6000i
set up and running so you can try out thevarious functions and see the results.
The 6000i has several
requirements that must
be met to ensure safe
and proper operation.
Installation and interfac-
ing of the 6000i should
be handled by a marine
technician using the
guidelines found in the
Northstar 6000i Installa-
tion Manual.
-
8/2/2019 6000i User Manual Rev D
7/184
3
Getting Started
Networking the 6000iReference Manual Revision D
Conventions
This manual uses certain conventions toprovide a consistent means of recognizingspecific information, as follows:
is the universal caution symbol forcaution and warning informationrelated to your personal safety orpossible damage to the system. TheCAUTION
and WARNING
notes contain
critical informationplease read them!
The phrase Press a key means pushbriefly and release, unless otherwisespecified.
Text written like
CHART
generally
refers to named keys on the 6000isfront panel. Text written like
Moreinfo
generally refers to the 6000ismenu keys at the right side of thescreen.
Whenever this manual tells you topress ENTER
to perform a function, youcan press CLEAR
instead if you decidenot to perform that function. These
keys are abbreviated ENT
and CLR
onthe 6000i
.
Networking the 6000i
Northstars N2 networking technology letsyou connect two or more 6000iunits inorder to share navigation data (includingradar and sounder data) and all waypointsand routes between the units. The systemcan be operated from any connected unit,and all changes to routes and waypointsare reflected on all the networked units.Networking is fully automatic on the
6000i;no special steps are necessaryIn an N2 network, one display unit is desig-nated as the master, and all others asslaves. The only restrictions on N2networking are the following:
there must be one and only one masterunit operating in a network
all units must have the same softwareversion.
If, for example, a slave unit is turned onbefore the master, a message is displayedreminding you to turn on the master unitbefore using the slave. In case the masterunit is not available (removed for service,for example), brief instructions show howto temporarily convert a slave into a masterunit.
For details on networking, see N2Networking, starting on page 149.
-
8/2/2019 6000i User Manual Rev D
8/184
4Getting Started
Interfacing the 6000i Northstar6000i
Interfacing the 6000iThe 6000ican be connected to a widevariety of compatible marine devices,including Northstars echo sounder andradar. A qualified marine electronics tech-
nician should perform these installations.For details, contact your local authorizedNorthstar dealer.
Maintaining the 6000i
Basic maintenance
To help retain the 6000isbest possibleperformance, Northstar recommends thefollowing:
be sure to keep the cartridge accessdoor closed at all times, except when
youre changing the chart cartridge, toprevent moisture and dirt fromentering the 6000i
dont change the cartridge while the6000iis exposed to water spray, rain, ormoisture of any kind
keep spare cartridges in a safe,watertight place where they wont bemisplaced
keep fingerprints off the display screen(remove any prints with a lens cleaningcloth)
remove dirt and grime using a softcloth and Windex or soap and water
dont scratch the display by wiping asandy or salty cloth across it
use the 6000isprotective plasticsunshield when not in use (excessiveheat from the sun can cause damage)
dont open the 6000iscasethere arentany user-serviceable parts inside
always keep the rear connectors plasticcaps on when they are not in use (theconnectors are not waterproof unlesscovered)
Cleaning the display screen
Be careful when cleaning the glass window
covering the display screen. Although thewindow is scratch-resistant, you maydamage the anti-reflective coating if youuse a dry cloth to wipe dirt off. Always usea damp cloth with plenty of water toremove salt or dirt. To remove any oil or
Pre-packaged moist
towellettes (especially
those containing a small
amount of alcohol) are
excellent for cleaning
the 6000is display win-dow. You might want to
keep a supply on hand
to wipe off fingerprints
and other smudges.
-
8/2/2019 6000i User Manual Rev D
9/184
5Getting StartedTechnical supportReference Manual Revision D
grease on the screen, use a clean, dry
microfiber-type lens cleaning cloth or asmall amount of window cleaner.
Avoid touching the window with yourfingers. The natural oils from your hand
will temporarily affect the characteristics of
the screen and cause your fingerprints toappear as bright reflections. Fingerprintswill disappear when you clean the screenas described in the previous paragraph.
Technical support
Northstar products are manufactured andserviced by BNT Marine Electronics.
If you need technical support, or have anyother questions after youve followed theinstructions in this manual, you cancontact the factory as follows:
by Telephone:
978/897-6600 or 800/628-4487
by E-mail:
Service: [email protected]
Sales: [email protected]
by Fax:
Service: 978/897-1595
Sales: 978/897-7241
by U.S. mail:
Northstar
30 Sudbury Road
Acton, MA 01720 USA
Additional information is available atNorthstars website:
www.NorthstarNav.com
Hearing from you
Your feedback is important and helps
ensure that this manual is a valuableresource for all 6000iusers. Send yourquestions, comments, or suggestions aboutthis manual to:
Service and repair
In case of a 6000ioperating problem, youcan contact your dealer or return the 6000ito the factory for diagnosis and repair.When calling, be sure to have your 6000isserial number and software revision avail-able. In describing a problem, be as
-
8/2/2019 6000i User Manual Rev D
10/184
6Getting Started
Technical support Northstar6000i
complete and accurate as possible. Before
returning the 6000ifor repair, you maywant to save your waypoints and routes. Ifthe unit is properly networked to another6000idisplay, a copy of your waypointsand routes is already saved in the otherunit. You can also transfer data to a North-star 900 series navigator or to a PC asdescribed on pages 80 and 83.
NOTE:To prevent delays, its critical that you
first obtain a Return Materials Authoriza-
tion (RMA) number from our Service
Department before returning your 6000i.
Shipments to Northstar should be made tothe following address:
Northstar Service Department
30 Sudbury RoadActon, MA 01720
If you have special overnight orsecond-day shipping requirements, pleasecall for turnaround time and freight costsbefore you ship your 6000i.
-
8/2/2019 6000i User Manual Rev D
11/184
7Quickstart Guide Revision D
Northstar 6000iQuickstart GuideTurning the 6000i on and off . . . . . . . . . . . . . . . . . . . . . . . . . 8Introducing the display screen . . . . . . . . . . . . . . . . . . . . . . . . 8
Introducing the controls. . . . . . . . . . . . . . . . . . . . . . . . . . . . . . 9
Navionics chart cartridges . . . . . . . . . . . . . . . . . . . . . . . . . . . 11
Displaying the chart screen . . . . . . . . . . . . . . . . . . . . . . . . . 13
Alarms . . . . . . . . . . . . . . . . . . . . . . . . . . . . . . . . . . . . . . . . . . . . 16
Using demo mode . . . . . . . . . . . . . . . . . . . . . . . . . . . . . . . . . . 16
Displaying numeric data on the chart screen . . . . . . . . . . 17
Displaying numeric data on the position screen . . . . . . . 18
Going immediately to a quick waypoint . . . . . . . . . . . . . . 18
Radar . . . . . . . . . . . . . . . . . . . . . . . . . . . . . . . . . . . . . . . . . . . . 19
The echo sounder . . . . . . . . . . . . . . . . . . . . . . . . . . . . . . . . . . 20
Split function . . . . . . . . . . . . . . . . . . . . . . . . . . . . . . . . . . . . . . 20
The STAR key: alarms, TideTrack and setup . . . . . . . . . . . 21
SAVE and Man Overboard (MOB) . . . . . . . . . . . . . . . . . . . . . 21
This section gives an overview of each of the 6000ismajor functions and the basic infor-mation you need to begin using them.We suggest you read this section carefully as you first use the 6000i, and then refer to thefollowing Reference Sections, as necessary, to answer any questions you may have.
-
8/2/2019 6000i User Manual Rev D
12/184
8 Turning the 6000i on and offNorthstar
6000i
Turning the 6000ion and off
Turning the 6000ion
To turn the 6000ion, gently and brieflypress the PWR key. (See Figure 1 onpage 10 for a picture of the controls.)
The 6000ibeeps and displays its start-upscreen, and then performs a series ofself-tests to check its critical components
and functions.
Next, a message warns against relying onthe 6000ischart cartography as the onlymeans of safe navigation. Acknowledge thewarning message by pressing the CHARTkey.
Now youre ready to get underway withyour 6000i!
If this 6000i was recently used at or near
its present location, it will usually be
ready to navigate within one minute after
it is turned on.
Turning the 6000ioffTo turn the 6000ioff, press and hold thePWR key for a few seconds until the screengoes dark.
Introducing the display screen
Adjusting the brightness
To adjust the screens brightness, brieflypress the PWR key. Then press the cursorpad upward to brighten the screen, ordownward to darken it.
After reaching maximum brightness, youcan release and press the cursor pad againto increase the contrast, making the screeneven more readable under full sunlightconditions.
If the 6000ibecomes too hot due to highambient temperature and strong sunlight,the display screen may automatically dimto prevent overheating. You can tempo-rarily override the auto-dim function atany time just by increasing the brightness.
The 6000imay dim again to avoidexceeding the maximum internaltemperature.
CAUTION!
Use caution when navi-
gating with electronic
charts. Although every
effort has been made to
ensure that the data the
6000i uses is as close as
possible to paper charts,
errors and omissions are
inevitable. The captain is
responsible for
cross-checking the 6000i
against other sources of
navigation data.
-
8/2/2019 6000i User Manual Rev D
13/184
9Introducing the controlsQuickstart Guide Revision D
Special display windows
Occasionally, the 6000ineeds to tell yousomething or ask permission to do some-thing. When this happens, an informationor question window appears on the screen.This window may contain an alarm icon, oran INFO icon or a large question markalong with a message for you to read.
Question windows
A question window appearswhen the 6000ineeds aresponse from you. Respondto a question window by pressing theENTER key to answer yes, or the CLEARkey to answer no. Most of the other keys,including the function keys, are tempo-rarily inactive while the 6000idisplays aquestion window.
Introducing the controlsFeel free to try any of the 6000iscontrols!You cant hurt anything, and youll onlylearn more about how to use the 6000imore efficiently. The 6000ialways asksyou to verify what youre doing before itchanges or deletes information. Youll beasked to confirm your action beforeanything happens that may affect the6000isoperation. You can always pressCLEAR to cancel a function if you changeyour mind.
Function keys
Figure 1 on page 10 illustrates the loca-tions of the 6000iscontrols.
The six keys below the screen access theunits major functions. These are CHART,POSITION, and STEER, and the optionalfunctions RADAR, SOUNDER andVIDEO.Press one at any time to instantly displaythat function on the full screen, then usethe menu keys at the right edge of thescreen to control the function.
The WAYPTS/ROUTES key accesses the
6000isdatabase of stored positioninformation.
The STAR key accesses the alarm screenand miscellaneous functions includingTideTrack and setup commands.
Using ENTER and CLEAR
-
8/2/2019 6000i User Manual Rev D
14/184
10 Introducing the controls Northstar 6000i
Split screen featureIf you have the radar, echo sounder orvideo options installed, press the SPLIT keyto split the screen into two or moresections, each with a different function
displayed. See page 20 for moreinformation.
SPLIT
IN
OUT
WAYPTS
ROUTES
SAVEMOB
CHART POSITION STEER RADAR SOUNDER VIDEOPWRBRT
Figure 1: 6000icontrols
-
8/2/2019 6000i User Manual Rev D
15/184
11Navionics chart cartridgesQuickstart Guide Revision D
Menu keys
The six round keys at the right of thescreen take on different functions,depending on the screen displayed. Eachactive key is labeled on the screen.
You can press CLEAR to hide the labelsand display more data on the CHART, STEER,
SPLIT, and SOUNDER screens. To show the
labels again, press any menu key. On theCHARTscreen, you can also hide the infobar (see Displaying numeric data on thechart screen,on page 17) by pressingCLEAR a second time, while the menukeys are hidden.
Navionics chart cartridgesThe 6000icontains a built-in, low-resolu-tion map that covers the entire world, butwithout much detail. This map can giveyou an approximate idea of your locationwith respect to land areas, but nav aids arenot included.
For more detailed charting data, you can topurchase one or more Navionics chartcartridges:
Classic cartridgesinclude several chartscovering a specific geographic region
Gold chart cartridgesadd nearly all ofthe additional data from printed charts,including shaded areas indicatingdepths
Cartridges with the XL3 designationcontain charts for more than one region.Only one region can be used at a time, Theuser selects the desired region as describedin Navionics XL3 charts,on page 25.
Navionics is a major producer ofhigh-quality, high-resolution seamlessdigital charts. Virtually every major portand most popular boating areas are avail-able on these cartridges, and new chartsare constantly being added. To obtainNavionics charts, contact your authorized
Northstar dealer.Its important to realize that you can useeitherClassic orGold charts at any giventime. To switch cartridge types, turn theunit off, change the cartridge, and turn itback on. If you have two or more 6000isnetworked, its the masters cartridge thatconfigures the network for Classic or Gold.
You cannot use different cartridge typessimultaneously.
-
8/2/2019 6000i User Manual Rev D
16/184
12 Navionics chart cartridges Northstar 6000i
Inserting a chart cartridge
The cartridge slot is located behind the6000iskeypad, which opens as shown inFigure 2. The latch is at the left edge of thedoor. Push it to the right to open the door.
The cartridge only fits correctly one way. Ifit doesnt slide in smoothly, try the otherway. Insert the cartridge gently but firmlywith one straight, smooth motion. A
cartridge can be safely inserted or removedwhile the 6000iis turned on.
Be sure to close the door securely toavoid water penetration!
Showing the cartridge name and date
Press the CHART key, and then the Chartsetupmenu key at the right of the CHARTscreen. The cartridge name and date are
shown at the left of the CHART STATUS
screen. The cartridge name displayed onthe left of the screen is its Navionicscatalog number.
Some older cartridges may not have this
information; in this case, the wordPRESENTis shown in place of the nameand date. If no chart cartridge is installed,the words NONE INSERTED are shown.
It usually takes 15 seconds or so to loadchart data after the 6000iis turned on orafter a new cartridge is inserted.
Accessing the regions contained in Navi-
onics XL3 series cartridges is described onpage 25.
Using the additional data on Gold charts isdescribed in Setting up the chart screen(Gold Charts),starting on page 33.
SPLIT
WAYPYS
ROUTES
SAVE
MOB
IN
OUT
Figure 2: Inserting the chart cartridge
Chart Setup/status screen
-
8/2/2019 6000i User Manual Rev D
17/184
13Displaying the chart screenQuickstart Guide Revision D
Displaying the chart screenAfter the 6000icompletes its start-upsequence, press the CHART function key toacknowledge the warning message anddisplay the CHARTscreen.
Youll soon see your present position repre-sented by a black triangular vessel symbolin the center of the chart. If youre notreceiving GPS signals, you can use DemoMode, as described on page 16.
-
8/2/2019 6000i User Manual Rev D
18/184
14 Displaying the chart screen Northstar 6000i
The 6000isCHARTscreen displays yourvessels present position (or any positionyou designate with the cursor pad) inrelation to land masses, nav aids, and anywaypoints and routes you have entered. Asyou navigate, your vessel remains in thecenter of theCHARTscreen, and the chartmoves underneath your vessel.
Clearing a GPS or WAAS alarm
If the 6000iisnt able to obtain a positionfrom GPS within three minutes, youll see aflashing NO GPS alarm icon on the rightside of the screen. This means the 6000ihas an alarm message that needs youracknowledgement: Press the STARfunction key to display theAlarms screen.
The alarm message NO GPS POSITION
FIXis shown in the Recent Alarms box.This message advises you that the 6000i
is in the process of acquiring satellite
information necessary for displaying a
position fix.
The word NEWin the upper right corner ofthe screen tells you this message hasnt yetbeen acknowledged. To acknowledge this
or any message alarm, press the Clearalarm menu key. As soon as the 6000iacquires its signals, youll be ready to go.
For details about alarms, see Alarms,starting on page 138.
Using the chart
Your vessel is normally shown in thecenter of the chart screen. If your vessel ismoving, the symbol will point in the direc-tion of your Course Over Ground (COG). (Ifyour vessel isnt moving, the 6000icantdetermine your COG, so the direction ofthe vessel symbol wont mean anything.)
White areas represent water and brown
areas are land. Avoidance areas and alat/lon grid may be displayed. If youreusing a chart cartridge, nav aids and depthcontours are shown as well as landmarknames.
By t heway,
If youre not receiving
GPS signals, you can
use Demo Mode to
simulate real-life condi-
tions, including motion.
See Using demo mode,
on page 16.
Alarms screen
-
8/2/2019 6000i User Manual Rev D
19/184
15Displaying the chart screenQuickstart Guide Revision D
To zoom in and see more details aboutyour position, press the IN key. To zoomout (more area and less detail), press OUT.
Use the cursor pad to display thered cursor and designate waypointsor move the chart to a differentarea. PressVessel to recenter the chart onyour vessel.
The WAAS (or DGPS) indicator on the rightside of the screen means the 6000iiscurrently receiving WAAS (or optionalradiobeacon) signals.
Chart plotter functionsThe menu keys at the right of the chartscreen perform the following navigationfunctions (not all keys are shown all thetime):
display any available overlays, such asradar
rotate the chart to north-up, course-up,leg-up or heading-up (heading-uprequires an optional heading sensor)
restart the desired track line to rundirectly from your position to thewaypoint, zeroing the cross-trackerror display
return from Browse mode (cursoron-screen) to Vessel mode (vesselcentered)
change the options available for thechart screen
display additional position informationin the INFO BAR at the bottom of thescreen
go to a waypoint, nav aid, or unmarkedpoint you select on the chart screen bypressing the cursor pad
Displaying other information
On the CHARTscreen, you can display yourcurrent route, track history, waypoints andavoidance points, a lat/lon grid, a radar
overlay, or other chart details. For Classiccharts, see Setting up the chart screen(Classic charts),on page 31. For Gold charts,see Setting up the chart screen (Gold Charts),on page 33.
CursorVessel
Info bar Menu keys
Chart area
WAAS
Chart screen
-
8/2/2019 6000i User Manual Rev D
20/184
16 Alarms Northstar 6000i
Alarms The Northstar 6000i alerts you to condi-tions that may require attention. Somealerts are strictly informative, such asnearing a waypoint, and some warn ofconditions such as loss of navigationsignals. The unit alerts you with a beepingsound and a flashing symbol in the lower
right corner of the screen. Many alarmsautomatically clear themselves after a fewseconds. Others remain flashing until youpress a key on theALARMscreen or untilthe condition clears. See Alarms,starting onpage 138 for a listing of all alarms and themeaning of each.
Using demo modeYou can use demo mode to simulate astationary position, or simulate navigatingto a location you select on the CHARTscreen. Demo mode is useful for training,and could be used for dead reckoning inthe event that GPS signals should ever fail.
To access the demo control screen, displaythe CHARTscreen and press Chart setup,then press Demo control.
To place your vessel at a simulatedposition and enter demo mode, press thecursor pad to move the cursor to thedesired position on the chart. Zoom out if
you need to see more area. PressDemo
Position and ENTER. Your vessel symbolwill now be stationary at this position.
To simulate motion from this point toanother location, press the cursor pad tomove the cursor to the destination, thenpress the Demo COG/SOG key. To changethe vessels speed from the standard 12
Simulated radar and
echo-sounding signals
can also be displayed
when in demo mode.
-
Demo control screen
-
8/2/2019 6000i User Manual Rev D
21/184
17Displaying numeric data on the chart screenQuickstart Guide Revision D
knots, use the keypad to enter the newspeed. Finally, press ENTER to start movingto the demo cursor location.
To view the CHARTscreen while in demomode, press Return twice.
The wordDemo always appears on theright side of the CHARTscreen when
youre in demo mode.
To leave demo mode, go back to the DEMOCONTROLscreen as described above, andpress Exit Demo.
This key returns you directly to the active
CHARTscreen.
Displaying numeric data on the chart screenTo display numeric information directly onthe chart screen, press the More Info menukey to display an info bar at the bottomof the screen. (If the More Info key is notvisible, pressVessel to restore it.)
Each additional press of the More Info keyshows the following information:
your vessels presentSpeed-Over-Ground (SOG),Course-Over-Ground (COG),and(optionally) heading (HDG)
your vessels distance (Dist) and bearing(Brg) to the current waypoint, if any,along with a cross-track indicator
your vessels position in lat/lon (or TDs,if youve enabled loran)
the Speed-Through-Water (STW), waterdepth and temperature, as measured bythe optional echo sounder
Vessel lat/lon displayed on chart screen
-
8/2/2019 6000i User Manual Rev D
22/184
18 Displaying numeric data on the position screen Northstar 6000i
Displaying numeric data on the position screenTo display your position, speed, course,and time with large, easily read digits, pressPOSITION. The GPS POSITIONscreen showsthe following information:
your vessels position in lat/lon (or TDs,if enabled)
your vessels present SOG and COG
current time, day, and date
geodetic datum (for details, seeChoosing a geodetic datum,starting onpage 158)
For details about using this screen, seePosition coordinates,starting on page 43.
Going immediately to a quick waypointThe Northstar 6000ican guide you directlyto any point on the CHARTscreen that youdesignate. Point-and-shoot navigation, asit is called, is often the easiest way to go toa waypoint or a series of waypoints: Justselect the points right on the chart and goto them, one after another. This technique
provides the most flexibility in decidingwhere you want to travel. Simply move thecursor wherever you want, press a key, andyoure navigating.
1. Press the CHART key to display the
CHARTscreen.
2. Press the cursor pad to move the cursor
to the desired spot on the chart.
3. Press Go to cursor.
4. Press ENTER.
The 6000i displays a track line to the newwaypoint named -QUIK-, and guides youdirectly to this point.
GPS position screen
-
8/2/2019 6000i User Manual Rev D
23/184
19RadarQuickstart Guide Revision D
Watch your progress on the chart screen,or press STEER to stay accurately on thestraight-line course to the waypoint (seeSteering to a waypoint,starting on page 54).
Thats all you have to do to use the 6000iin its simplest form. To learn more aboutnavigating to waypoints, See Navigating toWaypoints,starting on page 51.
Radar
Using the optional Northstar radar you candetermine where other boats or ships, navi-gational markers, land masses, flocks ofbirds, and other objects are located inrelation to your vessel, and you can tracktheir movements.
The radar wont be operational until youturn on the radar transmitter. SeeDisplaying radar,starting on page 87.
If a Northstar radar unit is interfaced to the6000i, press RADAR to see the radar image.
If a radar unit is not operating or notconnected, you can simulate radar signals
for your area by using Demo Mode asdescribed on page 16.
PressAdjust Radar to make operatingadjustments to the radar system asdescribed in Using the radar adjustmentkeys,starting on page 94.
Press Radar Markers to set the radarsElectronic Bearing Lines, Range Rings, etc.
as described in Using the Radar Markerskeys,starting on page 98.
On the CHARTscreen, you can press Radaroverlayto superimpose the radar image on
Navigating
-
8/2/2019 6000i User Manual Rev D
24/184
20 The echo sounder Northstar 6000i
the chart screen. More information onradar starts on page 85.
For information on installing radar andmaking it operational, see the Northstar
Radar Installation Manual(part numberGMRadIM). For the 2 kW Northstar radar,see P/N GMKRad2KIM.
The echo sounderIf your 6000iis equipped with Northstarsoptional echo sounder, press SOUNDER to
display the full ECHO SOUNDER screen.
For the simplest operation, pressAuto-matic, and select the desired transducer
frequency and zoom modes. More informa-tion about sounder setup and operationstarts on page 104.
Split function
The SPLIT key
You can splitthe screen to display severalnavigation functions on the screen at thesame time. For example, you could displaythe chart, sounder and radar imagessimultaneously.
Press the SPLIT key to split the screen intotwo or more sections, each with a differentfunction displayed. Press SPLIT a secondtime to display several combinations offunctions to choose from. Press the menukey to select the split you want to use.
The Control key
When the screen is split to show more thanone function, you can press Control toselect which of the displayed functions iscontrolled by the menu keys.
The Control key is also available when theradar overlay is in use.
-
8/2/2019 6000i User Manual Rev D
25/184
21The STAR key: alarms, TideTrack and setupQuickstart Guide Revision D
The STAR key: alarms, TideTrack and setupUsing the alarms
The 6000ihas several alarms that automat-ically alert you to certain situations. Forexample, the 6000ilets you know whenyoure approaching a waypoint bysounding a beep and flashing an alarmicon on the screen. The icon explains thereason for the alarm. Most of the commonalarms automatically cancel themselvesafter ten seconds or after the conditionends. For details, see Alarms,starting onpage 138.
Using TideTrack
Press the STAR key twice to display the6000isTide Trackscreen, a 24-hour tide
graph for any of over 3,000 NOAA tidestations covering the entire U.S. coastline,including Alaska and Hawaii, plus much ofthe eastern and western Canadian coast-line. You can display tides for today or anyother date. For details about TideTrack, seeTideTrack,starting on page 146.
Setup functions
Additional presses of the STAR key accessthe 6000isvarious setup and customiza-tion functions. These functions aredescribed beginning on page 156.
SAVE and Man Overboard (MOB)Pressing SAVE/MOB always saves yourpresent position as a waypoint.
Saving waypoints
Press SAVE briefly to save a waypoint. Thenew waypoint is given a name such as-S002-, where the letter S indicates a saved
waypoint, and the three-digit numberincreases by one every time you save awaypoint.
You can limit the number of savedwaypoints that will be stored. Use the MAXSAVED WAYPT # function in the DISPLAYOPTIONS menu (see The number of savedwaypoints,on page 155).
-
8/2/2019 6000i User Manual Rev D
26/184
22 SAVE and Man Overboard (MOB) Northstar 6000i
When the three-digit number reaches thespecified maximum, it wraps back to 001and overwrites the older waypoint that hasthe same number.
Any saved waypoints that you want tokeep or use in a route should be renamedbefore they are overwritten (see Editingwaypoints,starting on page 70).
Saving routesYou can set the 6000ito automaticallysave a sequence of waypoints as a route.Each time you press SAVE, your positionwill be recorded as an additional waypointin the route. See Saving a route as youtravel,starting on page 74 for details.
Man OverboardPress and hold the SAVE/MOB for at leastfour seconds (until you see the Man Over-board window) to save your position as awaypoint named MOB and immediatelystart navigating to it. The 6000iswitches toa zoomed-in chart screen showing yourvessel and the MOB waypoint. You can useany of the units functions to return to thelocation of the waypoint.
Press any key to go back to normaloperation.
-
8/2/2019 6000i User Manual Rev D
27/184
23Reference Manual Revision D
Reference section 1
Using the Chart ScreenUsing electronic charts . . . . . . . . . . . . . . . . . . . . . . . . . . . . . 24
Zooming in and out . . . . . . . . . . . . . . . . . . . . . . . . . . . . . . . . 25
Using the cursor on the chart screen . . . . . . . . . . . . . . . . . 27
Comparing vessel and browse modes . . . . . . . . . . . . . . . . 28
Rotating the chart . . . . . . . . . . . . . . . . . . . . . . . . . . . . . . . . . 29
Setting up the chart screen (Classic charts) . . . . . . . . . . . . 31
Setting up the chart screen (Gold Charts) . . . . . . . . . . . . . . 33
Using Gold charts . . . . . . . . . . . . . . . . . . . . . . . . . . . . . . . . . . 36
Changing the track control . . . . . . . . . . . . . . . . . . . . . . . . . . 39
Using the course predictor line . . . . . . . . . . . . . . . . . . . . . . 40
Using the distance and bearing calculator . . . . . . . . . . . . . 40
This section explains the electronic chart, the two chart modes (Vessel and Browse), thevarious chart symbols and their meanings, and how to set up both Classic Charts andGold Charts to display the data you need.
-
8/2/2019 6000i User Manual Rev D
28/184
24Reference section 1 Using the Chart Screen
Using electronic charts Northstar 6000i
Using electronic chartsEach Navionics chart cartridge containselectronic chart data from several papercharts. Classic chartshave basic informa-tion from the original paper charts,although spot depth soundings, some navaids, and other data may be missing. Goldchartsprovide much additional data suchas obstructions, traffic areas and shadeddepth areas. When used with appropriate
caution, electronic charts open up a worldof navigational accuracy and simplicity.
Chart boundaries
The 6000idisplays the boundary line ofeach chart on the CHARTscreen. You canturn these lines off if you prefer (seeChoosing the chart details,starting on page
32).
If you move from a highly detailed chart toa less detailed one, you may see a suddenchange in the detail shown on the screen,
just as if you had changed from onedetailed paper chart to a less detailed one.The displayed boundary lines may helpindicate when this change in detail is going
to happen.
Nav aids
The nav aids on the CHARTscreen repre-sent a variety of standard aids to
navigation used on coastal and inlandwaterways throughout the United States.Nav aids are displayed on the CHARTscreenas colored circles. Most of these aids arebuoys, lights, lighthouses, and daybea-cons, which typically are maintained bythe U.S. Coast Guard. Nav aids warn you ofhidden dangers, such as underwaterhazards, and to help you safely navigate
specific waterways and channels.When you move the cursor onto a nav aid,the 6000idisplays a description in theinfo
barat the bottom of the screen, along withthe distance and bearing from your vesselto the nav aid.
Buoys
Buoys are the most common type of navaid found along the coast and on yourcharts. The 6000ishows green and redchannel marker buoys as green and redcircles, respectively.
Approach buoys are shown as circles withblack on the upper half and white on thelower half.
Sound buoys (featuring an audible signal,such as a bell, gong, or whistle) are identi-fied by a description in the info bar.
Please b
e
caref ul !
Dont become over-con-
fident when using elec-
tronic charts. Always be
cautious!
CAUTION!
Nav aids have been
converted from official
paper charts into the
electronic format on
your screen, and there-
fore arent necessarily
as accurate as the
paper charts. In some
areas, only the most
important nav aids may
be shown.
-
8/2/2019 6000i User Manual Rev D
29/184
25Reference section 1 Using the Chart ScreenZooming in and outReference Manual Revision D
Navionics XL3 charts
Navionics XL3 series chart cartridgescontain several chart regionsin eachcartridge. When youre using thesecartridges, select the region you wish touse by displaying the CHARTscreen andpressing the CHART key a second time. Alist of available regions is displayed. Pressthe menu key corresponding to the desiredregion. (Under some conditions this selec-
tion screen is shown automatically whenyou insert the XL3 cartridge.)
Using XL3 charts on multiplenetworked displays
A master 6000iunit displays the regionsfrom the cartridge plugged into it. A slaveunit displays all the regions from the
masters cartridge, plus those from its owncartridge, if any. Cartridges plugged into aslave unit can only be used on that oneunit.
Note that selecting a region on one unitdoes not cause other units to switch to the
same region. Each unit is independent withregard to region selection.
If you have two or more units installedside-by-side, you can navigate with oneunit while using another unit for tripplanning in another region.
Zooming in and outTo get a closer look at the chart area
around your vessel or around the cursor,press the IN key to zoom in. To see a widerarea, press OUT to zoom out. Each press ofIN or OUT approximately halves or doublesthe chart scale.
Each chart has a maximum usable level of
magnification. When you zoom in one steppast that level, a portion of the chart screenand much of its text and symbols aredoubled in size to fill the screen for easierviewing from a distance.
-
8/2/2019 6000i User Manual Rev D
30/184
26Reference section 1 Using the Chart Screen
Zooming in and out Northstar 6000i
If you zoom in still further, the 6000iremoves all chart detail from the screen forsafety reasons, leaving only your vessel, itstrack, user-entered waypoints, and the
lat/lon grid.
As a reminder that no land, chartedhazards or nav aids are shown, the 6000ifaintly displays the words No Chartmultiple times across the screen. Even
without any chart data displayed, you canstill use the 6000ias a precision plotter.
NOTE:Whenever the radar overlay is turned on,
the scales of the chart and the radar are
locked together so that the images will
line up. If you change the scale of one,
the scale of the other changes automati-
cally.
Chart data doubled in size Chart data removed from screen
-
8/2/2019 6000i User Manual Rev D
31/184
27Reference section 1 Using the Chart ScreenUsing the cursor on the chart screenReference Manual Revision D
Using the cursor on the chart screenPress the cursor pad to display thered cursor symbol on the CHARTscreen. Continue pressing thecursor pad to move the cursor across thescreen.
If you have trouble finding the cursor in a
busy part of the CHARTscreen, just look
at the edges of the screen for the red cur-
sor pointers: They line up with the cursor.
When you press thecursor pad, the 6000iswitches to browse mode, described onpage 28.
If you move the cursor onto awaypoint or navaid, that point isselected, as indicated by a
diamond-shaped box around thepoint. Information about the selected pointappears in the info bar at the bottom of thescreen.
After pressing the cursor pad to move thecursor to a point on the chart, you canpress Go to cursor and ENTER to startnavigating to the designated cursorlocation.
If you placed the cursor on a waypoint or
nav aid, this menu key would readGo towaypt orGo to nav aid.
You can use the cursor to:
select a nav aid or waypoint, to:
> show its name, lat/lon, and distanceand bearing
> navigate to it> add it to a route
designate a point on the chart, to:
> show its lat/lon> navigate to it> add it to a route
> store as a waypoint select a leg of a route to follow or edit
view a new area of the chart by movingthe cursor to the edge of the screen
Selecting a navaid with the cursor
-
8/2/2019 6000i User Manual Rev D
32/184
28Reference section 1 Using the Chart Screen
Comparing vessel and browse modes Northstar 6000i
Additional functions are available withGold Charts. You can also select various
obstructions, and display additional infor-mation about them.
Comparing vessel and browse modesThe 6000ioffers two display modes:
vessel (your vessel is centered on thescreen)
browse (a cursor is displayed, whichyou can move to designate points orexplore other areas of the chart)
To switch from vessel mode to browsemode, press the cursor pad. To switch backto vessel mode, press theVessel menu key.
Vessel mode
The word VESSEL in the upper right cornerof the screen means you are currentlyusing Vessel mode.
Vessel mode is the primary screen for navi-gating the chart moves automaticallyunder your vessel, which remains centeredon the screen. It provide a continuous viewof your surroundings.
Press More info to display your positioncoordinates in the info bar at the bottom ofthe screen. You can also display your SOG,COG, or distance and bearing to thecurrent waypoint (if any).
When your vessels positionmoves to the edge of a chart,
its icon may move from the
center of the screen.
Vessel mode
-
8/2/2019 6000i User Manual Rev D
33/184
29Reference section 1 Using the Chart ScreenRotating the chartReference Manual Revision D
Browse mode
The word BROWSEin the upper rightcorner of the screen means you arecurrently using Browse mode.
In browse mode, you can use the cursor tolook at other areas of the chart, and desig-
nate points you want to navigate to.
The info bar at the bottom of the screendisplays the position coordinates of thecursor, and the distance and bearing fromyour vessel to the cursor.
Rotating the chartPress the Rotate key to change the angleof the charts displayed on the CHARTscreen. As long as youre in vessel mode,you can rotate the chart to any of thefollowing angles:
North-up No rotation. Course-up As your vessel changes its
direction of travel, the chart rotates tokeep your COG straight up on thescreen. Course-up represents your true
COG as determined by the GPSreceiver.
The 6000i ignores any course changes if
your speed is under half a knot.
The chart reacts very slowly to turns ofless than 5, to avoid annoying small rota-
tions.
Your COG is often different from your
vessels heading, so what you see
Browse mode
-
8/2/2019 6000i User Manual Rev D
34/184
30Reference section 1 Using the Chart Screen
Rotating the chart Northstar 6000i
straight ahead on the horizon may be dif-
ferent from whats displayed on the
screen.
Heading-up This rotation is availableonly if you have a heading sensorinstalled and enabled. The chart rotatesas you travel to keep your headingstraight up on the screen. When youselect heading-up, the heading line onthe radar image points straight
upwards. The heading line allows youto compare the radar image or the chartwith the view in front of the vessel.
Leg-up The direction of the currentleg to a waypoint points straightupwards on the screen. The 6000irotates the chart whenever you startnavigating on a new leg, even if youhavent turned the vessel yet.
Exception: If you select leg-up when you
arent currently following a leg, the 6000i
uses course-up until you start navigating
along a leg.
When youre viewing a rotated chart, thetext from the Navionics cartridge is tiltedto match the rotation angle in order to
avoid text overlap.
Using chart rotation in browse mode
Chart rotation is most useful in vesselmode. In browse mode, rotation is stabi-
lized to keep the chart and cursor fromjumping while youre browsing around on
the chart.
Course-up or Heading-up: Supposeyoure displaying the charts ascourse-up or heading-up and you pressthe cursor pad to use browse mode.While in browse mode, the chartrotation freezes. If your vessel changescourse, you wont see the chart rotate
to the new direction until you return tovessel mode by pressing theVessel key.Only in vessel mode will the chartrotate to follow your course angle.
Leg-up: If youre displaying charts inbrowse mode as leg-up and the 6000iswitches to a new leg, the chart willimmediately rotate to the direction ofthat new leg, unless youre actively
pressing the cursor pad.
NOTES:If youre displaying a rotated chart, you
may occasionally see the edges of the
chart, at an angle, displayed as a black
line with white space on the other side.
When the vessel or cursor crosses the
line, the display will switch to a new chart
(if available).
The edges of other charts in the 6000is
built-in world atlas are shown, in addition
to those in your local cartridge. These
-
8/2/2019 6000i User Manual Rev D
35/184
31Reference section 1 Using the Chart ScreenSetting up the chart screen (Classic charts)Reference Manual Revision D
edges are shown as black or red dashed
lines.
The lat/lon grid is labelled only when the
chart is north-up.
How rotating affects the chart andradar
The rotation of the chart and the rotationof the radar image interact under certaincircumstances, as described below. Assumethat the chart and radar are both north-upat the start:
Setting up the chart screen (Classic charts)From the CHART SETUP/STATUS screen youcan select the details on the CHARTscreen,adjust the 6000is track control, andcontrol Demo Mode to simulate naviga-tion and radar.
Press the Chart Setup menu key on theCHARTscreen. Setup options are displayed,along with the chart cartridges name anddate.
If the Chart
screens in...
And the radar image is...
Overlaid on the chart Not overlaid
Browse mode The chart cant rotate in Browse mode.
If you change the Control key toRadar, the charts mode automaticallyswitches to vessel mode and rotated
as described below).
The chart cant rotate, but the radar can
rotate. Chart and radar can have different
rotations.
Vessel mode Chart and radar both rotate together. If
you change the rotation of one, theother automatically changes to match.
Chart and radar can both rotate. Chart and
radar can have different rotations.
-
8/2/2019 6000i User Manual Rev D
36/184
32Reference section 1 Using the Chart Screen
Setting up the chart screen (Classic charts) Northstar 6000i
Choosing the chart details
To set up the chart details, press the Chartdetail menu key to display the CHART
DETAIL screen.To change any option, press thecursor padto move the cursor triangle to the desireditem, then press the On/Off menu key tochange the item. An item that is turned offis shown with two dashes.
Lat/lon grid
The ONsetting displays lat/lon lines on theCHARTscreen. Turn lat/lon lines off whenthese lines add excessive clutter to yourscreen.
Text info
The ONsetting displays the names of localcities, towns, harbors, channels, bodies ofwater, etc.
Waypoint names
The ONsetting displays the name of eachwaypoint below its symbol. The OFFsetting displays just the symbol itself.
Chart edges
The ONsetting displays the outlines of the
charts that are on the installed Navionicschart cartridge or the built-in maps. Chartedges are shown as dotted lines.
If the chart currently in use is rotated, its
edges are shown as solid lines.
Chart Setup/Status screen Chart Detail screen
-
8/2/2019 6000i User Manual Rev D
37/184
33Reference section 1 Using the Chart ScreenSetting up the chart screen (Gold Charts)Reference Manual Revision D
Depth (low, mid and deep)
TheON
setting displays depth contourlines for low, mid, and deep water areas.
Track line
The ONsetting displays your vessels trackpoints (the course youve already trav-eled). For more track display options, seeChanging the track controlbelow.
Waypoints
The ONsetting displays your waypoints ontheCHARTscreen, and the OFFsetting
turns them off, with the exception ofwaypoints on a displayed route.
Nav aids
The ONsetting displays nav aids from theNavionics chart cartridge, and the OFFsetting hides the nav aids.
Land masses
The ONsetting displays the coloring of
land masses to contrast between water andland. The OFFsetting shows only coast-line, without the coloring.
Setting up the chart screen (Gold Charts)If you have a Gold Chart cartridge
installed, the CHART SETUP/STATUS screen selects the details displayed on the
CHARTscreen
customizes the way depths aredisplayed
adjusts the 6000is track function
controls Demo Mode to simulatenavigation and radar.
Press the Chart Setup menu key on theCHARTscreen. (Make sure youre in VESSELmode press theVessel menu key ifnecessasary). Setup options are displayed,
along with the chart cartridges name and
date.
-
8/2/2019 6000i User Manual Rev D
38/184
34Reference section 1 Using the Chart Screen
Setting up the chart screen (Gold Charts) Northstar 6000i
Choosing the chart details
To set up the chart details for Gold charts,press the Chart detail menu key.
A few samples of the data that might bedisplayed are shown for each option.
To change any option, press the cursor padto move the cursor triangle to the desireditem, then press the On/Off menu key tochange the item. An item that is turned offis shown with two dashes.
Administrative areasAnchorage areas
Fish areas
Military areas
Waste areas
Restricted areas
The areas listed above can be individuallyturned on or off. The areas may be filled
with color, patterns, or symbols indicatngtheir usage. Descriptive text identifies thearea in many cases.
Chart text
The ONsetting displays the names of localcities, towns, harbors, channels, bodies ofwater and other text items.
Cables / pipelines
The ONsetting displays above-the-surfaceand underwater cables and pipes.
Chart Setup/Status screen Chart Detail screen
-
8/2/2019 6000i User Manual Rev D
39/184
35Reference section 1 Using the Chart ScreenSetting up the chart screen (Gold Charts)Reference Manual Revision D
Navaids
The ONsetting displays navaids from theNavionics chart cartridge, and the OFFsetting hides the nav aids.
Obstructions / rocks / wrecks
Charted objects are shown.
Ports and services
Locations of ports, their names, and manyavailable services are shown.
Traffic lanes
Lanes where special rules may be in effectare shown.
Vegetation / seabed
Surface vegetation and seabed composi-tion descriptions are shown.
Displaying depths
Press Depths control on the CHART DETAILscreen to choose how water depths aredisplayed. You can control the display ofspot soundings, depth contour lines, and
shaded areas. Press the cursor pad left orright to choose the soundings, contours orareas column. Then press the cursor padup or down to move the slider as describedbelow.
Spot soundings
Spot soundings in shallow areas can bedisplayed in black or red digits, or notdisplayed at all. Spot soundings in deep
water can be displayed or hidden.Press the cursor pad up or down to set thedepth you wish to be considered asshallow.
Press the Shallow soundings key tochoose whether shallow digits are red,black, or not displayed. Press the Deepsoundings key to choose whether or not
deep soundings are displayed.Note that the absence of soundings in aparticular area does not guarantee deepwater its possible that soundings aresimply missing from that area.
Depths control screen
-
8/2/2019 6000i User Manual Rev D
40/184
36Reference section 1 Using the Chart Screen
Using Gold charts Northstar 6000i
Depth contour lines
Depth contour lines can be displayed inshallow areas only, or not at all.
Press the cursor pad up or down to set thedepth you wish to be considered asshallow.
Press Contour lines to choose whether ornot contour lines are displayed
Shaded areas
Navionics Gold Charts contain additionaldepth information that can be used tocolor shallow areas of water. You canchoose the depth where the coloring starts.
This feature can be useful when you wantto remain in water that is deeper than, forexample, 20 feet. The 6000ican color
water deeper than 20 feet in a very lightblue (nearly white), and water shallowerthan 20 feet in dark blue.
Between these two areas, there will oftenbe another area of water shaded with a
brighter medium blue. Very often, thespecial contour lines stored in your
cartridge for this purpose will not matchexactly the depth you chose to indicate.Areas that straddle your chosen depth aredisplayed this way. In some locations, theseareas may be quite large.
Drying areas are displayed in a mediumbrown.
Press the cursor pad to the right to selecttheAREAS column, and press it up or downto choose the minimum depth you want tobe notified of. Areas surveyed deeper thanthis depth are displayed in very light blue.
Using Gold charts
Restrictions
There are a few important restrictions onusing Gold Charts.
The most important is that you can not useGold and Classic charts at the same time.The 6000iconfigures itself for one or the
Color Meaning
Brown Drying area
Dark blue Shallow
Medium Blue Overlap or unknown
Very light blue Deep
-
8/2/2019 6000i User Manual Rev D
41/184
37Reference section 1 Using the Chart ScreenUsing Gold chartsReference Manual Revision D
other type when it is turned on, based onthe type of cartridge currently inserted.
To change cartridge types, turn the unitoff, insert the new cartridge, and turn theunit back on.
If multiple 6000isare connected with theN2 network, all units must use the sametype of chart. The chart in the master unitat the time it is turned on determineswhether the system configures itself for
Classic or Gold charts.Also, if you have several 6000isnetworkedtogether using Gold Charts, a very largeamount of information must be sharedbetween units. As a result, there may beoccasional short times when radar andsounder data is suspended during chartdata transmission. A status message is
displayed on the radar and sounder screensat these times.
First use of a cartridge
The first time a new Gold Chart cartridge isused, the 6000ireads the cartridge dataand indexes it for faster access. We stronglyrecommend performing the following pro-
cedure once for each new Gold Chart car-tridge:
1. Insert the cartridge.2. Press the CHART key (twice, if neces-
sary) to display the Chart Region screen.
3. Press a menu key to select the firstchart region.
4. Wait until the flashing CHART LOADalert turns off (about 20 or 30 seconds).
5. Repeat steps 2, 3, and 4 for all remain-ing regions.
The Northstar 6000iwill now be able toaccess the cartridge data rapidly.
Additional information
Large scale charts typically do not containspot soundings, depth contours andshaded depth areas. In smaller scale charts,the data source may omit contours andshaded areas deeper than 10 meters (33feet). Areas not present in the data sourceare shown as very light blue.
Gold Charts contain much additional infor-mation about navaids and various types ofobstructions. When a navaid or obstruc-tion is selected by placing the cursor ontop if it, this information may be displayedby pressing the More info menu key. Anadditional info bar is displayed below thechart, showing the text associated with theobject. In some cases, there is more textthan can be displayed in a single info bar.Press More info additional times to displayany remaining text, and then turn the infobar off.
-
8/2/2019 6000i User Manual Rev D
42/184
-
8/2/2019 6000i User Manual Rev D
43/184
39Reference section 1 Using the Chart ScreenChanging the track controlReference Manual Revision D
Changing the track controlThe 6000idisplays your track history as aseries of dots indicating the path youverecently traveled. You can choose howoften to store a position fix as a point inyour track history. The 6000istores up to4,096 position fixes. When it reaches thislimit, the 6000istarts erasing the oldestpoints to make room for your new points.
The more often you mark your track, thefaster you fill up the track memory. Themaximum track length depends on howoften points are stored.
To display the TRACK CONTROL screen,press Track control on the CHARTSETUP/STATUS screen.
You can choose among the followingoptions for point storage, and the corre-sponding track length:
every 1 second for 60 minutes total
every 2 seconds for 120 minutes total
every 4 seconds for 4 hours total
every 8 seconds for 8 hours total
every 20 seconds for 20 hours total
every 40 seconds for 40 hours total
every 1 minute for 60 hours total
every 2 minutes for 120 hours total
- or -
FREEZE TRACK (stops the storage of
additional points, keeping the trackunchanged)
To clear the entire track history, pressErase Track and ENTER.
To remove the track display from theCHARTscreen while the 6000icontinues torecord the track in its memory, set theTrack line option on the CHART DETAIL
screen to OFF. To resume viewing yourtrack, change this option to ON.
To change any of these options, use thecursor pad to move the arrow to the fieldyou want to change, then press Edit. Press
Track
Control screen
-
8/2/2019 6000i User Manual Rev D
44/184
40Reference section 1 Using the Chart Screen
Using the course predictor line Northstar 6000i
the cursor pad to display the option youwant. Press ENTER to lock in the selection.
Press Return twice to return to the CHARTscreen.
Using the course predictor lineThe chart, 3D steer, and radar screens alsodisplay a course predictor linethat indi-cates where your vessel will be in a fewminutes if you maintain your currentcourse and speed. The predictor line
extends out from your vessel in the direc-tion of your Course Over Ground. Itslength is determined by your speed andthe number of minutes you specify on theNavigation Setup Options screen. You canalso turn the line off. The line neverextends beyond 100 nm.
To use the predictor line, simply select the
number of minutes you prefer the line torepresent as follows:
1. Press STAR several times to display the
OPTIONS/SERVICE INFO screen.
2. Press Navigation options.
3. Select the Predictor Line using the cur-
sor pad.4. Press Edit.
5. Use the cursor pad to display the desired
line length.
6. Press ENTER.
Then, just watch the predictor line on thechart, 3D steer or radar screen to deter-
mine where your current course will takeyou.
Using the distance and bearing calculatorYou can quickly check the distance andbearing between any two points on theCHARTscreen. You can also use this
function to make new waypoints that youdefine by their distance and bearing fromanother point.
1. Press WAYPTS/ROUTES.
2. Press Distance and Bearing.
The 6000i displays your present position atthe center of the CHART screen with the
cursor directly over it.
3. Press the cursor pad to move the cursor
to the first location.
-
8/2/2019 6000i User Manual Rev D
45/184
41Reference section 1 Using the Chart ScreenUsing the distance and bearing calculatorReference Manual Revision D
The distance and bearing from your posi-tion to the cursor is displayed in the infobar.
4. To measure the distance and bearing from
the cursor to another point, press Set
new X.
A newX,or starting point, is displayed atthat location. As you move the cursor, thedistance and bearing from the Xpoint tothe cursors position are displayed in the
info bar.
If you want to make a waypoint at thecursor location, pressAdd waypt, then
enter its name, symbol, and any descrip-tion on the NEW WAYPOINTscreen. PressENTER to save it.
Distance and Bearing screen
-
8/2/2019 6000i User Manual Rev D
46/184
42Reference section 1 Using the Chart Screen
Using the distance and bearing calculator Northstar 6000i
-
8/2/2019 6000i User Manual Rev D
47/184
43Reference Manual Revision D
Reference section 2
Position coordinates
Displaying position, COG, and speed . . . . . . . . . . . . . . . . . 44
Using GPS . . . . . . . . . . . . . . . . . . . . . . . . . . . . . . . . . . . . . . . . . 44
Using DGPS or WAAS . . . . . . . . . . . . . . . . . . . . . . . . . . . . . . . 46
Using loran . . . . . . . . . . . . . . . . . . . . . . . . . . . . . . . . . . . . . . . 47
Using Phantom Loran . . . . . . . . . . . . . . . . . . . . . . . . . . . . . . 49
The POSITION key displays your position coordinates (from GPS, loran or PhantomLoran) and lets you check out GPS or loran signal status. COG, SOG, and time of day arealso displayed.
-
8/2/2019 6000i User Manual Rev D
48/184
44Reference section 2 Position coordinates
Displaying position, COG, and speed Northstar 6000i
Displaying position, COG, and speedThe 6000iuses a high-performance GPSreceiver as its primary source of positiondata, with accuracy enhanced by either theWAAS satellite system, or an optionalradiobeacon differential receiver, or both.Depending on the additional optionalreceivers that are connected, the 6000icandetermine and display position coordi-nates in several different ways:
as lat/lon coordinates
> from GPS satellites alone> from GPS enhanced by the radiobea-
con differential system> from GPS enhanced by WAAS satel-
lites> from loran
as loran coordinates
> from a loran receiver connected to the6000i
> calculated from the GPS coordinates(Phantom Loran)
Using GPSPosition, COG, and SOG are calculatedfrom the received satellite data, as well astime and date. To display this position
information numerically, press thePOSITION key.
Youll see your lat/lon coordinates on theGPS POSITIONscreen.
If GPS data isnt available, youll see
dashes instead of numbers.
You can display lat/lon as either degrees,
minutes, and seconds, or as degrees,minutes, and thousandths of minutes. Forinstructions, see Changing your displaysettings,starting on page 154.
GPS position screen
-
8/2/2019 6000i User Manual Rev D
49/184
45Reference section 2 Position coordinatesUsing GPSReference Manual Revision D
The time of day, and todays day and dateare displayed at the bottom of the screen.
You can display time in a 12- or 24-hourformat (see 12- or 24-hour clock,on page155). To designate the time zone for yourarea, see Changing the time zone,on page166.
SOG and COG readings are the result ofinstantaneous measurements from thesatellite signals. GPS speed is updatedevery second. For extremely stable read-ings, you can average these readings overseveral seconds by changing the GPS speedaveraging value (see Changing yourreceiver settings,on page 160).
The name of the datum currently in use isdisplayed in the center of thescreen. Thedatum describes any adjustment made tothe standard WGS-84 position reported by
the GPS receiver. You can choose adifferent datum using the NavigationsOptions setup screen (see Choosing ageodetic datum,on page 158). You maywish to do this in order to match a paperchart or other information based on adifferent reference system. New charts usethe NAD83 or WGS84 datum, which arenearly identical.
A brief status summary of the GPS receiveris displayed at the top of the screen. Table
1 describes the GPS status messages.
Viewing GPS satellite status
To display more information about thesignals received from the GPS satellites,press Sat info on the GPS POSITIONscreen.The GPS SATELLITES screen shows thereceived Signal-to-Noise Ratio (SNR) foreach satellite (the higher the SNR, thebetter the quality of the satellite signals),and a map indicating where the satellites
are currently located in the sky. The satel-lites are identified by their PRN number, aone- or two-digit number assigned by theU.S. government. GPS satellites are repre-
WARNING:
Using the wrong datum can significantlyreduce accuracy.
Table 1: GPS status messages
Message Meaning
COMM FAIL the GPS receiver or its commu-nication link has a problem
3D NAV navigating with 4 or more satel-lites in 3-D mode
2D NAV navigating with 3 satellites in2-D mode
ACQUIRE trying to acquire satellites
-
8/2/2019 6000i User Manual Rev D
50/184
46Reference section 2 Position coordinates
Using DGPS or WAAS Northstar 6000i
sented by circles; WAAS satellites arerepresented by hexagons.
The center of the satellite map representsthe center of the sky, and the outermost
ring is the horizon. The view is lookingdown from above, with east to your rightand west to your left.
HDOP (Horizontal Dilution of Precision) isa technical measure of the quality of yourposition fix. It is calculated from the satel-lites current positions. Youll usually seean invalid HDOP value displayed immedi-ately after the 6000iis turned on, beforeits ready to navigate. HDOP can rangefrom an ideal value of slightly less thanone, up to poor values of 10 or more. Anyvalue less than two indicates an excellentsatellite configuration.
Using DGPS or WAASWhen using the 6000iwith standardWAAS or an external radiobeacon DGPSreceiver, youll usually see positionmeasurements accurate to about one tothree meters, speed measurementsaccurate to about 0.1 knot, and COGmeasurements accurate to about 0.5degree. WAAS or DGPS corrections remove
most of the errors caused by atmosphericvariations.
When the WAAS or DGPS indicator isdisplayed at the right edge of the screen,the 6000iis using this higher level of accu-
racy. When you require this additionalaccuracy, be sure to check often to verifythat either the WAAS or DGPS indicator ispresent.
For most applications, the built-in WAAS
receiver automatically supplies highly
accurate navigation data. DGPS correc-
tions are available only from a user-sup-
plied external DGPS receiver using theSC-104 data format. No DGPS signal sta-
tus is displayed.
Satellite status screen
-
8/2/2019 6000i User Manual Rev D
51/184
47Reference section 2 Position coordinatesUsing loranReference Manual Revision D
Using loranMany users have lists of fishing spots andother waypoints that were recorded usingloran time differences (TDs). The 6000iletsyou continue using this invaluable data.
By interfacing your loran receiver to the6000i, you can use the 6000ischartplotting and advanced navigating featureswith actual loran coordinates.
If you dont have a loran receiver, you canstill use the Phantom Loran featuredescribed on page 49. With it, the 6000icalculates Phantom loran coordinatesfrom GPS position information.
If you dont plan to use loran, you can skipthese sections.
NOTE:The loran you use must support the standard
NMEA 0183 RMA output data sentence struc-
ture. The Northstar 800 loran supports NMEA
0183 and is an ideal choice to use with the
6000i.
Selecting and displaying loran
To display loran time differences (TDs)from a connected loran receiver:
1. Press the STAR key several times to
display the OPTIONS/SERVICE INFOscreen.
2. Press Navigation Options, then select
the Navigation Sourcefield.
3. Press Edit, then press the cursor pad to
display EXTERNAL LRNas the position
source.
4. Press Enter and then Return.
5. Press POSITION to display the LORAN
POSITIONscreen.
Press L/L TDSseveral times to displayeither the particular pair of TDs you want
to use, or the loran-derivedlatitude/longitude.
-
8/2/2019 6000i User Manual Rev D
52/184
48Reference section 2 Position coordinates
Using loran Northstar 6000i
Setting the loran GRI
The 6000ican convert the lorans TDs tolatitude/longitude position fixes, if you setthe four-digit loran Group RepetitionInterval (GRI) shown on the screen tomatch the GRI being used by your loranreceiver. To change the GRI, press Set GRIon the LORAN POSITIONscreen and press thecursor pad to display the available GRIsone at a time. When the displayed GRI iscorrect, press ENTER.
Checking GPS status
To display GPS coordinates and signalstatus, press Check GPS. The 6000icontinues to navigate using loran, and willdisplay loran data the next time youdisplay the LORAN POSITIONscreen.
Viewing loran status
To check the quality of signals beingreceived by your loran, press Loran info onthe LORAN POSITIONscreen. TheSignal-to-Noise ratio (SNR) for each lorantransmitting station is displayed graphi-cally on the LORAN INFOscreen.
Viewing loran warning indicators
Table 2 shows the loran warning indica-tors obtained from any Northstar 800 loran
receiver. They are displayed to the right ofeach TD. (These indicators are available
only from Northstar 800 series lorans.)
The L/L indicators to the left of the TDsdesignate the two TDs that the loranreceiver has chosen for calculating latitudeand longitude.
The F/L indicator to the left of a TD indi-cates that the user has forced that TD to beused for calculating latitude and longitude.
Table 2: Northstar 800 series loranwarning indicators
Indicator Meaning
SNR Signal-to-Noise Ratio islowuse caution.
BLNK The Coast Guard is transmittinga blink signal, indicating a prob-
able transmitter problem.
CYC The receiver has detected apossible cycle slip.
LOCK The loran has locked onto theloran track point (this isnt a
warning indicator, but an indica-
tion of normal performance).
-
8/2/2019 6000i User Manual Rev D
53/184
49Reference section 2 Position coordinatesUsing Phantom LoranReference Manual Revision D
Returning to GPS navigation
To return to using GPS signals for naviga-tion, repeat the steps shown for selecting
loran in Selecting and displaying loran,onpage 47, but choose GPS instead of loran.
Using Phantom LoranIf you have lists of fishing spots and otherwaypoints that you recorded as loran timedifferences (TDs), but you no longer have a
loran receiver, the 6000ican automaticallyconvert its GPS coordinates into TDsinreal time, as you travel. You can displayyour current position as TDs or navigate towaypoints using TDs. The accuracy fromthis conversion is generally 500 to 1500feet.
This feature, called Phantom Loran, canhelp your transition from loran to GPS. You
can use the 6000ito simulate the full oper-ation of a loran receiver, using all of the6000is navigation functions as if it wereactually receiving loran signals.
These calculated TDs wont exactly matchthe positions of previously recorded TDsobtained directly from actual loran signals.In most areas, TD errors shouldnt exceed
one microsecond. However, larger errorsare possible in areas with poor stationgeometry, or for which the 6000idoesnthave accurate, factory-programmed ASFcorrection points.
Selecting Phantom Loran
To display position coordinates asPhantom Loran TDs:
1. Press the STAR key to display the
OPTIONS/SERVICE INFOscreen.
2. Press Navigation Options, then high-light theNAVIGATION SOURCEoption.
3. Press Edit, then press the cursor pad toselect PHANTOM LRN.
4. Press ENTER, then press Return.
5. Press POSITION to display the LORANPOSITIONscreen.
Setting the Phantom Loran GRI
Press Set GRI to change the GRI to beused in calculating the displayed TDs.Press the cursor pad to display the avail-able GRIs one at a time. When the GRI iscorrect, press ENTER.
-
8/2/2019 6000i User Manual Rev D
54/184
50Reference section 2 Position coordinates
Using Phantom Loran Northstar 6000i
Press L/L TDS several times to displayeither the particular pair of TDs you wantto use, or the GPS-derivedlatitude/longitude.
Phantom Loran screen
-
8/2/2019 6000i User Manual Rev D
55/184
51Reference Manual Revision D
Reference section 3
Navigating to Waypoints
Introducing waypoints . . . . . . . . . . . . . . . . . . . . . . . . . . . . . 52
Designating a waypoint . . . . . . . . . . . . . . . . . . . . . . . . . . . . 52
Steering to a waypoint . . . . . . . . . . . . . . . . . . . . . . . . . . . . . 54
The course predictor line . . . . . . . . . . . . . . . . . . . . . . . . . . . 57
Navigating along routes . . . . . . . . . . . . . . . . . . . . . . . . . . . . 57Restarting the track line . . . . . . . . . . . . . . . . . . . . . . . . . . . . 59
The NAV LOG screen . . . . . . . . . . . . . . . . . . . . . . . . . . . . . . . . 59
A waypoint is a specific point you designate either by entering its coordinates or bypointing to it on the chart using the cursor. Hundreds of waypoints can be stored in the6000is memory, and can be strung together to form a variety of routes.
-
8/2/2019 6000i User Manual Rev D
56/184
52Reference section 3 Navigating to Waypoints
Introducing waypoints Northstar 6000i
Introducing waypointsA waypointis a point (a location) that
youve entered into the 6000ismemory.The waypoint is displayed on the chartwith the symbol youve chosen. Incontrast, the term nav aidrefers to a pointthats permanently stored on the Navi-onics chart cartridge.
Here are some of the functions you canperform with waypoints:
go to a point on the CHARTscreen inone step (making a quick waypoint)
store waypoints into the 6000i
go to these waypoints
string these waypoints together to formroutes
edit or erase waypoints or routes
plot waypoints on a chart
transfer waypoints and routes from the6000ito a PC or an older Northstar
navigator, and back again
Designating a waypointYou can designate waypoints in any of thefollowing ways:
use the cursor on the CHARTscreen toselect an existing waypoint or create anew waypoint
enter numeric position coordinates
select an existing waypoint from a list
You can also string together severalwaypoints to form a route, and let the6000iguide you from one waypoint to thenext (see Introducing routes,on page 71).
Designating a waypoint on the chartscreen
You can go to a waypoint by moving thecursor to that point on the chart eitherselecting an existing waypoint on theCHARTscreen, or designating any otherlocation on the CHARTscreen:
1. On the CHARTscreen, move the cursor
pad to choose an existing waypoint or nav
aid, or any unmarked chart position.
2. Press Go to waypt. (If you didnt choosea waypoint, the key will read Go to cur-
sor or Go to navaid.)
3. Press ENTER.
To store a route, see
page 71.
-
8/2/2019 6000i User Manual Rev D
57/184
53Reference section 3 Navigating to WaypointsDesignating a waypointReference Manual Revision D
If you selected an existing waypoint, the6000i begins guiding you directly to it.
If you chose a new cursor location, the6000i makes a new waypoint named-QUIK-, and guides you directly to it.Repeating this same procedure will createa new -QUIK- waypoint that overwrites theexisting one; therefore, you may want tosave the -QUIK- waypoint as a regular way- point by renaming it. See Editing way-points, starting on page 70.
Entering a waypoints positioncoordinates
You can use the keypad to enter waypointcoordinates, and then go to that waypoint:
1. Press WAYPTS/ROUTES, then press
Quick waypoint to display the QUICKWAYPOINTscreen.
2. If necessary, select the type of coordinates
you want to enter by pressing the Coord
type menu key: lat/lon
distance and bearing from here(your present position), or fromany waypoint stored in the 6000i
loran TDs (make sure the GRI dis-played is correct, and change it ifnecessary)
3. Use the keypad to enter the waypointscoordinates.
The initial position shown is your latestfix.
If you wish, you can now give the -QUIK-waypoint a unique name after youveentered its coordinates, since the next-QUIK- waypoint you make will overwritethis one: Just move the cursor to thenamefield and change the name from -QUIK- toa unique permanent name before continu-ing.
4. Press ENTER twice.
The 6000i begins guiding you directly to thewaypoint.
Using previously stored waypoints
If you have already stored waypoints as
described starting on page 65, you canselect one of these and navigate to it.
1. Press WAYPTS/ROUTES, then press
Waypoints.Quik waypoint screen
-
8/2/2019 6000i User Manual Rev D
58/184
54Reference section 3 Navigating to Waypoints
Steering to a waypoint Northstar 6000i
2. Press Next view to display the most con-venient view. You can select a waypoint
from the chart view, or from one of thewaypoint lists (often thelocallist, since the
waypoints you navigate to are usually
nearby). See Displaying waypoints, start-
ing on page 64
3. Press the cursor pad to select the way-
point you want to navigate to.
4. Press Go to, then press ENTER.
The 6000i begins guiding you directly to thewaypoint.
Steering to a waypointIf your 6000iis interfaced to an autopilot,it can steer your vessel automatically along
a track line directly to the active waypoint.
To steer the vessel yourself, press theSTEER key. The 6000idisplays a picture ofyour vessel and the desired track line. Juststeer to keep the vessel close to the trackline (see examples at left).
This precise navigation is especially usefulfor following a harbor channel or a linebetween shoals and sandbars.
You can also steer using theCHART
screen when you just want to get to a
waypoint and dont need to stay precisely
on the designated course line.
The following is also displayed:
distance and bearing to the waypoint
Speed-Over-Ground (SOG)
Course-Over-Ground (COG)
If you exceed the cross-track alarmdistance, the 6000iissues an alarm. To
display this alarm message, press the STARkey. To clear the alarm, press Clear alarm.
There are two versions of the steeringscreen. The2D SCREENis a simple graphicdisplay of cross-track distance. The 3D
Local waypoints list
1. On track
2. Off track,come left
to return
3. Off track
and movingtowardscourse line
4. Off track
and movingaway fromcourse line
-
8/2/2019 6000i User Manual Rev D
59/184
55Reference section 3 Navigating to WaypointsSteering to a waypointReference Manual Revision D
SCREENis similar, but from an overheadperspective view that also shows nearby
waypoints. PressSTEER
a second time toswitch between the screens.
The 2D steering screen
The2D STEERING screen uses a traditionaltwo-dimensional display that shows yourcross-track distance how far your vesselis from your intended track line (the center
line of the display). The vessel symbol onthe display rotates as your vessel turns,showing whether you are moving closer tothe line or further from the line.
Ideally, youll keep the vessel symbol closeto the track line and parallel to it.
The scale of the cross-track display isshown in the lower corners of the screen.
To adjust the cross-track scale, seeChoosing the cross-track scale,on page 159.
Note that the heading correction displayon the 2D screen (showing Come 30Right, below) indicates the headingchange needed to sail parallel to thedesired track line. This is the correctionto makeafteryou are on the line.
The direction in which your vessel symbolis pointing tells you the direction youreactually travelling (your COG). The direc-tion may not be the same as your heading,if any current or wind is present.
When the 6000i sequences to a new leg
of a route, your vessel symbol will imme-
diately show your COG relative to the
2D Steer screen approaching the track line
l It i t t i ht h d i M i f l h h h
-
8/2/2019 6000i User Manual Rev D
60/184
56Reference section 3 Navigating to Waypoints
Steering to a waypoint Northstar 6000i
new leg. It points straight ahead once
youve finished the turn.
The distance and bearing to the waypoint,and your Speed-Over-Ground (SOG) andCourse-Over-Ground (COG) are displayedat in the upper half of the screen. Your6000imay show an arrow to the right ofthe SOG display, pointing upwards whenthe trend of your speed is increasing, anddown when its decreasing.
When youre less than a mile away from adestination waypoint, you can show thedistance to the waypoint in feet (or meters)by setting the 6000is steering precision
option tohigh. For details, see Changing thesteering precision,on page 159.
You can display additional information inthe center of the2D STEERING screen by
pressing More info to cycle through thethree choices:
Estimated Time Enroute (ETE) to thewaypoint, and Estimated Time and Dateof Arrival (ETA)
Speed of Advance (SOA), and graphicalheading correction
Waypoint name, description, andposition coordinates
The 3D steering screenThe 3D STEERING screen is similar to the2DSTEERING screen. It displays a three-dimen-sional view of your vessel with the currentwaypoint, the course line to the waypoint,and the locations of any other nearbywaypoints ahead of your vessel.
You can use the ZOOM keys to zoom in
and out on this screen.
2D Steer screen vessel on track
-
8/2/2019 6000i User Manual Rev D
61/184
57Reference section 3 Navigating to WaypointsThe course predictor lineReference Manual Revision D
The course predictor lineThe course predictor line (see Using thecourse predictor line,on page 40) provides
another effective way to navigate a courseline or even to navigate directly to a pointon the chart. On the chart or radar screen,
just keep the end of the predictor line nearthe intended course line, and your vesselwill steer towards and gently merge withthe line.
The predictor line is also shown on the 3Dsteer screen. Here, it is often curved to
represent the actual track on the 3D grid.The center of the line is black when youare not navigating to a waypoint, andyellow when you are navigating to awaypoint. If the line would extend beyondthe displayed horizon, it is not shown.
Navigating along routesTo follow a previously stored route, pressWAYPTS/ROUTES, then press Routes todisplay the ROUTES list. Press the cursor
pad to select the route you want to follow,then press Go. The 6000idisplays a chartshowing the chosen route.
3D Steer screen
Starting a route
-
8/2/2019 6000i User Manual Rev D
62/184
58Reference section 3 Navigating to Waypoints
Navigating along routes Northstar 6000i
From here, you can do the following:
select a starting waypoint or leg
start following the route
reverse the route
Selecting the starting point
The nearest waypoint in the route is auto-matically selected as the starting point. Tochoose a different waypoint or route leg,press the cursor pad and select it on thechart. You can zoom IN or OUT to see asmaller or larger area of the route.
Starting a route
To go directly to the selected waypoint in
the route, press Go to waypt, then pressENTER. The 6000icalculates a track linefrom your present position to the selectedroute waypoint. Your cross track errorstarts at zero.
If you wish to start navigating along aroute leg, rather than directly to awaypoint, select the leg by moving the
cursor onto the leg, then press Follow legand press ENTER. In this case, your initialcross-track error is your distance from thatleg. The leg youre currently navigatingalong is displayed with arrows indicatingyour chosen direction of travel; other legsare displayed with fewer arrows.
Reversing a route
To follow the route in the reverse direc-tion, press Reverse before starting theroute. The direction of the route and itsarrows will change from end to end.
Chart screen, showing a route
-
8/2/2019 6000i User Manual Rev D
63/184
59Reference section 3 Navigating to WaypointsRestarting the track lineReference Manual Revision D
Restarting the track lineWhen travelling from one waypoint toanother, you may find youve gone offyour planned track line. Maybe youavoided an obstacle or drifted slightlyoff-course. Whenever youre off-track, youcan get back by one of two methods:
after passing the obstacle, you can steeryour vessel back to the original track
line by using the cross-track errordisplay, and simply continue to thewaypoint (Track 1 in Figure 3)
after passing the obstacle, if you dontneed to return to your original trackline, you can go directly to the nextwaypoint by using the 6000is restartfunction (Track 2 in Figure 3)
To restart your track line from yourpresent position, press Restart and ENTER.Restart is found on the CHARTscreen (invessel mode only), on the STEER screen,and on the NAVLOG screen.
The 6000icalculates a new track line from
your present position directly to the nextwaypoint, and resets your cross-track errorto zero.
The NAV LOG screen