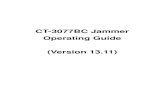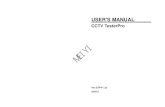Core-CT 1 STATE OF CONNECTICUT Core-CT Project EPM Financial User Group Meeting October 28 2004.
57i CT User Guide
-
Upload
origentelecom -
Category
Documents
-
view
225 -
download
0
Transcript of 57i CT User Guide
-
8/3/2019 57i CT User Guide
1/308
Aastra Model 6757i CT IP Phone
User Guide
Release 3.2
41-001384-00 01.2011
-
8/3/2019 57i CT User Guide
2/308
ii
Soft
wareLicense
Agreement
Software License Agreement
Aastra Telecom Inc., hereinafter known as "Seller", grants to Customer a personal,
worldwide, non-transferable, non-sublicenseable and non-exclusive, restricted use license
to use Software in object form solely with the Equipment for which the Software wasintended. This Product may integrate programs, licensed to Aastra by third party
Suppliers, for distribution under the terms of this agreement. These programs are
confidential and proprietary, and are protected as such by copyright law as unpublished
works and by international treaties to the fullest extent under the applicable law of the
jurisdiction of the Customer. In addition, these confidential and proprietary programs are
works conforming to the requirements of Section 401 of title 17 of the United States Code.
Customer shall not disclose to any third party such confidential and proprietary programs
and information and shall not export licensed Software to any country except in
accordance with United States Export laws and restrictions.
Customer agrees to not reverse engineer, decompile, disassemble or display Softwarefurnished in object code form. Customer shall not modify, copy, reproduce, distribute,
transcribe, translate or reduce to electronic medium or machine readable form or
language, derive source code without the express written consent of the Seller and its
Suppliers, or disseminate or otherwise disclose the Software to third parties. All Software
furnished hereunder (whether or not part of firmware), including all copies thereof, are
and shall remain the property of Seller and its Suppliers and are subject to the terms and
conditions of this agreement. All rights reserved.
Customer's use of this software shall be deemed to reflect Customer's agreement to abide
by the terms and conditions contained herein. Removal or modification of trademarks,
copyright notices, logos, etc., or the use of Software on any Equipment other than that forwhich it is intended, or any other material breach of this Agreement, shall automatically
terminate this license. If this Agreement is terminated for breach, Customer shall
immediately discontinue use and destroy or return to Seller all licensed software and other
confidential or proprietary information of Seller. In no event shall Seller or its suppliers or
licensors be liable for any damages whatsoever (including without limitation, damages for
loss of business profits, business interruption, loss of business information, other
pecuniary loss, or consequential damages) arising out of the use of or inability to use the
software, even if Seller has been advised of the possibility of such damages.
-
8/3/2019 57i CT User Guide
3/308
iii
Tableo
fContents
Software License Agreement ....................................................................................................... ii
Table of Contents ........................................................................................................................ iiiWelcome .........................................................................................................................................1
About this Guide .......................................................................................................................1
Phone Features ..........................................................................................................................1
Requirements ............................................................................................................................2
Installation and Setup ................................................................................................................3
Getting Started ..............................................................................................................................4
Plugging in and Starting the Phone ...........................................................................................4
Network Connected/Network Disconnected ............................................................................7
Idle Screen ................................................................................................................................8IP Phone Keys .............................................................................................................................12
Key Panel ................................................................................................................................12
Key Descriptions .....................................................................................................................13
Keypad Keys ...........................................................................................................................15
Methods for Customizing Your Phone ......................................................................................16
Phone Options via the IP Phone UI ........................................................................................16
Phone Options via the Aastra Web UI ....................................................................................18
Phone Status ................................................................................................................................23
Phone Status via IP Phone UI .................................................................................................23Finding Your Phones IP Address ...........................................................................................24
Phone Status via the Aastra Web UI .......................................................................................25
Customizing Your Phone ............................................................................................................28
Ring Tones and Tone Sets .......................................................................................................28
Contrast Level .........................................................................................................................31
Backlight .................................................................................................................................32
Live Dialpad* .........................................................................................................................34
Set Audio ................................................................................................................................35
Time and Date .........................................................................................................................38Language .................................................................................................................................45
User Password .........................................................................................................................54
Resetting a User Password ......................................................................................................56
Restarting your phone .............................................................................................................57
Phone Lock .............................................................................................................................58
Table of Contents
-
8/3/2019 57i CT User Guide
4/308
iv
Ta
bleofConten
ts
Table of Contents
Defining an Emergency Dial Plan ..........................................................................................60
Line Keys and Softkeys ..............................................................................................................62Multiple Line and Call Appearances ......................................................................................62
Softkeys ..................................................................................................................................63
State-Based Softkeys (Bottom Keys only) .............................................................................66
Line Key .................................................................................................................................69
Speed Dial Key .......................................................................................................................73
Editing Speed Dial Keys .........................................................................................................80
"Do not Disturb" (DND) Key .................................................................................................84
Busy Lamp Field (BLF) Key ..................................................................................................86
BLF List Key ..........................................................................................................................89Automatic Call Distribution (ACD) Key (for Sylantro Servers) ............................................92
Directed Call Pickup/Group Call Pickup Keys (for Sylantro Servers) ...................................97
XML Key ..............................................................................................................................103
Flash Key ..............................................................................................................................109
Sprecode Key ........................................................................................................................111
Park/Pickup Keys ..................................................................................................................112
Last Call Return (lcr) Key (Sylantro Servers only) ..............................................................115
Call Forward Key ..................................................................................................................117
BLF/Xfer ...............................................................................................................................119Speed Dial/Xfer ....................................................................................................................122
Speed Dial/Conf ....................................................................................................................125
Services Key .........................................................................................................................128
Directory Key .......................................................................................................................131
Callers List Key ....................................................................................................................133
Intercom Key ........................................................................................................................135
Phone Lock Key ....................................................................................................................138
Paging Key (Sends the RTP Stream) ....................................................................................140
None Key ..............................................................................................................................143Empty Key ............................................................................................................................145
Deleting a Key ......................................................................................................................147
Making Calls .............................................................................................................................148
Dialing a Number ..................................................................................................................148
Pre-dialing a Number ............................................................................................................149
-
8/3/2019 57i CT User Guide
5/308
v
Tableo
fContents
Table of Contents
Using Handsfree Speakerphone ............................................................................................149
Using a Headset ....................................................................................................................150Using Intercom .....................................................................................................................151
Redial ....................................................................................................................................153
Mute ......................................................................................................................................154
Receiving Calls ..........................................................................................................................155
Answering an Incoming Call ................................................................................................155
Sending an Incoming Call to Voicemail ...............................................................................156
Handling Calls ...........................................................................................................................157Placing a Call on Hold ..........................................................................................................157
Transferring Calls .................................................................................................................159Conferencing Calls ...............................................................................................................162
Ending Calls ..........................................................................................................................168
Managing Calls .........................................................................................................................169
Directory List ........................................................................................................................169
Callers List ............................................................................................................................180
Account Configuration (DND and Call Forwarding) ...........................................................185
Missed Calls Indicator ..........................................................................................................207
Voicemail ..............................................................................................................................208
Cordless Handset ......................................................................................................................209Handset Keys ........................................................................................................................209
Handset Key Descriptions ....................................................................................................210
Accessing Options on the Cordless Handset ...........................................................................212
Intercom ................................................................................................................................212
Language ...............................................................................................................................213
Ring Tone ..............................................................................................................................213
Custom Name .......................................................................................................................214
Call timer ..............................................................................................................................214
Vibrate ...................................................................................................................................214Handset Pairing/Unpairing ...................................................................................................215
Key Lock On or Off ..............................................................................................................215
Backlight ...............................................................................................................................215
Silent Alert ............................................................................................................................216
Finding the Phoness IP Address using the Handset .............................................................216
-
8/3/2019 57i CT User Guide
6/308
vi
Ta
bleofConten
ts
Table of Contents
Feature Keys on the Handset ................................................................................................217
Idle Mode ..............................................................................................................................220Handset Icons and Status Messages ......................................................................................220
Multifunction Handset LED Indicator ..................................................................................221
Using Handset Keys ..............................................................................................................221
Battery Charging ...................................................................................................................223
Volume Control ....................................................................................................................224
Directory Cordless Handset ...............................................................................................224
Callers List - Cordless Handset ............................................................................................227
Making Calls from Cordless Handset .....................................................................................229
Pre-dialing a Number ............................................................................................................229Using a Headset ....................................................................................................................229
Receiving Calls .....................................................................................................................229
Call Privacy ...........................................................................................................................229
Ending Calls ..........................................................................................................................231
Pairing and Unpairing Cordless Handset to Base .................................................................232
Pairing/Unpairing the Handset ..............................................................................................232
Additional Features ..................................................................................................................239
Star Codes .............................................................................................................................239
Suppress DTMF Playback ....................................................................................................239Display DTMF Digits ...........................................................................................................241
Play Call Waiting Tone .........................................................................................................243
Call Waiting Tone Period ......................................................................................................244
Stuttered Dial Tone ...............................................................................................................245
XML Beep Support ...............................................................................................................246
Call Hold Reminder During Active Calls .............................................................................247
Call Hold Reminder (on single hold) ....................................................................................249
Status Scroll Delay ................................................................................................................250
Incoming Call Interrupts Dialing ..........................................................................................251Switch UI Focus to Ringing Line .........................................................................................253
Preferred Line and Preferred Line Timeout ..........................................................................254
Goodbye Key Cancels Incoming Calls .................................................................................256
Message Waiting Indicator ...................................................................................................258
Incoming Intercom Call Features .........................................................................................259
-
8/3/2019 57i CT User Guide
7/308
vii
Tableo
fContents
Table of Contents
Using Redial Key for Last Number Redial .......................................................................262
Group RTP Paging (receives RTP streams) ..........................................................................263Shared Call Appearance (SCA) Call Bridging .....................................................................265
Available Features Enabled by Administrators .....................................................................268
Outgoing Intercom Calls .......................................................................................................268
Missed Call Summary Subscription .....................................................................................268
Customizable Callers List Key and Services Key ................................................................269
Autodial (Hotline and Warmline) .........................................................................................269
Centralized Conferencing .....................................................................................................269
Answer and Ignore Softkeys for XML Applications ............................................................270
XML Softkey for Special Characters in XML Applications ................................................270Playing a WAV File On Your Phone .....................................................................................271
Using the Keypad During Active XML Applications ..........................................................271
Key Redirection ....................................................................................................................272
XML Applications and Off-Hook Interaction ......................................................................273
XML Override for a Locked Phone ......................................................................................273
RTP Recording and Simultaneous Playing ...........................................................................273
Hold Feature Enhancement (for Broadsoft Servers) .........................................................274
Authentication Support for HTTP/HTTPS Download Methods
Used with Broadsoft Client Management System (CMS) ....................................................274Diverting Calls from Your Phone .........................................................................................275
Display of Call Destination Information ..............................................................................276
Indication of Terminated Calls ..............................................................................................277
Model M670i and M675i Expansion Modules ........................................................................279
Using the Expansion Modules ..............................................................................................281
Troubleshooting Solutions ........................................................................................................284
Limited Warranty .....................................................................................................................290
Appendix A - Time Zone Codes .............................................................................................. A-1
Index ................................................................................................................................... Index-1
-
8/3/2019 57i CT User Guide
8/308
Model 6757i CT IP Phone User Guide 1
Welcome
The Aastra 6757i CT offers advanced XML capability to access custom applications and is fully
interoperable with leading IP-PBX platforms. Featuring a 5-line display, the 6767i CT supports up
to 9 lines with call appearances and allows you to make and receive calls, transfer, conference, and
more. The 6757i CT IP telephone provides communications over an IP Network using the SIP IP
telephony protocol.
About this Guide
This guide explains how to use the basic features of your new 6757i CT phone. Not all features
listed are available by default. Contact your system or network administrator to find out which
features and services are available to you on your system.
Your System Administrator has the ability to customize some features on this phone. Forinformation on more advanced settings and configurations, administrators should refer to the
Aastra Models 9000i and 6700i Series SIP IP Phones Administrator Guide.
Documentation
Aastra 6757i CT SIP IP Phone Installation Guide Installation and set-up instructions,
general features and functions, and basic options list customization. This Installation Guide is
included with the telephone.
Aastra 6757i CT SIP IP Phone User Guide Describes the most commonly used features and
functions for an end user.
Aastra Models 9000i and 6700i Series SIP IP Phones Administrator Guide Describes howto set the 6757i CT phone up on the network and contains advanced configuration instructions
for the 6757i CT. This Administrator Guide is intended for the System Administrator and can
be downloaded from http://www.aastra.com.
Phone Features
11 line graphical LCD screen (144 x 128 pixels) with white backlight
Built-in-two-port, 10/100/1000 Gigabet Ethernet switch - lets you share a connection withyour computer.
12 multi-functional softkeys
6 Top Keys: Static softkeys (up to 10 programmable functions)
6 Bottom Keys: State-based softkeys (up to 20 programmable functions)
Press-and-hold speed dial key configuration feature
4 call appearance lines with LEDs
Supports up to 9 call lines
http://www.aastra.com/http://www.aastra.com/ -
8/3/2019 57i CT User Guide
9/308
2 Model 6757i CT IP Phone User Guide
Welcome Full-duplex speakerphone for handsfree calls
Headset mode support (via handset jack)
Built-in-two-port, 10/100/1000 Ethernet switch - lets you share a connection with yourcomputer.
Inline power support (based on 802.3af standard) which eliminates power adapters.
AC power adapter (included)
Enhanced busy lamp fields*
Set paging*
* Availability of feature dependant on your phone system or service provider.
Cordless Handset Features
5 line backlit display screen
2 multi-functional softkeys
Programmable function key supports up to 14 functions
Vibration Alerter
Headset Jack
Desk charging stand
Requirements
The 6757i CT IP Phone requires the following environment:
SIP-based IP PBX system or network installed and running with a SIP account created forthe 6757i phone.
Access to a Trivial File Transfer Protocol (TFTP), File Transfer Protocol (FTP), HypertextTransfer Protocol (HTTP) server, or Hyper Text Transfer Protocol over Secure SocketsLayer (SSL) (HTTPS).
Ethernet/Fast Ethernet LAN (10/100 Mbps) (Gigabit Ethernet LAN (1000 Mbps)recommended)
Category 5/5e straight through cabling (category 6 straight through cabling required foroptimum Gigabit Ethernet performance)
Power source
For Ethernet networks that supply in-line power to the phone (IEEE 802.3af):
For power, use the Ethernet cable (supplied) to connect from the phone directly to thenetwork for power. (No 48v AC power adapter required.)
For Ethernet networks that DO NOT supply power to the phone:
For power, use the 48V AC Power Adapter (included) to connect from the DC powerport on the phone to a power source.
or
(optional) For power, use a Power over Ethernet (PoE) power injector or a PoE switch.A PoE power injector is available as an optional accessory from Aastra Telecom.Contact your Administrator for more information.
-
8/3/2019 57i CT User Guide
10/308
Model 6757i CT IP Phone User Guide 3
Installation and Setup
If your System Administrator has not already setup your 6757i CT phone, please refer to the
Aastra 6757i CT Installation Guide for basic installation and physical setup information. For more
advanced administration and configuration information, System Administrators should refer to the
Aastra Models 9000i and 6700i Series SIP IP Phones Administrator Guide.
-
8/3/2019 57i CT User Guide
11/308
4 Model 6757i CT IP Phone User Guide
GettingStartedGetting Started
The 6757i CT must be set up and be configured prior to its first use. This section describes
phone behavior and start up screens you may see when the phone is first plugged in, or when it is
restarted.
Plugging in and Starting the Phone
The 6757i CT automatically begins the start up sequence as soon as it is connected. The phone
goes through this process the first time you plug in your phone and every time you restart your
phone.
The phone displays the following startup screens.
Checking for
Firmware.....
DHCP: waiting
for IP...
-
8/3/2019 57i CT User Guide
12/308
Model 6757i CT IP Phone User Guide 5
g
The 6757i CT phone then checks settings and looks for new configuration and firmware updates
for the phone from a server. If a new update is found, the phone displays the message UpdatingConfiguration. This may take a few moments while the phone downloads the latest updates.
If language packs were loaded to your phone by your System Administrator, the following screen
displays during startup.
Note: New updates to your phone can be automatically scheduled from the server.This is set up on the phone system by your System Administrator and should be
scheduled during non-business hours or slow call periods.
Important! Do not unplug or remove power to the phone while it is checking orinstalling firmware and configuration information.
Updating
configuration..... Checking for firmware...
Do not unplug the phone!
Downloading
Language Packs
-
8/3/2019 57i CT User Guide
13/308
6 Model 6757i CT IP Phone User Guide
GettingStarted When the configuration update is complete, the phone displays the following screens and then
displays the Idle screen.
Network
DSP
SIP
Done
Services
Dir
Callers
Icom
L1 John Smith
Sat Jan 1 12:18am
Idle Screen
-
8/3/2019 57i CT User Guide
14/308
Model 6757i CT IP Phone User Guide 7
g
Network Connected/Network Disconnected
If your phone is successful when connecting to the network the following screen displays before
changing to the Idle screen.
If your phone did not successfully connect to the network, the "Network Disconnected" promptappears on the display and the telephone status light turns on.
Check that the cables are tightly connected to the phone and to the wall jack. The phone should
automatically detect when it is reconnected and displays the "Network Connected" prompt for afew seconds. However, if changes have been made to your phones network settings, you may
need to restart your phone.
For more information about connecting your phone, see theAastra 6757i CT IP Phone
Installation Guide, the section "Connecting to the Network and to Power".
Check with your system or network administrator for assistance.
Note: f the phone displays "No Service" you can still use the phone but it is notregistered with the Registrar. For more information about registering your phone,
see your System Administrator.
ServicesDir
Callers
Icom
L1 John Smith
Sat Jan 1 12:18am
Network Connected
Services
Dir
Callers
Icom
L1 John Smith
Sat Jan 1 12:18am
Network Disconnected
-
8/3/2019 57i CT User Guide
15/308
8 Model 6757i CT IP Phone User Guide
GettingStartedIdle Screen
When the phone has successfully updated the configuration and connected to the network, the
phone displays the Idle State screen. The idle screen is shown whenever your phone is not inuse.
The Idle State screen lists your name (SIP screen name) and day, date, and time. In the abovescreen, the "L1" indicates John Smith is configured on Line 1.
By default, the top softkeys 1 through 4 are configured for Services, Directory, Callers List, and
Intercom, respectively. You can configure the 6 top keys with up to 10 functions, and the 6
bottom softkeys with up to 20 functions as required.
Note: Your System Administrator sets up your SIP screen name, line number, andany other administrative features required. If your name does not display on the
screen, contact your System Administrator.
Services
Dir
Callers
Icom
L1 John Smith
Sat Jan 1 12:18am
Services
Directory
Callers List
Intercom
-
8/3/2019 57i CT User Guide
16/308
Model 6757i CT IP Phone User Guide 9
g
Reference
For more information about configuring the top and bottom softkeys, see Softkeys on page 63.
For more information about using the Services, Directory, Callers List, Intercom, Dial,
Conference, and Transfer keys, see the following sections:
Making Calls on page 148.
Handling Calls on page 157.
Managing Calls on page 169.
Idle Screen With Softkeys Configured
If you or your administrator have configured softkey functions on your phone, the labels for those
functions display on the screen. For example, in the following illustration, "Home" was configured
as a speed dial key on the bottom set of softkeys and "Do Not Disturb" (DND) was configured on
the top set of softkeys.
You can configure up to 10 functions on the top set of softkeys. If you have additional functions
configured on the top softkeys that do not display on the main idle screen, a "More" displays at thetop right of the screen. Pressing the More softkey toggles between the first screen and a secondscreen of softkeys configured on your phone.
Services
Dir
Callers
Icom
L1 John Smith
Sat Jan 1 12:18am
Home
DNDMore
" Do Not Disturb"Softkey
Idle Screen
Speed Dial Softkey
Speed Dial Softkeys
Idle Screen
L1 John Smith
Sat Jan 1 12:18am
Home
More
HRSupport
-
8/3/2019 57i CT User Guide
17/308
10 Model 6757i CT IP Phone User Guide
GettingStarted Idle Screen with Voicemail Messages
The envelope icon displays on the Idle State screen only if you have new messages waiting.
The number next to the envelope indicates how many new messages you have.
To access your voicemail messages, use the star codes for your system if a voicemail softkey has
not been configured on your phone. For more information on your systems star codes, please
refer to the documentation for the voicemail system you are using.
Screen Display After Picking Up the Handset
When you pickup the handset, the screen displays as follows:
This screen displays the following keys located on the bottom left of the screen:
Dial
Conf (Conference)
Xfer (Transfer)
A More softkey also displays at the bottom right of the screen if you have configured softkeys
other than the default softkeys.
VoicemailIcon
Idle Screen
Services
Dir
Callers
Icom
L1 John Smith
Sat Jan 1 12:18am
1
Services
Dir
Callers
Icom
L1 John Smith
Dial
Conf
Xfer More
>
-
8/3/2019 57i CT User Guide
18/308
Model 6757i CT IP Phone User Guide 11
g
For example, if you configure a bottom softkey for speed dialing to Home, and then you pickup the
handset, the screen displays the Dial, Conf, and Xfer default softkeys with a More softkey. Youcan press the More softkey to toggle between the first and second screens to display all configuredsoftkeys. See illustrations below.
Note: The bottom set of 6 softkeys map to the current state-based configurablesoftkeys. The top set of 6 softkeys allow you to configure up to 10 functions.
Services
Dir
Callers
Icom
L1 John Smith
Sat Jan 1 12:18am
Home
Idle Screen After Handset Pickup
Services
Dir
Callers
Icom
L1 John Smith
More
>
Home
After Pressing " M ore"
Services
Dir
Callers
Icom
L1 John Smith
Dial
Conf
Xfer More
>
-
8/3/2019 57i CT User Guide
19/308
12 Model 6757i CT IP Phone User Guide
IPPhon
eKeysIP Phone Keys
Key Panel
The following sections describe the various 6757i Ct phone key functions on both the symbol
and text hardware platforms, and how they help you make and manage your calls and caller
information. Images of the symbol keys and the symbol hardware platform are used throughout
this document.
6757i CT Handset Softkeys
High Quality Speakerphone Four (4) Line CallAppearance Keys
Message Waiting Lamp Speakerphone/HeadsetKey
Goodbye Key Mute Key
Options Key Navigation Keys
Hold Key Keypad
Redial Key LCD Screen
Softkeys Volume Control (+) (-)
-
8/3/2019 57i CT User Guide
20/308
Model 6757i CT IP Phone User Guide 13
y
Key Descriptions
The following table identifies the keys on the key panel of your 6757i CT IP phone that you can
use for handling calls.
Text Keys Keys Key Description*
Goodbye key - Ends an active call. The Goodbye key also exits an open list,such as the Options List, without saving changes.
Options key - Accesses options to customize your phone. Your SystemAdministrator may have already customized some of your sett ings. Check withyour System Administrator before changing the administrator-only options.
Hold key - Places an active call on hold. To retrieve a held call, press the callappearance button beside the light that is flashing.
Redial key - Redials up to 100 previously dialed numbers. Pressing the Redialkey twice simultaneously redials the last dialed number.
Volume control key - Adjusts the volume for the handset, headset, ringer, andspeakerphone.
Line/Call Appearance key - Connects you to a line or call. The Aastra 6757iCT IP phone supports up to 4 line keys.
Speakerphone/Headset key - Activates speakerphone/headset for makingand receiving calls without lifting the handset. When the audio mode option isset, this key is used to switch between a headset and the speakerphone.
Mute key - Mutes the microphone so that your caller cannot hear you (the light
indicator flashes when the microphone is on mute).
Goodbye
Options
Hold
Redial
Line 1ine 1
Line 2ine 2
Line 3ine 3
Line 4ine 4
L11
L22
L33
L44
Speaker/
Headset
Mute
-
8/3/2019 57i CT User Guide
21/308
14 Model 6757i CT IP Phone User Guide
IPPhon
eKeys
*See the Aastra 6757i CT IP Phone User Guide for more information about each of these keys.
Navigation keys - Pressing the UP and DOWN arrow keys lets you viewdifferent status and text messages on the LCD display (if there is more than 1line of status/text messages). These buttons also let you scroll through menuselections, such as the Options List.
Pressing the LEFT and RIGHT arrow keys lets you view the different line/callappearances. While in the Options List, these keys allow you to exit or enter thecurrent option. When you are editing entries on the display, pressing the LEFTarrow key erases the character on the left; pressing the RIGHT arrow key setsthe option.
Softkeys - 12 softkeys on the 6757i IP Phone.- 6 Top Keys: programmable static softkeys (up to 10 programmable functions)- 6 Bottom Keys: programmable state-based softkeys (up to 20 programmablefunctions)
These keys also perform as follows:
Callers List Key - Accesses the last 200 calls received.
Conference Key - Begins a conference call with the active call.Xfer Key - Transfers the active call to another number.Directory Key - Displays up to 200 names and phone numbers (stored inalphabetical order)
Note:For more information about programming the softkeys to perform specificfunctions, see the Aastra Model 6757i CT IP Phone User Guide.
Text Keys Keys Key Description*
-
8/3/2019 57i CT User Guide
22/308
Model 6757i CT IP Phone User Guide 15
y
Keypad Keys
The 6757i CT has a keypad with digits from 0 through 9, a * key, and a # key. Keys 2 through
9 contain the letters of the alphabet. The 6757i phone keypad includes the following:
The "*" is called the "star key". The "#" is called the "number sign", "pound key", or "hash key",
depending on one's nationality or personal preference. These can be used for special functionssuch as accessing voicemail. The star key and pound key functions are dependant on your
countrys feature availablities. Contact your System Administrator for more information about
available functions using these keys.
These keypad keys can be used for any of the following on the phone:
Dial a phone number to make a call (see Dialing a Number on page 148.)
Enter digits or letters in the IP Phone user interface.
Program a speed dial number (see Speed Dial Key on page 73.)
Press a speed dial key (see Speed Dial Key on page 73.) Press the keys associated with a called Interactive Voice Response (IVR) system.
Keypad Key Description
0 Dials 0Dials the Operator on a registered phone
1 Dials 1
2 ABC Dials 2When entering text, this key enters A with one press, B with two presses, and C with three presses
3 DEF Dials 3When entering text, this key enters D with one press, E with two presses, and F with three presses
4 GHI Dials 4When entering text, this key enters G with one press, H with two presses, and I with three presses
5 JKL Dials 5When entering text, this key enters J with one press, K with two presses, and L with three presses
6 MNO Dials 6When entering text, this key enters M with one press, N with two presses, and O with three presses
7 P QRS Dials 7When entering text, this key enters P with one press, Q with two presses, R with three presses, and S withfour presses.
8 TUV Dials 8When entering text, this key enters T with one press, U with two presses, and V with three presses
9 WXYZ Dials 9When entering text, this key enters W with one press, X with two presses, Y with three presses, and Z withfour presses.
-
8/3/2019 57i CT User Guide
23/308
16 Model 6757i CT IP Phone User Guide
MethodsforCustomizingYour
PhoneMethods for Customizing Your Phone
There are two ways to customize specific options on your phone:
Using the Options key on the IP Phone Using the Aastra Web UI in an Internet browser window from your PC.
Phone Options via the IP Phone UI
You can customize your phone by pressing the Options key and accessing the IP Phone
UI.
These options allow you to customize the following phone settings.
Option
Number Option
1 Call Forward1. Cfwd Number2. Cfwd Mode3. No. Rings
Note: The menus that display for CallForward are dependant on the Call ForwardMode set on the phone. Default is "Account"mode.
2 Preferences1. Tones
Ring Tone
Tone Set2. Contrast Level3. Speed Dial Edit4. Live Dialpad5. Set Audio
Audio ModeHeadset Mic Vol
6. Time and DateTime ZoneDaylight SavingsTime FormatDate FormatTime Server
Time Server 1
Time Server 2Time Server 3
Set TimeSet Date
7. LanguageScreen LanguageInput Language
8. Handset Pairing
-
8/3/2019 57i CT User Guide
24/308
Model 6757i CT IP Phone User Guide 17
g
Simplified Options Menu
Your System Administrator may configure a simplified options menu for your phone. Thefollowing table indicates the options that may appear on your phone if the simplified options menu
is applied.
3 Phone Status1. IP&MAC Addresses2. LAN Port3. PC Port4. Firmware Info5. Error Messages
4 User Password5 Administrator Menu
(Password Protected)
6 Restart Phone
7 Phone Lock
Note: *The "Administrator Menu" options are Administrator level functions only,and are not accessible by the user. These options should only be set up and changed
by your System Administrator.
OptionNumber Option
1 Call Forward1. Cfwd Number2. Cfwd Mode3. No. Rings
Note: The menus that display for Call
Forward are dependant on the Call ForwardMode set on the phone. Default is "Account"mode.
2 Preferences1. Tones
Ring ToneTone Set
2. Contrast Level3. Live Dialpad4. Set Audio
Audio ModeHeadset Mic Vol
5. Handset Pairing
3 Phone Status1. IP&MAC Addresses2. LAN Port3. PC Port4. Firmware Info5. Error Messages
4 Phone Lock
-
8/3/2019 57i CT User Guide
25/308
18 Model 6757i CT IP Phone User Guide
MethodsforCustomizingYour
Phone Using the IP Phone UI
1. Press the Options key on the phone to enter the Options List.
2. To go to an Option, use 5 and 2 to scroll through the list, or press the numbercorresponding to the Option.
3. Press the Show softkey, the 4 button, or press the digit number of the corresponding optionto select an option.
4. Use the softkeys that display for each option to change a selected option.
5. Press the Done button to save the change.
6. Press the button, the 3 button, or the button at any time to exit withoutsaving changes.
References
For more information about customizing your phone using the available options from the IP
Phone UI, see the section Customizing Your Phoneon page 28.
For more information about administrator options, contact your System Administrator.
Phone Options via the Aastra Web UI
In addition to the IP Phone UI options, you can also customize additional options on the IP
Phone using the Aastra Web UI. In order to access your phone using the Aastra Web UI, you
need to know your phones IP address. To find your phones IP address, see Finding YourPhones IP Address on page 24.
IP Phone UI
-
8/3/2019 57i CT User Guide
26/308
Model 6757i CT IP Phone User Guide 19
g
Using the Aastra Web UI
1. Open your web browser, enter the phones IP address or host name into the address field and
press . The following logon screen displays.
2. At the prompt, enter your username and password and clickOK.
Aastra Web UI
Note: For a user, the default user name is user (not case sensitive) and thepassword field is left blank.
-
8/3/2019 57i CT User Guide
27/308
20 Model 6757i CT IP Phone User Guide
MethodsforCustomizingYour
Phone The Network Status window displays for the IP phone you are accessing.
3. You can logout of the Aastra Web UI at any time by clicking Log Off.
-
8/3/2019 57i CT User Guide
28/308
Model 6757i CT IP Phone User Guide 21
g
The following categories display in the side menu of the Aastra Web UI: Status, Operation, BasicSettings.
Headings Descriptions
Status The Status section displays the network status and the MAC address of the IP phone. Italso displays hardware and firmware information about the IP phone, and information about
the SIP account(s) currently configured on the phone. The information in the NetworkStatus window is read-only.
Operation User Password - Allows you to change user password.
Phone Lock - Allows you to assign an emergency dial plan to the phone, lock the phone toprevent any changes to the phone and to prevent use of the phone, and reset the userpassword.
Softkeys and XML - Allows you to configure up to 6 top softkeys and 6 bottom softkeyswith functions identified in the list below. You can configure up to 10 functions on the topsoftkeys and up to 20 functions on the bottom softkeys.
Available Functions for Softkeys
Keypad Speed Dial - Allows you to assign a speed dial number to a specific digit on thephones keypad for speed dialing purposes.
Handset Keys - Allows you to configure up to 15 feature keys on the cordless handset withspecific functions. For functions available for the cordless handset see Feature Keys onthe Handset on page 217.
Expansion Modules - Allows you to configure an additional 36 softkeys with a M670iExpansion Module, or an additional 60 softkeys with a M675i Expansion Module if an it isattached to the phone. This option displays on the side menu of the Aastra Web UI only ifan Expansion Module is attached. For more information about the expansion modules seeModel M670i and M675i Expansion Modules on page 279.
Directory - Allows you to copy the Callers List and Directory List from your IP phone toyour PC.
Reset - Allows you to restart the IP phone when required.
None Pickup
Line Last Call Return (lCR)
Speed Dial Call Forward
Do Not Disturb (DND) BLF/Xfer
Busy Lamp Field(BLF)
Speed Dial/Xfer
BLF List Speed Dal/Conf
Auto Call Distribution(ACD)
Directory
Directed Call Pickup Callers List
Extensible MarkupLanguage (XML)
Incom (Intercom)
Flash Services
Sprecode Phone Lock
park Paging
Empty
-
8/3/2019 57i CT User Guide
29/308
22 Model 6757i CT IP Phone User Guide
MethodsforCustomizingYour
Phone
BasicSettings
Preferences - Allows you to enable/disable the following: Suppress DTMF Playback Display DTMF Digits Play Call Waiting Tone Stuttered Dial Tone
XML Beep Support Status Scroll Delay (seconds) Incoming Call Interrupts Dialing Switch UI Focus to Ringing Line Call Hold Reminder During Active Calls Call Hold Reminder Call Waiting Tone Period Preferred Line Preferred Line Timeout (seconds) Goodbye Key Cancels Incoming Call Message Waiting Indicator Line DND Key Mode Call Forward Key Mode
This category also allows you to configure:
Incoming Intercom Settings Group Paging RTP Settings Ring Tones (global and per-line basis) Time and Date Settings Webpage Language and Input Language
Account Configuration - Allows you to configure do not disturb (DND) and callforwarding (CFWD) by account. You can have multiple accounts on the 6757i CT.
Headings Descriptions
-
8/3/2019 57i CT User Guide
30/308
Model 6757i CT IP Phone User Guide 23
Phone Status
You can view the status of your phone using the IP Phone UI or the Aastra Web UI.
Phone Status via IP Phone UI
The "Phone Status" option on the IP phone displays the status of your phone to the LCD display.
This option allows you to view your phones:
Network status including your phones IP and MAC address
Local Area Network (LAN) port information
PC Port information (if PC link exists)
Firmware version
Error messages from last reboot or startup
Use the following procedure to view the status of your phone using the IP Phone UI.
1. Press on the phone to enter the Options List.
2. Select Phone Status.
3. Select the option you want to view:
IP&MAC Address LAN Port
PC Port
Firmware Info
Error Messages
The option you select displays to the LCD. Use the 5 and 2 keys to scroll the through the
LCD display.
IP Phone UI
-
8/3/2019 57i CT User Guide
31/308
24 Model 6757i CT IP Phone User Guide
Phone
StatusFinding Your Phones IP Address
If you want to access your phones options using an Internet browser, you need to enter the IP
address of the phone in the browser to open the Aastra Web UI. Use the following procedure to
find your phones IP address.
1. Press to enter the Options List.
2. Scroll to Phone Status and press Select.
3. Scroll to IP&MAC Addresses and press Select.
The IP address of your 6757i CT IP phone displays in the "IP Address" field.
IP Phone UI
Options List
Done -
- Select
1. Call Forward2. Preerences3. Phone Status4. User Password
Phone Status
Done -
- Select
1. IP&MAC Addresses2. LAN Port3. PC Port4. Firmware Ino5. Error Messages
IP&MAC Addresses
IP Address:192.168.0.100MAC Address:00-44-7D-18-03-26
Done -
-
8/3/2019 57i CT User Guide
32/308
Model 6757i CT IP Phone User Guide 25
Phone Status via the Aastra Web UI
Use the following procedure to view the phone status via the Aastra Web UI.
1. Open your web browser, enter the phones IP address or host name into the address field andpress .
2. In the Username/Password window, enter your username and password and clickOK.
The Network Status window displays for the IP phone you are accessing.
This Network Status window is view only. It displays the Network Status of your phone which
includes the following:
Link State, Negotiation, Speed, and Duplex setting for the LAN and PC ports
MAC Address
Hardware Information
Firmware Information
SIP Account status
Aastra Web UI
Note: For a user, the default user name is user and the password field is leftblank.
-
8/3/2019 57i CT User Guide
33/308
26 Model 6757i CT IP Phone User Guide
Phone
Status SIP Account Status
The IP Phones show the SIP registration status on the IP Phones Network Status screen in the
Aastra Web UI.
The following is an illustration of the Network Status screen in the Aastra Web UI with SIP
status displayed.
SIP Account Status
-
8/3/2019 57i CT User Guide
34/308
Model 6757i CT IP Phone User Guide 27
The following table describes the status conditions that can display for the account.
StatusCondition Description
Registered Displays this status on accounts that HAVE been registered with the SIP proxy server.
Example: BackupRegistrar
Line SIP Account Status Used?1 [email protected]:5060 Registered Yes
whereAccount Number is 1SIP Account is [email protected] on port 5060Status is RegisteredBackup registrar is used (Yes)
SIP ErrorNumber
Displays on accounts when registration fails with the SIP proxy server.
Example:BackupRegistrar
Line SIP Account Status Used?4 [email protected]:5060 401 No
whereAccount Number is 4SIP Account is [email protected] on port 5060Status is 401 - Unregistered if SIP registration fails.Backup registrar is used (No)
-
8/3/2019 57i CT User Guide
35/308
28 Model 6757i CT IP Phone User Guide
CustomizingYour
PhoneCustomizing Your Phone
The following paragraphs describe the options available from either the IP Phone UI, the Aastra
Web UI, or both, and provide procedures applicable to the option.
Ring Tones and Tone Sets
You can configure ring tones and ring tone sets on the IP phone.
Ring Tones
There are several distinct ring tones a user can select from to set on the IP phones. You can
enable/disable these ring tones on a global or per-line basis.
The following table identifies the valid settings and default values for each type of configuration
method.
Ring Tones Table
Configuration Method Valid Values Default Value
IP Phone UI GlobalTone 1Tone 2Tone 3Tone 4Tone 5
Silent
Global Setting:Tone 1
Aastra Web UI Global:Tone 1Tone 2Tone 3Tone 4Tone 5Silent
Global Setting:Tone 1
Lines 1 to 9 Per-Line Setting:GlobalTone 1Tone 2
Tone 3Tone 4Tone 5Silent
Per-Line Setting:Global
-
8/3/2019 57i CT User Guide
36/308
Model 6757i CT IP Phone User Guide 29
g
Ring Tone Sets
In addition to ring tones, you can configure ring tone sets on a global-basis on the IP phone. Ring
tone sets consist of tones customized for a specific country. The ring tone sets you can configure
on the IP phones are:
United States (US) (Default - also used in Canada)
Mexico
Malaysia
Brazil
United Kingdom (UK)
Italy
Germany
France
Europe (generic tones)
Australia
Russia
When you configure the country's tone set, the country-specific tone is heard on the phone for the
following:
dial tone
secondary dial tone
ring tone
busy tone congestion tones
call waiting tone
ring cadence pattern
You configure global ring tones and tone sets using the Aastra Web UI and the IP Phone UI.
Configuring Ring Tones and Tone Sets
Use the following procedures to configure ring tones and tone sets on the IP phone.
Global configuration only
1. Press on the phone to enter the Options List.
2. Select Preferences.
IP Phone UI
-
8/3/2019 57i CT User Guide
37/308
30 Model 6757i CT IP Phone User Guide
CustomizingYour
Phone 3. Select Tones.
4. Select Ring Tone.
5. Select the type of ring tone (Tone 1 through Tone 5,or Silent).
6. Press Done.
7. Select Tone Set.8. Select the country for which you want to apply the tone set. Valid values are
Australia, Europe, France, Germany, Italy, UK, Mexico, Brazil, Malaysia, Russia, andUS. Default is US.
9. Press Done.The ring tone and tone set you select is immediately applied to the IP phone.
1. Click on Basic Settings->Preferences->Ring Tones.
For global configuration:
2. In the "Ring Tones" section, select a country from the "Tone Set" field.Valid values are Australia, Europe, France, Germany, Italy, UK, Mexico, Brazil,Malaysia, Russia, and US. Default is US.
3. Select a value from the "Global Ring Tone" field.
Aastra Web UI
Note: See the Ring Tones Table on page 28 for valid values.
-
8/3/2019 57i CT User Guide
38/308
Model 6757i CT IP Phone User Guide 31
g
For per-line configuration:
4. In the "Ring Tone" section, select a line for which you want to set ring tone.
5. Select a value from the "LineN" field.
6. ClickSave Settings.
Contrast Level
The "Contrast Level" option on the IP phone allows you to set the amount of light that illuminatesthe LCD display. Use this option to set the preference of contrast level.
You can set the contrast level using the IP Phone UI only.
Setting Contrast Level
1. Press on the phone to enter the Options List.
2. Select Preferences.
3. Select Display.
4. Select Contrast Level.
5. Use the 3 and 4 navigation buttons to increase or decrease the intensity of contrast lightingon the LCD.
6. Press Done to save your selection.
Note: See the Ring Tones Table on page 28 for valid values.
IP Phone UI
Display
1. Contrast Level2. Backlight
Done -
- Select
Done -
Contrast Level
Contrast Level:
Cancel -
-
8/3/2019 57i CT User Guide
39/308
32 Model 6757i CT IP Phone User Guide
CustomizingYour
PhoneBacklight
The "Backlight" option on the IP phone allows you to set the backlight status on the LCDdisplay to the following:
Off - Backlight is always OFF.
Auto (Default)- Automatically turns ON the backlight when the phone is in use, and thenautomatically turns OFF the backlight when the phone is idle after a specified length of time.
Auto backlighting sets the phone to turn off the backlighting after a period of inactivity; the idle
period is user definable under the Advanced softkey when you select the Auto mode. In Auto
mode, the backl ight turns on wi th a key press or state change on the phone.
Setting the Backlight
1. Press on the phone to enter the Options List.
2. Select Preferences.
3. Select Display.
4. Select Backlight.
5. Use the 5 and 2 navigationbuttons to select the Backlight status for your phone. Default is"Auto". Available options are:
Off
Auto (Default)
6. If you selected "Off", press Done to save your setting.
IP Phone UI
Display
1. Contrast Level2. Backlight
Done -
- Select
Backlight
Of
Auto
Done -Cancel -
-
8/3/2019 57i CT User Guide
40/308
Model 6757i CT IP Phone User Guide 33
g
7. If you selected "Auto", press the Advanced softkey.
8. Using the keypad, enter the amount of seconds you want the phone to stay backlit when thephone is idle. Valid values are 1 to 120 seconds (2 minutes). Default is 10 seconds. When thisperiod of time is reached, the phone turns OFF the backlight. Use the "Backspace" and/or"Clear" softkeys to delete entries if required.
9. Press Done to save your setting.
Backlight
Of
Auto
Done -Cancel -
Advanced -
Backlight On Time
Done -Cancel -
- Backspace- Clear
10 seconds
-
8/3/2019 57i CT User Guide
41/308
34 Model 6757i CT IP Phone User Guide
CustomizingYour
PhoneLive Dialpad*
The "Live Dialpad" option on the IP phone turns the Live Dial Pad mode ON or OFF. With livedial pad ON, the 6757i CT IP phone automatically dials out and turns ON Handsfree mode as
soon as a dial pad key or softkey is pressed. With live dial pad OFF, if you dial a number while
the phone is on-hook, lifting the receiver or pressing the initiates a call to that number.
*Availability of feature dependant on your phone system or service provider.
You can enable/disable the live dialpad using the IP Phone UI only.
Enabling/Disabling Live Dialpad
1. Press on the phone to enter the Options List.
2. Select Preferences.
3. Select Live Dialpad.
4. Use the Change softkey to turn the live dialpad ON or OFF.
5. Press Done to save your setting.
IP Phone UI
Live Dialpad
Done -Cancel -
- Change
Live Dialpad isOFF
-
8/3/2019 57i CT User Guide
42/308
Model 6757i CT IP Phone User Guide 35
g
Set Audio
The "Set Audio" option on the IP Phone allows you to set the audio mode for your IP phone. Italso allows you to set the volume level of the headset microphone.
You can set Audio on your IP phone using the IP Phone UI only.
Audio Mode
The 6757i CT allows you to use a handset, a headset, or handsfree mode to handle incoming and
outgoing calls. The audio mode option provides different combinations of these three methods to
provide maximum flexibility in handling calls. There are four audio mode options you can set:
Audio ModeOption Description
Speaker This is the default setting. Calls can be made or received using the handset
or handsfree speakerphone. In handset audio mode, pressing thebutton on the phone switches to handsfree speakerphone. In Speakeraudio mode, lift the handset to switch to the handset.
Headset Choose this setting if you want to make or receive all calls using a handsetor headset. Calls can be switched from the handset to headset by pressingthe button on the phone. To switch from the headset to the handset,lift the handset.
Speaker/Headset Incoming calls are sent to the handsfree speakerphone first when thebutton is pressed. By pressing the button again, you can switch back
and forth between the handsfree speakerphone and the headset. Atanytime, lifting the handset switches back to the handset from either thehandsfree speakerphone or the headset.
Headset/Speaker Incoming calls are sent to the headset first when the button ispressed. By pressing the button again, you can switch back and forthbetween the headset and the handsfree speakerphone. At anytime, liftingthe handset switches back to the handset from either the headset or thehandsfree speakerphone.
-
8/3/2019 57i CT User Guide
43/308
36 Model 6757i CT IP Phone User Guide
CustomizingYour
Phone Headset Mic Volume
The "Headset Mic Volume" option allows you to set the volume level for the headsetmicrophone.
Setting Audio Mode and Headset Mic Volume
1. Press on the phone to enter the Options List.
2. Select Preferences.
3. Select Set Audio.
4. Select Audio Mode.
5. Select the audio mode you want to use on your phone. Default is Speaker.Valid values are:
Speaker (Default)
Headset
Speaker/Headset
Headset/Speaker
6. Press Done to save your setting.
IP Phone UI
Set Audio
Done -
- Select
1. Audio Mode2. Headset Mic Volume
Audio Mode
Done -Cancel -
SpeakerHeadsetSpeaker/HeadsetHeadset/Speaker
-
8/3/2019 57i CT User Guide
44/308
Model 6757i CT IP Phone User Guide 37
g
7. Select Headset Mic Volume.
8. Select the Low, Medium, or High volume level. Default is Medium.
9. Press Done to save your selection.
Set Audio
Done -
- Select
1. Audio Mode2. Headset Mic Volume
Headset Mic Volume
Done -Cancel -
LowMediumHigh
-
8/3/2019 57i CT User Guide
45/308
38 Model 6757i CT IP Phone User Guide
CustomizingYour
PhoneTime and Date
On the IP phones, you can configure the following:
Time and date
Time and date format
Time zone
Daylight savings time
Time Servers
Configuring Time and Date
Use the following procedures to configure the time and date settings on the IP phone.
Set Time and Time Format
1. Press on the phone to enter the Options List.
2. Select Preferences.
3. Select Time and Date.
4. Select Set Time.
Note: Only the Time and Date Formats and Time Servers can be set using theAastra Web UI.
IP Phone UI
Note: The time and time format you configure display on the phones idle screen.
Time and Date
Done -
- Select
1. Time Zone2. Daylight Savings3. Time Format4. Date Format5. Time Server6. Set Time7. Set Date
-
8/3/2019 57i CT User Guide
46/308
Model 6757i CT IP Phone User Guide 39
g
5. Using the keys on the keypad, enter a time to set on the IP phone. Use the"Backspace" key to move back a space and delete a character. Use the "AM/PM" softkey tospecify either AM or PM for the time setting.
6. Press Done to save the setting.
7. Select Time Format.
8. Using the "Change" softkey, set the Time Format to either a 12 hour format or a 24 hourformat. Valid values are 12h and 24h. Default is 12h.
9. Press Done to save the Time Format you selected.
Set Date and Date Format
1. Select Preferences.
2. Select Time and Date.
3. Select Set Date.
Note: The date and date format you configure display on the phones idle screen.
Set Time
Done -
- Backspace
- AM/PM
Enter Time:01:13am
Cancel -
Time Format
Done -
- Change
Time Format:12h
Cancel -
Time and Date
Done -
- Select
1. Time Zone
2. Daylight Savings3. Time Format4. Date Format5. Time Server6. Set Time7. Set Date
-
8/3/2019 57i CT User Guide
47/308
40 Model 6757i CT IP Phone User Guide
CustomizingYour
Phone 4. Using the keys on the keypad, enter a date to set on the IP phone. Use the
"Backspace" key to move back a space and delete a character.
5. Press Done to save the setting.
6. Select Date Format.
7. Selecta date format from the list of options. Default is Sun Jan 2. Valid values are:
Sun Jan 2 (Default)
2-Jan-00 2000 01 02
02/01/2000
02/01/00
02-01-00
01/.02/00
Jan 2
2 Jan 2000
Sun 2 Jan
2 Jan 02.01.2000
8. Press Done to save the Date Format.
Set Date
Done -
- Backspace
Enter Date (y-m-d):
2000-01-02
Cancel -
Date Format
Done -
Sun Jan 22-Jan-002000-01-0202/01/200002/01/0002-01-0001/.02/00Jan 22 Jan 2000Sun 2 Jan2 Jan02.01.2000 Cancel -
-
8/3/2019 57i CT User Guide
48/308
Model 6757i CT IP Phone User Guide 41
g
Set Time Zone
1. Select Preferences.
2. Select Time and Date.
3. Select Time Zone.
A list of Time Zones display for different areas of the world.
4. Select a Time Zone that applies to your area.The default Time Zone is US-Eastern.
5. Press Done to save the Time Zone setting.
Daylight Savings Time
1. Select Preferences.
2. Select Daylight Savings.
Note: For a list of the Time Zones values available on the IP Phone, see AppendixA - Time Zone Codes.
Time and Date
Done -
- Select
1. Time Zone2. Daylight Savings3. Time Format4. Date Format5. Time Server6. Set Time7. Set Date
Done -Cancel -
Time ZoneUS-AleutainUS-CentralUS-EasternUS-Hawaii
United States
Time and Date
Done -
- Select
1. Time Zone2. Daylight Savings3. Time Format4. Date Format5. Time Server6. Set Time7. Set Date
-
8/3/2019 57i CT User Guide
49/308
42 Model 6757i CT IP Phone User Guide
CustomizingYour
Phone 3. Select a Daylight Savings time from the list of options.
Default is Automatic. Valid values are:
OFF
30 min summertime
1h summertime
Automatic (Default)
4. Press Done to save the Daylight Savings value you selected.
Set Time Servers
With a valid time server enabled your IP phone will synchronize the time displayed with the
specified configuration server. The phone will use the time from Time Server 1 unless it is not
configured or unavailable, in which case it will move on to Time Server 2, and if neccessary
Time Server 3.
1. Select Preferences.
2. Select Time and Date.
3. Select Time Server.
4. Select from Time Server 1, Time Server 2, or Time Server 3.
Done -Cancel -
Of30 min summertime1h summertimeAutomatic
Daylight Savings
Time and Date
Done -
- Select
1. Time Zone2. Daylight Savings3. Time Format4. Date Format5. Time Server6. Set Time7. Set Date
-
8/3/2019 57i CT User Guide
50/308
Model 6757i CT IP Phone User Guide 43
g
5. Enable the time server if required using the "Enable" key.
6. Using the keys on the keypad, enter an IP address or domain name for the time server.Use the "Backspace" key to move back a space and delete a character. Use the "Dot" softkeyto enter dots within the IP address or domain name. Use the "123" softkey to toggle betweenentering numbers and entering letters.
7. Press Done to save the time server setting.
1. Click on Basic Settings->Preferences->Time and Date Setting.
Note: The default for Time Servers is Enabled.
Aastra Web UI
Time Server 1
Done -- 123
Time Server Address:Network Time Disabled
Cancel -Enable -
Time Server 1
Done -
- Backspace- Dot . - 123
Time Server Address:0.0.0.0
Cancel -Disable -
-
8/3/2019 57i CT User Guide
51/308
44 Model 6757i CT IP Phone User Guide
CustomizingYour
Phone 2. In the Time Format field, select the time format you want to use on your phone. Valid
values are:
12h (12 hour format) (default)
24h (24 hour format)
3. In the Date Format field, select the date format you want to use on your phone. Default isWWW MMM DD. Valid values are:
WWW MMM DD (default)
DD-MMM-YY
YYYY-MM-DD
DD/MM/YYYY
DD/MM/YY
DD-MM-YY
MM/DD/YY
MMM DD
DD MMM YYYY
WWW DD MMM
DD MMM
DD.MM.YYYY
4. In the NTP Time Servers field, enable by checking the checkbox or disable byunchecking the box (default is enabled).
5. In the Time Server 1, Time Server 2, and Time Server 3 fields, enter IP addressesor qualified domain names for the primary, secondary, and tertiary time servers.
6. ClickSave Settings.
Note: The time and time format you configure display on the phones idle screen.
Note: The date and date format you configure display on the phones idle screen.
Note: Time Servers can only be entered if NTP Time Servers is enabled.
-
8/3/2019 57i CT User Guide
52/308
Model 6757i CT IP Phone User Guide 45
g
Language
The IP phones support several different languages. You can have the IP Phone UI and the Aastra
Web UI display in a specific language as required. When you set the language to use, all of the
display screens (menus, services, options, configuration parameters, etc.) display in that language.
The IP phones support the following languages:
English (default)
French (Canadian)
French (European)
Spanish (Mexican)
Spanish (European)
German
Italian
Portuguese
Russian
Nordic
You can also configure the language to use when inputing values in the Aastra Web UI and the IP
Phone UI.
Specifying the Language to Use
Once the language pack(s) are available on your phone from your System Administrator, you can
specify which language to use on the phone and/or the Aastra Web UI.
Use the following procedure to specify which language to use for the IP Phone UI.
1. Press on the phone to enter the Options List.
2. Select Preferences.
3. Select Language.
4. Select Screen Language.The current language setting displays on the IP Phone.
Note: All languages may not be available for selection. The available languages are
dependant on the language packs currently loaded to the IP phone.
IP Phone UI
-
8/3/2019 57i CT User Guide
53/308
46 Model 6757i CT IP Phone User Guide
CustomizingYour
Phone 5. To change the language setting, use the 5 and 2 keys to scroll through the langugses. Valid
values are:
English (default)
Franais (French)
Espaol (Spanish)
Deutsch (German)
Italiano (Italian)
Portugus (Portguese)
(Russian)
Nordic
6. Press Done to set the language on the phone.The change is dynamic. When you exit the Options Menu, the phone displays all menu items
in the language you selected.
1. Click on Basic Settings->Preferences->Language Settings.
2. In the Webpage Language field, select a language to apply to the Aastra Web UI. The IPphone supports the following languages:
English (default)
Franais (French)
Espaol (Spanish)
Deutsch (German)
Italiano (Italian)
Portugus (Portuguese)
(Russian)
Nordic
Note: All languages may not be available for selection. The available languages aredependant on the language packs currently loaded to the IP phone. English is the
default language and cannot be changed or removed. For more information about
loading language packs, see your System Administrator.
Aastra Web UI
Note: You must have the language pack(s) already loaded to your phone in order touse them. For more information about loading language packs, see your System
Administrator.
Note: All languages may not be available for selection. The available languages aredependant on the language packs currently loaded to the IP phone by your System
Administrator. English is the default language and cannot be changed or removed.
-
8/3/2019 57i CT User Guide
54/308
Model 6757i CT IP Phone User Guide 47
g
3. ClickSave Settings. The change is dynamic. The Aastra Web UI displays all screens in thelanguage you selected.
Language Input
The 6757i CT supports text and character inputs in various languages (English, German, French,
Spanish, Italian, Portuguese, and Russian). Inputting textual or character information into the IP
Phone UI can be done using the keypad on the phone. You enable the Language Input feature using
the Aastra Web UI or the IP Phone UI. You can then use text and characters in a specific language
when performing inputs on the phone.
The following tables identify the language characters that you can use to enter text and characters
on the 6757i CT.
Keypad Input Alphabet Tables
English
Key Uppercase Characters Lowercase Characters
0 0 0
1 1.:;=_,-'&() 1.:;=_,-'&()
2 ABC2 abc2
3 DEF3 def3
4 GHI4 ghi4
5 JKL5 jkl5
6 MNO6 mno6
7 PQRS7 pqrs7
8 TUV8 tuv8
9 WXYZ9 wxyz9
* * *
# #/\@ #/\@
-
8/3/2019 57i CT User Guide
55/308
48 Model 6757i CT IP Phone User Guide
CustomizingYour
PhoneFrench
Spanish
Key Uppercase Characters Lowercase Characters
0 0 0
1 1.:;=_,-'&() 1.:;=_,-'&()
2 ABC2 abc2
3 DEF3 def3
4 GHI4 ghi4
5 JKL5 jkl5
6 MNO6 mno6
7 PQRS7 pqrs7
8 TUV8 tuv8
9 WXYZ9 wxyz9
* * *
# #/\@ #/\@
Key Uppercase Characters Lowercase Characters
0 0 0
1 1.:;=_,-'&() 1.:;=_,-'&()
2 ABC2 abc2
3 DEF3 def3
4 GHI4 ghi4
5 JKL5 jkl5
6 MNO6 mno6
7 PQRS7 pqrs7
8 TUV8 tuv8
9 WXYZ9 wxyz9
* * *
# #/\@ #/\@
-
8/3/2019 57i CT User Guide
56/308
-
8/3/2019 57i CT User Guide
57/308
50 Model 6757i CT IP Phone User Guide
CustomizingYour
PhonePortuguese
Russian
Key Uppercase Characters Lowercase Characters
0 0 0
1 1.:;=_,-'&() 1.:;=_,-'&()
2 ABC2 abc2
3 DEF3 def3
4 GHI4 ghi4
5 JKL5 jkl5
6 MNO6 mno6
7 PQRS7 pqrs7
8 TUV8 tuv8
9 WXYZ9 wxyz9
* * *
# # / \ @ # / \ @
Key Uppercase Characters Lowercase Characters
0 0 0
1 1.:;=_,-'&() 1.:;=_,-'&()
2 2ABC a2abc
3 3DEF e3def
4 4GHI 4ghi
5 5JKL 5jkl
6 6MNO 6mno
7 7PQRS7 7pqrs8 8TUV 8tuv
9 9WXYZ 9wxyz
* * *
# #/\@ #/\@
-
8/3/2019 57i CT User Guide
58/308
Model 6757i CT IP Phone User Guide 51
g
Configuring Language Input Using the IP Phone UI
You can configure the language you use for inputting on the phone by setting the Input Languageoption. The default input language setting is English. You can change this setting using the IP
Phone UI or the Aastra Web UI.
Example
Use the following procedure to change the input language using the IP Phone UI.
1. Press on the phone to enter the Options List.
2. Select Preferences.
3. Select Language.
4. Select Input Language.
Select the language you want to use when inputting text and characters into the IP Phone UI.Valid values are:
English (default)
Franais (French)
Espaol (Spanish)
Deutsch (German)
Italiano (Italian)
Portugus (Portuguese)
(Russian)
Nordic
5. Press Done when you have selected an input language.
IP Phone UI
Note: Available input languages are dependent on the configuration enabled byyour System Administrator.
Language
1. Screen Language
2. Input Language
- Select
Done -
Preferences
1. Tones
2. Contrast Level
3. Speed Dial Edit
4. Live Dialpad5. Set Audio
6. Time and Date
7. Language
- Select
Done -
Input Language
1. English
2. Franais
3. Espaol
4. Deutsch
5. Italiano
Done -
Cancel -
Language Option Input Language Option Select an InputLanguage
-
8/3/2019 57i CT User Guide
59/308
52 Model 6757i CT IP Phone User Guide
CustomizingYour
Phone
Use the following procedure to set the input language using the Aastra Web UI.
1. Click on Basic Settings-> Preferences->Language Settings.
2. Select a language from the "Input Language" field. Setting this field allows you to specifythe language to use when entering text and characters in the Aastra Web UI and IP Phone UI.
Valid values are:
English (default)
Franais (French)
Espaol (Spanish)
Deutsch (German)
Italiano (Italian)
Portugus (Portuguese)
(Russian)
Nordic
3. ClickSave Settings. The change is dynamic. The Aastra Web UI and IP Phone UI allow youto enter text and characters in the language you selected.
Aastra Web UI
Note: All languages may not be available for selection. The available inputlanguages are dependant on the configuration enabled by your System
Administrator.
-
8/3/2019 57i CT User Guide
60/308
Model 6757i CT IP Phone User Guide 53
g
Latin 2 Character Set
The 6757i CT includes support for ISO 8859-2 (Latin2) of multi-national languages when
displaying and inputing in the IP Phone UI and the Aastra Web UI.
UTF-8 is also compatible with XML encoding on the IP Phones.
The following table illustrates the Latin 2 character set used on the 6757i CT IP Phone.
-
8/3/2019 57i CT User Guide
61/308
54 Model 6757i CT IP Phone User Guide
CustomizingYour
PhoneUser Password
This category allows you to change the user password for your phone. Changing your password
ensures that only you can alter your phone settings, and helps keep your system secure. You can
change your user password using the IP Phone UI or the Aastra Web UI.
Setting a User Password
1. Press on the phone to enter the Options List.
2. Select User Password and press Select.
3. At the "Current Password:" prompt, enter the current user password and press Enter.
4. At the "New Password:" prompt, enter the new user password and press Enter.
5. At the "Re-enter Password:" prompt, re-enter the new user password and press Enter.A message, "Password Changed" displays on the screen.
If you change the password Then you need to:
using the IP Phone UI, use that new password to log intothe Aastra Web UI.
using the Aastra Web UI, use that new password whenchanging the user password via theIP Phone UI.
Note: Valid values when creating or changing a password are 0 to 4294967295(integers only; symbols and alpha characters are not allowed). Default password is
an empty string "" (field is blank).
IP Phone UI
Note: If required, use the following keys while entering a password:
Backspace softkey moves cursor back a space and deletes characters Clear softkey clears entire field of all characters Quit softkey cancels the password changing process without saving.
-
8/3/2019 57i CT User Guide
62/308
Model 6757i CT IP Phone User Guide 55
g
1. Click on Operation->User Password.
2. In the "Current Password" field, enter the current user password.
3. In the "New Password" field, enter the new user password.
4. In the "Password Confirm" field, enter the new user password again.
5. ClickSave Settings.
Aastra Web UI
Note: By default, the user name is user (all lowercase) and the password field isleft blank.
-
8/3/2019 57i CT User Guide
63/308
56 Model 6757i CT IP Phone User Guide
CustomizingYour
PhoneResetting a User Password
If you forget your password, you can reset it and enter a new password. The reset user password
feature resets the password to the factory default which is blank (no password).
You can reset a user password using the Aastra Web UI only.
Reset a User Password
Use the following procedure to reset a user password.
1. Click on Operation->Phone Lock.
2. In the "Reset User Password" field, clickReset.
The following screen displays.
3. In the "Current Password" field, leave this blank.
4. In the "New Password" field, enter a new password.
5. In the "Password Confirm" field, re-enter your new user password.
6. ClickSave Settings.
Note: Valid values when creating or changing a password are 0 to 4294967295(integers only; symbols and alpha characters are not allowed). Default password is
an empty string "" (field is blank).
Aastra Web UI
-
8/3/2019 57i CT User Guide
64/308
Model 6757i CT IP Phone User Guide 57
g
Restarting your phone
You may want to restart your phone to check for updates on the server. You may occasionally need
to restart your phone to set changes or updates to your phone or network settings. You may also
need to restart your phone if you have been asked to do so by your System Administrator, or
should you experience any unexpected behavior.
1. Press the button on the phone to enter the Options List.
2. Select Restart Phone.
3. When the prompt, "Are you sure you wish to restart the phone?" appears, press the Restartsoftkey. If you do not wish to restart your phone, press Cancel.
1. Click on Operation->Reset.
2. ClickRestart.
3. ClickOKat the confirmation prompt.
IP Phone UI
Note: Your phone is out of service temporarily during the restart and downloadingprocess.