5577-M01 / 5577-M03 / 5577-M05l SW3 (設定印字)...
Transcript of 5577-M01 / 5577-M03 / 5577-M05l SW3 (設定印字)...

5577-M01 / 5577-M03 / 5577-M05

第1.1版 2019年7月
• 本書はそれぞれのOSにあわせて注意深く用意してはおりますが、将来バージョンアップやOSに変
更のあった場合など、パソコンのモニターに実際に表示される表現と差異が出る可能性があります。
ご了承ください。
• 本書に記載された仕様、その他については改良のため変更することがあります。
• IBM、AIXはIBM Corporationの米国およびその他の国における商標または登録商標です。
• Microsoft、MS-DOS、Windows等は米国 Microsoft Corporationの米国及び他の国における登録商標
です。
• UNIXはX/Openカンパニーリミテッドがライセンスしている米国および他の国における登録商標で
す。
• LinuxはLinus Torvaldsの米国およびその他の国における登録商標または商標です。
• Ethernetは米国ゼロックス社の商標です。
• その他、記載されている社名および商品名は各社の商標または登録商標です。
© Copyright JB Advanced Technology Corporation 2019.

ivはじめに
はじめに本書は、本製品のネットワーク機能の設定について説明します。本書は、本製品を設置する導入担当者
および操作員の方々を対象にしております。
本書は次のように構成されています。
第1章 『ネットワーク機能について』
プリンターのネットワークを設定するための機能について説明しています。
第2章 『プリンターのネットワーク設定について』
プリンターのネットワークを設定する方法と、 ユーティリティソフトウェアのインストール及び
ユーティリティを使ってネットワーク設定する方法について説明しています。
第3章 『Windows環境で使用する』
Windows環境での使用方法について説明しています。
第4章 『UNIX/Linux環境で使用する』
UNIX/Linux環境での使用方法について説明しています。
第5章 『設定に関する機能』
ネットワークの詳細な設定を行う方法について説明しています。
第6章 『Q&A』想定される問題とその解決方法について説明しています。
また、第1章から第6章までの補足情報として、次の付録を用意しています。
付録A 『対応プロトコル』
付録B 『IPv6機能について』
付録C 『E-Mail警告通知機能(SMTP)』

vはじめに
関連マニュアル装置本体の設定を行う場合は、次のマニュアルを必要に応じて参照してください。
設置・操作ガイド
TN5250E機能の設定時を行う場合は、次のマニュアルを参照してください。
TN5250E機能 設定ガイド
• 使用環境によっては、以下で説明している導入手順と異なる場合があります。• ネットワークインターフェースと、USBインターフェースは同時に使用することはできません。
• USBインターフェースを使用した後に、本製品のTN5250E IBM i接続機能を使用する場合は、プリンターの電源を一度、入れなおしてください。
• Windows環境で使用する場合は、使用しているパソコンに、あらかじめプリンター・ドライバーをイ
ンストールする必要があります。

vi目次
目次
はじめに ..................................................................................................................................................................... iv
関連マニュアル ........................................................................................................................................................v
第1章 ネットワーク機能について ...............................................................................................1-1各部の名称と働き .............................................................................................................................................1-1ネットワーク設定の内容確認 .......................................................................................................................1-2ネットワークの接続の確認 ............................................................................................................................1-3ネットワーク設定値の初期化 .......................................................................................................................1-3
第2章 プリンターのネットワーク設定について .............................................................................2-1
ネットワーク設定を行う方法 .........................................................................................................................2-1
ネットワーク設定用ユーティリティを使う............................................................................................. 2-2プリンターLAN設定ツールをインストールする ................................................................................... 2-2プリンターLAN設定ツールによるプリンター設定 ............................................................................... 2-4
第3章 Windows環境で使用する ........................................................................................................3-1
Windows環境からTCP/IPで印刷する ........................................................................................................3-1パソコンのネットワーク設定を確認する ................................................................................................. 3-2プリンター・ポートを追加する ................................................................................................................... 3-4
OS標準の印刷クライアント機能で印刷する ......................................................................................... 3-6Standard TCP/IPポートで印刷する .......................................................................................................... 3-6LPRポートで印刷する ..................................................................................................................................3-11
第4章 UNIX/Linux環境で使用する .................................................................................................4-1
IPアドレスの設定 ............................................................................................................................................... 4-2ARPによる設定 ................................................................................................................................................ 4-2
hostsファイルの設定 ........................................................................................................................................ 4-3
FTPを使用した印刷 .......................................................................................................................................... 4-4印刷する .............................................................................................................................................................. 4-4状態を確認する ................................................................................................................................................ 4-6

vii目次
第5章 設定に関する機能 .........................................................................................................................5-1
Webブラウザで設定する .................................................................................................................................5-1本製品のWebページを表示する ................................................................................................................. 5-2本製品のWebページから設定する ............................................................................................................. 5-3
Webブラウザ設定項目 ..................................................................................................................................... 5-4プリント・サーバー機能 ................................................................................................................................ 5-4E-Mail送信(SMTP)機能 .............................................................................................................................. 5-7
第6章 Q&A .........................................................................................................................................................6-1導入時の問題 ..................................................................................................................................................... 6-2印刷時の問題 ..................................................................................................................................................... 6-4Windows TCP/IP環境での問題 ................................................................................................................... 6-5
付録A 対応プロトコル ............................................................................................................................付-1
付録B IPv6機能について ......................................................................................................................付-2IPv6とは? ........................................................................................................................................................付-2IPv6機能概要 ...................................................................................................................................................付-2利用方法 ............................................................................................................................................................付-4
付録C E-Mail警告通知機能(SMTP) ..........................................................................................付-5

1-1ネットワーク機能について
第1章 ネットワーク機能について本章では、ネットワークインターフェース部の名称や働き、ネットワークへの接続方法を説明します。
• USB インターフェースにケーブルが挿入されている場合はネットワークからは印刷できません。
各部の名称と働き
ネットワークポート部の名称と働き
l ネットワークポート(10BASE-T/100BASE-TX 自動認識)
ネットワークケーブル(100BASE-TX環境では、カテゴリー5以上)を接続します。
l Speed LED (緑)
接続先を100BASE-TXと認識したときに点灯します。
未接続のとき又は接続先を 10BASE-Tと認識したときに消灯します。
l Link/Act LED (橙)
100BASE-TX 又は10BASE-Tでリンクが確定したときに点灯します。
パケットを受信したときに点滅します。
DIP スイッチ部の名称と働き
l SW2 (設定初期化)
SW2をONにしてプリンターの電源を投入すると、工場出荷時の設定に戻り、IPアドレスやサブネッ
トマスクの設定などが初期化され、DHCPが有効となります。通常使用時はOFFにしておきます。
SW2で初期化するときに、SW1もONされている場合に限り、IPアドレス初期値は、192.168.192.168、
サブネットマスクは、255.255.255.0 となり、DHCPが無効になります。プリンターLAN設定ツール
が使用できない場合に、この方法を使用してください。通常使用時はSW1をOFFしておきます。
l SW3 (設定印字)
IPアドレスやサブネットマスクなどのネットワークに関する設定情報が印字されます。通常使用時
はOFFにしておきます。
l SW4(使用しません)
ONにしないでください。
Speed LED(緑)Link/Act LED(橙)
DIPスイッチ
MACアドレスラベル
ネットワークポート

1-2ネットワーク機能について
ネットワーク設定の内容確認
1. プリンター本体の電源をオフにします。
2. プリンターに用紙をセットし、プリンター側面にあるDIPスイッチのSW3をオンにします。
例) DIPスイッチのSW3をオンにした場合の状態
3. プリンター本体の電源をオンにすると初期設定を印刷します。印刷形式は次の通りです。印刷し
た用紙は記録として日付を記入して保管します。
4. プリンター本体の電源をオフにして、プリンター側面にあるDIPスイッチを全てオフに戻します。
例) DIPスイッチをオフにした場合の状態

1-3ネットワーク機能について
ネットワークの接続の確認
本製品がネットワークに正常に接続されているかを確認します。
1. ネットワークに接続後、プリンター本体の電源をオンにします。
2. プリンター側面のコネクタ部にあるLink/Act LED(橙)が点灯することを確認します。
Link/Act LED(橙)
ネットワーク設定値の初期化
1. プリンター本体の電源をオフにします。
2. プリンター側面にあるDIPスイッチのSW2をONした状態でプリンター本体の電源をオンに
します。
例) DIPスイッチのSW2をONにした場合の状態
3. 1分程度待って、プリンター本体の再度電源をオフにします。
4. DIPスイッチを全てOFFにしたあと、再度プリンター本体の電源をオンにします。
例) DIPスイッチをOFFにした場合の状態

1-4ネットワーク機能について
(空白ページ)

2-1プリンターのネットワーク設定について
第2章 プリンターのネットワーク設定について本章では、プリンターのネットワーク設定への方法について説明します。
ネットワーク設定を行う方法プリンターのネットワーク設定はプリンターLAN設定ツールを使って設定します。
l プリンターLAN設定ツールを使って設定する
プリンターLAN設定ツールは、本製品のネットワーク設定(DHCP/IPアドレス/サブネットマスク/
デフォルトゲートウェイ)を行ったり、Windowsの印刷設定するためのユーティリティです。
「プリンターLAN設定ツール」をホームページからダウンロードして、ご使用になるパソコンにイン
ストールしてください。インストール方法・設定方法は本章に記載します。
• プリンターLAN設定ツールでIPアドレスを設定後の詳細設定はWebブラウザから行ってください。
Webブラウザでの設定は第5章の「設定に関する機能」を参照してください。
• パソコンはプリンターと同じセグメントでご使用ください。
プリンターLAN設定ツールが使用できない場合は、下記の方法があります。
l 固定IPアドレスにしてから設定する(ネットワークの初期化が必要になります)
プリンターのIPアドレスを一時的に設定用の固定IPアドレス(192.168.192.168)にする方法がありま
す。設定方法は1章の「各部の名称と働き」を参照してください。参照先に記載してあるSWは設定後、
必ず元の状態に戻してください。Webブラウザの設定は第5章の「設定に関する機能」を参照してく
ださい。
• プリンターを固定IPアドレスに設定した場合、パソコンはプリンターと同じセグメントになるよう
ネットワークの設定をする必要があります。
• 詳細の設定は初期化されたときのIPアドレスを使ってWebブラウザから行ってください。
Webブラウザでの設定は第5章の「設定に関する機能」を参照してください。
l ARPを使って設定する
ARPコマンドを使用してプリンターのIPアドレスを設定する方法があります。第4章の「ARPによる
設定」を参照してください。ARPでIPアドレスを設定後の詳細の設定はWebブラウザから行ってくだ
さい。
• この方法により設定されたIPアドレスは一時的な設定であり、本製品に登録されません。
設定後は必ずWebブラウザでIPアドレスの登録を行ってください。Webブラウザでの設定は第5章
の「設定に関する機能」を参照してください。
• 詳細の設定はIPアドレスを使ってWebブラウザから行ってください。
• パソコンはプリンターと同じセグメントでご使用ください。

2-2プリンターのネットワーク設定について
ネットワーク設定用ユーティリティを使うネットワーク設定用ユーティリティを使う方法について説明します。
プリンターLAN設定ツールをインストールする
5577seriesホームページ(https://www.jbat.co.jp/impact/)からプリンターLAN設定ツールをダウン
ロードしてインストールを行います。
• UNIX/Linuxでは、ユーティリティソフトウェアは利用できません。• InternetExplorer9以降のブラウザ環境で使用可能です。
1. ダウンロードしたzipファイルを展開後、Setup.exeを実行します。
をクリックしてください。
2. インストール先フォルダーを確認します。
をクリックしてください。

2-3プリンターのネットワーク設定について
3. インストールを開始します。
をクリックしてください。
4. インストールを完了します。
をクリックして、
インストールを完了します。

2-4プリンターのネットワーク設定について
プリンターLAN設定ツールによるプリンター設定
プリンターLAN設定ツールを使用してプリンターのIPアドレスを設定します。
• 「ユーザーアカウント制御」画面が表示された場合は、「許可」または「はい」を選択してください。
1. プリンターのMACアドレスを控えます。
MACアドレスは、プリンター右側のネットワークポート下側のラベルに記載してあります。
例) 00:A0:7A:0C:01:2A
2. プリンターLAN設定ツールを動作させるパソコンとプリンターは、同じセグメントのネットワー
クに接続します。
• セグメントがわからない場合は、パソコンとプリンターは同じイーサネットハブ(HUB)に接続して
ください。
• 設定作業を行うパソコンは有線LANに接続してください。
• 無線LANが有効になっている場合は無効にしてください。
• プリンターとイーサネットハブ(HUB)間は、ストレートケーブルで接続してください。
3. DIPスイッチが全てOFF(上側)になっていることを確認します。
DIPスイッチは、プリンター右側のネットワークポート右側にあります。
全てOFF(上側)
4. プリンターの電源をオンにします。
• プリンターLAN設定ツールが、プリンターを検索できるようになるまでには電源をオンにしたあと、
1分程度の時間がかかります。
MACアドレスラベル
ネットワークポート
DIPスイッチ
ネットワークポート

2-5プリンターのネットワーク設定について
5. 「プリンターLAN設定ツール」を起動します。
プリンターLAN設定ツールの起動方法は、OSによって異なります。
• Windows 10 / Windows Server 2016の場合
[スタート]-[5577-Mモデル ユーティリティ]-[LAN設定ツール]を選択
• Windows 8の場合
アプリ画面ー [LAN設定ツール]を選択
• Windows 7以前の場合
[スタート]-[すべてのプログラム]ー [5577-Mモデル ユーティリティ]-[LAN設定ツール]を選択
選択しないでください。
をクリックしてください。
6. Windowsファイアウォールの例外リストに登録します。
をクリックしてください。
「はい」をクリックすると検索が開始されます。
(15秒程度)
7. 設定を行うプリンターのIPアドレスを確認します。
「検索結果」に、手順1で控えたMACアドレスに対
応したプリンターのIPアドレスを確認します。
対象のプリンターが IPアドレスが既に割り
振られている場合は、IPアドレスを控えて、
手順8に進んでください。
IPアドレスが割り振られていない場合は、
対象のプリンターを選択して次へを押し、
手順9に進んでください。
• プリンターが見つからない場合は、見つかるまで数度「検索」ボタンをクリックします。
• 本製品のDHCP設定の初期値は「有効」です。DHCPサーバーからIPアドレスが自動で割り振られて
いる場合があります。
• プリンターが見つからない場合は、セキュリティソフトをオフしたり、Windowsファイアウォール、
プロキシサーバー、使用していないネットワークアダプタを無効にしてください。

2-6プリンターのネットワーク設定について
8. DHCPサーバー等によりIPアドレスが割り振られている場合
Webブラウザを使用して、手順7で控えたIPア
ドレスをURL欄に入力します。
例) http://10.80.44.5
「プリントサーバー機能」でDHCP設定を「無
効」にして、設定したいIPアドレスを設定します。
Webブラウザでの設定方法は、第5章の「Web
ブラウザで設定する」を参照してください。
これで設定が完了します。
9. DHCPサーバー等によりIPアドレスが割り振られていなかった場合
DHCPを無効にして、お使いの環境にあわせ
たIPアドレス、サブネットマスク、ゲートウェ
イを設定します。
をクリックしてください。
10. 設定内容を確認します。
設定した内容を確認してください。
をクリックしてください。

2-7プリンターのネットワーク設定について
11. パスワードを入力します。
パスワードを入力してください。
工場出荷時から変更していない場合はパス
ワード欄はブランクのままとしてください。
をクリックしてください。
OKをクリックしたあと、以下のメッセージが表示された場合、下記の項目をついて確認してください。
• プリンターのLANケーブルが正しく挿入されていることを確認してください。Link/Act LEDが点灯
または点滅することを確認してください。
• Windowsのファイアウォール設定を無効にしてください。
• Internet Explorerのプロキシサーバーの設定を無効にしてください。
12. 設定完了です。
をクリックして、設定を終了します。
プリンターは自動的に再起動されます。再起
動後Webブラウザから正しく設定されている
ことを確認してください。
• プリンターのIPアドレス設定に続いて、パソコンのTCP/IPポートの設定を行う場合は、第3章の
「Windows環境で使用する」の「プリンター・ポートを追加する」を参照してください。
• IPアドレス以外の詳細の設定を行いたい場合は、第5章の「設定に関する機能」を参照してください。
• この手順に従ってパソコンの設定を変更した場合、プリンターの設定後はパソコンの設定は元に戻
してください。

2-8プリンターのネットワーク設定について
(空白ページ)

3-1Windows環境で使用する
第3章 Windows環境で使用する本章では、Windows環境で本製品を接続して、TCP/IPで印刷を行う方法について説明します。
使用するユーティリティソフトウェア、プリンター・ドライバーは5577seriesホームページ
( https://www.jbat.co.jp/impact/ )のダウンロードページに掲載されています。Windows環境で使用す
ることができます。
• あらかじめプリンター・ドライバーをインストールする必要があります。• 設定を行うためには、管理者権限(Administrator)が必要です。•「ユーザーアカウント制御」画面が表示された場合は、「許可」または「はい」を選択してください。
Windows環境からTCP/IPで印刷するTCP/IPプロトコルを利用して印刷する際の手順は以下の通りです。
• プリンターのIPアドレスを設定するためには第1章の「プリンターのネットワーク設定」を参照して
ください。
• Windows標準の印刷クライアントで印刷を行う場合は、本章中の「OS標準の印刷クライアント機能
で印刷する」を参照してください。
LANIP
LAN

3-2Windows環境で使用する
パソコンのネットワーク設定を確認する
Windows Vista/7/8/8.1/10/Windows Server 2008/2012/2016の場合
[インターネットプロトコル バージョン4(TCP/IPv4)]が追加されていることを確認します。
• 本項の画面例や設定例はWindows 7で表記しています。
1. タスクバーのスタートボタンから、コントロールパネル「 ネットワークとインターネット 」の
「ネットワークと共有センター」-【ネットワーク接続の管理」または「アダプターの設定の変更」
を選択します。
2. 「ローカルエリア接続」のプロパティを開きます。
3. [インターネットプロトコル バージョン4(TCP/IPv4)]が追加されていることを確認します。
「プロパティ」をクリックしてください。
• [インターネットプロトコル バージョン4(TCP/IPv4)]が一覧にない場合は、以下の手順で追加します。
1. 「インストール」をクリックし、「ネットワーク機能の種類の選択」ダイアログボックスで「プロトコル」
を選択します。
2. ネットワークプログラムの一覧から[インターネットプロトコル バージョン4(TCP/IPv4)]
を選択します。

3-3Windows環境で使用する
4. [全般]で、使用環境に合わせた設定が行われているか確認します。

3-4Windows環境で使用する
プリンター・ポートを追加する
本製品では、プリンターLAN設定ツールを使ってRawポートを追加できます。
• 「ユーザーアカウント制御」画面が表示された場合は、「許可」または「はい」を選択してください。
1. 「スタート」-「5577-Mモデル ユーティリティ」にある「LAN設定ツール」から追加します。
選択してください。
をクリックしてください。
2. Windowsファイアウォールの例外リストに登録します。
をクリックしてください。
3. 「IPアドレス」で本製品を選択します。
直接入力するか、「プリンター検索」ボタンで、プリンター一覧を表示させて選択します。
IPアドレスを入力してください。
「プリンター検索」ボタンでIPアドレスを指定
することもできます。
をクリックしてください。
• 「プリンター検索」は、本製品と設定を行っているパソコンが同一セグメント内にある必要があります。

3-5Windows環境で使用する
4. ポート設定を完了します。
をクリックして、設定を完了します。

3-6Windows環境で使用する
OS標準の印刷クライアント機能で印刷するプリンターLAN設定ツールを使用せず、OS標準の印刷クライアント機能を利用して印刷する方法を説
明します。
Standard TCP/IPポートで印刷する
• 本項の画面例や設定例はWindows 7で表記しています。
1. コントロールパネルから「デバイスとプリンターの表示」を開きます。
「プリンターの追加」ボタンをクリックしてく
ださい。
クリック後に「 利用できるプリンターを検索
しています...」と表示される場合は、「探して
いるプリンターはこの一覧にはありません 」
を選択してください。
2. 設定するプリンターの種類を選択します。
「ローカルプリンタを追加します」を選択して
ください。
(Windows8/8.1/10/Server 2012の場合は、
「ローカルプリンターまたはネットワークプリ
ンターを手動設定で追加するを選択してくだ
さい)
3. プリンター・ポートを選択します。
「 新しいポートの作成 」を選択し、 種類は
「Standard TCP/IP Port」を選択します。
をクリックしてください。

3-7Windows環境で使用する
4. プリンター・ポートを追加します。
本製品に設定した IPアドレスを入力してくだ
さい。
名前を付けない場合は、既定値(xxx.xxx.xxx.
xxx)をご使用ください。
をクリックしてください。
5. デバイスの種類を決定します。
「カスタム」を選択し、「設定」をクリックして
ください。

3-8Windows環境で使用する
6. ポート情報を入力します。
•「SNMPステータスを有効にする(S)」はチェックをつけないでください。
(A)Rawモードで使用する場合
「Raw」を選択してください。
本装置に設定されているポート番号を入力し
てください(例:9100)。
をクリックしてください。
• 「OK」をクリックすると手順5.の画面に戻りますので、その画面で「次へ」をクリックしてください。
(B)LPRモードで使用する場合
「LPR」を選択してください。
キュー名は「lp」を入力し、「LPRバイトカウン
トを有効にする」にチェックを入れてください。
をクリックしてください。
• 「OK」をクリックすると手順5.の画面に戻りますので、その画面で「次へ」をクリックしてください。

3-9Windows環境で使用する
7. プリンター・ドライバーを選択します。
使用するプリンターのドライバーを選択して
ください。
をクリックしてください。
8. プリンター・ドライバーの導入方法を確認します。
「現在インストールされているドライバを使う」
か「現在のドライバーを置き換える」か選択し
てください。
をクリックしてください。
• 最新ドライバーを別途インストールした場合は、「現在のドライバーを置き換える」を選択して
ください。
9. プリンター名を登録します。
プリンター名の登録を行います。
をクリックしてください。

3-10Windows環境で使用する
10. プリンターを共有するかを選択します。
プリンターを共有するか共有しないかを選択
してください。
をクリックしてください。
• 同じネットワーク内にある他のコンピューターからもこのプリンターを使用する場合は、「共有名」
を指定して共有できるようにしてください。
11. 通常使うプリンターに設定するか選択します。
通常使うプリンターにする場合にチェックを
入れてください。
テストページを印刷する場合は「 テストペー
ジの印刷」ボタンをクリックしてください。
をクリックして、設定を完了します。
• 1台のパソコンから複数のプリンターに対し、Windows標準のTCP/IPポートで印字を行うと正常に動作しない場合があります。
その時は、プリンタードライバのポート設定で「双方向サポートを有効にする」のチェックを外して、印字してください。

3-11Windows環境で使用する
LPRポートで印刷する
• 本項の設定例はWindows 7を例としています。
LPRポートの追加
LPR Port追加の方法は以下の通りです。
1. コントロールパネルから「プログラム」-「プログラムと機能」-「Windowsの機能の有効化また
は無効化」をクリックします。
2. 「印刷とドキュメントサービス」の中の「LPRポートモニター」をチェックし、OKボタンをクリッ
クします。
コンポーネントの追加が終了するとウィザードが自動的に閉じます。
これでLPR Portの追加は完了です。
LPRポートで印刷する
1. コントロールパネルから「デバイスとプリンターの表示」を開きます。
「プリンターの追加」ボタンをクリックしてく
ださい。
クリック後に「 利用できるプリンターを検索
しています...」と表示される場合は、「探して
いるプリンターはこの一覧にはありません 」
を選択してください。
2. 設定するプリンターの種類を選択します。
「ローカルプリンタを追加します」を選択して
ください。
(Windows8/8.1/10/Server 2012/2016の場
合は、「ローカルプリンターまたはネットワー
クプリンターを手動設定で追加するを選択し
てください)

3-12Windows環境で使用する
3. プリンター・ポートを選択します。
「新しいポートの作成」を選択し、種類は「LPR
Port」を選択してください。
をクリックしてください。
4. LPR互換プリンターを追加します。
本製品に設定したIPアドレスと「lp」を入力し
てください。
をクリックしてください。
5. プリンターのドライバーを選択します。
使用するプリンターのドライバーを選択して
ください。
をクリックしてください。
6. プリンター・ドライバーの導入方法を確認します。
「現在のドライバを使う」か、「新しいドライバ
に置き換える」か選択してください。
をクリックしてください。
• 最新ドライバーを別途インストールした場合は、「新しいドライバに置き換える」を選択してくださ
い。

3-13Windows環境で使用する
7. プリンター名を登録します。
プリンター名を入力してください。
をクリックしてください。
8. プリンターを共有するかを選択します。
プリンターを共有するか共有しないかを選択
してください。
をクリックしてください。
• 同じネットワーク内にある他のコンピューターからもこのプリンターを使用する場合は、「共有名」
を指定して共有できるようにしてください。
9. 通常使うプリンターに設定するか選択します。
通常使うプリンターにする場合にチェックを
入れてください。
テストページを印刷する場合は「 テストペー
ジの印刷」ボタンをクリックしてください。
をクリックして、設定を完了します。

3-14Windows環境で使用する
(空白ページ)

4-1UNIX/Linux環境で使用する
第4章 UNIX/Linux環境で使用する本章では、UNIX/Linux環境で使用するために必要な設定と、LPDおよびFTPによる印刷について説明
します。設定方法は一例ですので、詳細はご使用のワークステーションのマニュアルを参照してくださ
い。
UNIX/Linux環境で印刷するまでの手順
IP
hosts
hosts

4-2UNIX/Linux環境で使用する
IPアドレスの設定• IPアドレスを設定した後は、Webブラウザで本製品の詳細設定を行ってください。
ARPによる設定
IPアドレスとEthernetアドレスの組み合わせをARPテーブルに登録し、PINGを実行することで、IPア
ドレスを設定することができます。
• DHCPが有効の場合にのみ設定可能です。• この方法により設定されたIPアドレスは一時的な設定であり、本製品に登録されません。設定後は必ずWebブラウザなどでIPアドレスの登録を行ってください。
例)Ethernetアドレスが「00a07a0c035c」、IPアドレスが「192.168.129.218」、ホスト名が「pbox」の場合
1. 本製品の電源を投入します。
2. ARPコマンドを使い、IPアドレスとEthernetアドレスの組み合わせをARPテーブルに登録します。
arp -s 192.168.129.218 00:a0:7a:0c:03:5c temp
3. 長さ408バイトのPINGを実行します。
ping -l 408 192.168.129.218
4. 実行後、本製品より応答があれば設定完了です。
192.168.129.218 is alive.

4-3UNIX/Linux環境で使用する
hostsファイルの設定UNIXまたはLinuxマシンのhostsファイルにホスト名とIPアドレスを登録します。
• hostsファイルを編集する場合は、ネットワーク管理者に確認の上作業してください。
• DNS等のIP管理システムをご利用の場合は、hostsファイルの編集を行う必要がない場合がありま
す。
1. UNIX/Linuxマシンに「root」でログインします。
# login root
2. /etc/hostsファイルに本製品のホスト名とIPアドレスを登録します。
hostsファイルの編集には“vi”などのエディタを使用します。
例) IPアドレスが「192.168.129.218」、ホスト名が「pbox」の場合
192.168.128.250 venus # UNIX-A
192.168.128.251 mars # UNIX-B
192.168.129.218 pbox # Print-Server
3. プリンターの電源をONにし、「ping」コマンドを使用して、ネットワークとの接続が行えるかを確
認し ます。
# ping pbox
• 応答がない場合やエラーが表示される場合は、 本製品のIPアドレスの設定、hostsファイルの記述またはネットワークの状態に問題があります。 ネットワーク管理者に確認してください。

4-4UNIX/Linux環境で使用する
FTPを使用した印刷TCP/IPのFTPプロトコルを使用して印刷する方法を説明します。「ftp」コマンドの詳細は、ご使用のワー
クステーションのマニュアルを参照してください。FTP以外にLPDを使用して印刷も可能です。
• FTPプロトコルについて
FTP(File Transfer Protocol)プロトコルは、TCP/IPでファイルを転送するためのプロトコルです。本
製品の論理ディレクトリに対して、印刷データを転送することで印刷を行います。
• 論理ディレクトリについて
本製品には、論理ディレクトリの構成は「lp」のみとなります。
印刷する
1. 本製品へログインします。
•「ftp」コマンドで印刷する場合、「User」と「Password」は、どのような入力をしても印刷可能です。ただし、ユーザー名が「root」の場合は、環境設定で設定した「パスワード」が必要となります。
例) IPアドレス「192.168.10.100」のプリンターにログインする場合。(xxxxxxxxはご使用のプリンター製
品名が入ります。)
# ftp 192.168.10.100
192.168.10.100に接続しました。
220 xxxxxxxx Ver *.*.* FTP Server.
500 Unsupported command:OTPS
ユーザー (192.168.10.100(none)): root
331 Password required.
パスワード:
230 User Logged in.
ftp>
2. 「cd」コマンドで、転送先ディレクトリへ移動します。
• 本製品は、転送先ディレクトリが階層構造となっています。また、ルートディレクトリへの印刷データの出力は「lp」への出力として処理されます。
例) lpディレクトリへ移動し、現在のディレクトリを確認する場合
ftp>cd /lp
250 Command Ok.
ftp>pwd
257 "/lp" is current directory.
ftp>

4-5UNIX/Linux環境で使用する
3. 転送モードを変更します。
• 転送モードには、LFコードをCR+LFコードに変換する「ASCIIモード」とファイルの内容をそのまま
出力する「BINARYモード」の2種類があります。プリンター・ドライバーで変換されたバイナリファイ
ルを転送する場合は、転送モードを「BINARYモード」に設定します(指定しない場合は「ASCIIモー
ド」で出力されます)。
例) 転送モードをBINARYモードに変更し、現在のモードを確認する場合
ftp>type binary
200 Type set to I.
ftp>type
Using binary mode to transfer files.
ftp>
4. 「put」コマンドを用いて、印刷データを本製品へファイル転送します。
「put」コマンドによるファイル転送には、2種類の形式があります。
例) 印刷データ「test.prn」を転送する場合
ftp>put test.prn
印刷データをディレクトリ指定「/users/test/test.prn」で「/lp」へ指定して転送する場合
ftp>put /users/test/test.prn /lp
• 印刷データをディレクトリ指定で印刷する場合は、転送先論理ディレクトリを指定します。
cdコマンドでディレクトリを移動する必要はありません。
5. 「quit」コマンドを使い、本製品からログアウトします。
ftp>quit

4-6UNIX/Linux環境で使用する
状態を確認する
「quote」コマンドの「stat」を使って、IPアドレス、ログインユーザー名、転送モードの3つの状態を確認
することができます。
また、「stat」の後にディレクトリ(lp)を指定すると、プリンターの状態を確認することができます。
例) イーサネットボードの状態表示
ftp>quote stat
211-FTP server status:
Connected to: 0,0,0,0,XX,XX
User logged in:
Transfer type: BINARY
Data connection:Closed.
211 End of status.
ftp>
(XX,XXは任意の数値)
プリンター(ディレクトリ名:lp)の状態表示
ftp>quote stat /lp
211-FTP directory status:
Ready
211 End of status.
ftp>

5-1設定に関する機能
第5章 設定に関する機能本章ではWebブラウザを利用して、詳細な設定を行う方法について説明します。
Webブラウザで設定する本製品はHTTPプロトコルを搭載していますので、Webブラウザを利用して本製品の詳細な設定および
設定内容の変更を行うことができます。また、リモートでの再起動などの便利な機能を利用することが
できます。
• Webブラウザを利用する場合、本製品のTCP/IPプロトコル設定が有効であり、IPアドレスが設定されている必要があります。
• Webブラウザは、InternetExplorer9以降を推奨します。また、ご利用になるWebブラウザによって多少表示が異なる場合があります。
• Webブラウザで設定変更を行った場合は、必ず「プリンター再起動」を実行してください。• プリンターの機種によっては、Webブラウザに表示される内容が異なります。

5-2設定に関する機能
本製品のWebページを表示する
設定を行う本製品のWebページを表示します。表示方法は2つあります。
WebブラウザからWebページを表示する
本製品に設定されたIPアドレスをWebブラウザに入力します。
例) http://10.80.44.5
本製品Webページメニュー構成
Webページで設定できる項目は以下の通りです。
項目 説明
ステータス表示 プリンターステータス プリンター・ステータスを表示
システムステータス システム・ステータスを表示
プリントサーバー設定
の変更
プリントサーバー機能 ネットワーク・インターフェースの各種設定
E-Mail送信機能 E-Mail送信機能の設定
プリンター再起動 プリンター再起動の実行
プリントサーバー工場出荷時設定 プリントサーバーの工場出荷時設定実行
ホスト接続設定の変更 ホスト接続機能 TN5250E機能の設定(詳細は「TN5250E機能 設定
ガイド」を参照)

5-3設定に関する機能
本製品のWebページから設定する
• Webブラウザを起動後初めてメニューをクリックすると、ユーザー名とパスワードを入力する画面が表示されます。
ユーザー名:root パスワード:(環境設定で設定したパスワード) を各自入力して、「OK」をクリックしてください。 パスワードを設定していない場合は、パスワード欄は未入力のまま「OK」をクリックしてください。
Webブラウザからプリントサーバー機能を設定する
Webブラウザに表示されている設定項目から設定する項目をクリックすると、設定Web画面が表示さ
れます。必要な項目に設定値を入力してください。
設定項目に関する詳細は、本章「Webブラウザ設定項目」を参照してください。

5-4設定に関する機能
Webブラウザ設定項目
プリント・サーバー機能
General
General
項目 設定内容 工場出荷設定
一般設定
rootパスワード変更 本製品の管理パスワードをASCII文字列(7文字以内)で設定しま
す。
このパスワードはプリンターLAN設定ツール、Webで設定を行
う際の認証パスワードとして使用します。
なし
LANインターフェイス 物理ネットワークの種別を設定します。
通常はAUTOで使用してください。本製品の電源投入時に本製
品が接続されるHUBのLINKランプが点灯しない場合は、この設
定を接続HUBのネットワーク種別に変更します。
AUTO
プリンター名 プリンター名を設定します。 (機種名)

5-5設定に関する機能
TCP/IP
TCP/IP
項目 設定内容 工場出荷設定
TCP/IP設定
DHCP DHCPプロトコルを有効(ENABLE)にします。DHCPを自動認
識し、先に応答のあったIPアドレスを自分のアドレスとして採用
します。
ENABLE
IPアドレス 本製品のIPアドレスを10進数「xxx.xxx.xxx.xxx」の形式で設定し
ます。
0.0.0.0
サブネットマスク 本製品のサブネット・マスクを10進数「xxx.xxx.xxx.xxx」の形式
で設定します。「0.0.0.0」は無効になり、IPアドレスに応じたサ
ブネット・マスクが自動的に使用されます。
0.0.0.0
デフォルトゲートウェイ 本製品のデフォルト・ゲートウェイを10進数「xxx.xxx.xxx.xxx」の形式で設定します。「0.0.0.0」は無効になります。
0.0.0.0
IPv6機能 IPv6の使用有無を指定します。 DISABLE
タイムアウト アイドル状態の通信に対するタイムアウト値を秒単位で設定し
ます。「0」を設定するとこの項目は無効になります。
120
DNS設定
プライマリサーバ DNSサーバー(プライマリ)のアドレスを設定します。
POP/SMTPサーバー名をIPアドレスで直接設定する場合は、設
定する必要はありません。10進数「xxx.xxx.xxx.xxx」の形式で設
定します。
0.0.0.0
セカンダリサーバ DNSサーバー(セカンダリ)のアドレスを設定します。
POP/SMTPサーバー名をIPアドレスで直接設定する場合は、設
定する必要はありません。10進数「xxx.xxx.xxx.xxx」の形式で設
定します。
0.0.0.0
IP Filter設定
動作モード IPフィルターの動作を設定します。
設定には「ALLOW」と「DENY」があり、「ALLOW」にすると設
定したIPアドレス範囲からのみデータを受けとります。「DENY」にすると設定した IPアドレス範囲からのデータを受けとりませ
ん。
DENY
フィルタ #0-3開始/終了
アドレス
IPフィルターの範囲を設定します。
フィルターしたいIPアドレスの範囲は4組まで設定できます。設
定が不要な場合はアドレス範囲を「0.0.0.0」から「0.0.0.0」にし
てください。
0.0.0.0

5-6設定に関する機能
SNMP
SNMP
項目 設定内容 工場出荷設定
SNMP設定
認証コミュニティ名 SNMPの認証コミュニティ名を設定します。
このコミュニティ名はSNMP Set Requestを受け付けるときに
認証されます。
public
Trapコミュニティ名 SNMPのトラップコミュニティを設定します。
このコミュニティ名は本製品がトラップを発行するときに使用
されます。
public
Trap通知先アドレス SNMPトラップの送信先IPアドレスを設定します。
設定値は、10進数「xxx.xxx.xxx.xxx」 の形式で設定します。
「0.0.0.0」を設定すると、この項目は無効になり、いかなる場合で
もトラップは発行されなくなります。
0.0.0.0
SysContact SysContactを設定します。
通常は管理者のメールアドレスを設定します。
なし
SysName SysNameを設定します。
通常は本製品のホスト名またはドメイン名を設定します。
なし
SysLocation SysLocationを設定します。
通常は本製品のある場所を設定します。
なし
EnableAuthen Trap Enable Authen Trapを許可(1)/禁止(2)で設定します。
この設定を許可(1)にすると、SNMPでコミュニティ違反が発生
した時、SNMPトラップが「Trap通知先アドレス」で設定したIPアドレスに向けて発信されます。
2
詳細ステータス プリンタからの詳細なステータスをHost Resource MIB に反映し
ます。
OFF

5-7設定に関する機能
E-Mail送信(SMTP)機能
E -M a i l送信
(SMTP)
項目 設定内容 工場出荷設定
SMTPプロトコルを使用
する
SMTPプロトコルを有効(ENABLE)にします。 無効にすると
E-Mail送信機能が停止します。
DISABLE
SMTPサーバ名 SMTPサーバーのホスト名を設定します。 ホスト名にはドメイ
ン名またはIPアドレスを入力します。ドメイン名を使用する場
合はDNSサーバーの設定が必要です。
なし
SMTPポート番号 SMTPポート番号を設定します。 通常はデフォルト値(25)で
使用してください。
25
送信元アドレス 送信元のアドレスを設定します。通常はネットワーク管理者の
メールアドレスを設定します。
なし
署名(1~4行目) メールの送信メッセージの文末に付加する文字列の内容を設
定します。
---------------
XXXXXXXX[00:A0:7A:XX:XX:XX]---------------
(製品名と
Ethernetアドレス
下6桁)
送信アドレス(1~2) 送信アドレス(1~2)の送信条件を設定します。 ―
送信先アドレス
(1~2)送信先のメールアドレスを設定します。 なし
チ ェ ッ ク 間 隔
(分)
イベントの記録があるかを一定間隔(分単位)でチェックします。
この間隔内に1つ以上のイベントが発生した場合、その記録を
まとめて送信します。
10
オフライン プリンターがオフラインになったときメールを送信します。 OFF
紙切れ プリンターの用紙がなくなったときメールを送信します。 OFF
プリンタ異常 プリンターに異常が発生したときメールを送信します。 OFF

5-8設定に関する機能
(空白ページ)

6-1Q&A
第6章 Q&A本章では本製品の導入時に想定される問題と、その解決法を説明します。
• 文中マークの見方
問題が起きた時に、最初に確認してください。
問題解決のための具体的な手段です。
• 5577seriesホームページ(https://www.jbat.co.jp/impact)において、FAQおよび製品に関する最新
情報を公開していますので、併せて参照してください。
• 本書および5577seriesホームページに、該当する項目がない、あるいは問題が解消されない場合は、
販売店に連絡してください。

6-2Q&A
導入時の問題
● 「LAN設定ユーティリティで検索を行ったが、本製品が一覧に表示されません」
● 「ネットワーク上で認識されません」
下記内容を確認し、再度設置作業を行ってください。
○ プリンターの電源はONになっていますか?
○ 設定内容を確認してください。
ネットワーク初期設定印刷を実行し、正しく設定されているか確認してください。
• ネットワーク初期設定印刷の方法については、第1章「ネットワーク機能について」を参照してく
ださい。
下記内容を確認し、再度設置作業を行ってください。
○ プリンターのネットワークインターフェースにあるLink/Act LEDが点灯していますか?
点灯していない場合は、ネットワークケーブルが正しく接続されているか確認してください。
○ ケーブルを正しく接続しても改善されない場合、本プリンターと接続されているイーサネット
ハブ(HUB)のLINK LEDが点灯しているかチェックしてください。
点灯していない場合は、別ポートに接続するなどを試みて、イーサネットハブ(HUB)のポート
が故障していないか確認してください。
対象プリンターと設定を行っているパソコンが同一セグメント内にない可能性があります。
○ 本製品と設定を行っているパソコンが同一セグメント内にあることを確認してください。
「確認1」~「確認3」で解決しなかった場合は、本製品の初期化を行い、工場出荷時設定に戻してくださ
い。その後、ネットワーク環境に合わせて再度設定してください。
• 本製品を工場出荷時設定に戻す方法については、本書 第1章「ネットワーク機能について」を
参照してください。

6-3Q&A
● 「IPアドレスの設定を行うと通信エラーになります」
プリンターのネットワークインターフェースにあるLink/Act LEDが正常に点灯しているか確認して
ください。
○ ネットワークケーブルが正しく接続されているか確認してください。
○ イーサネットハブ(HUB)のポートが故障していないか確認してください。
設定ツールを起動しているパソコン側のIPアドレスが確定しているか確認してください。
○ ご使用のパソコンおよびネットワークに存在する他のパソコンと通信ができているか確認する
ために、コマンドプロンプトよりPingコマンドを実行してください。
プリンターのネットワーク設定が初期化されているか確認してください。
• 本製品を工場出荷時設定に戻す方法については、本書 第1章「ネットワーク機能について」を
参照してください。
ネットワーク上にDHCPサーバーが存在している可能性があります。
○ ルーターやサーバーが自動で不正なIPアドレスをプリンターに割り当てている可能性がありま
すので、ルーターやサーバーが存在しない環境(パソコン1台、HUB1台、プリンター1台のロー
カル環境)を作成して、プリンターのIPアドレス設定を行ってください。
対象プリンターと設定を行っているパソコンが同一セグメント内にない可能性があります。
○ 本製品と設定を行っているパソコンが同一セグメント内にあることを確認してください。
上記確認で問題が解決されない場合、内部ネットワークカード、または内部コントローラーカードが
故障している可能性があります。販売店に連絡してください。

6-4Q&A
印刷時の問題
● 「印刷が行えません」
下記内容を確認し、再度設置作業を行ってください。
○ プリンターの電源はONになっていますか?
下記内容を確認し、再度設置作業を行ってください。
○ プリンターのネットワークインターフェースにあるLink/Act LEDが点灯していますか?
また、本プリンターと接続されているイーサネットハブ(HUB)のLINK LEDが点灯しています
か?
○ ネットワーク・ケーブルが正しく接続されていますか?
○ ネットワーク・ケーブルは断線していませんか?
○ イーサネットハブ(HUB)のポートが故障していませんか?
同印刷データがパラレル・インターフェースで出力されますか?出力されない場合は設置・操作ガイ
ド「困ったときには」を参照してください。
上記確認で問題が解決されない場合、内部インターフェースカード、または内部コントローラーカー
ドが故障している可能性があります。販売店に連絡してください。
本製品にUSBケーブルが挿入されていると、ネットワークから印刷できません。外して使用してくだ
さい。

6-5Q&A
Windows TCP/IP環境での問題
● 「印刷が行えません」
TCP/IPプロトコルを使用している場合、本製品に割り当てたIPアドレスに、pingコマンドを使って、応
答があるか確認してください。pingコマンドによる応答がない場合、IPアドレスが正しく設定されて
いない可能性があります。本製品の初期化を行い、工場出荷時設定に戻してください。その後、再度IP
アドレスの設定を行ってください。
例) コマンド プロンプトでpingを実行する場合
「スタート」-「すべてのプログラム」-「コマンド プロンプト」で、Ping XXX.XXX.XXX.XXXを実
行すると下記内容が表示されます。XXX.XXX.XXX.XXXは本製品のIPアドレスです。
(Pingに応答がある場合)
Reply from XXX.XXX.XXX.XXX:bytes=32 time=58ms TTL=253
Reply from XXX.XXX.XXX.XXX:bytes=32 time=58ms TTL=253
Reply from XXX.XXX.XXX.XXX:bytes=32 time=58ms TTL=253
Reply from XXX.XXX.XXX.XXX:bytes=32 time=58ms TTL=253
(Pingに応答がない場合)
Request timed out.
Request timed out.
Request timed out.
Request timed out.
• 本製品を工場出荷時設定に戻す方法については、本書 第1章「ネットワーク機能について」を
参照してください。
使用しているプリンター・ドライバーの印刷先ポートの設定ができていない可能性があります。「デ
バイスとプリンター」で使用するプリンターの「プリンターのプロパティ」の「ポート」タブで「印刷
するポート」を確認してください。本製品のポート名は、プリンターLAN設定ツールでポートを作成し
ている場合は「ATPR TCP/IP Port」と記されています。
例) 印刷先ポート=ATPr_xxx.xxx.xxx.xxx< ATPR TCP/IP Port> ※xxx.xxx.xxx.xxxはIPアドレス

6-6Q&A
使用しているパソコンと本製品が同一セグメント内にない場合、本製品にサブネット・マスク、ゲート
ウェイ・アドレスの設定を行う必要があります。プリンターLAN設定ツール、または本製品のWebペー
ジでサブネット・マスク、ゲートウェイ・アドレスが正しく設定されているか確認してください。
ネットワーク上にDHCPが存在していると、IPアドレスの自動割当を行うため、本製品に設定したIPア
ドレスが、各サーバーにより書き換えられてしまう可能性があります。
各サーバーに本製品のIPアドレスを自動的に割り当てられないように、設定項目の「DHCP」を無効に
して再度IPアドレスの設定を行ってください。
他の人が大量に印刷していたり、大きなサイズのデータを印刷している時に印刷を行った場合、他の
人の印刷が終了するまで印刷ができません。長時間待たされた場合、タイムアウトが発生してエラー
となる場合があります。その際は、再度印刷を実行してください。
●「印刷を行うとダイヤルアップが起動します」
ダイヤルアップを「キャンセル」すると、ダイヤルアップアダプターからLANアダプターへ処理が移
行され、印刷が開始されます。この現象はWindowsの仕様によります。
● 「印刷中にエラーが発生します」

6-7Q&A
●「LPR PORTを使用して印刷すると、印刷が遅れることがあります」
LPR PORT(UNIX用印刷サービス)を使用して、小さな印刷データを連続して12ジョブ以上印刷した
場合、12ジョブ目以降の印刷開始が遅延する場合があります。これは標準的なネットワークの規格に
よるものです。(下記「対策」の 「ネットワーク印刷の仕様」参照)。
プリンターLAN設定ツールを使用して、RAWポートを使用してください。
プリンターLAN設定ツールの使用方法は第3章 「Windows環境で使用する」を参照してください。
• ネットワーク印刷の仕様
RFC1179の規格では、印刷に使用されるポートを11個(ポート721~731)と規定しています。
またRFC1122においては、4分間はポートの再利用を禁止しています。
小さな印刷データを複数のジョブ(ジョブ毎に新たなポートを使用します)に分割して印刷した
場合、12個目以降のジョブは既に使用しているポートを再利用しなければならず、先に印刷した
ジョブの終了後4分間待たないと印刷できないことになります。
●「Standard TCP/IPポートでLPRを使用して印刷すると、同じページを印刷することがあります」
Windows標準のStandard TCP/IPポートでLPR機能を使用した場合に、Windows側のタイムアウトが
生じ、その結果ジョブの再印刷する場合があります。
プリンターLAN設定ツールを使用して、RAWポートを使用してください。
プリンターLAN設定ツールの使用方法は第3章 「Windows環境で使用する」を参照してください。

6-8Q&A
(空白ページ)

付録 付-1
付録A 対応プロトコル• TCP/IP
TCP#9100、LPD、FTP、HTTP、DHCP、SNMP、SMTP、DNS、IPv6、ICMP6、
TCP、UDP、ARP、IP、ICMP、TN5250E

付録 付-2
付録B IPv6機能について製品に搭載されるIPv6機能についての利用方法と制限事項について説明します。
IPv6とは?
TCP/IPはInternetとともに広く普及してきたプロトコルですが、現在のInternet Protocol(IPv4)ではホ
ストアドレスを表わすためのフィールドが32bitしかないため、あと数年すればそのアドレス空間が枯
渇してしまう見込みとなっています。
そこで、アドレス空間の拡大を図り、さらに従来のTCP/IPで問題となっていた部分を修正したり、欠け
ていた機能を追加して、新しいプロトコル体系の取り決めが行われています。それがInternet Protocol
Version 6(IPv6)です。
• IPv6機能の利用にあたっては、 本製品だけでなくネットワークを構成する各ネットワーク機器(RouterやPC)がIPv6に対応している必要があります。
IPv6機能概要
IPv6に対応する操作
本製品のIPv6機能ではIPv6ネットワークにて以下の操作を行うことができます。
• HTTPによる設定
• FTPまたはLPRによる印刷
• ping6コマンドによる応答確認
• traceroute6コマンドによる経路追跡
本製品のIPv6アドレス本製品のリンクローカルアドレスは以下のとおりです。
リンクローカルアドレス: FE80:0:0:0:0:02A0:7A:92FF:FExx:yyzz
(xxyyzzは本製品のEthernetアドレスの下3桁です)
• IPv6ネットワーク上にステートレス自動設定機能を持つIPv6ルーターが存在する場合は、ルーター
から自動設定することができます。

付録 付-3
制限事項• 本製品のIPv6アドレス設定方法はリンクローカル及びステートレス自動設定の2種類だけです。マニュアル設定およびステートフル自動設定(DHCPv6)には対応していません。
• セキュリティ機能は認証ヘッダー(AH)、暗号ペイロード(ESP)ともに対応していません。
• IPv6ヘッダーのトラフィック・クラスおよびフロー・ラベルは0固定です。• 巨大ペイロード・オプションには対応していません。• パケットの断片化/再構成には対応していますが、ヘッダー部を含め3072 byteを上限としています。
• SNMPのIPv6MIBには対応していません。• IPv6ネットワーク上における付属ツールの一覧検索には対応していません。

付録 付-4
利用方法
本製品のIPv6機能を有効にする
本製品のIPv6機能は工場出荷時設定にて機能しないよう設定されています。
IPv6機能を有効にするには以下の操作を行います。
1. 通常のTCP/IP設定によりIPv4アドレスを割り当てます。
(通常のTCP/IP設定は、第1章「プリンターのネットワーク設定」を参照してください)
2. Webブラウザを用いて本製品にアクセスします。
3. 本製品の「TCP/IP設定」の「IPv6」項目を"ENABLE"に設定します。
4. 設定を保存後、本製品を再起動します。
以上の操作にて本製品のIPv6機能が有効になります。
OSのIPv6機能を有効にする
OS環境下でのIPv6環境構築方法に関しましては、各OSのマニュアルを参照してください。

付録 付-5
付録C E-Mail警告通知機能(SMTP)E-Mail警告通知機能を使用すると、プリンター・ステータスをE-Mailで検知することができます。本
製品はプリンター・ステータスが変化する毎に、指定のE-Mailアドレス(2アドレスまで指定可能)に
E-Mailでプリンター・ ステータスを送信します。この機能を用いるとインターネットを介してプリン
ター・ステータスの「用紙切れ」「オフライン」「プリンタエラー」を検知することができます。
本機能の設定は、Webブラウザ、TELNETを使って本機能の設定を行う場合は、次の手順で行います。
• 送信先情報の各設定項目に関しては、第5章「Webブラウザ/TELNET設定項目」を参照してください。
E Mail SMTP
E Mail
3 E Mail2 E Mail
1

付録 付-6
本製品からは次のようなE-Mailメッセージが送信されます。
[SYSTEM STATUS]
XXXXXXXX Ver 1.0.00
TCP/IP status
IP address : 10.80.44.5(STATIC)
Subnet Mask : 255.255.255.0
Gateway addr: 10.80.44.1
DNS server(Pri.): 0.0.0.0
DNS server(Sec.): 0.0.0.0
IPv6 status : Disabled
SMTP status
TO-ADDR1
E-MAIL Address:<[email protected]>
Last Session :Nothing
Current status:Waiting for Interval time.
Try to send :0 times.
Fail to sendr :0 times.
TO-ADDR2
E-MAIL Address:<>
Last Session :Nothing
Current status:Idle.
Try to send :0 times.
Fail to sendr :0 times.
[PRINTER STATUS]
00:00:50 <00101110> Not Ready ( Busy PaperEmpty Fault )
00:00:45 <00100110> Not Ready ( Busy Fault )
-------------------
XXXXXXXX
[00:A0:7A:00:00:00]
-------------------
*本製品を起動してからの時間。
プリンター・ステータス(プリンターエラーが
発生した時間*とステータス文字列)
本製品のシステム・ステータス
本製品のシグネチャー情報

https://www.jbat.co.jp






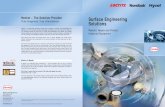








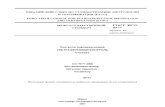


![FOX MOVIES 番組表 1月€¦ · (字)[初] 05:45 スクリーム3 [pg-12] (字)[初] 05:50 インベイダー 600-630 (字)[初] 600-630 06:20 ドリームキャッチャー (字)[初]](https://static.fdocuments.us/doc/165x107/602ffa74b574f30e122f2117/fox-movies-cce-1oe-0545-fff3-pg-12-0550.jpg)
