% 1 2;* Easy Photo Pack E-C25Lはカードサイズのシール紙です。...
Transcript of % 1 2;* Easy Photo Pack E-C25Lはカードサイズのシール紙です。...

日本語
プリンターユーザーガイド
ご使用前に必ずこのプリンターユーザーガイドをお読みください。将来いつでも使用できるように大切に保管してください。••
COPY

おたのしみ印刷..............デコレーションした、いろいろな印刷ができます。
フレームをつける(p.40) マルチレイアウト(p.46)カレンダーをつける(p.44)スタンプをつける(p.42)
証明写真を作る(p.52)効果をつける(p.50)ふきだしをつける(p.48)
設定を変えて印刷..........日付を入れたり、色を変えたり、いろいろな印刷ができます。
フチに色をつける(p.33、p.39)フチをつける(p.32)画像番号を入れる(p.32)日付を入れる(p.32)
金色、銀色で印刷..........金色、銀色対応のカートリッジ(p.3)を使うと、おたのしみ印刷のフレームやスタンプを、金色、銀色で印刷できます。(p.83)
最適な画質にする(p.34)
色調を変える(p.35)
赤目を補正する(p.34)レイアウトする(p.33、p.38)
日付スタイルを変える(p.35)
画質を調整する(p.34)
トリミング印刷.............画像を切り抜いて印刷できます。(p.36)
セルフィーを使ってたのしく印刷しよう!おしゃべりして使いかたをおしえてくれる、ちっちゃいけど本格派。
セルフィーは、あなたの世界をどんどん広げてくれます。
パソコンの画像を印刷する(p.60)
フレームやスタンプを追加する(p.62)
COPY

�
箱に入っているものを確認しようお使いになる前に、以下のものが入っていることを、□にチェックを入れながら確認してください。万一、不足のものがありましたら、お買い求めの販売店にご連絡ください。
□セルフィー本体
□保証書
□電源コード
□Cコンパクト
OMPACTPフォト
HOTO
Pプリンター
RINTERSソリューション
olutionDディスク
isk
箱に入っているものを取り出し、セルフィーからクリーナーを取り出すレバーを矢印の方向に押し上げると、カバーが開きます。図のようにクリーナーを持ち、取り出します。
●
●
□クリーナー
□プリンターユーザーガイド(本書)
□サポートガイド
カートリッジについて(別売)お使いになる前に、カートリッジ(イージーフォトパック)を別途購入してください。
用紙の大きさ 印刷できる 枚数
インクの 種類 カートリッジの色 製品名
ポストカードサイズ(100× 148mm)
100 カラー 緑 EasyPhotoPackE-P100
50 カラー 緑 EasyPhotoPackE-P50
20 カラー/金 グレー EasyPhotoPackE-P20G
20 カラー/銀 グレー EasyPhotoPackE-P20S
25 白黒 グレー EasyPhotoPackE-P25BW
Lサイズ(89×119mm)
100カラー 青
EasyPhotoPackE-L100
50 EasyPhotoPackE-L50
カードサイズ(54×86mm)
25カラー オレンジ
EasyPhotoPackE-C25
25 EasyPhotoPackE-C25L*
*EasyPhotoPackE-C25Lはカードサイズのシール紙です。
金、銀印刷対応のカートリッジ(E-P20G、E-P20S)を使って細い線や文字を印刷すると、かすれたりつぶれたりすることがあります。カートリッジに強い力や振動を加えないでください。
●
●
COPY

�
もくじ箱に入っているものを確認しよう_________ 3
カートリッジについて(別売)____________ 3
はじめにお読みください_________________ 5
安全に使っていただくために_____________ 6
準備しよう_____________________________ 7
電源を入れよう_________________________ 9
表示される言語を選ぼう_________________ 9
音声ガイドの設定を変えよう___________ 10
使えるカードと差し込み口の位置を
確認しよう___________________________ 10
画像を選んで印刷しよう_______________ 12
印刷した写真を保管しよう_____________ 14
印刷が終わったらかたづけよう_________ 14
プリント・レシピ集___________________ 15
もっとセルフィーを知ってみよう ___ 21
各部のなまえ_________________________ 22
画面の表示内容一覧___________________ 24
画像の表示方法を変えよう_____________ 26
印刷する画像を探そう_________________ 27
いろいろな機能を使って印刷してみよう _________________________________ 29
すべての画像を印刷しよう_____________ 30
いろいろな印刷をしよう_______________ 31
画像を切り抜いて印刷しよう
(トリミング)_________________________ 36
好みのレイアウトで印刷しよう_________ 38
画像のフチに色をつけて印刷しよう_____ 39
フレームをつけて印刷しよう___________ 40
スタンプを入れて印刷しよう___________ 42
画像にカレンダーをつけて印刷しよう___ 44
マルチレイアウトで印刷しよう_________ 46
ふきだしを入れて印刷しよう___________ 48
プリント効果で印刷しよう_____________ 50
証明写真を印刷しよう_________________ 52
セルフィーをパソコンにつないで 使ってみよう _____________________ 55
付属のソフトを使ってできること_______ 56
使えるパソコンを確認しよう___________ 57
ソフトをインストールして立ち上げよう_ 58
パソコンの画像を印刷しよう___________ 60
フレームやスタンプ(コンテンツデータ)を
追加しよう___________________________ 62
デジタルカメラや携帯電話の画像を 印刷しよう _______________________ 65
デジタルカメラとつないで印刷しよう___ 66
デジタルカメラで指定した画像を印刷しよう
(DPOF印刷)________________________ 67
携帯電話の画像を印刷しよう___________ 68
セルフィーを使うときに役立つ情報 _ 69
セルフィーの設定を自分好みに変えよう_ 70
故障かな?と思ったら_________________ 73
エラーメッセージが表示されたら_______ 76
カートリッジ別機能対応一覧___________ 76
日ごろの取り扱いについて_____________ 77
主な仕様_____________________________ 78
索引_________________________________ 80
フレーム&スタンプ___________________ 83
COPY

�
はじめにお読みください 著作権について本製品で印刷した画像は、個人として楽しむなどの他は、著作権法上、権利者に無断で使用できません。
保証について本製品の保証書は国内に限り有効です。万一、海外旅行先で故障や不具合が生じたときは、帰国したあと、別紙の相談窓口へご相談ください。
液晶モニターについて液晶モニターは、非常に精密度の高い技術で作られており、99.99%以上の有効画素がありますが、画素欠けや、黒や赤の点が現れたままになることがあります。これは故障ではありません。また、印刷される画像に影響はありません。液晶モニターに保護シートが貼られているときは、はがしてからご使用ください。
●
●
COPY

本機器
電源
その他
�
安全に使っていただくためにご使用の前に「安全に使っていただくために」をよくお読みの上、製品を正しくお使いください。ここに示した注意事項は、あなたや他の人々への危害や損害を未然に防ぐためのものです。別売アクセサリーをお持ちのときは、付属の使用説明書もあわせてご確認ください。
警告 死亡または重傷を負う可能性がある内容です。
注意 傷害を負う可能性がある内容です。
注意 物的損害を負う可能性がある内容です。
●●●
分解、改造しない。落下などで破損したときは、内部には触れない。煙が出ている、異臭がするなどの異常が発生したときは、使わない。アルコール、ベンジン、シンナーなどの有機溶剤で手入れしない。内部に液体や異物などを入れない。感電、火災の原因となります。すぐに電源を切り、その後必ず電源プラグをコンセントから抜いてください。
指定外の電源は使わない。感電、火災の原因となります。
雷が鳴り出したら本機器や電源プラグに触れない。感電、火災の原因となります。すぐに使用をやめ、本機器から離れてください。
●●●●●
●
●
警告
お子様や幼児の手の届くところで保管しない。電源コードを誤って首に巻きつけると、窒息することがあります。
指定外の電源は使わない。電源コードに重いものをのせたり、傷つけたり、破損させたり、加工しない。電源プラグを定期的に抜き、その周辺およびコンセントにたまったホコリや汚れを乾いた布で拭きとる。濡れた手で電源プラグを抜き差ししない。付属の電源コード以外は使わない。感電、火災の原因となります。
●
●●●●●
付属の CD-ROM は、CD-ROM 対応ドライブ以外では絶対に再生しない。音楽用CDプレーヤーで再生してヘッドフォンなどを使用したときは、大音量により聴力障害の原因となります。また、音楽用CDプレーヤーで使用したときは、スピーカーなどの破損の原因となります。
●
COPY

カートリッジをセルフィーに入れよう
�
本機器の内部には手を入れない。付属の電源コードが足などに引っかからない場所に本機器を設置する。けがや本機器の故障の原因となります。
コンセントや配線器具の定格を超える使いかたをしない。また、電源コードや電源プラグが傷んでいたり、コンセントの差し込みが不十分なまま使わない。電源プラグや端子に金属製のピンやゴミを付着させない。付属の電源コードを本機器以外には使わない。感電、火災の原因となることがあります。
以下の場所で使用・保管しない。● 直射日光のあたるところ ● 40 度を超える高温になるところ ● 湿気やホコリの多いところ● 振動が激しいところ感電や発熱により、やけど、けが、火災の原因となることがあります。また、本機器が熱により変形することがあります。
●●
●
●●
●
注意
本機器を使用しないときは、電源プラグをコンセントから抜く。火災、故障の原因となることがあります。
●
注意
1
準備しよう画像を印刷するための準備をします。なお、ここでの説明は、Lサイズのカートリッジ(別売)(p.3)を使ったときを例に説明していますが、Lサイズ以外のカートリッジを使うときも、同じ操作で準備できます。
カートリッジを準備するオレンジ色のストッパーがついているときは、図のようにストッパーをはずしてください。
●
インクシートにたるみがないか確認します。たるんでいるときは、図のようにクリーナー(p.3)を差し込んでゆっくり回し、たるみをとります。回しすぎると、枚数分の印刷ができなくなったり、シートが切れると印刷できなくなりますので、十分注意してください。
●
保護紙がきちんと収まっているかを確認します。保護紙がツメからはずれているときは、保護紙をツメの内側に入れます。
●
インクシート
ツメ
保護紙
COPY

電源をつなごう
セルフィーを置こう
�
机などのしっかりしたものの上に置いてください。ぐらついた台の上や傾いたところなど、不安定な場所には、絶対に置かないでください。電磁波や強い磁気を出している機器からは、1m以上離してください。セルフィーの周囲は、前後15cm以上、左右10cm以上あけてください。背面の通風孔をふさがないでください。
●
●
●
●
モーターや強力な磁場を発生させる装置の近くにセルフィーを絶対に置かないでください。誤動作や故障の原因となります。テレビやラジオなどの近くにセルフィーを置かないでください。誤動作の原因となります。
●
●
電源コードをセルフィーにつなぐプラグをセルフィーの端子にしっかりと差し込みます。電源プラグをコンセントに差し込みます。
●
●
15cm以上
10cm以上
10cm以上 15cm以上
通風孔
3
2 カバーを開けるレバーを矢印の方向に押し上げると、カバーが開きます。
●
カートリッジを入れる図のようにカートリッジをつまみ、保護紙を手前にして、カートリッジの差込口に、「カチッ」と音がしてロックされるまで差し込みます。カバーのPUSH部分を押して、閉めます。
●
●
カートリッジは、必ずキヤノン純正のセルフィーESシリーズ専用イージーフォトパックをお使いください。セルフィーCPシリーズ用は使用できません。カートリッジの保護紙は、用紙を保護するための用紙です。絶対に取りはずさないでください。インクシートを引っ張ったり、さわったり、濡れた手でカートリッジを持たないでください。インクシートが切れたり、汚れや水滴がつくと、印刷できなくなります。
●
●●
保護紙
COPY

�
電源を入れよう電源を入れるqを押したままにして、左の画面が表示されたらqをはなします。電源を切るときは、もう一度qを押します。
●
●
1
表示される言語を選ぼう画面に表示される言語を変えられます。お買い上げのときは日本語に設定されています。
言語画面を表示するoを押したままm(メニュー)を押します。言語画面が表示されます。
●
2 言語を選んで設定するu、d、l、r(ホイール上の 部分)を押すか、wを回して言語を選び、9oを押すと、言語が切り換わります。
●
セルフィーにカードが差し込まれていると、手順1の操作を行っても手順2の画面は表示されません。セルフィーからカードを抜いて操作してください。言語設定は、m(メニュー)ボタンを押すと表示されるメニュー画面で、[本体の設定]を選び、[言語]を選んで設定することもできます。(p.70、p.72)
●
●
COPY

10
使えるカードと差し込み口の位置を確認しよう
①
カバーを矢印の方向に動かして開ける
④
③②
差し込み口切り換えカバー左右に動かして、①と②の差し込み口を切り換えます。
2
1
音声ガイドの設定を変えよう音声ガイドの[入]/[切]や音量(5段階)、音声言語(7言語)の切り換えなど、音声に関する設定をすることができます。
[音声ガイドの設定]画面を表示するを押します。
手順2の画面が表示されます。●
設定を変えるuかdを押すか、wを回して各項目を選びます。lかrを押して設定を変えます。[音声の言語]で[なし]を選ぶと、効果音のみが鳴ります。b(戻る)を押すと設定され、画像表示画面に戻ります。
●
●●
●
音声ガイドと「言語表示」(p.9、p.70、p.72)は連動しないため、個別に設定してください。
COPY

印刷できる画像を確認しよう
11
セルフィーで印刷できるのは、以下の画像です。Exif 規格に準拠した JPEG画像
パソコンで編集した画像や、撮影時の画像サイズによっては正しく表示・印刷できないことがあります。
●
カード差し込み口 そのまま使えるカード専用アダプター
(市販品)を使うと 使えるカード
①
SDメモリーカードminiSDカードSDHCメモリーカードminiSDHCカード
●●●●
MMCカード *1MMCplus カードHCMMCplusカード
●●●
MMCmobile カードMMCmicro カードRS-MMCカード *2
●●●
②
microSDカードmicroSDHCカード
●●
-
③CFカードマイクロドライブ
●●
xD-PictureCard*3●
④
メモリースティックメモリースティックPROメモリースティックデュオメモリースティックPROデュオ
●●●●
メモリースティックマイクロ
●
*1「MMC」は、「MultiMediaCard」の略です。*2「RS-MMC」は、「Reduced-SizeMultiMediaCard」の略です。*3動作確認済みアダプター:富士フイルム株式会社DPC-CF
アダプターが必要なカードは、必ずアダプターを使ってカード差し込み口に差し込んでください。アダプターを使わずに差し込むと、取り出せなくなる恐れがあります。撮影した機器で初期化したカードをお使いください。パソコンで初期化したカードでは、画像を認識できないことがあります。
●
●
カードやアダプターの使いかたについては、カードやアダプターの使用説明書を参照してください。
COPY

12
2
1 カード差し込み口にカードを 1 枚差し込む①カバーを開けます。②印刷したい画像の入ったカードを、対応するカード差し込み口の奥に突きあたるまで差し込みます。手順2の画面(画像表示画面)が表示されます。
画像を選ぶu、d、l、r(ホイール上の 部分)を押すか、wを回して画像を選び、oを押すと、1枚表示になります。b(戻る)を押すと、9枚表示に戻ります。
●
●
ラベル面
画像を選んで印刷しよう画像を選び、印刷枚数を指定して印刷することができます。また、ここでの説明は、SDカードを使ったときを例に説明していますが、SDカード以外のカードも、同じ操作で印刷できます。なお、印刷が終わったときなどは、音声によりお知らせします。
1枚表示の状態で、5枚以上の画像があるときは、wを速く回すと左の画面が表示されます。wを回すか、lかrを押して画像を選ぶと、選ばれた画像は左上に拡大表示され、oを押すと1枚表示になります。6枚以上の画像があるときは、wを回すか、lかrを押した方向に、5枚単位で画像が切り換わります。
●
●
●
COPY

1�
6
5
4
3 印刷枚数を選ぶ.か,を押して印刷枚数を選びます。1画像につき99枚まで指定できます。別の画像もいっしょに印刷するときは、もう一度、手順2と3の操作を繰り返します。
●●●
選んでいる画像の印刷枚数印刷指定した総画像数
印刷するpを押すと印刷がはじまります。印刷された用紙が出てくる、排紙口のカバーが自動的に開きます。印刷中にセルフィーの前面から用紙が一時的に出てきますが、印刷が終わって排紙口に出てくるまでは、用紙に触れないでください。印刷された用紙は、排紙口に50枚以上ためないようにしてください。印刷を途中で中止するときは、b(戻る)を押したあと、soを押します。
●
●
●
●
カートリッジを入れる(p.7)
電源を入れて、セルフィーの動作音がしている間や印刷中は、「カバーを開ける」、「ロック解除レバーを押し下げてカートリッジを抜く」、「排紙口のカバーを閉める」ことは、絶対にしないでください。故障の原因となります。
印刷指定した総画像数が「0枚」のときにpを押すと、画面に表示されている画像が1枚印刷されます。セルフィーを約5分以上使わないと、節電のため自動的に電源が切れます(p.70、p.71)。[DPOF印刷をします]の画面が表示されたときは、「デジタルカメラで指定した画像を印刷しよう(DPOF印刷)」(p.67)を参照してください。
●●●
用紙がなくなったらカートリッジを取り出す①レバーを押し上げてカバーを開けます。②ロック解除レバーを押し下げます。カートリッジが出てきます。COPY

1�
印刷した写真を保管しよう写真の両側にミシン目があるときは、ミシン目を折り曲げると切り取ることができます。写真に文字を書くときは、油性ペンで書いてください。印刷面の変色を防ぐため、「40度を超える高温になるところ」、「湿気やホコリの多いところ」、「直射日光があたるところ」では、写真を保管しないでください。変色や色落ち、色移りの原因になりますので、印刷面に「粘着テープなどを貼る」、「ビニール製のデスクマット、名刺ケース、プラスチック製消しゴムを触れさせる」、「アルコールなどの揮発性溶剤をつける」、「他の物に密着させたまま放置する」などはしないでください。アルバムに入れて保管するときは、収納部分がナイロン系、ポリプロピレン、セロハンのものを選んでください。
保存状態や時間の経過によって、印刷面が変色することがありますが、この点については補償いたしかねます。
●
●●
●
●
印刷が終わったらかたづけよう印刷が終わったら以下の手順でかたづけ、保管します。
電源を切り(p.9)、カードを抜いて、カード差し込み口のカバーを閉めます。排紙口から印刷した写真を取り出し、排紙口のカバーを閉めます。電源コードの電源プラグをコンセントから抜き、プラグをセルフィーから抜きます。カートリッジをセルフィーから取り出し、クリーナーを入れてカバーを閉めます。取り出したカートリッジはホコリがつかないよう、包装されていた箱や袋などに入れ、暗いところに保管してください。
セルフィーにホコリが入ったり、カートリッジにホコリがつくと、きれいに印刷できなくなります。
包装から出す前のカートリッジは、包装を開けず、暗いところに保管してください。
●●●●● CO
PY

1�
ここで説明する内容(p.16~ p.19)は、セルフィーを操作すると、音声による操作案内もありますので、プリンターの操作に不慣れなかたも、かんたんに印刷することができます。ここで説明する内容(p.16~ p.19)の詳しい操作方法は、各項目に書かれているページを参照してください。
●
●
プリント・レシピ集
みんなが喜ぶ!気持ちが伝わるグリーティングカード、
思い出をいっそう輝かせるスクラップブッキングなど、作ってみたくなるレシピがたくさん!
今すぐはじめてみましょう。
COPY

1�
グリーティングカードを作ってみよう
写真をゴールド&シルバーフレームでセンスアップ!世界に一つのグリーティングカード
金、銀対応印刷のイージーフォトパック(p.3)を使うと、より特別なカードに仕上がります。
使うもの
イージーフォトパック(p.3)油性ペン(住所、メッセージ記入用)
使う機能
[おたのしみ印刷]の[フレーム]SELPHYPhotoPrint(付属のソフト)
●●
●●
作りかた
[おたのしみ印刷]の[フレーム]を使って(p.40)
1 cを押し、[フレーム]を選ぶ
2 画像を選ぶ
3 おこのみのフレームを選び、印刷する
SELPHYPhotoPrint を使って(p.56、p.60)
1 画像を選ぶ
2 おこのみのフレームを選び、印刷する
●
●
COPY

1�
フォトダイアリーを作ってみよう
自慢のひとつひとつを書きためて手づくり作品ダイアリー
使うもの
イージーフォトパック(p.3)色画用紙油性ペン装飾(おこのみで)
使う機能
[おたのしみ印刷]の[マルチレイアウト]
●●●●
●
作りかた
[おたのしみ印刷]の[マルチレイアウト]を使って(p.46)
1 cを押し、[マルチレイアウト]を選ぶ
2 レイアウト、背景色を選ぶ
3 画像を選び、印刷する
4 油性ペンでコメントを書き込む
5 色画用紙に貼り、おこのみで装飾を加える
●COPY

1�
フォトカレンダーを作ってみよう
誕生日と写真をカレンダーに・・・家族でたのしむファミリーカレンダー
使うもの
イージーフォトパック(p.3)
使う機能
[おたのしみ印刷]の[カレンダー]
●
●
作りかた
[おたのしみ印刷]の[カレンダー]を使って(p.44)
1 cを押し、[カレンダー]を選ぶ
2 レイアウト、背景色を選ぶ
3 年と月を指定して、休日や指定したい日を追加する
4 画像を選び、印刷する
●COPY

1�
スクラップブックを作ってみよう
楽しかった思い出をつめこんで・・・スクラップブッキング
使うもの
イージーフォトパック(p.3)台紙、カラーペーパーはさみ、のり、ペン装飾(おこのみで)
●●●●
作りかた
1 テーマを決める(夏休み、誕生会など)
2 テーマにあう画像を印刷する
3 写真にあう台紙やカラーペーパーの色を 選ぶ
4 全体のレイアウトを決める
5 バランスを考えながら、写真や カラーペーパーをカットし、台紙に貼る
6 おこのみで装飾を加え、 タイトルやコメントを書き込む
いろいろな大きさの写真を組みあわせると、メリハリのある作品に仕上がります。
COPY

20
COPY

21
このガイドの記載について
もっとセルフィーを知ってみよう
ここでは、セルフィーについてより理解を深めていただくために、セルフィーの各部のなまえや画面に表示される内容、基本となる操作方法などについて説明しています。
本プリンターのことを「セルフィー」または、「本機器」と記載しています。セルフィーで使えるメモリーカードのことを「カード」と表記しています。セルフィーのボタンは、ボタンに表記または、ボタンの周囲に表記されている絵文字を使って示しています。くわしくは、「操作部」(p.23)を参照してください。画面に表示される絵文字や文言は、[ ]つきで示しています。
:注意事項を示しています。
:補足説明を示しています。(p.xx):参照ページを示しています。xxはページ数を示しています。
すべての機能が初期状態になっていることを前提に説明しています。
●●●
●
●
●●
●
COPY

22
各部のなまえ
排紙口カバー(p.13)
カートリッジ差し込み口(p.8)
カートリッジロック解除レバー(p.13)
排紙口(用紙受け部)(p.13)
カートリッジカバー(p.8)
カード差し込み口カバー(p.10、p.12)
カートリッジカバーレバー(p.8)
一時排紙口
キャリングハンドル
ACIN(電源入力)端子(p.8)
排紙口ボタン
通風孔(p.8)
パソコン接続用USB端子(p.59)
デジタルカメラ接続用USB端子(p.66)
カード差し込み口(p.10、p.12)
スピーカー
COPY

操作部
2�
本書での表記 名称 機能
① q 電源ボタン 電源を入/切します(p.9)。
② c おたのしみボタン おたのしみ印刷メニューを表示します(p.40、p.42、p.44、p.46、p.48、p.50、p.52)。
③ 音声ボタン 音声ガイドの設定画面を表示します(p.10)。
④ m(メニュー) メニューボタン メニュー画面を表示します(p.31)。
⑤ m(表示) 表示ボタン 表示される各種の情報を切り換えることができます(p.25)。
⑥ m(編集) 編集ボタン 編集メニューを表示します(p.36、p.38、p.39)。
⑦ - 画面(液晶モニター) 画像や各種設定画面、エラーメッセージを表示します(p.24)。
⑧ - 拡大ボタン 画像の表示方法を切り換えたり(p.26)、トリミング枠を拡大/縮小します(p.36)。⑨ 0 縮小ボタン
⑩ . 枚数増ボタン選んだ画像の印刷枚数を指定します(p.13)。
⑪ , 枚数減ボタン
⑫ u 上ボタン
設定項目(p.9)や画像を選びます(p.12)。⑬ d 下ボタン
⑭ l 左ボタン
⑮ r 右ボタン
⑯ wイージースクロールホイール
一部操作を除き、u、d、l、rと同じ操作ができます。また、1枚表示のときに速く回すと、5枚送り表示にすることができます(p.12、p.26)。
⑰ o SETボタン 選んだ項目を設定します(p.9)。
⑱ p 印刷ボタン 印刷をはじめます(p.13)。
⑲ b(戻る) 戻るボタン 1つ前の画面に戻ったり(p.12)、印刷を中止します(p.13)。
⑱⑫⑮⑯
⑰⑲⑬⑪⑩⑥⑤
②
①
④ ③ ⑦ ⑨ ⑧ ⑭
COPY

2�
画面の表示内容一覧
画面は、「画像情報表示」(p.25)にしたときの表示例です。
説明
① 表示している画像の印刷枚数
② 印刷指定した画像の総枚数
③使用中のカード差し込み口(この例ではSDカード)
:「SD/MMC+/miniSD」差し込み口 :「microSD」差し込み口:「CF/microdrive」差し込み口 :「MS/MSDuo」差し込み口
④ 画像番号
⑤ 画像の記録画素数
⑥セルフィーに入っているカートリッジの種類(この例では Lサイズ)P4x6/10x15:ポストカードサイズ L:Lサイズ CARD:カードサイズCLabel:カードサイズ全面シール紙 G:ポストカードサイズ(金印刷対応)S:ポストカードサイズ(銀印刷対応) BW:ポストカードサイズ(白黒)
⑦
カートリッジの用紙残量
:1/2以上の用紙が残っています。 :1/4以上の用紙が残っています。:1/8以上の用紙が残っています。 :1/8未満の用紙が残っています。(赤く表示):用紙がありません。 表示なし:残量が不明です。
⑧ カード内の画像枚数(表示画像/総画像数)
⑨ 撮影日時
⑩ 操作の案内を表示
カートリッジの用紙残量表示は、セルフィーの電源を切って、もう一度入れたときや、カートリッジを交換すると消えます。1枚以上印刷すると表示されるようになり、画像情報表示(p.25)、印刷確認画面、印刷中の画面などで確認できます。カートリッジの用紙残量表示は、実際に印刷できる枚数と異なる表示になることがあります。
●
●
●
④③
⑧
⑩ ⑨
⑦⑥⑤①②
COPY

デモ表示機能について
画面に表示される情報を変えよう
2�
画面に表示される各種の情報を切り換えることができます。なお、ここで設定した内容は記憶されず、セルフィーの電源を切るか、カードを抜くと「ガイダンスのみ」に戻ります。
情報表示を切り換えるm(表示)を押します。m(表示)を押すごとに、下記のように表示が切り換わります。
●●
情報表示なし ガイダンスのみ(初期設定)
画像情報表示 印刷設定表示「いろいろな印刷をしよう」(p.31~ p.35)の設定状態が表示されます。
節電機能を[切](p.70、p.71)に設定し、カードが差し込まれていない状態で約20秒間セルフィーを操作しないと、画面がデモ表示に切り換わり、複数の定型画面を一定周期で表示し続けます。ボタンを押すなどの操作を行なうと、デモ表示は終わります。
COPY

2�
画像の表示方法を変えようセルフィーの画像表示画面では、「1枚表示」や「9枚表示」以外にも、いろいろな表示方法で画像を表示することができます。ここでは、各画面への切り換え方法や操作方法について説明します。
1 枚表示 9 枚表示(インデックス表示)
-かoを押すと、選ばれていた画像を1枚表示
9 枚ジャンプ表示
0かb(戻る)
を押す
-かb(戻る)
を押す
0を押す
はじめてセルフィーの電源を入れたときは、この表示になります。9枚以上の画像があるときは、l、r、u、dを押すか、wを回した方向に、9枚単位で画像が切り換わります。
●
●
9枚以上の画像があるときは、lかrを押すか、wを回した方向に、9枚単位で画像が切り換わります。表示している画像の位置を示すジャンプバーが表示されます。
●
●
ジャンプバー
「1枚表示」の状態で、lかrを押したままにすると、9枚表示に切り換わり、画像が早送りされます。9枚ジャンプ表示の状態で、oを押したままlかrを押すと、最初または最後の画像に切り換わります。
●
●
1 枚表示
oを押すと選ばれていた画像を1枚表示
wを速く回す(5枚以上の画像があるとき)
wを回すか、lかrを押して画像を選ぶと、選ばれた画像は左上に拡大表示されます。6枚以上の画像があるときは、wを回すか、lかrを押した方向に、5枚単位で画像が切り換わります。
●
●
5 枚送り表示
1 枚表示
0かb(戻る)を押す
-を押す-を押すたびに最大約10倍まで画像が拡大され、0を押すたびに縮小されます。wを回すと、wを回した方向に拡大したまま画像を切り換えられます。
●
●
拡大表示
「1枚表示」、「5枚送り表示」、「拡大表示」で電源を切ると、次回セルフィーの電源を入れたときは、「1枚表示」になります。また、「9枚表示(インデックス表示)」、「9枚ジャンプ表示」のときは、「9枚表示(インデックス表示)」になります。
●
表示位置の目安
lかrを押すか、wを回すと、画像が切り換わります。
●
COPY

ジャンプ機能で探そう
2�
印刷する画像を探そう
1
3
1 編集メニューを表示するm(編集)を押します。編集メニューが表示されます。
●
選んだ条件で目的の画像を表示(ジャンプ)することができます。
条件を選んでジャンプするuかdを押して条件を選び、lかrを押すか、wを回してジャンプします。b(戻る)を押すと、1枚表示に戻ります。(日付ジャンプ)を選んだときは、rかo
を押してジャンプモードに入ります。uかdを押して日付を選び、lかrを押すか、wを回すと、選んだ日付の画像のみが表示されます。
●
●●
ジャンプ条件 ジャンプ内容
(10枚ジャンプ) 画像を10枚ずつとばして表示
(50枚ジャンプ) 画像を50枚ずつとばして表示
(100枚ジャンプ) 画像を100枚ずつとばして表示
(選択画像ジャンプ) 印刷枚数を指定した画像(p.13)を表示
(日付ジャンプ) 日付ごとに画像を表示
日付絞込み表示にする(日付ジャンプ)を選んで、rかoを押
します。uかdを押して日付を選び、oを押します。が表示され、選んだ日付の画像のみが表示
される、日付絞り込み表示になります。
●
●
画像を絞り込んで表示する
2 ジャンプ画面を表示するuかdを押すかwを回して[画像ジャンプ]を選び、oを押します。ジャンプ画面が表示されます。
●
画面を1枚表示(p.26)にしてuを押すと、ジャンプ画面を表示させることもできます。
COPY

オートプレイ(自動再生)で探そう
2�
3
2
1 画像を自動再生するm(メニュー)を押します。uかdを押すか、wを回して[オートプレイ]を選び、oを押します。画像を読み込む画面が表示され、画像の再生がはじまります。
●●
カードに保存されているすべての画像を画像番号順に自動再生(約3秒おきに画像を表示)し、画像を探して印刷することができます。
画像を選んで印刷するoかpを押すと再生が一時停止し、もう一度oを押すと再生が再開されます。一時停止している状態でpを押すと、表示されている画像が印刷されます。印刷が終わると、再生が再開されます。
●
●
画像を見る1枚の画像が約3秒ずつ自動再生されます。再生中にlかrを押すか、wを回すと、画像を切り換えられ、lかrを押したままにすると、早送りできます。再生を終えるときは、m(戻る)を押します。
●●
●
「いろいろな印刷をしよう」の[レイアウト]で、[ 1面配置]以外に設定(p.33)しても、[1面配置]で印刷されます。自動再生で画像が切り換わるときの効果を設定することができます(p.70、p.72)。
●
●
2 絞り込んだ画像から、目的の画像を選んで印刷するlかrを押すか、wを回すと、選んだ日付の画像のみが表示されます。pを押すと、表示されている画像が印刷され、印刷が終わると、絞り込み表示は解除されます。日付絞り込み表示を解除するときは、m(編集)
を押すと表示されるメニューから、[日付絞り込み解除]を選びます。
●
●
●
COPY

2�
ここでは、セルフィーをもっと楽しんでいただくための、いろいろな印刷方法について説明しています。
この章で説明する機能が、お使いになるカートリッジで使用できるかについては、「カートリッジ別機能対応一覧」(p.76)もあわせて確認してください。
●
いろいろな機能を使って印刷してみよう
COPY

�0
3
2
1 設定画面を表示するm(メニュー)を押します。uかdを押すか、wを回して[すべてを印刷]を選び、oを押します。
●●
印刷部数を選ぶ.か,を押して印刷部数を指定します。部数は99部まで指定できます。カード内に保存されている画像が1000枚を超えるときは、撮影日時が新しい順に999枚までの画像が印刷されます。
●●
必要な用紙の枚数 印刷部数
印刷するpを押すと印刷がはじまります。印刷を途中で中止するときは、b(戻る)を押したあと、oを押します。
●●
すべての画像を印刷しようカード内に保存されているすべての画像を、一括して印刷することができます。
●
COPY

設定しよう
�1
1
2
3
いろいろな印刷をしよう撮影した日付を入れて印刷したり、画像の色調を変えて印刷するなど、いろいろな印刷をすることができます。また、設定した内容は、印刷するすべての画像に反映されるため、画像ごとに設定する必要はありません。
設定の変更画面を表示するm(メニュー)を押します。uかdを押すか、wを回して[印刷の設定]を選び、oを押します。
●●
項目を選んで設定を変えるuかdを押すか、wを回して各項目を選びます。lかrを押して設定を変え、b(戻る)を押すと手順3の画面が表示されます。[フチ]で[フチあり]を選んだときは、[フチの色]が表示されます。[フチの色]を選び、oを押すと、設定画面が表示されます。[画質調整]では、[入]を選んでからoを押すと、設定画面が表示されます。設定できる項目は、(p.32~p.35)を参照してください。
●
●
●
●
●
設定するlかrを押すか、wを回して[OK]を選び、oを押すと設定されます。メニュー画面が表示されますので、b(戻る)を押して画像表示画面に戻ります。
●
●
COPY

�2
日付を入れて印刷しよう(日付)
デジタルカメラで記録された撮影日を、写真に入れて印刷することができます。切(初期設定項目)、 入
●
●
印刷される日付は、デジタルカメラが撮影時に画像へ記録した日付です。そのため、セルフィーでは変更できません。[日付スタイル](p.35)で、日付のスタイル(並び順)を変えることができます。
●
●
2009/09/09
画像番号を入れて印刷しよう(画像番号)
デジタルカメラで記録された画像番号を、写真に入れて印刷することができます。切(初期設定項目)、 入
●
●
100-0002
フチあり/なしで印刷しよう(フチ)
フチありまたは、フチなしで画像を印刷することができます。フチなし(初期設定項目)、 フチあり
●
●
[レイアウト](p.33)で、[ インデックス]や[ 固定サイズ]を選んでいるときは、「フチ」の設定は適用されません。
4 印刷する印刷する画像(p.12)と、印刷する枚数(p.13)を選び、pを押して印刷します。
●
COPY

��
[フチ](p.32)で [フチなし]を選んでいるときは、[印刷の設定]画面に[フチの色]は表示されません。[レイアウト]で、[ インデックス]や[ 固定サイズ]を選んでいるときは、余白の部分が選んだ色で印刷されます。
●
●
フチに色をつけて印刷しよう(フチの色)画像のフチに色をつけて印刷することができます。フチの色は6色(白黒のカートリッジでは2色)から選ぶことができます。白(初期設定項目)
●
●
●
レイアウトを選んで印刷しよう(レイアウト)
1枚の用紙に印刷する画像数を設定することができます。印刷枚数を指定した画像が(p.13)、設定したレイアウトで印刷されます。
●
1面配置(初期設定項目)
1枚の用紙に1枚の画像が印刷されます 8面配置 1枚の用紙に8枚の画像が印刷され
ます
2面配置 1枚の用紙に2枚の画像が印刷されます インデックス 画像がインデックス印刷されます
4面配置 1枚の用紙に4枚の画像が印刷されます 固定サイズ
用紙の左側に画像が印刷され、右側は印刷後にメッセージなどが書き込める余白になります。
●カードサイズ用のカートリッジ(p.3)では、[ 固定サイズ]は設定できません。
画像の並び順は、画像を選んだ順番になります。レイアウトの設定によっては、[フチ](p.32)、[赤目補正](p.34)、[自動写真補正](p.34)、[マイカラー](p.35)の設定が無効になることがあります。[ インデックス]を選んでいるときに[すべてを印刷](p.30)を選ぶと、カード内のすべての画像を一覧で印刷できます。[ インデックス]を選んでいるときに、[日付]と[画像番号]を[入]にしていると、[画像番号]のみが印刷されます。レイアウトの設定によっては、切り抜いた画像(p.36)の切り抜き範囲が変わることがあります。
●●
●
●
●
COPY

��
好みにあわせて画質を調整しよう(画質調整)画像の明るさ、コントラスト、シャープネス(先鋭度)、彩度を、それぞれ、±3の範囲で設定することができます。+の数値が大きくなるほど、明るく /強く /濃くなり、-の数値が大きくなるほど、暗く /弱く /薄くなります。切(初期設定項目)、 入( 入のときは、[明るさ]、[コントラスト]、[シャープネス]、
[彩度]が設定できます)
[レイアウト](p.33)で[ インデックス]を選んでいるときは、画質調整は行われません。[マイカラー](p.35)で[ セピア]か[ 白黒]を選んだときや、白黒のカートリッジ(E-P25W)では、[彩度]の設定は適用されません。
●●
●
●
自動補正で最適な写真にしよう(自動写真補正)
最適な画質となるよう、セルフィーが自動的に画質を補正します。切、 入(初期設定項目)
●
●
画像によっては、正しく補正されないことがあります。
[レイアウト](p.33)で[ インデックス]を選んでいるときは、自動写真補正は行われません。補正の効果は、レイアウトや印刷する画像の大きさによって変わることがあります。
●●
人の赤目を補正して印刷しよう(赤目補正)目が赤く撮影されてしまった画像の赤目部分を、補正することができます。切(初期設定項目)、 入
セルフィーの電源を切るか、カードを抜くと、[ 切]に戻ります。
赤目以外の部分を誤って補正することがあります。赤目現象が起こっている画像を印刷するときのみ[ 入]に設定してください。
「顔が画面全体に対して極端に小さい/大きい」、「顔が暗い/明るい」、「顔が横や斜めを向いていたり、顔の一部が隠れている」などの画像では、赤目が検出されなかったり、思いどおりに補正されないことがあります。[レイアウト](p.33)で[ 4 面配置]、[ 8 面配置]、[ インデックス]を選んでいるときは、赤目補正は行われません。補正の効果は、レイアウトや印刷する画像の大きさによって変わることがあります。
●
●
●
●●●
COPY

��
画像の色調を変えて印刷しよう(マイカラー)通常の撮影画像とは違った印象の画像にしたり、セピア調や白黒画像に変えることができます。
切(初期設定項目)
- 色白肌 人の肌が色白になります
くっきりカラー コントラストと色の濃さを強調し、くっきりした印象の色調になります 褐色肌 人の肌が褐色になります
すっきりカラー コントラストと色の濃さを抑え、すっきりとした印象の色調になります 鮮やかブルー 青色を強調し、空や海などがよ
り鮮やかになります
セピア セピア調になります 鮮やかグリーン 緑色を強調し、山や草花などがより鮮やかになります
白黒 白黒になります 鮮やかレッド 赤色を強調し、赤い被写体がより鮮やかになります
ポジフィルム
「鮮やかブルー」、「鮮やかグリーン」、「鮮やかレッド」の効果をあわせたもので、ポジフィルムのように自然で色鮮やかな色調になります
- -
[レイアウト](p.33)で[ インデックス]を選んでいるときは、マイカラーの調整内容は適用されません。
●
日付スタイル(並び順)を選んで印刷しよう(日付スタイル)日付を入れて印刷(p.32)するときの日付の並び順を、変えることができます。年 /月 /日(初期設定項目)、月 /日 /年、日 / 月 / 年
●
●
09/09/20092009/09/09COPY

��
4
3
2
1
画像の一部分を切り抜いて印刷することができます。
●
画像を選ぶlかrを押すか、wを回して画像を選びます。●
トリミング画面を表示するm(編集)を押します。uかdを押すか、wを回して[トリミング]を選び、oを押します。画面に切り抜く範囲を示すトリミング枠が表示されます。
●●
切り抜く範囲を縦か横に決めるm(表示)を押すごとか、wを回すごとに、トリミング枠が縦表示、または横表示になります。
●
切り抜く位置と大きさを決めるu、d、l、rを押して位置を移動します。-を押すとトリミング枠が大きくなり、0を押すと小さくなります。
●●
画像を切り抜いて印刷しよう(トリミング)
COPY

��
6
5
印刷する.か,を押して印刷枚数を選びます。pを押すと印刷が始まります。印刷が終わると、設定した切り抜き範囲は解除されます。
●●
記録画素数が640× 480よりも小さい画像や5616× 3744よりも大きい画像、縦横比が16:9 よりも細長い画像を切り抜くことはできません。切り抜く範囲を一度に設定できるのは、最大50画像です。[おたのしみ印刷]の[スタンプ印刷](p.42)、[カレンダー印刷](p.44)、[マルチレイアウト](p.46)、[ふきだし印刷](p.48)、[証明写真](p.52)でも、画像を切り抜くことができます。設定した切り抜き範囲は、印刷前にセルフィーの電源を切るか、カードを抜くなどの操作を行うと、すべて解除されます。[レイアウト](p.33)で[ インデックス]を選んでいるときは、手順2の操作を行っても[トリミング]が表示されないため、画像を切り抜くことはできません。
●
●●
●
●
設定するoを押すと切り抜く範囲が設定され、画像表示画面に戻ります。別の画像も切り抜いて、いっしょに印刷するときは、もう一度手順1~5の操作を行います。切り抜き範囲を設定したあとに切り抜きをやめたいときは、m(編集)を押して表示されるメニューから[トリミング解除]を選び、oを押して、もう一度oを押します。
●
●
●
COPY

��
1
2
3
編集メニューからも、「レイアウトを選んで印刷しよう(レイアウト)」(p.33)と同じ設定をすることができます。設定したレイアウトは、印刷するすべての画像に反映されるため、画像ごとに設定する必要はありません。
●
●
[レイアウトを変更します]画面を表示するm(編集)を押します。uかdを押すか、wを回して[レイアウト]を選び、oを押します。手順2の画面が表示されます。
●●
レイアウトを選ぶlかrを押すか、wを回して項目を選び、oを押します。
●
印刷する印刷する画像(p.12)と、印刷する枚数(p.13)を選び、pを押して印刷します。印刷が終わると、設定したレイアウトは解除されます。
●
レイアウト印刷の詳しい内容については、「レイアウトを選んで印刷しよう(レイアウト)」(p.33)を参照してください。レイアウトを選んで印刷しよう(レイアウト)」(p.33)で設定した内容は、セルフィーの電源を切るか、カードを抜いても記憶されていますが、編集メニューの[レイアウト]で設定した内容は、セルフィーの電源を切るか、カードを抜くなどの操作を行うと解除されます。
●
●
好みのレイアウトで印刷しよう
COPY

��
2
3
4
画像のフチに色をつけて印刷しよう編集メニューからも、「フチに色をつけて印刷しよう(フチの色)」(p.33)と同じ設定をすることができます。設定したフチの色は、印刷するすべての画像に反映されるため、画像ごとに設定する必要はありません。
●
●
[フチの色]画面を表示するm(編集)を押します。uかdを押すか、wを回して[フチの色]を選び、oを押します。手順3の画面が表示されます。
●●
フチの色を選ぶu、d、l、rを押すか、wを回して色を選び、oを押します。
●
印刷する印刷する画像(p.12)と、印刷する枚数(p.13)を選び、pを押して印刷します。印刷が終わると、設定したフチ色設定は解除されます。
●
[フチ](p.32)の設定で[ フチなし]を選んでいるときは、編集メニューに[フチの色]は表示されません。[フチの色]の詳しい内容については、「フチに色をつけて印刷しよう(フチの色)」(p.33)を参照してください。「フチに色をつけて印刷しよう(フチの色)」(p.33)で設定した内容は、セルフィーの電源を切るか、カードを抜いても記憶されていますが、編集メニューの[フチの色]で設定した内容は、セルフィーの電源を切るか、カードを抜くなどの操作を行うと解除されます。
●
●
●
1 [フチあり]に設定する(p.31、p.32)
COPY

�0
1
2
3
お気に入りの画像に、フレーム(16種類)をつけて印刷することができます。(p.83)金、銀印刷対応のカートリッジでは、金、銀専用のフレーム(9種類)をつけて印刷することができます。(p.83)白黒のカートリッジでは、フレーム印刷はできません。
●
●
●
フレーム印刷画面を表示するcを押します。u、d、l、rを押すか、wを回して (フレーム)を選び、oを押します。
●●
画像を選ぶlかrを押すか、wを回して画像を選び、oを押します。m(編集)を押すと編集メニューが表示され、ジャンプ機能(p.27)で画像を探すことができます。
●
●
フレームを選ぶlかrを押すか、wを回してフレームを選び、oを押します。金、銀印刷対応のカートリッジでは、金、銀対応のフレームのみ表示されます。
●
●
フレームをつけて印刷しよう
COPY

�1
4
5
画像の大きさや位置を決める-を押すと画像が大きくなり、0を押すと小さくなります。u、d、l、rを押して画像を移動します。m(表示)を押すかwを回すと、90度単位で画像が回転します。oを押すと設定されます。
●
●●
●
印刷する.か,を押して印刷枚数を選びます。pを押すと印刷が始まります。
●●
「いろいろな印刷をしよう」で設定した[赤目補正](p.34)、[自動写真補正](p.34)、[画質調整](p.34)、[マイカラー](p.35)以外の機能は適用されません。[マイカラー](p.35)で画像の色調を変えたときは、画像の色調は変わりますが、フレームの色調は変わりません。640× 480画素よりも小さい画像や、縦横比が2:1 よりも大きい比率の画像にフレームをつけることはできません。途中でカートリッジを変更したときは、変更後のカートリッジのサイズにあわせて、自動で設定(トリミング範囲や画像の位置など)が調整されます。ただし、変更後のカートリッジに対応していない機能や設定を選んでいるときは、[おたのしみ印刷]画面に戻ります。付属のソフトでセルフィーにフレームを追加できます(p.56、p.62~ p.64)。
●
●
●
●
● COPY

�2
1
2
3
スタンプを入れて印刷しようお気に入りの画像に、スタンプ(10種類)を、最大30個まで入れて、一緒に印刷することができます。(p.83)金、銀印刷対応のカートリッジでは、金、銀専用のスタンプ(4種類)を、最大30個まで入れて、一緒に印刷することができます。(p.83)白黒のカートリッジでは、スタンプ印刷はできません。
●
●
●
スタンプ印刷画面を表示するcを押します。u、d、l、rを押すか、wを回して (スタンプ)を選び、oを押します。
●●
画像を選ぶlかrを押すか、wを回して画像を選び、oを押します。m(編集)を押すと編集メニューが表示され、トリミング(p.36)をしたり、ジャンプ機能(p.27)で画像を探すことができます。
●
●
スタンプを選ぶu、d、l、rを押すか、wを回してスタンプを選び、oを押します。金、銀印刷対応のカートリッジでは、金、銀対応のスタンプのみ表示されます。
●
●
COPY

��
5
6
スタンプを追加するか、しないかを選ぶスタンプを追加するときは、lかrを押すか、wを回して[追加する]を選び、oを押して、手順3~5の操作を繰り返します。スタンプを追加しないときは、lかrを押すか、wを回して[追加しない]を選び、oを押して、手順6へすすみます。
●
●
「いろいろな印刷をしよう」で設定した[赤目補正](p.34)、[自動写真補正](p.34)、[画質調整](p.34)、[マイカラー](p.35)以外の機能は適用されません。[マイカラー](p.35)で画像の色調を変えたときは、画像の色調は変わりますが、スタンプの色調は変わりません。640× 480画素よりも小さい画像や、縦横比が2:1 よりも大きい比率の画像にスタンプを入れることはできません。途中でカートリッジを変更したときは、変更後のカートリッジのサイズにあわせて、自動で設定(印刷範囲やスタンプの位置など)が調整されます。ただし、変更後のカートリッジに対応していない機能や設定を選んでいるときは、[おたのしみ印刷]画面に戻ります。手順4の画面でb(戻る)を押したあと、oを押すと、設定していたすべてのスタンプが解除されます。付属のソフトでセルフィーにスタンプを追加できます(p.56、p.62~ p.64)。
●
●
●
●
●
●
印刷する.か,を押して印刷枚数を選びます。pを押すと印刷が始まります。
●●
4 スタンプの位置を決めるu、d、l、rを押してスタンプを入れる位置を選びます。m(表示)を押すかwを回すと、選んだスタンプによっては、90度単位で回転します。oを押すとスタンプの位置が設定されます。
●
●
●
COPY

��
1
2
3
4
お気に入りの画像に、カレンダー(12種類、カードサイズのカートリッジでは10種類)をつけて印刷することができます。白黒や金、銀のカートリッジでは、カレンダー印刷はできません。
●
●
カレンダー印刷画面を表示するcを押します。u、d、l、rを押すか、wを回して (カレンダー)を選び、oを押します。
●●
レイアウトを選ぶu、d、l、rを押すか、wを回してレイアウトを選び、oを押します。
●
背景の色を選ぶu、d、l、rを押すか、wを回して6色から色を選び、oを押します。
●
年、月、週の開始(週始めの曜日)、休日を設定するuかdを押して項目を選び、lかrを押すか、wを回して設定します。oを押します。
●
●
画像にカレンダーをつけて印刷しよう
COPY

��
5
6
7
8
休日を追加するか、しないかを選ぶ休日を追加するときは、lかrを押すか、wを回して[追加する]を選び、oを押します。休日を追加しないときは、lかrを押すか、wを回して[次のステップへ]を選び、oを押して手順7へすすみます。
●
●
画像を確認して印刷する.か,を押して印刷枚数を選びます。pを押すと印刷が始まります。
●●
「いろいろな印刷をしよう」で設定した[赤目補正](p.34)、[自動写真補正](p.34)、[画質調整](p.34)、[マイカラー](p.35)以外の機能は適用されません。[マイカラー](p.35)で画像の色調を変えたときは、画像の色調は変わりますが、カレンダーの色調は変わりません。640× 480画素よりも小さい画像を、カレンダー印刷することはできません。途中でカートリッジを変更したときは、変更後のカートリッジのサイズにあわせて、自動で設定(トリミング範囲や画像の位置など)が調整されます。ただし、変更後のカートリッジに対応していない機能や設定を選んでいるときは、[おたのしみ印刷]画面に戻ります。
●
●
●●
画像を選ぶlかrを押すか、wを回して画像を選び、oを押します。m(編集)を押すと編集メニューが表示され、トリミング(p.36)をしたり、ジャンプ機能(p.27)で画像を探すことができます。
●
●
休日を追加するu、d、l、rを押すか、wを回して休日に設定する日を選び、oを押します。選んだ日が赤くなり、休日に設定されます。もう一度oを押すと、設定が解除されます。設定を終えたら、b(戻る)を押します。手順5の画面に戻ります。lかrを押すか、wを回して[次のステップへ]を選び、oを押します。
●
●●
COPY

��
1
2
3
マルチレイアウトで印刷しようお気に入りの画像を、絵日記風のレイアウト(6種類)で印刷することができます。白黒や金、銀のカートリッジでは、マルチレイアウト印刷はできません。ここでは、2枚の画像をレイアウトする手順を例に説明します。
●
●
●
マルチレイアウト印刷画面を表示するcを押します。u、d、l、rを押すか、wを回して (マルチレイアウト)を選び、oを押します。
●●
レイアウトを選ぶu、d、l、rを押すか、wを回してレイアウトを選び、oを押します。
●
背景の色を選ぶu、d、l、rを押すか、wを回して6色から色を選び、oを押します。
●COPY

��
4
5
画像を選ぶlかrを押すか、wを回して画面上の[1]に印刷する画像を選び、oを押して設定します。m(編集)を押すと編集メニューが表示され、トリミング(p.36)をしたり、ジャンプ機能(p.27)で画像を探すことができます。引き続き、画面上の[2]に印刷する画像を同じ操作で選び、oを押して設定します。
●
●
●
「いろいろな印刷をしよう」で設定した[赤目補正](p.34)、[自動写真補正](p.34)、[画質調整](p.34)、[マイカラー](p.35)以外の機能は適用されません。2枚以上の画像が入るレイアウトを選んだときは、「いろいろな印刷をしよう」で設定した[赤目補正](p.34)は適用されません。[マイカラー](p.35)で画像の色調を変えたときは、画像の色調は変わりますが、背景の色調は変わりません。640× 480画素よりも小さい画像を、マルチレイアウト印刷することはできません。途中でカートリッジを変更したときは、変更後のカートリッジのサイズにあわせて、自動で設定(トリミング範囲や画像の位置など)が調整されます。ただし、変更後のカートリッジに対応していない機能や設定を選んでいるときは、[おたのしみ印刷]画面に戻ります。
●
●
●
●●
画像を確認して印刷する.か,を押して印刷枚数を選びます。pを押すと印刷が始まります。
●●
COPY

��
1
2
3
4
お気に入りの画像にふきだし(6種類)を入れて、一緒に印刷することができます。白黒や金、銀のカートリッジでは、ふきだし印刷はできません。
●
●
ふきだし印刷画面を表示するcを押します。u、d、l、rを押すか、wを回して (ふきだし)を選び、oを押します。
●●
画像を選ぶlかrを押すか、wを回して画像を選び、oを押します。m(編集)を押すと編集メニューが表示され、トリミング(p.36)をしたり、ジャンプ機能(p.27)で画像を探すことができます。
●
●
ふきだしを選ぶu、d、l、rを押すか、wを回してふきだしを選び、oを押します。
●
ふきだしの色を選ぶu、d、l、rを押すか、wを回し6色から色を選び、oを押します。
●
ふきだしを入れて印刷しよう
COPY

��
5
6
ふきだしの位置を決めるu、d、l、rを押してふきだしを入れる位置を選びます。m(表示)を押すかwを回すと、選んだふきだしによっては、90度単位で回転したり、ふきだしの位置が変わります。oを押すと、ふきだしの位置が設定されます。
●
●
●
「いろいろな印刷をしよう」で設定した[フチ](p.32)、[赤目補正](p.34)、[自動写真補正](p.34)、[画質調整](p.34)、[マイカラー](p.35)以外の機能は適用されません。[マイカラー](p.35)で画像の色調を変えたときは、画像の色調は変わりますが、ふきだしの色調は変わりません。640× 480画素よりも小さい画像を、ふきだし印刷することはできません。途中でカートリッジを変更したときは、変更後のカートリッジのサイズにあわせて、自動で設定(印刷範囲やふきだしの位置など)が調整されます。ただし、変更後のカートリッジに対応していない機能や設定を選んでいるときは、[おたのしみ印刷]画面に戻ります。
●
●
●●
印刷する.か,を押して印刷枚数を選びます。pを押すと印刷が始まります。
●●
COPY

�0
1
2
お気に入りの画像に、プリント効果(8種類)をつけて印刷することができます。金、銀のカートリッジでは、プリント効果をつけた印刷はできません。
●
●
プリント効果印刷画面を表示するcを押します。u、d、l、rを押すか、wを回して (プリント効果)を選び、oを押します。
●●
プリント効果を選ぶlかrを押すか、wを回してプリント効果を選び、oを押します。
●
効果項目 効果の説明
[周りを白く] 画像の中心をやわらかく切り取ったような写真になります。
[周りをやわらかく] 画像の中心はピントが合い、周辺に行くにしたがってやわらかくぼかしたような写真になります。
[全体をやわらかく] 画像全体をやわらかくぼかしたような写真になります。
[光を十字に] 画像の明るい点を十字に引き伸ばします。
[白くソフトに] 画像全体を白っぽくソフトにしたような写真になります。
[トイカメラ風に] トイカメラで撮影したような写真(周辺が暗く、明暗差が高い)になります。
[ノスタルジック] 長い年月が経過して、色あせたような写真になります。
[美肌] 人の肌がきれいにみえるような写真になります。
プリント効果で印刷しよう
COPY

�1
3
4
画像を選ぶlかrを押すか、wを回して画像を選び、oを押します。選んだ効果が画像に適用されて表示されます。m(編集)を押すと編集メニューが表示され、ジャンプ機能(p.27)で画像を探すことができます。
●
●
[美肌]では、人の肌以外を補正したり、思ったような効果が得られないことがあります。手順4で表示される効果が適用された画像と、実際に印刷した写真では、効果のつきかたが多少異なることがあります。「いろいろな印刷をしよう」で設定した、[フチ](p.32)機能は適用されません。[マイカラー](p.35)で画像の色調を変えたときは、[マイカラー]で選んだ色調に、プリント効果が適用されます。640× 480画素よりも小さい画像に、プリント効果をつけて印刷することはできません。途中でカートリッジを変更したときは、変更後のカートリッジのサイズにあわせて、自動で設定(印刷範囲)が調整されます。ただし、変更後のカートリッジに対応していない機能や設定を選んでいるときは、[おたのしみ印刷]画面に戻ります。
●●
●●
●●
画像を確認して印刷する.か,を押して印刷枚数を選びます。pを押すと印刷が始まります。
●●
COPY

�2
1
2
3
キヤノン製コンパクトデジタルカメラで、記録画素数をL(ラージ)にして撮影した画像を、証明写真として印刷することができます。金、銀のカートリッジでは、証明写真を印刷することはできません。左の例では、手順3の画面で、[長辺]を[30mm]、[短辺]を[25mm]に設定して印刷しています。
●
●
●
証明写真印刷画面を表示するcを押します。u、d、l、rを押すか、wを回して (証明写真)を選び、oを押します。
●●
画像を選ぶlかrを押すか、wを回して画像を選び、oを押します。m(編集)を押すと編集メニューが表示され、ジャンプ機能(p.27)で画像を探すことができます。
●
●
大きさを指定するuかdを押して項目を選び、lかrを押すかwを回して画像1枚あたりの大きさを指定します。画面右上に、仕上がりの目安が表示されます。oを押します。画面に切り抜く範囲を示すトリミング枠が表示されます。
●
●
証明写真を印刷しよう
COPY

��
4
5
切り抜く範囲を設定するu、d、l、rを押して、トリミング枠を移動します。m(表示)を押すかwを回すと、90度単位でトリミング枠が回転します。-を押すとトリミング枠が大きくなり、0を押すと小さくなります。oを押します。
●
●
●
●
「いろいろな印刷をしよう」で設定した[赤目補正](p.34)、[自動写真補正](p.34)、[画質調整](p.34)、[マイカラー](p.35)以外の機能は適用されません。証明写真印刷ができるのは、キヤノン製コンパクトデジタルカメラ(PowerShot シリーズやIXYDIGITAL シリーズ)で、記録画素数をL(ラージ)にして撮影した画像のみです。なお、キヤノン製コンパクトデジタルカメラのL(ラージ)と、記録画素数が同じカメラで撮影した画像も証明写真印刷をすることはできますが、お使いのカメラによっては、手順2の画面で[未対応画像です]が表示され、証明写真印刷ができないことがあります。途中でカートリッジを変更したときは、変更後のカートリッジのサイズにあわせて、自動で設定(トリミング範囲や画像の位置など)が調整されます。ただし、変更後のカートリッジに対応していない機能や設定を選んでいるときは、[おたのしみ印刷]画面に戻ります。用途によっては、正式な証明写真としてお使いいただけないことがあります。詳しくは、写真のご使用先にお問いあわせください。
●
●
●
●
画像を確認して印刷する.か,を押して印刷枚数を選びます。pを押すと印刷が始まります。
●●
COPY

��
COPY

��
ここでは、パソコンにセルフィーをつなぎ、付属のソフトを使った印刷方法や、セルフィーにフレームやスタンプ(コンテンツデータ)を追加する方法について説明しています。
SELPHY Photo Print では、画像を一覧しながらまとめて印刷したり、画像に文字を入れて印刷することができます。また、音声による操作案内もありますので、パソコンに不慣れなかたも、かんたんに印刷することができます。SELPHY ES40 Contents Utility では、セルフィーに新しいフレームやスタンプ(コンテンツデータ)を追加することができます。
●
●
セルフィーをパソコンにつないで使ってみよう
COPY

SELPHY Photo Print
SELPHY ES40 Contents Utility
��
一覧からお好みの画像を選んで印刷画像を一覧しながら、印刷したい画像を選んで、まとめて印刷することができます。
●
飾りをつけて印刷画像にフレームやスタンプをつけて印刷することができます。また、画像に文字を入れて印刷することもできます。Windowsパソコンをお使いのときは、金、銀のカートリッジを使って印刷することができます。
●
●
カレンダー印刷画像にカレンダーをつけて印刷することができます。●
付属のソフトを使ってできること
セルフィーにフレームやスタンプを追加フレームやスタンプ(コンテンツデータ)を、セルフィーに追加することができます。
●COPY

��
使えるパソコンを確認しようWindows Macintosh
OS
WindowsVista(ServicePack1、ServicePack2 を含む)WindowsXPServicePack2、ServicePack3
MacOSXv10.4 ~ v10.5
機種 上記OSがプリインストールされていて、USB接続部が標準装備されていること
CPU Pentium1.3GHz 以上 PowerPCG4/G5または Intel プロセッサー
RAM WindowsVista:1GB以上WindowsXP:512MB以上 512MB以上
インターフェース USB
ハードディスク空き容量 120MB以上 * 140MB以上
ディスプレイ 1,024× 768ドット以上 1,024× 768ドット以上
インストールにはCD-ROMドライブが必要です*WindowsXPでは、Microsoft.NETFramework2.0(最大280MB)以上のインストールが必要です。
USBハブを介してセルフィーとパソコンをつなぐと、正しく動作しないことがあります。他のUSB機器(USBマウス、USBキーボードを除く)と同時に使うと、正しく動作しないことがあります。他のUSB機器をパソコンから外して、もう一度つないでください。セルフィーをパソコンのUSB接続部につないでいる状態で、パソコンをスタンバイ状態(またはスリープ状態)にしないでください。セルフィーをパソコンのUSB接続部につないでいる状態でパソコンをスタンバイ状態にしてしまったときは、USBケーブルをパソコンにつないだまま、スタンバイ状態から回復してください。パソコンの操作方法については、お使いのパソコンの使用説明書を参照してください。
●●
●
●
●
COPY

��
1
2
ソフトをインストールするWindowsCD-ROMをパソコンのドライブに入れて、左の画面が表示されたら[おまかせインストール]をクリックします。表示される画面にしたがって操作を進めます。[ユーザーアカウント制御]の画面が表示されたときは、表示されるメッセージにしたがって進めてください。
●
●●
セルフィーの準備をするセルフィーの電源を切り、カードを抜きます。カートリッジをセルフィーに入れます(p.7)。
●●
インストールを進めると左の画面が表示されます。
MacintoshCD-ROMをパソコンのドライブに入れ、CD-ROM内の[ ]をダブルクリックします。左の画面が表示されたら[インストール]をクリックして、表示される画面にしたがって操作を進めます。インストールが終わると表示される画面で[はい]をクリックし、パソコンを再起動してインストールを終えます。
●
●
●
ソフトをインストールして立ち上げようWindowsVista とMacOSX10.5 を使ったときを例に説明しています。
用意するものパソコン付属のCD-ROM(COMPACTPHOTOPRINTERSolutionDisk)(p.3)USBケーブル(長さが2.5m以下の市販品)(セルフィー側の端子はTypeB)
●●●
COPY

��
4
5
セルフィーの電源を入れるqボタンを押して、電源を入れます。
Windowsインストールが終わると表示される画面で[再起動]をクリックし、パソコンを再起動してインストールを終えます。
●
●
ソフトが立ち上がったことを確認するセルフィーとパソコンが通信できる状態になると、ソフトが立ち上がって、左の画面が表示されます。次回使うときは、手順2~4の操作を行うと、ソフトが自動的に立ち上がって使えるようになります。
●
Windows手順5の画面が表示されないときは、[スタート]メニューr[すべてのプログラム]r[CanonUtilities]r[SELPHYPhotoPrint]r[SELPHYPhotoPrint]を選びます。
Macintosh手順5の画面が表示されないときは、下記の手順でプリンターの登録操作を行います。メニューの[ ]を選び、[システム環境設定]r[プリントとファクス]の順にクリックして[プリントとファクス]画面を表示します。[+]を押して表示される画面で[ES40]を選び、[追加]をクリックします。登録操作を終えたら、Dock(デスクトップ下部に表示されるバー)の[SELPHYPhotoPrint]アイコンをクリックすると、手順5の画面が表示されます。
●
●
3 セルフィーとパソコンをつなぐUSBケーブルでセルフィーとパソコンをつなぎます。USBケーブルの使いかたや、パソコンとのつなぎかたについては、それぞれの使用説明書を参照してください。
●
●
市販のUSBケーブル
COPY

�0
1
2
3
印刷メニューを表示する[印刷メニューへ]をクリックします。印刷するための準備(カートリッジを入れるなど)ができていないときは、[印刷メニューへ]がクリックできません。音声の案内や、画面の表示にしたがって、必要な操作を行ってください。
●●
印刷方法を選ぶ[そのまま印刷する]をクリックします。[飾り付けて印刷する]をクリックすると、画像にフレーム、スタンプ、ふきだしをつけて印刷することができます。[カレンダーを印刷する]をクリックすると、画像にカレンダーをつけて印刷することができます。
●●
●
画像を選ぶWindowsのときは[マイピクチャ]フォルダ、Macintoshのときは[ピクチャ]フォルダ内の画像が、一覧表示されます。
印刷する画像を選んでクリックします。背景の色が変わり、印刷する画像に指定されます。同じ操作で、印刷したいすべての画像をクリックします。もう一度クリックすると、背景の色がもとに戻り、印刷の指定が解除されます。画像を選んだら、[次へ]をクリックします。
●
●
●
●
表示する画像の条件を選べます。
このボタンを押して表示される画面でフォルダを選ぶと、別のフォルダに保存されている画像を表示することができます。
パソコンの画像を印刷しようSELPHYPhotoPrint を使って、パソコンに保存されている画像を印刷することができます。ここでは、画像を一覧しながら印刷したい画像を選んでまとめて印刷することができる、[そのまま印刷する]の機能について説明します。なお、必要な操作は音声で案内されますので、スピーカーのあるパソコンでは、音声が出るように設定することをおすすめします。
COPY

�1
4
5
印刷する枚数を指定して印刷する画像ごとに、印刷する枚数を指定します。[印刷]をクリックすると印刷がはじまります。
●●
終了するWindowsすべての印刷が終わったら、画面右上の をクリックします。
Macintoshすべての印刷が終わったら、画面左上の をクリックします。
●
●
[-]か[+]を押して印刷する枚数を指定します。
音声ガイドを切るお使いのパソコンによっては、音声ガイドが正しく再生できないことがあります。音声ガイドが聞きづらいときは、以下の手順で、音声ガイドを[切]にしてお使いください。
音声ガイドを切る「パソコンの画像を印刷しよう」(p.60)の手順1の画面で、ラジオボタンの[切]を選びます。音声ガイドが[切]になります。
●
ソフトを使って印刷するときは、ソフトの音声案内が有効になるため、セルフィーの音声(p.10)は効果音のみになります。
COPY

ソフトを使ってコンテンツデータをカードへ書き込もう
�2
フレームやスタンプ(コンテンツデータ)を追加しよう
SELPHYES40ContentsUtility を使って、フレームやスタンプ(コンテンツデータ)をカードに書き込み、そのカードをセルフィーに差し込んで、フレームやスタンプをセルフィーに追加することができます。SELPHYES40ContentsUtility に保存されているフレームやスタンプから、最大5個を選んでセルフィーに追加(更新)することができます。(セルフィーに元から入っているフレーム、スタンプは変更されません)セルフィーに追加したフレームやスタンプは、「フレームをつけて印刷しよう」(p.40)、「スタンプを入れて印刷しよう」(p.42)で選ぶことができます。
●
●
用意するものセルフィーが対応しているカードの差し込み口がついているパソコンか、セルフィーが対応しているカードに対応したカードリーダー(市販品)がつながっているパソコンセルフィーが対応しているカード(p.11)
●
●
1 ソフトをインストールする(p.58 ~ p.59)「ソフトをインストールして立ち上げよう」の手順1~5までの操作を行います。
●
2 ソフトを立ち上げる「パソコンの画像を印刷しよう」(p.60)の手順1の操作を行います。表示される左の画面で、[プリンターに追加する]をクリックします。ソフトが立ち上がって、手順3の画面が表示されます。
●
●
3 [次へ]をクリックする
COPY

��
4 フレームを選ぶセルフィーに追加するフレームの[ ]をクリックすると、フレームが選ばれて[ ]が[ ]になり、画面下部に一覧として表示されます。もう一度クリックすると[ ]になり解除されます。一度にセルフィーへ追加できるフレームは最大5個までです。[次へ]をクリックします。
●
●
●
6 カードを差し込むパソコンのカード差し込み口か、パソコンにつないでいるカードリーダーの差し込み口に、カードを差し込みます。
●
7 カードに書き込む[メモリーカードに書き込む]をクリックすると、手順4、5で選んだフレームやスタンプがカードに書き込まれます。[書き込むドライブを選んでください。]と表示されたときは、ドライブを指定します。書き込みが終わったら、[終了]をクリックします。
●
●
●
セルフィーとパソコンをつないでコンテンツデータを更新することはできません。一度カードにコンテンツデータを書き込むと、次に「SELPHYES40ContentsUtility」を起動したときには、画面左側に[前回メモリーカードに書いたフレーム]または[前回メモリーカードに書いたスタンプ]の項目が表示されます。この表示項目を選ぶと、現在セルフィーに追加(更新)されているフレームデータまたはスタンプデータが確認できます。
●●
5 スタンプを選ぶフレームと同じ操作でスタンプを選びます。一度にセルフィーへ追加できるスタンプは最大5個までです。[次へ]をクリックします。
●●
●
金、銀用カートリッジのフレームに表示
金、銀用カートリッジのフレームに表示
COPY

コンテンツデータをセルフィーに追加しよう
��
1 コンテンツデータの入ったカードを、カード差し込み口に差し込む
2 [本体の設定]画面を表示するm(メニュー)を押します。uかdを押すか、wを回して[本体の設定]を選び、oを押します。
●●
3 [コンテンツ更新]を選ぶuかdを押すか、wを回して[コンテンツ更新]を選び、oを押します。
●
4 コンテンツを追加(更新)するoを押すと追加がはじまり、追加が終わるとメニュー画面が表示されます。コンテンツデータの追加が終わるまでは、「カードを抜く」、「セルフィーの電源を切る」、「セルフィーの各種ボタンを押して操作する」ことは、絶対にしないでください。故障の原因となります。
●
●
5 追加(更新)したコンテンツで印刷するフレームを追加したときは、「フレームをつけて印刷しよう」(p.40)の手順で、スタンプを追加したときは、「スタンプを入れて印刷しよう」(p.42)の手順で印刷します。
●
手順4の操作を行うと、5つのコンテンツがすべて更新されます。
COPY

��
ここでは、セルフィーとデジタルカメラをつないで印刷する方法や、あらかじめデジタルカメラで印刷の設定を行った画像を、まとめて印刷する方法、携帯電話の画像を無線で印刷する方法について説明しています。
デジタルカメラや携帯電話の画像を印刷しよう
COPY

��
1
2
3
4
デジタルカメラとつないで印刷しようPictBridge に対応したデジタルカメラをつなぐと、デジタルカメラで選んだ画像を直接印刷することができます。ここでは、例としてキヤノン製コンパクトデジタルカメラをつないだ印刷方法を説明しますが、お使いになるデジタルカメラと操作方法が異なるときは、デジタルカメラの使用説明書を参照してください。
金、銀のカートリッジでは、セルフィーにデジタルカメラをつないでも印刷できません。印刷中は、セルフィーのb(戻る)で印刷を中止できません。デジタルカメラを操作して中止してください。PictBridge とは、カメラ映像機器工業会(CIPA)で制定した統一規格です。メーカーや機種を問わず、デジタルカメラやビデオカメラを直接プリンターにつなぎ、パソコンを経由せずにダイレクトプリントすることを目的としたものです。
●●
●
セルフィーにカードが差し込まれていないことやパソコンにつながっていないことを確認する
デジタルカメラに付属のインターフェースケーブル(USB ケーブル)でセルフィーとデジタルカメラをつなぐ
セルフィー、デジタルカメラの順に電源を入れ、デジタルカメラの画像を再生するお使いになるデジタルカメラによっては、デジタルカメラの画面に が表示されます。
デジタルカメラで画像を選び、印刷に必要な設定をするデジタルカメラを操作して印刷をはじめます。印刷がはじまります。
●COPY

��
1
2
3
4
設定の内容を確認する
日付や画像番号は、デジタルカメラで設定したDPOF情報になります。(セルフィーでは変更できません)キヤノン製デジタルカメラで[印刷タイプ]を[スタンダード]に設定しているときは、「いろいろな印刷をしよう」(p.31~ p.35)の機能を適用することができます。手順3の画面は、m(メニュー)を押して[DPOF印刷]を選び、oを押しても表示できます。ただし、デジタルカメラでDPOFの設定をしたカードを差し込まないと、メニュー画面に[DPOF印刷]は表示されません。
●
●
●
デジタルカメラで指定した画像を印刷しよう(DPOF印刷)
印刷する画像の指定や印刷時の設定などを、あらかじめデジタルカメラで行い、まとめて画像を印刷することができます。設定方法については、お使いのデジタルカメラの使用説明書を参照してください。
デジタルカメラで DPOF 設定したカードを、カード差し込み口に差し込む[印刷指定画像があります 印刷しますか?]と画面に表示されます。
印刷するpを押すと印刷がはじまります。●
デジタルカメラで設定した 「印刷タイプ」:スタンダード:インデックス
デジタルカメラで設定した[日付]と[画像番号]
必要な用紙の枚数
oを押す
COPY

��
1
2
3
携帯電話の画像を印刷しようBluetooth ユニットBU-30(別売)を使うと、Bluetooth 対応の携帯電話で撮った画像を、ケーブルでつながずに印刷することができます。なお、携帯電話の使いかたや、Bluetooth による印刷方法については、お使いの携帯電話の使用説明書を参照してください。
Bluetooth ユニットを取り付けるBU-30についているカバーを取り外し、図のように差し込みます。セルフィーの電源を入れます(p.9)。
●
●
携帯電話からセルフィーに画像を送る通信中はBluetooth ユニットが青色に点滅します。通信が終わると、印刷がはじまります。Bluetoothの各種設定については、「Bluetoothの機能を変えよう」(p.71)を参照してください。
●
●
通信中はBluetoothユニットが青色に点滅しますが、通信が中断されるとBluetoothユニットの点滅が消えます。そのときは、携帯電話に表示されるメッセージにしたがって、もう一度操作してください。通信距離が10m以下でも、下記条件では電波状況が変わるため、正しく通信できなかったり、通信速度が遅くなることがあります。-Bluetoothユニットと携帯電話の間に障害物がある-磁場、静電気、電波障害が発生している場所で使用している転送できる画像のファイルサイズは、最大で約2~3MBです。(お使いの携帯電話によって異なります)画像のファイルサイズが大きいと送信時間が長くなります。そのため、印刷がはじまるまで時間がかかることがあります。お使いの携帯電話の機種によっては、カードに保存した画像を印刷できないことがあります。お使いになるカートリッジによっては、画像の上下左右が切り取られて印刷されることがあります。
●
●
●
●
●●
金、銀のカートリッジでは、携帯電話の画像は印刷できません。携帯電話から接続先の機種名を選ぶときは、「CanonES40-X(Xは数字)」を選んでください。パソコンとセルフィーを無線で通信させることはできません。動画やメール、電話帳の内容、インターネットやメール添付のURLからダウンロードした画像は印刷できません。印刷される画像の向きはセルフィーで自動的に設定されます。動作確認済み携帯電話については、http://canon.jp/cppでご確認ください。
●●●●
●●
通信距離 約10m以内
セルフィーにカードが差し込まれていないことやパソコンにつながっていないことを確認する
COPY

��
ここでは、セルフィーの設定を自分好みに変える方法や、思うように印刷できないときの対処方法など、セルフィーを使う上で知っておくと役に立つ情報について説明しています。
セルフィーを使うときに役立つ情報
COPY

�0
1
2
3
設定を変更する設定内容や変更方法については、各項目(p.71~ p.72)を参照してください。設定が終わったら、b(戻る)を押すと手順3の画面が表示されます。
●
●
セルフィーの設定を自分好みに変えようセルフィーの各種機能を目的に応じて、自分好みに変えることができます。ここでは基本的な操作方法を説明しますので、各機能の詳しい内容については、p.71~ p.72を参照してください。なお、ここで設定した内容は、セルフィーの電源を切っても記憶されています。
[本体の設定]画面を表示するm(メニュー)を押します。uかdを押すか、wを回して[本体の設定]を選び、oを押します。
●●
設定するlかrを押すか、wを回して[OK]を選び、oを押すと設定されます。メニュー画面が表示されますので、b(戻る)を押して画像表示画面に戻ります。
●
●COPY

Bluetooth の機能を変えよう
節電機能を変えよう
画像の縦横自動回転を変えよう
�1
約5分間操作や印刷を行わないと自動的に電源を切る、節電機能を解除します。
[節電]を[切]にするuかdを押すか、wを回して[節電]を選び、lかrを押して[切]を選びます。●
デジタルカメラの縦横自動回転機能を[入]にして、縦位置で撮影した画像は、縦位置で表示されますが、この機能を使わずに横位置で表示します。
[縦横自動回転]を[切]にするuかdを押すか、wを回して[縦横自動回転]を選び、lかrを押して[切]を選びます。●
Bluetooth を使用するときの機種名やセキュリティの設定をします。[Bluetooth 設定]は、Bluetooth ユニットBU-30(別売)が取り付けられているときのみ表示されます。
Bluetooth の設定をするuかdを押すか、wを回して[Bluetooth設定]を選び、oを押します。表示される左の画面でuかdを押して項目を選び、lかrを押すか、wを回して([リセット]はoを押して)設定します。[セキュリティ設定]を[入]にしたときは、[パスキー変更]を選んでoを押すと表示される画面で、4桁の暗証番号を設定(lかrを押すかwを回すと桁移動、uかdを押すと数字変更)し、b(戻る)を押します。
●
●
●
設定項目 設定内容
機種名選択 携帯電話から接続先の機器を選ぶときの名称を設定します。複数のBluetooth 対応の機器があるときに有効な設定です。
セキュリティ設定
他のBluetooth 対応機器からの不正な使用を防ぐために、パスキー(暗証番号)を入力するか、しないかを設定します。[入]に設定したときは、携帯電話側で4桁のパスキーを入力すると、印刷することができます。(パスキーの設定は、[パスキー変更]で行います)
パスキー変更印刷時に携帯電話側で入力する、4桁の暗証番号(初期設定は0000)を設定します。[セキュリティ設定]を[入]にしたときに設定します。
アクセス拒否設定 携帯電話や、他のBluetooth 対応機器からの検索をできなくします。
リセット Bluetooth の設定をすべて初期設定に戻します。
COPY

再生効果を変えよう
セルフィーを初期状態に戻そう
コンテンツを追加しよう
表示される言語を変えよう
�2
1枚表示の画像を切り換える(p.26)ときや、オートプレイ(p.28)で画像が切り換わるときの効果を設定することができます。
再生効果を選ぶuかdを押すか、wを回して[再生効果]を選び、lかrを押して効果を選びます。●
セルフィーに行った設定をすべて解除し、初期設定の状態にもどします。
初期設定にもどすuかdを押すか、wを回して[初期設定]を選び、oを押します。確認画面が表示され、oを押すと初期設定の状態に戻ります。
画面に表示される言語(p.9)、[日付スタイル](p.35)、[音声ガイドの設定]画面(p.10)の内容は、初期設定に戻りません。
●●
画面に表示される言語を変えられます。お買い上げのときは日本語に設定されています。
言語を選んで設定するuかdを押すか、wを回して[言語]を選び、oを押すと、言語画面が表示されます。言語画面の操作方法については、「表示される言語を選ぼう」(p.9)を参照してください。
●●
フレームやスタンプ(コンテンツデータ)を、付属のソフト(SELPHYContentsES40Utility)を使って追加することができます。詳しくは、「フレームやスタンプ(コンテンツデータを追加しよう)」(p.62~ p.64)を参照してください。
コンテンツデータを保存したカードがセルフィーに差し込まれていないと、[本体の設定]画面に[コンテンツ更新]は表示されません。
COPY

電源
印刷
��
故障かな?と思ったら「セルフィーが故障したのかな?」と考える前に、下記の例を参考に確認してください。問題が解決しないときは、別紙の相談窓口へご相談ください。
電源が入らない電源コードが正しくつながっているか確認してください(p.8)。画面が表示されるまで、qを押したままにしてください(p.9)。
■••
印刷できないセルフィーの電源が入っているか確認してください(p.9)。カートリッジが正しく入っているか確認してください(p.7)。カートリッジの残量がなくなったら、新しいカートリッジに交換してください(p.13)。デジタルカメラやカード、パソコンを同時につないでいると印刷できません。複数つないでいる機器を取り外してください。保護紙がカートリッジにきちんと収まっているか確認してください(p.7)。インクシートがたるんでいないか確認してください(p.7)。指定された専用カートリッジ以外を使っていないか確認してください(p.8)。セルフィーは一定温度以上になると、一時的に印刷が停止しますが故障ではありません。温度が下がるまでしばらくお待ちください。パソコンにつないでいるときは、パソコンのディスプレイにメッセージが表示されますが、印刷を中止しないでそのままお待ちください。一度に印刷指定できるのは、最大999の画像です。また、1画像につき指定できる枚数は、最大99枚です。
カードから印刷できない/画像が表示されないカードが、正しいカード差し込み口にラベル面を手前にして奥まで入っているか確認してください(p.10、p.12)。対応画像か確認してください(p.11)。専用のアダプターを使わずに、カードをカード差し込み口に差し込んでいないか確認してください(p.11)。
デジタルカメラから印刷できないデジタルカメラがPictBridge に対応しているか確認してください(p.66)。セルフィーとデジタルカメラが正しくつながれているか確認してください(p.66)。デジタルカメラのバッテリー残量を確認してください。残量がないときは、フル充電されたバッテリーまたは新品の電池に取り換えてください。
■••••
••••
•
■•
••
■•••
COPY

音声
��
パソコンから印刷できない正しい手順でソフトをインストールしているか確認してください(p.58)。セルフィーとパソコンを、USBケーブルで直接つないでいるか確認してください。Windowsをお使いのときは、プリンターがオフラインになっていないか確認してください。オフラインになっていたら、プリンターのアイコンを右クリックし、オフラインの設定を解除してください。Macintosh をお使いのときは、プリンタリストにお使いのセルフィーが登録されているか確認してください。(p.59)
日付印刷ができない
カードから日付印刷できない日付を入れて印刷する設定を行っているか確認してください(p.31、p.32)。DPOF印刷を行うときは、日付の設定はDPOFを設定したデジタルカメラで行います。
携帯電話から日付印刷できない携帯電話の画像(p.68)は、日付を入れて印刷できません。
デジタルカメラから日付印刷できないデジタルカメラで日付の設定が[入]になっているか確認してください。なお、「標準設定」に設定したときは、セルフィーの日付印刷の設定が反映されます。
きれいに印刷できないインクシートが汚れていないか確認してください。セルフィー内部にホコリなどが付着していないか確認してください(p.77)。クリーナーを使ってプリンターのヘッド部分のホコリを取り除いてください(p.77)。セルフィーに結露が発生していないか確認してください(p.77)。電磁波や強い磁気を出している機器の近くに置いていないか確認してください(p.8)。
パソコンの画面の色と印刷された色が違うパソコンの画面と印刷では、発色の方法が異なります。また、画面を見ているときの環境(明かりの色や強さ)や、画面の色の調整によっても違ってきます。
パソコンで印刷中断後に再開したら、すでに印刷した画像が印刷されてしまったMacintosh をお使いのときは、印刷を中断したあとで再開すると、すでに印刷が終わった画像も印刷されてしまうことがあります。
■•••
•
■
•
•
•
■•••••
■•
■•
音声が鳴らない[音声ガイドの設定]画面で、[音声ガイド]が[入]になっていることや、[音量]を確認してください(p.10)。
■•
COPY

カートリッジや用紙
排紙口カバーが外れたときの取り付けかた
��
きちんと紙送りされないカートリッジが正しく入っているか確認してください(p.7)。
よく紙が詰まる排出口(用紙受け部)の上に印刷済みの用紙を50枚以上ためていないか確認してください。指定されたカートリッジ以外を使っていないか確認してください(p.8)。
枚数分の印刷ができない「印刷中に印刷を中止する」、「インクシートを引っ張る」などの操作を行うとインクを消費します。
用紙が出てこない用紙の一部がセルフィーの前(一時排紙口)(p.22)より出ているときは、用紙を持って取り出してください。ただし、用紙を軽くつまむ程度の力で取り出せないときは、絶対に無理に引っ張らないでください。そのときは、電源を一度切り、もう一度入れなおす操作を、用紙が出てくるまで繰り返してください。排紙口カバーが開いているか確認してください。排紙口カバーが自動で開かず用紙が詰まったときは、排紙口ボタン(p.22)を押して排紙口カバーを開き、用紙を取り除いてください。
■•
■••
■•
■•
•
1
2
カバーに付いているバネの先を、本体の溝に合わせて取り付ける
バネと反対側の穴を、本体の軸(凸部)に取り付ける
排紙口カバーが外れたままで印刷すると、印刷済みの用紙が内部に巻き込まれることがあります。
COPY

��
Easy Photo Pack E-P50、E-L100、E-L50、E-C25、E-C25L
Easy Photo Pack E-P25BW
Easy Photo Pack E-P20G、E-P20S
カラー 白黒 金/銀
カードの画像を 印刷
1枚の画像を選んで(p.12) ○ ○ -
複数の画像を選んで(p.12) ○ ○ -
すべての画像(p.30) ○ ○ -
DPOF(p.67) ○ ○ -
オートプレイ(p.28) ○ ○ -
おたのしみ印刷
フレーム(p.40) ○ - ○
スタンプ(p.42) ○ - ○
カレンダー(p.44) ○ - -
マルチレイアウト (p.46) ○ - -
ふきだし(p.48) ○ - -
プリント効果(p.50) ○ ○ -
証明写真(p.52) ○ ○ -
デジタルカメラとつないで印刷(p.66) ○ ○ -
携帯電話とつないで印刷(p.68) ○ ○ -
パソコンとつないで印刷(p.60) ○ ○ ○ *1
○:使用可 -:使用不可 *1Windows版のSELPHYPhotoPrint 使用時
カートリッジ別機能対応一覧
印刷モード
カートリッジの種類(p.3)
エラーメッセージが表示されたらセルフィーに不具合が発生すると、画面にエラーメッセージが表示されます。エラーメッセージと一緒に対応方法が表示されたときは、対応方法にしたがって操作してください。また、エラーメッセージのみのときは、「故障かな?と思ったら」(p.73)の例を参考に確認してください。なお、問題が解決しないときは、別紙の相談窓口へご相談ください。
セルフィーとデジタルカメラをつないでいるときは、デジタルカメラの画面にもエラーメッセージが表示されることがありますので、あわせて確認してください。
COPY

クリーナーでセルフィーをお手入れしよう
��
日ごろの取り扱いについて強い力や振動を加えないでください。紙詰まりや故障の原因になります。殺虫剤や揮発性物質がかからないようにしてください。また、ゴムやビニール製品を長時間接触させないでください。外装が変質することがあります。周囲の温度によっては、セルフィーが一定温度以上になると一時的に印刷が停止しますが、故障ではありません。温度が下がると印刷が再開されますので、少しお待ちください。また、「連続して印刷するとき」、「周囲の温度が高いとき」、「セルフィー背面の通風孔がふさがれるなどして、セルフィー内部の温度が高いとき」は、印刷が一時休止されるため、印刷時間が通常より長くなります。セルフィーを寒い場所から暑い場所に移すときは、結露の発生を防ぐために、セルフィーをビニール袋に入れて密封しておき、周囲の気温になじませてから、袋から取り出してください。万一、結露が発生したときは、水滴が自然に消えるまで、常温で放置してからお使いください。セルフィーが汚れたときは、やわらかい乾いた布で拭いてください。通風孔(p.8)にホコリがついたときは、ホコリをとってください。通風孔からホコリが入ると、きれいに印刷されないことがあります。
絶対にベンジンやシンナーなどの溶剤や中性洗剤を使ってセルフィーを拭かないでください。外装が変質や変形したり、塗装がはがれることがあります。
●●
●
●
●●
きれいに印刷できなくなったときは、付属のクリーナーを使って、プリンターのヘッド部分のホコリを取り除きます。
1 カートリッジを取り出す(p.13)
2 クリーナーを奥まで差し込み、2 ~ 3 回抜き差しする
矢印のある面を手前にします
クリーナーの白い部分に触れないでください。クリーニング能力が低下する恐れがあります。付属のクリーナー以外は使わないでください。
●●
COPY

SELPHY ES40
��
主な仕様すべてのデータは当社測定条件によります。都合により記載内容を予告なしに変更することがあります。
印刷方式 昇華型熱転写方式(オーバーコートつき)
印刷解像度 300× 600dpi(パソコン接続時、Bluetooth 印刷時、2面配置以上、およびおたのしみ印刷時は、300× 300dpi)
階調数 128階調/色(300× 600dpi)、256階調/色(300× 300dpi)
インク イージーフォトパック(用紙・インク一体型専用カートリッジ)カラー:イエロー/マゼンタ/シアン/オーバーコート金 :イエロー/マゼンタ/シアン/オーバーコート/金(ポストカードサイズのみ)銀 :イエロー/マゼンタ/シアン/オーバーコート/銀(ポストカードサイズのみ)白黒 :白黒/オーバーコート(ポストカードサイズのみ)
用紙 専用紙(ポストカードサイズ、Lサイズ、カードサイズ、カードサイズシール紙)
印刷サイズ(カラー印刷時) フチなし フチあり
ポストカードサイズLサイズカードサイズ
100.0 × 147.6mm89.0 × 119.0mm54.0 × 86.0mm
91.0 × 121.2mm78.2 × 104.9mm49.5 × 66.0mm
印刷時間 *1 メモリーカードから印刷時/デジタルカメラ(PictBridge)接続時
ポストカードサイズLサイズカードサイズ
約55秒約47秒約33秒
給紙方式 自動(イージーフォトパックからの自動給紙)
排紙方式 本体上部の排紙口へ自動排紙
液晶モニター 3.5 型 TFT液晶カラーモニター、約23万ドット
インターフェース
USB PictBridge 対応機器:TypeAパソコン接続時:TypeB
無線 Bluetooth*2 (プリントビーム)
メモリーカード SDメモリーカード、miniSDカード、SDHCメモリーカード、miniSDHCカード、MMCカード、MMCplusカード、HCMMCplusカード、MMCmobileカード *3、MMCmicroカード *3、RS-MMCカード *3、microSDカード、microSDHCカード、CFカード、マイクロドライブ、xD-PictureCard*3、メモリースティック、メモリースティックPRO、メモリースティックデュオ、メモリースティックPROデュオ、メモリースティックマイクロ *3
動作温度 5~ 40℃
動作湿度 20~ 80%
電源 AC100~ 240V(50/60Hz)100VA
消費電力 70W以下(待機時は4W以下)
大きさ 226.3 × 225.0 × 138.0mm
質量(本体のみ) 約2090g
*1イエロー面の印刷開始から排紙完了まで。*2Bluetooth ユニットBU-30(別売)が必要。*3専用アダプター(市販品)が必要。
COPY

補修用性能部品について
妨害電波自主規制について
商標について
このガイドについて
��
保守サービスのために必要な補修用性能部品の最低保有期間は、製品の製造打切り後7年間です。(補修用性能部品とは、その製品の機能を維持するために必要な部品です。)
この装置は、クラスB情報技術装置です。この装置は、家庭環境で使用することを目的としていますが、この装置がラジオやテレビジョン受信機に近接して使用されると、受信障害を引き起こすことがあります。プリンターユーザーガイド(本書)に従って正しい取り扱いをしてください。
VCCI-B
DCFは、(社)電子情報技術産業協会の団体商標で、日本国内における登録商標です。SDHCロゴ、miniSDHCロゴは商標です。PortionsofthecodeusedinthisfirmwarearebasedinpartontheworkoftheIndependentJPEGGroup.
●●●
内容の一部または全部を無断で転載することは、禁止されています。内容に関しては、将来予告なく変更することがあります。イラストや画面表示は、実際と一部異なることがあります。内容については万全を期していますが、万一不審な点や誤り、記載もれなど、お気づきの点がありましたら、別紙の相談窓口までご連絡ください。このプリンターやソフトウェアを運用した結果については、上記にかかわらず責任を負いかねますので、ご了承ください。
●●●●
●
当社は、国際エネルギースタープログラムの参加事業者として、本製品が国際エネルギースタープログラムの対象製品に関する基準を満たしていると判断します。•
アクセサリーはキヤノン純正品のご使用をおすすめします本製品は、キヤノン純正の専用アクセサリーと組みあわせてお使いになったときに最適な性能を発揮するように設計されておりますので、キヤノン純正アクセサリーのご使用をおすすめいたします。なお、純正品以外のアクセサリーの不具合(例えばバッテリーパックの液漏れ、破裂など)に起因することが明らかな、故障や発火などの事故による損害については、弊社では一切責任を負いかねます。また、この場合のキヤノン製品の修理につきましては、保証の対象外となり、有償とさせていただきます。あらかじめご了承ください。
COPY

�0
索引
英数字1枚表示..............................................................265枚送り表示............................................12、269枚ジャンプ表示...............................................269枚表示(インデックス表示)...............12、26Bluetooth..........................................................68印刷..............................................................68設定....................................................70、71
COMPACTPHOTOPRINTERSolutionDisk..............................................................3、58DPOF印刷.........................................................67EasyPhotoPack..............................................3JPEG画像..........................................................11L サイズ..................................................................3USBケーブル..........................................59、66
あ赤目を補正して印刷(赤目補正)...............2、34イージーフォトパック..........................................3印刷1枚..............................................................12赤目を補正して.................................31、34画質を調整して.................................31、34画像番号を入れて.............................31、32画像を切り抜いて.......................................36カレンダーをつけて...................................44色調を選んで.....................................31、35自動写真補正をして.........................31、34証明写真......................................................52スタンプをつけて.......................................42すべての画像を一括して...........................30設定..............................................................31日付スタイルを変えて.....................31、35日付を入れて.....................................31、32ふきだしを入れて.......................................48複数の画像をまとめて...............................12フチの色を選んで................... 31、33、39フチを選んで.....................................31、32
プリント効果をつけて...............................50フレームをつけて.......................................40枚数を選んで...............................................12マルチレイアウトで...................................46レイアウトを選んで............... 31、33、38
印刷できる画像...................................................11インデックス表示(9枚表示)...............12、26液晶モニター(画面).........................................23エラーメッセージ...............................................76オートプレイ(自動再生).................................28おたのしみ印刷.............2、40、42、44、46、48、50、52音声ガイド..........................................................10
かカード..................................................................11カードアダプター...............................................11カードサイズ.........................................................3カートリッジ.........................................................3カートリッジ別機能一覧...................................76カートリッジを入れる..........................................7カートリッジを取り出す...................................13拡大表示..............................................................26各部のなまえ......................................................22画質を調整して印刷(画質調整)...............2、34画像選ぶ....................................................12、26画像番号を入れて印刷する(画像番号)..................................................... 2、31、32切り換えの効果を変える.................70、72切り抜く(トリミング).............................36表示方法......................................................26
画面(液晶モニター).........................................23言語の切り換え.......................... 9、70、72表示内容......................................................24表示の切り換え...........................................25
カレンダーをつけて印刷............................2、44
COPY

�1
金色、銀色対応..................................... 2、3、76印刷....................................................40、42カートリッジ..................................................3スタンプ......................................................83フレーム......................................................83
グリーティングカード.......................................16クリーナー............................................ 3、7、77携帯電話の画像を印刷する...............................68言語設定............................................. 9、70、72コンテンツをカードに書き込む.......................62コンテンツを更新する................... 64、70、72
さ再生効果....................................................70、72色調を変えて印刷(マイカラー)..... 2、31、35自動再生(オートプレイ).................................28自動補正して印刷(自動写真補正)... 2、31、34写真の保管..........................................................14ジャンプ機能......................................................27証明写真の印刷............................................2、52初期状態に戻す.........................................70、72白黒対応.......................................................3、76印刷....................................................50、52カートリッジ..................................................3
スクラップブック...............................................19スタンプの種類...................................................83スタンプをつけて印刷................................2、42すべての画像を印刷する...................................30節電機能....................................................70、71操作部のなまえ...................................................23操作ボタン..........................................................23
た縦横自動回転............................................70、71デジタルカメラで指定した画像を印刷する(DPOF印刷).....................................................67デジタルカメラの画像を印刷する....................66デモ表示機能......................................................25電源.........................................................................9コード......................................................3、8ボタン...................................................9、23
トリミング印刷............................................2、36
はパソコンで印刷するソフトのインストール 立ち上げ............58使えるパソコン...........................................57パソコンの画像を印刷する........................60
日付の並びを変えて印刷(日付スタイル)............................................................. 2、31、35日付を入れて印刷(日付)................ 2、31、32表示言語............................................. 9、70、72フォトカレンダー...............................................18フォトダイアリー...............................................17ふきだしを入れて印刷................................2、48フチに色をつけて印刷(フチの色)....................................................2、31、33、39フチを選んで印刷(フチ)................ 2、31、32プリント効果をつけて印刷........................2、50フレームの種類...................................................83フレームをつけて印刷................................2、40ポストカードサイズ..............................................3本体の設定..........................................................70Bluetooth 設定..........................................71言語..............................................................72コンテンツ更新...........................................72再生効果......................................................72初期設定......................................................72節電..............................................................71縦横自動回転...............................................71
まマイカラーを選んで印刷(マイカラー)............................................................. 2、31、35マルチレイアウトで印刷............................2、46
らレイアウトを選んで印刷(レイアウト)....................................................2、31、33、38
COPY

�2
Memo
COPY

もっとかわいく、もっとおしゃれに
フレーム&スタンプSELPHY のフレームとスタンプは種類もこんなに豊富。お気に入りの一枚をアレンジして、写真のある生活を楽しみましょう。
フレーム
スタンプ
のついたフレーム、スタンプは金、銀印刷にも対応しています。上記はデザインのイメージです。お使いの用紙のサイズによっては、印刷結果が異なることがあります。
COPY

CDI-J403-030 ©CANONINC.2009
使用済みインクカートリッジ回収のご案内
キヤノンでは地球環境保全と資源の有効活用を目的といたしまして、使用済みインクカートリッジの回収を行っております。使い終わったインクカートリッジは、お近くの販売店等に設置されたキヤノンカートリッジ回収ボックスまでお持ち込みくださいますよう、ご協力お願い申し上げます。回収したインクカートリッジは、各部材毎に適切な方法でリサイクル処理いたします。なお、セルフィーで印刷後、インクカートリッジ内に残る写真の潜像は、処理過程において、復元できないように破壊・廃却し、潜像の利用・復元等は一切いたしません。
製品取り扱い方法に関するご相談窓口
お客様相談センター 050-555-90013受付時間:平日9:00~ 20:00/土・日・祝日10:00~ 17:00 (1月 1日~1月3日は休ませていただきます)※海外からご利用の方、または050からはじまる IP電話番号をご利用いただけない方は、043-211-9630をご利用ください。
※受付時間は予告なく変更する場合があります。あらかじめご了承ください。
キヤノン株式会社キヤノンマーケティングジャパン株式会社〒 108-8011 東京都港区港南 2-16-6
COPY




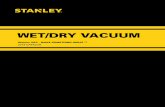










![デザインロゴ編 - CASIO...77 デ ザ イ ン ロ ゴ 編 [印刷例] ・通常印刷 ・拡大印刷 デザインロゴの転送から印刷までの手順は以下のようになります。ロ](https://static.fdocuments.us/doc/165x107/5f05dace7e708231d4150bef/fffc-casio-77-f-f-f-c-fe.jpg)



