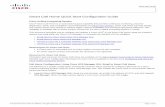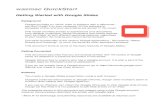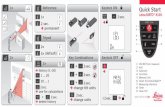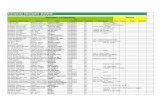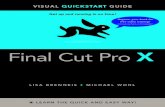47887658 Graphical Quickstart Guide to the Microsoft Deployment Toolkit 2010 73 (1)
-
Upload
davidtynes -
Category
Documents
-
view
35 -
download
1
Transcript of 47887658 Graphical Quickstart Guide to the Microsoft Deployment Toolkit 2010 73 (1)
-
1
Graphical Quickstart Guide to the Microsoft Deployment Toolkit 2010
Paul Jorgensen
-
2
Copyright 2010 Paul Jorgensen Part 1 Version 1.2 September 2010
Cover Photo: Baie du Havre-aux-Basque - Isle de la Madeleine, Quebec, Canada see map below
-
3
Graphical Quickstart Guide to the Microsoft Deployment Toolkit 2010
Table of Contents:
Graphical Quickstart Guide to the Microsoft Deployment Toolkit 2010 ............................................................. 3 Table of Contents: ...................................................................................................................................... 3 Introduction: .............................................................................................................................................. 6 Formatting of this Guide ............................................................................................................................ 7
Chapter 1: The Microsoft Deployment Toolkit................................................................................................... 8 Setup and use MDT ................................................................................................................................... 8 Import an Operating system to deploy ...................................................................................................... 13 Import a .wim or customized image ......................................................................................................... 16 Loading and using custom drivers ............................................................................................................ 22 Create a Task Sequence to deploy the reference image ............................................................................. 28 Modifying the Task Sequence Actions ..................................................................................................... 33 How to Change BootStrap.ini Settings in the MDT .................................................................................. 34 Update the Deployment Share .................................................................................................................. 37 Replicate the local Deployment Share to a network share ......................................................................... 37 Open and modify a network Deployment Share ....................................................................................... 41 Adding Application installs to the deployment ......................................................................................... 42 Running the USB boot Key with the completed MDT setup ..................................................................... 48
Method #1 ............................................................................................................................................ 48 Method #2 ............................................................................................................................................ 48 Method #3 ............................................................................................................................................ 48
Demonstration of a USB Key boot for a Network Share Deployment ...................................................... 50 Capture a Deployment Image with MDT .................................................................................................. 57
Method #1 ............................................................................................................................................ 57 Method #2 ............................................................................................................................................ 57 Method #3 ............................................................................................................................................ 57 Method #4 ............................................................................................................................................ 57 Introduction to WinPE tools ................................................................................................................. 58 Capturing a Windows 7 x86 reference install with imagex ................................................................... 59 How to deploy a Windows7 x86 image with imagex ............................................................................ 60
Notes on the bootable deployment Media ................................................................................................. 61 Use the Media Configuration to create Stand alone install deployments ................................................... 62
Creating a new Media Deployment Setup ............................................................................................. 62 Chapter 2: Utilizing USB keys and Bootable CD's .......................................................................................... 70
Creating a Bootable USB Key .................................................................................................................. 70 Method #1 Bootable USB Key ........................................................................................................... 70 Method #2 Bootable USB Key ........................................................................................................... 70 Method #3 Bootable USB Key ........................................................................................................... 70 Method #4 Bootable USB Key ........................................................................................................... 70
Chapter 3: Deployment Customizations .......................................................................................................... 71 Dynamically mapping to Deployment Sharepoints ................................................................................... 71 Mapdrive description and basic instructions ............................................................................................. 72
Mapdrive and Mapdrive x64 ................................................................................................................ 72 Setting up Mapdrive to be run from the context menu in Windows 7 ........................................................ 81 Using Mapdrive or other utilities in MDT and WinPE deployments ......................................................... 82
-
4
Customizing the LiteTouch or WinPE boot media .................................................................................... 83 Chapter 4: Direct References for Specific Tasks .............................................................................................. 84
Microsoft: LocationServer.xml ................................................................................................................ 84 Microsoft: Understanding LocationServer.xml ......................................................................................... 85 Microsoft: Capturing a Disk Image for LTI .............................................................................................. 86 Microsoft: How to skip Deployment Wizard Pages in in LTI WinPE 3.0 ............................................... 87 Microsoft: Skipping the Administrator Password Wizard Page ................................................................. 89 Microsoft: Fully Automated LTI Deployment for a New Computer Scenario ........................................... 91
Chapter 5: Glossary ......................................................................................................................................... 93 Chapter 6: List of resources ............................................................................................................................. 94
Links........................................................................................................................................................ 94 Books and Documents ............................................................................................................................. 94
Index ............................................................................................................................................................... 95
-
5
I would like to give special thanks to the reviewers for their detailed work, corrections and pointers on this guide.
Johan Ardwidmark www.deployvista.com Dinesh Vinay http://in.linkedin.com/pub/dinesh-vinay/25/42b/613/ Yannick Plavonil www.revuedugeek.com
-
6
Introduction:
The Microsoft Deployment Toolkit is the latest generation of deployment tools for Microsoft operating systems. It has been updated significantly from previous tools and has a pretty friendly user interface. This means that instead of using command line tools and hand written setup files, you can pretty well generate a Microsoft deployment using the graphical tools available with the MDT 2010 and the WAIK Windows Automated Installation Kit. I have deliberately kept the focus of this document narrow for a number of reasons, the main one being limited time, and second to keep it within the scope of a quickstart guide.
My goal with this quickstart guide is to simplify and condense some of the information available for Windows 7 deployment into a concise easy to read guide. I would hope the information would be helpful to you in your deployment, and provide as much as possible a quick reference. This reference uses both x64 and x86 examples, you should use the platform you are targeting to follow the instructions.
This guide is not intended to give you a complicated enterprise setup, but a basic initial setup with which you can get started with. To setup multiple servers, replication, databases, etc, refer to the resource chapter.
This is a quick reference guide and is targeted at a basic LiteTouch deployment only. It will not include any of the following ( refer to Resources Chapter for information on these items )
- Using the MDT database and associated functions - Windows Deployment Services - Windows System Center - Writing or usage of scripts - Non-deployment issues, Windows Update, DHCP, Windows Server, etc - WinPE, extensive details about the Windows 7 AIK, imagex, DISM, WSIM, etc - Details about deployment scenarios ( ie refresh ) or image types (ie thin ) - Application compatibility, MAP, ACT, etc - Migrating or saving user data - Volume activation, MAK keys, Key Management Service - Troubleshooting Litetouch deployments - Using MDT with Active Directory or Group Policy
-
7
Formatting of this Guide
All commands that need to be typed in or added into a batch file or command file will be formatted in blue and in a smaller font size as follows
copype.cmd x86 c:\win7_x86
Specific Note content important to the current content will be formatted in green as follows C:\Program Files\Windows AIK\Tools\PETools\
Notes will be preceded by the word Note formatted in orange as follows Note
Text formatted in brown is reference material
-
8
Chapter 1: The Microsoft Deployment Toolkit Setup and use MDT - Download and install Windows 7 Advanced Installation Kit on a Windows 7 system ( WinPE 3.0 ) - Download and install MDT 2010 - Open the MDT Deployment Workbench from the Start Menu - Right click on Deployment Shares and click Create New Deployment share
Type in the path to your deployment share. I recommend using a path on your workstations local c: drive for the initial setup of your deployment. You can replicate this to a network share as documented in this guide.
-
9
Accept the default share or type in a custom share name.
Type in a descriptive name for the local deployment share.
-
10
I recommend selecting the option to Allow Image Capture for now, you can always change it later.
Select whether to allow the user to set the local Administrator password.
-
11
Click Next on the Allow Product Key option to accept the default setting. See the resources chapter for references to more information on licensing.
The summary is displayed. Click through the next two screens to complete the deployment share setup.
-
12
You will then see the deployment share and tree structure below the Deployment Shares item
-
13
Import an Operating system to deploy Right-click on the Operating Systems tree item and click on Import Operating Systems as shown below
Select Full set of source files.
Important Note: In order for your deployment media to successfully install an image, you should import the full set of source files from the desired Windows 7 DVD. The higher versions such as Windows 7 Ultimate import all the lower versions as well. First you install the full set of source files and deploy the reference image. Then when you import a custom image file you should also import the source files with it or you will get deployment errors. See the section Import a .wim or customized image for more information. You should do this for all platforms you will deploy such as x64 and x86.
-
14
Select the source DVD drive that contains the Windows 7 installation DVD ( I usually mount an ISO to a virtual drive with ISO mounting applications. Some examples of applications that do this would be CloneDrive, UltraISO and Daemon Tools.
Type in the name of the destination directory for the source files
-
15
Click next on the Summary screen if the details are correct, and then click Finish on the Confirmation screen
The appropriate versions of Windows 7 will appear in your Operating Systems node of the MDT.
-
16
Import a .wim or customized image
Note: As noted in the previous section, you will need to import the full set of source files for Windows 7 depending on how you are doing your deployment. Your deployment share will end up becoming quite large, so you should be using folders in each of the MDTs object folders so you can use selection profiles to create your deployment solution and specifically also to be able to create deployment media that just contains the specific deployment you are targeting. If you have customized .wim files already you can use the function Import Operating System and Custom Image file to make it available to your deployments. You can also create your subfolders first and then right-click on the subfolder to import your OS into the subfolder.
Right-click on the Operating Systems folder and click on Import Operating System
-
17
Select Custom Image file to import a captured WIM file
in the Open window browse to the .wim file or custom .wim capture file to import
-
18
The full path to the .wim file is shown
Note: If you are importing a .wim file only, you will still need to select Copy Windows Vista, Windows Server 2008, or later setup files from the specified path. This will copy the setup files into the custom .wim files directory, but will not copy the install.wim file. If you dont do this, your custom .wim file deployment will fail with the message unable to find SETUP files.
-
19
Type in the name of the destination folder in the MDT. This should be something directly related and descriptive of the content for later referral
The Summary is presented, if correct click next.
-
20
The progress window will display. It may take some time to import a .wim file since they are typically large. Its a good idea to make sure you are on a high-speed connection before you start the process if you are importing over the network.
The Confirmation windows appears with a summary of the import.
-
21
The Custom image is shown in the Win7_x86 folder under Operating Systems.
Note: Until you create configuration folders for your selection profiles, the OSs are shown in the main window. You can also create the folders first and import directly into them by right-clicking on the appropriate folder and selecting Import Operating System as shown in the previous example.
-
22
Loading and using custom drivers
MDT makes it fairly easy to setup driver installs for WinPE and for the target Windows OS. It is important to create a folder structure that will allow you to setup driver selection profiles and/or driver filters. An example of this would be to setup a folder structure containing the target OS and the target system model number ie \Windows7_x86\HP6930 in the Out-of-Box folder. You can set it up how you like but keep in mind that if your deployment gets complicated you will need the folder to be arranged in a useable logical order. Yannick Plavonils site ( French language ) contains detailed information on this, and there is information from various other sources for this refer to the resources chapter.
Once you have imported the driver to the correct folder as shown in this section, you can customize your task sequence using Selection Profiles to select a particular set of drivers. You can also setup driver filtering as documented in the resource document Deploying Windows 7 with MDT 2010 Basic Scenarios. This involves customizing your CustomSettings.ini to set the correct driver selection profile based on the WMI Model name of the target system.
Right-click on the Out-of-Box Drivers and click on New Folder
-
23
Enter a descriptive name for the subfolder such as Network and continue through to completion
Create a subfolder in the Network folder for your driver import
-
24
Right-click on the driver subfolder and click on Import Drivers
Browse to the source directory that contains the extracted driver files
-
25
The source directory is shown
After clicking next the import driver progress dialog will be displayed
-
26
The Confirmation Dialog window displays showing the completed import details
The drivers imported are now listed in the driver subfolder
-
27
You should check your selection profiles once they are created to ensure the drivers are included. This selection profile was created for the Win7_x86 reference deployment. See details in Use the Media Configuration to create Stand alone deployments and later sections.
-
28
Create a Task Sequence to deploy the reference image
In the MDT, right click Task Sequence and click on the New Task Sequence menu item.
Type in a descriptive Task Sequence ID, and try to use concise and descriptive Task sequence name and Task sequence comments because these last two items will be displayed in the task sequence window during the reference deployment.
-
29
Select the task sequence template. For standard deployments this is the Standard Client Task Sequence
Select the OS this task will install. Note that if you create folders and move the OS, you will need to modify the properties of the task to reflect the new location. See Creating a new Media Deployment for more information
-
30
Do not specify a product key at this time, or enter a MAK key. Again, see the Resources chapter for information on licensing.
Enter contact information for the task
-
31
Select Use the specified local Adminstrator password and type in the password twice.
The summary is displayed, click next if everything is setup properly.
-
32
After the progress window, the wizard creates the task sequence and displays the Confirmation window.
The new task sequence displayed in the main MDT window
-
33
Modifying the Task Sequence Actions
Check you task sequence properties and enable or disable any steps as required in the Options tab. You can also click on Continue on Error for each sub task.
If you have problems with Apply Network Settings you can disable it.
-
34
How to Change BootStrap.ini Settings in the MDT
The bootstrap.ini file contains settings such as the DeployRoot variable which points to your deployment share. ( This is only used for non-Media deployments such as network deployments ) Media deployments are detected as such by a media flag file on the boot media and do not use a network deployment variable.
For network deployments the DeployRoot variable should contain the UNC path to your network deployment share. You can use the LocationServer.xml file if your network deployment uses multiple shares, According to Microsoft you should completely remove the DeployRoot variable when you use LocationServer.xml.
If you want to enable dynamic share points with mapdrive as documented in this guide, you should set DeployRoot to nothing as follows "DeployRoot="
The below process documents making changes to the CustomSettings.ini files for a MDT Media deployment. You can also change the settings on the network deployment share by right clicking the deployment share in the MDT and clicking on properties, similar to the method used for MDT Media which is documented below.
Right-click on the Media deployment and click on Properties
-
35
After clicking on properties, click on the Rules tab. You can edit the CustomSettings.ini directly in the window, and by clicking on Edit Bootstrap.ini you can edit the Bootstrap.ini for this deployment and set the DeployRoot variable. ( ie the default deployment share, an opened deployment share, or a Media Deployment )
You can also open the directory for the deployment share or media deployment directly and modify the CustomSettings.ini or Bootstrap.ini which are located in the Control directory. Remember to run an update on the deployment that you changed( Not required for CustomSettings.ini).
-
36
See the below explorer window and notepad window for reference regarding editing the configuration files directly
-
37
Update the Deployment Share
After making any changes to the deployment share you must update it so the changes are applied and the image files are updated (Litetouch_x86.iso, LiteTouch_x64.iso and WIM files of the same name ). The image files are located in the Boot folder of the deployment share. As shown below right-click the deployment share and choose Update Deployment Share from the context menu.
You should also check your CustomSettings.ini file for each deployment share... OSInstall=Y is right even though it seems like it should be OSInstall=YES. Johan Ardwidmark has verified that the code just looks at the first character, so YES is also acceptable.
Replicate the local Deployment Share to a network share
Once you have setup the initial deployment share on your local drive you may want to copy that deployment share to a final network share. This can be done easily by creating a Linked Deployment Share in the MDT which allows you to easily update any changes. The Linked Deployment Share works best with a high speed low latency connection. The size of your deployment share and the speed of your network and systems will be an important factor in how long it takes to update. Large organizations normally use the Distributed File System to replicate deployment shares.
-
38
In the MDT, expand the deployment share, and then expand advanced configuration. Right-click on Linked Deployment Shares and select New Linked Deployment Share as shown below.
Enter the UNC Path, comments and Selection profile ( should be Everything ), select Merge or Replace and complete the New Linked Deployment Share Wizard. The Selection profile selected depends on your particular setup or requirements.
-
39
The Linked deployment share is shown below in the Deployment Workbench
Right-click on the Linked Deployment Share at any time and check or change the properties and options.
-
40
When you make changes to the main deployment share use Replicate Content to update the Linked deployment share as shown below
You will then see the progress windows as the deployment gets replicated. This can take some time depending on how big your deployment share is, what selection profile you used, and how fast your connection is.
-
41
Open and modify a network Deployment Share Once you have replicated your deployment share to a network share, you can open it and update it, or you can continue to use the Linked Deployment Share object to update it.
If you open it you will then see it shown as a full deployment share in the MDT Deployment Workbench. Depending on your configuration your authentication server ( ie Windows Server 2008 ) needs to be available to allow MDT to open the network based deployment share.
-
42
Adding Application installs to the deployment Right-click on the Applications directory and click on New Folder
Create a main folder for the class of applications you will be installing ie Security Applications in this case
-
43
Right-click on the folder you created and click on New Applications
Select the appropriate Application Type
-
44
Type in descriptive details for the application
Browse to the source directory that contains your extracted setup files
-
45
Type in a descriptive name for the application directory to be created
Type in the commandline to run the application install. The install should be an automated install for final deployments. In this case Microsoft Security Essentials does not allow automated install, but its fine for use for demonstration purposes, for test images, etc.
-
46
The Summary is displayed, check it and continue if correct.
The application install is now shown in the Security Applications folder. You may need to modify your task sequence Install Applications step to have the application installed during deployment and it will need to be selected in your Selection Profile.
-
47
Note: It is very important for MDT deployments to ensure that the application install does not reboot the system it is being deployed on. MDT 2010 handles the deployment reboots of the system being deployed during the deployment process, an application install that reboots the target system will cause problems with the MDT deployment.
-
48
Running the USB boot Key with the completed MDT setup
The first thing to do before you create your USB deployment key is to run the Update Deployment function. You should probably have also created a linked network deployment share under Advanced Configuration in the MDT Workbench and replicated all the content there.
You will need to create a bootable USB key as detailed in Chapter 2 Utilizing USB Keys and Bootable CDs Method #1 Once you have created a bootable USB key, then you will need to copy the required files to the USB key. This can be done by using ISO mounting software such as Virtual Clone Drive. Then navigate to the Boot directory in the windows explorer in the deployment share, and right click on the appropriate ISO such as - LiteTouchPE_x64.iso and mount the ISO to a virtual drive. Then copy the source files from the ISO to your bootable USB key.
Method #2
Copy the .WIM file to a bootable WinPE bootable USB Key
Method #3 After creating Media as specified in the next section Use Media Configuration to create Standalone install deployments, create a Bootable USB key and copy the contents of the media directory Content in the Media directory you specified when creating the media to a bootable USB key. See below screen capture of the Content directory.
Once that is complete, boot your system with the USB key and choose the appropriate boot key ( such as F9 ) to choose the USB key as the boot device. ( You may also have to change settings in your bios )
-
49
For simplicity, you could also just burn the appropriate x86 or x64 ISO to a CD or DVD and boot that if you do not want to figure out the technicalities of creating a bootable USB key. Note: This is also useful if you use VmWares ESXi bare metal hypervisor since it does not support USB devices easily or without advanced technical tweaking.
You may also want to check your task properties for problems before you update your deployment.
-
50
Demonstration of a USB Key boot for a Network Share Deployment
The initial Dialog Window when you bootup the MDT USB Key
Once you select to run the Deployment wizard the task sequence selection dialog window appears, select the appropriate task sequence
-
51
At the User Credentials screen specify the credentials for your deployment share. You will not see this login screen for a Media deployment.
Specify the computer name
-
52
Join the computer to your domain or join to a workgroup, you can always add the computer to the domain later.
Select whether to restore user data
-
53
Specify the language
Set the Time Zone
-
54
The summary window will appear, select Begin to continue the install
Lite touch progress dialogs will appear
Preparing the disk for install
-
55
Installing the image
-
56
After reboot, post install steps will run and the install summary displays.
-
57
Capture a Deployment Image with MDT
For all captures of customized images its important to remember that there is basically a 3 update limit on running sysprep on a customized image. The recommended method for capturing images is to customize it as much as possible, sysprep it, and then capture a master reference image. You can then change this master image when you update your deployment images and recapture the final deployment image. This means for the most part that you cannot sysprep your final deployment image, customize it some more, recapture it, customize more, and then recapture it again, you must start with the master reference image each time you wish to change the final deployment image. See the resources chapter for more information on sysprep, rearming, KMS activation, etc.
Method #1
To manually capture an image you already setup and customized via standard install of Windows 7 -see Method #3. To import an already captured file see the section Import an Operating system to deploy , and import your customized .wim file.
Method #2
If required, edit CustomSettings.ini for the deployment and set SkipCapture=NO Run the deployment and select the capture option. See Chapter 4 Direct References for specific tasks for more specifics. Import the capture as specified in Method #1
Method #3
Install Windows 7 on a workstation or laptop and customize it as much as possible. Then sysprep it and capture it using the below process Capturing a Windows 7 reference install with imagex.
Method #4
Use GImagex.exe from http://www.autoitscript.com/gimagex/ to capture or modify .wim image files by launching it from Winpe/MDT boot media. See below screen capture of the interface.
-
58
Introduction to WinPE tools
You should have installed the Windows Automated Installation Kit when you installed MDT 2010. Its outside of the intended scope of this quickstart guide to describe the details, but I hope to give you a short introduction.
The WAIK includes the following files in addition to others.
Imagex.exe - Windows Imaging tool - used to capture, deploy and update images DISM.exe - Deployment Image Servicing and Management - used to service offline .WIM image files WSIM.exe - Windows System Image Manager used to edit unattend.xml files
You should reference the resource chapter for more information, or the WAIK included documentation. It can take a bit of work to get into the details, but there are a lot of resources on the web such as videos, help pages, forums, and of course Microsofts deployment forum at
http://social.technet.microsoft.com/Forums/en-US/mdt/threads
In the following examples of using imagex.exe to capture and deploy an image, you will need to boot with a WinPE 3.0 boot disk and start a command prompt. Then type the commands as specified. Reference the WAIK documentation that is installed with the WAIK for details.
-
59
Capturing a Windows 7 x86 reference install with imagex
1 install Windows 7 using an install DVD, or an unattended install
2. Configure Windows 7 as required and install any required applications, drivers, etc
3. cd c:\windows\system32\sysprep
4. optionally, run regedt32, find the subkey PersistAllDeviceInstalls under the main key Sysprep and set to 1 to preserve any device installs that have been completed
5. run sysprep.exe /oobe /generalize /shutdown
6. boot with the Windows 7 Deployment USB key - ie the Windows 7 AIK Windows PE bootable USB Key
7. cd F: ( or whatever driver letter is for the base key )
8. cd F:\Tools\Win7-AIK-Tools\x86 - ( copy the Windows 7 AIK tools to this directory on the WinPE bootable USB key first )
9. run imagex.exe /capture c: c:\win7-imagename.wim Wim Title /compress maximum /verify /flags Ultimate
10. copy the resulting image to a network location or import into the MDT 2010
11. test the image on another system ( see the next section - How to deploy a standard WIM image using imagex , or preferably use the MDT deployment process see section Running the USB boot key with the completed MDT setup and Demonstration of a boot with a boot key, etc)
12. To deploy an imagex .wim file properly with the MDT you must use the Imagex flags option.
Note: Imagex flag parameter - /flags "EditionID"
imagex /capture image_path image_file "name" {"description"} {/boot | /check | /compress [type] | /config | /flags "EditionID" | /norpfix | /scroll | /verify}
Specifies the version of Windows you are about to capture. The /flags value is required if you are going to re-deploy a custom Install.wim with Windows Setup. The straight quotation marks are required. This flag is not required if you deploy the image, by using ImageX. Valid EditionID values include: HomeBasic, HomePremium, Starter, Ultimate, Business, Enterprise, ServerDatacenter, ServerEnterprise, ServerStandard
-
60
How to deploy a Windows7 x86 image with imagex
1. download the .wim image file for your enterprise deployment
2. download or create a Windows 7 deployment USB boot key - ie WinPE 3.0 and copy the WinPE files to it such as imagex.exe, dism.exe, etc
3. Image a USB key with the Windows 7 USB boot image
4. boot the target machine with the USB key ( use F9 on an HP notebook to choose USB Harddrive to boot )
5. Use the Mapdrive interface if installed to map a drive to the local share containing the enterprise .wim image file ( Win7-image ) or map a drive manually from the cmd prompt ( Mapdrive can be downloaded from download.net or softpedia.com )
6. start a command line interface ( from the Mapdrive interface if installed )
7. Run diskpart and run the following commands ( on a single disk system ) a. select disk 0 b. clean c. select disk 0 d. create partition primary e. select partition 1 f. format fs=ntfs quick g. select partition 1 h. active i. drive letter=c j. rescan k. list partition ( ensure there is an * next to Partition 1 ) j. exit
8. Run diskpart again and ensure that partition 1 is active
9. run imagex.exe from the Windows 7 WinPE USB key as follows a. F: ( ie change to F: or whatever drive the actual USB key is ) b. cd F:\Tools\Win7-AIK-Tools\x86 ( ie the WinPE tools you copied to the USB drive earlier ) c. imagex /apply R:\win7-image.wim 1 c: ( replace win7-image.wim with your image name ) ( R: being the drive you mapped, c: being the drive you created in 7)
10. run the 32 bit BCDEdit from the Win7 WinPE USB key from X:\windows\system32 with the following cmd Bcdedit c:\windows
11. Reboot( if using Mapdrive 2.76 use the reboot button, otherwise use the power button to reboot, or use the shutdown command from the tools directory
12. Windows 7 Enterprise should boot.
13. If windows 7 does not boot properly, boot up with the Windows 7 USB key, and run diskpart again and
-
61
check that the partition 1 is active, and rerun the bcdedit command.
14. For the enterprise version you have three days until Windows 7 activates automatically, but you have a 30 day period to activate. To activate you must change the product ID to a valid Windows 7 License #. This will fix the DNS activation error you will receive otherwise.
Notes on the bootable deployment Media There are several ways to create your bootable deployment media as described in other sections. You can use the Media folder deployment setup for media deployments. You can use the .iso files to create bootable CDs for deploying from a network deployment share, or you can copy the .WIM files to a bootable WinPE USB key. The iso files are named LiteTouchPE_x86.iso and LiteTouchPE_x64.iso, and the .wim files are named the same with a .wim extension. These files are located in Boot folder of your deployment share. You need to use x86 media for x86 deployments, and x64 media for x64 deployments. x64 may also be called AMD64 in various places or literature.
-
62
Use the Media Configuration to create Stand alone install deployments
In previous Windows deployments it was typical in my experience to use a network share for deployment. With MDT 2010 you can create bootable deployment setups that contain the full deployment utilizing USB Keys, DVD disks, a USB hard drive, etc. You can create your own customized setup or you can use the Media folder in the MDT deployment Workbench to create specific bootable Media with specific contents. This is done by creating a selection profile for the target media, which specifies what will be included in the media, and completing the following graphically illustrated instructions.
Creating a new Media Deployment Setup
You will probably need to customize deployments to create selected deployments of a maximum size ( ie under 4 Gb ) If all of your technical people have large USB Keys, or USB disks, you may be able to have one large deployment setup, but its likely you will want to create customized deployments via the Selection profiles capability of the MDT 2010.
Right-click on the task sequences folder and choose new folder.
-
63
Create a descriptive task sequence folder that reflects the target/function of the deployment
Now move the task x86 task sequence you created earlier in to the Win7-x86 task sequence folder you created so that it can be included in the x86 Media Selection profile.
-
64
Again, it is important to create a Selection profile for use with generated deployments and specifically for generated Media deployments, but it depends on your deployment setup as to how you will configure selection profiles.
From the deployment Workbench screen highlight Selection Profiles under Advanced configuration. Select New Selection Profile from the Actions pane or use the right-click context menu on the Selection Profiles folder.
In the New Selection Profile Wizard type in the selection profile name which should reflect the purpose of the profile in this case for x86 Media, and type in any comments.
-
65
In the folders screen select the appropriate folders to include in the Media selection profile. The goal here is to create Media that will fit on a USB key or a DVD, so we select only the Win7_x86 source files folder which contains the Windows 7 32 bit install. If your creating a 64 bit deployment use the same process but with 64 bit selections. You should create folders in all the areas needed such as Applications, Task sequences, etc to enable you to select only the tasks, applications, source files, etc that are needed for a specific deployment media.
After completing the process, the new selection profile is shown in the Selection Profiles window.
-
66
Highlight the Media folder under Advanced Configuration for the selected deployment share. Then click on the New Media item in the Actions Menu, or right-click the Media Folder and select New Media from the context menu.
Create the target directory for your media and use the Browse button to select it in the New Media Wizard. Type in any comments and select the Selection profile you created earlier for the Media.
-
67
Click through the next screens to complete the New Media Wizard setup. If you are creating USB media you can deselect the Create ISO option from the Media properties General page as shown below.
Your Media will be created with a default title such as Media002, you should rename it to a descriptive title as below by right-clicking on it and clicking on the rename option on the context menu.
-
68
You will also have to check your task sequence properties and reselect the OS if you moved it to a new folder such as Win7-x86 as shown below
Check your task sequence settings by right-clicking on the task sequence and clicking on Properties
-
69
Make sure you run the Update Media Content function when you are done making changes to your Media deployment.
-
70
Chapter 2: Utilizing USB keys and Bootable CD's Creating a Bootable USB Key
It can be fairly difficult to get that bootable USB key to work. Some USB Keys just wont work because they do not support boot, or do not allow setting the removable media flag. See the following sections for information on various ways to create bootable USB keys.
Method #1 Bootable USB Key
On Windows 7 - Run diskpart from a command prompt and do the following. select disk 1 clean create partition primary select partition 1 active format quick fs=fat32 assign exit
Method #2 Bootable USB Key
UltraISO provides the ability to create bootable USB keys to install Windows 7. Refer to the website for more information - http://www.ezbsystems.com
Method #3 Bootable USB Key
On Windows 7 - Run diskpart and run the following commands ( on a single disk system ) a. select disk 1 b. clean c. select disk 1 d. create partition primary e. select partition 1 f. format fs=ntfs quick g. select partition 1 h. active i. drive letter=c j. rescan k. list partition ( ensure there is an * next to Partition 1 )
Copy the WinPE / MDT files as needed to the USB key.
Note: I use ghost32 to backup my USB Boot keys so I can easily image and re-image as needed with the required boot image needed for a particular operation.
Method #4 Bootable USB Key
You can use tools such as the HP USB Disk Storage Format Tool and the MBRWizard to format and create a bootable USB key. You can then copy the WinPE / MDT files as needed to the key.
-
71
Chapter 3: Deployment Customizations
Dynamically mapping to Deployment Sharepoints
Dynamically mapping to Deployment Sharepoints can be a problem in deployments. With the MDT you can use dynamic sharepoints in a number of ways. The most straightforward is to set the DeployRoot variable equal to nothing so that the deployment wizard gives you the option to manually enter the UNC pathname to the sharepoint. You can also use the LocationServer.xml file but this requires the file to be prepopulated.
Mapdrive can be used to dynamically map a drive to a copy of a Media deployment on a network share to run a deployment from a mapped drive. The unattend.xml needs to be modified on a copy of your LiteTouch or WinPE boot media so that it launches the mapdrive application and redirects to the mapped drive to run the Media deployment, and the folder containing the Mapdrive application needs to added to the boot media, or as an Extra Directory in the Deployment share properties. You need to use Mapdrive for 32 bit deployments and Mapdrive x64 for 64 bit deployments.
More details on using Mapdrive will be added to the next version of this Quickstart Guide.
Here are some example DISM commands that will allow you to mount and unmount a .WIM file to modify it if required.
dism /Mount-Wim /WimFile:G:\Deploy\Boot\LiteTouchPE_x86.wim /index:1 /MountDir:C:\win7_x64\imgx-mnt
dism /unMount-Wim /MountDir:C:\win7_x64\imgx-mnt /commit
-
72
Mapdrive description and basic instructions
Mapdrive and Mapdrive x64 Mapdrivex64 is used to setup a network drive connection so you can image a system, perform diagnostics or can be used on your Windows desktop to easily map to commonly needed network shares. Mapdrive x64 only runs on 64 bit versions of Windows and will run on WinPE x64 boot media You can use it with WinPE or the Microsoft Deployment toolkit to dynamically map drives. Using Mapdrive in deployments is documented at the end of the below general documentation on Mapdrive ( see section - Using Mapdrive or other utilities in MDT and WinPE deployments ). Refer to the rest of the this section for in depth instructions on Mapdrive.
Note: You can email me with specific questions about Mapdrive at [email protected]
Here is a screen capture of the Mapdrive x64 interface. You can open a pre-saved data file for mapping drives, by clicking on Open User Settings File Button created when no data file is present is xpdata.dat. This file is also opened by default.
-
73
The open file dialog is displayed. The Mapdrive data files are .dat files, the default file
Selecting a Servername from the server list retrieved from the data file
-
74
Selecting a Sharename from the list retrieved from the data file
Selecting a Username from the list retrieved from the data file
-
75
Select a drive to map from the drop down drive selection combobox
Click on Connect Network Drive to add the connection ( select drive letter first ) If the connection is sucessful you will receive the below dialog
-
76
Entering a new Servername example: to add the new servername to the list at item 8 enter servername, select item #, ( 8 for example ), click Add ServerName Item and then click Save User Settings File to save setup to a custom data file, or select Save aparameters to default file to save settings to the default startup .dat file ( xpdata.dat )
You can get help for adding data to the fields by clicking on the ? Button beside the Main fields
-
77
When you unhide a password it becomes visible when typed
When you click Hide Password the displayed password is erased, and when typing the password now the characters are replaced by ### symbols or **** symbols
-
78
The R: drive now shows in the list after clicking Update Current drive list. Click OK Continue and Exit to continue onto the Windows Deployment Wizard if you are running this from MDT boot media.
Click on Run Cmd Shell to run a cmd prompt
-
79
To reboot remote system , click on Reboot Remote System,enter \\computername, and click ok
To reboot a the local system click on Reboot. You will be presented with the following Dialog box. This requires that shutdown.exe is located in the current directory or in the System path.
Click on the Run Ghost button to run Ghost32. Mapdrive will attempt to locate Ghost32 via the following drive path template [ Drive:\ghost\ghost32.exe ]. Ghost32 does not run on WinPE x64, but will run on WinPE32 or Windows 7 desktop, etc
-
80
You are prompted to manually enter the path if Mapdrive cannot find Ghost32.exe
When you click on the Save User Settings File button you will get a save as box, enter the desired name with a .dat extension. If you wish this to be used by default, save the file as xpdata.dat or use the Save Parameters to default file button.
-
81
Setting up Mapdrive to be run from the context menu in Windows 7
Although unrelated to deployment - there is a great utility you can download from download.com called Context Menu Editor 1.1 which you can use to setup Mapdrive so it runs as desired from the right-click context menu on your installed Windows 7 workstation. This makes it very handy to run from the right click context menu for mapping frequently used drives on your Windows 7 workstation. See below for a screen capture of a typical setup for Mapdrive.
Context Menu Editor is available from http://www.thewindowsclub.com, or possibly from download.com
-
82
Using Mapdrive or other utilities in MDT and WinPE deployments
In order to use Mapdrive to run a Media deployment from a network share you will need to add a RunSynchronousCommand section to the unattend.xml for the boot media. The instructions for this will be detailed in the next version of this Quickstart Guide. For now, here is a modified section of the unattend.xml for your information.
Adding a RunSynchronousCommand Section to your unattended.xml for your MDT/WinPE Boot media
Mapdrive Command to Map Drive prior to LiteTouch PE 1 X:\Tools\Mapdrivex64.exe Lite Touch PE 2 wscript.exe X:\Deploy\Scripts\LiteTouch.wsf
You have to modify the DeployRoot variable in your bootstrap.ini file in your .wim file. One option is to mount the .WIM file, change the bootstrap.ini and copy over the utilities such as Mapdrive x64( to \Tools\ ), then unmount the .WIM file with the /commit option.
Note: You can also edit the bootstrap.ini file in MDT from the Properties Page of your Deployment share. Refer to Chapter 1 How to Change the BootStrap.ini File. Its probably a good idea to use the MDT to update your DeployRoot, but it depends on how your deployment is setup and whether your using the MDT for your actual deployment.
Note: If you clear the deployment share setting in the bootstrap.ini in your .wim file, you will be prompted to enter the location of the deployment share when you run the deployment from bootable media.
-
83
Ghost 32 notes:
To run ghost32, Ghost32 must exist in a c:\ghost\ghost32.exe type of path ( ie c:, or d:,e: etc or whatever the default system drive is with path listed above ).
You can also type in the path to ghost32.exe manually as indicated previously in this document WinPE x64 note -Ghost32 only runs on the 32 bit version of of WinPE, it currently does not run on
the 64 Bit version of WinPE. It will run on a standard desktop system - 64 bit non-WinPE systems - such as Windows 7 x64.
MapDrive Notes:
- You must save the data file using Save User Settings File in order to recover these entries when you run mapdrive again, and you must copy the corresponding *.dat file to the WinPE boot media using an ISO editor, DISM, etc if you wish to access these entries when booting with the WinPE Diagnostics CD.
- It is possible to copy data files and applications to the root of a USB drive and access the files from WinPE by changing to the USB drive letter. ( WinPE creates a RAM disk for its own use usually the X: drive ), this likely would not be advisable for an MDT deployment but is a possibility for diagnostics or could be used for a custom setup ( because of changing drive letters, etc ).
- Refer to www.justcode.ca for more information on Mapdrive and Mapdrive x64.
Customizing the LiteTouch or WinPE boot media
Refer to Chapter 4 - Direct References for Specific Tasks for further customizations
-
84
Chapter 4: Direct References for Specific Tasks
Microsoft references from MDT and WAIK documentation
Microsoft: LocationServer.xml
The simplest method for creating and using LocationServer.xml is to create a LocationServer.xml file and add entries for each deployment server in the environment (this can be either at the same location or at different locations). Construct the LocationServer.xml file by creating a new section for each server, and then adding the following information:
A unique identifier A location name, used to present an easily identifiable name for that location A UNC path to the MDT 2010 server for that location Listing 21 illustrates how the LocationServer.xml file is created using each of these properties using a sample LocationServer.xml file configured for multiple locations. Listing 21. Example LocationServer.xml File to Support Multiple Locations 1 Contoso HQ, Seattle, USA \\STLDS01\Deployment$ 2 Contoso NYC, New York, USA \\NYCDS01\Deployment$
-
85
Using this format, specify different server entries for each location (as shown in Listing 21), or for situations in which there are multiple servers within a single location, by specifying a different server entry for each server at that location, as shown in Listing 22. Listing 22. Example LocationServer.xml File to Support Multiple Servers at Multiple Locations 1 Contoso HQ DS1, Seattle, USA \\STLDS01\Deployment$ 2 Contoso HQ DS2, Seattle, USA \\STLDS02\Deployment$
Microsoft: Understanding LocationServer.xml
First, you must understand How MDT 2010 uses LocationServer.xml. During LTI, MDT 2010 scripts read and process the BootStrap.ini file to gather initial information about the deployment. This happens before a connection has been made to the deployment server. Therefore, the DeployRoot property is commonly used to specify in the BootStrap.ini file the deployment server to which it should make a connection.
If the BootStrap.ini file does not contain a DeployRoot property, MDT 2010 scripts load a wizard page to prompt the user for a path to the deployment server. While initializing the HTML Application (HTA) wizard page, MDT 2010 scripts check for the existence of the LocationServer.xml file and, if it exists, use LocationServer.xml to display available deployment servers.
-
86
Microsoft: Capturing a Disk Image for LTI
Please refer to the section of the same name in the Microsoft book Deploying Windows 7
-
87
Microsoft: How to skip Deployment Wizard Pages in in LTI WinPE 3.0
Table 3 lists the individual Windows Deployment Wizard pages, the property to skip the corresponding wizard page, and the properties that must be configured when skipping the wizard page.If the SkipWizard property is used to skip all the Windows Deployment Wizard pages, provide all the properties in the Configure These Properties column. Note In instances where the Configure These Properties column is blank, no properties need to be configured when skipping the corresponding wizard page.
Table 3. Windows Deployment Wizard Pages
Skip this wizard page Using this property Configure these properties Administrator Password SkipAdminPassword AdminPassword Welcome to the Windows Deployment Wizard
SkipBDDWelcome
Choose a migration type SkipDeploymentType DeploymentType Configure the computer name SkipComputerName OSDComputerName Configure the target partition SkipDestinationDisk DestinationDisk
DestinationPartition Join the computer to a domain or workgroup
SkipDomainMembership JoinWorkgroup
or
JoinDomain DomainAdmin DomainAdminDomain DomainAdminPassword
Language and other preferences SkipLocaleSelection KeyboardLocale UserLocale UILanguage
Operating system deployment completed successfully
SkipFinalSummary
Operating system deployment did not complete successfully
SkipFinalSummary
Packages SkipPackageDisplay LanguagePacks Ready to begin SkipSummary Select a task sequence to execute on this computer
SkipBuild, SkipTaskSequence TaskSequenceID BuildID
Select one or more applications to install
SkipApplications Applications
-
88
Skip this wizard page Using this property Configure these properties SkipAppsOnUpgrade
Set the Time Zone SkipTimeZone TimeZone
or
TimeZoneName Specify credentials for connecting to network shares
Skipped by providing properties in next column
UserID UserDomain UserPassword
Specify the BitLocker configuration
SkipBitLocker BDEDriveLetter BDEDriveSize BDEInstall BDEInstallSuppress BDERecoveryKey TPMOwnerPassword OSDBitLockerStartupKeyDrive OSDBitLockerWaitForEncryption
Specify the product key needed to install this operating system
SkipProductKey ProductKey
or
OverrideProductKey Specify where to save a complete computer backup
SkipComputerBackup BackupDir BackupShare ComputerBackupLocation
Specify where to save your data and settings
SkipUserData UDDir UDShare UserDataLocation
Specify whether to capture an image
SkipCapture ComputerBackupLocation
Specify whether to restore user data
SkipUserData UDDir UDShare UserDataLocation
-
89
Microsoft: Skipping the Administrator Password Wizard Page The configuration for this option is on the deployment share in the control folder. Edit the CustomSettings.ini file and set SkipAdminPassword = YES ( make sure yes is all uppercase ). When the LTI disk accesses the deployment share specified in its properties that were generated by the deployment workbench, it will read the configuration from the control folder. Typically you would create the default DeploymentShare on the c: drive and then use a linked deployment share on the network for the permanent deployment share ( under Advanced in the C:\DeploymentShare setup in MDT ) and replicate C: to it. You will then still have to modify the CustomSettings.ini on the linked network deployment share, it is not updated by the replicate function.
The C: drive deployment share can be backed up/ moved / etc by simply copying the files to another computers C: drive, to a network share etc, but this is not the same as doing the replicate function in the MDT.
Indicates whether the Administrator Password wizard page is skipped. For other properties that must be configured when this property is set to YES, see Providing Properties for
Skipped Windows Deployment Wizard Pages.
Property configured by Property applies to BootStrap.ini LTI CustomSettings.ini Deployment Database ZTI for ConfigMgr
Value Description YES Wizard page is not displayed, and the information on that page is not
collected. NO Wizard page is displayed, and the information on that page is collected.
This is the default value.
Example [Settings]
Priority=Default
[Default]
SkipWizard=NO
SkipCapture=NO
SkipAdminPassword=YES
SkipApplications=NO
-
90
Example SkipAppsOnUpgrade=NO
SkipComputerBackup=NO
SkipDomainMembership=NO
SkipDeploymentType=NO
SkipUserData=NO
SkipPackageDisplay=NO
SkipLocaleSelection=NO
SkipProductKey=YES
Caution This property value must be specified in uppercase letters so that the deployment scripts can properly read it.
-
91
Microsoft: Fully Automated LTI Deployment for a New Computer Scenario
Listing 14 illustrates a CustomSettings.ini file used for a New Computer scenario to skip all Windows Deployment Wizard pages. In this sample, the properties to provide when skipping the wizard page are immediately beneath the property that skips the wizard page.
Note The properties that are used to skip wizard pages are in bold type in the listing.
Listing 14. CustomSettings.ini File for a New Computer Scenario
[Settings] Priority=Default Properties=MyCustomProperty
[Default] OSInstall=Y ScanStateArgs=/v:5 /o /c LoadStateArgs=/v:5 /c /lac /lae
SkipAppsOnUpgrade=YES
SkipCapture=YES ComputerBackupLocation=\\ServerName\Backup$\ BackupFile=MyCustomImage.wim
SkipAdminPassword=YES SkipProductKey=YES SkipDeploymentType=YES
SkipDomainMembership=YES JoinDomain=DomainName DomainAdmin=Administrator DomainAdminDomain=DomainName DomainAdminPassword=a_secure_password
SkipUserData=Yes UserDataLocation=\\ServerName\Sharename\Directory\usmtdata
SkipTaskSequence=YES TaskSequenceID=Enterprise
SkipComputerName=YES OSDComputerName=%SerialNumber%
SkipPackageDisplay=YES LanguagePacks001={3af4e3ce-8122-41a2-9cf9-892145521660} LanguagePacks002={84fc70d4-db4b-40dc-a660-d546a50bf226}
-
92
SkipLocaleSelection=YES UILanguage=en-US UserLocale=en-CA KeyboardLocale=0409:00000409
SkipTimeZone=YES TimeZoneName=China Standard Time
SkipApplications=YES Applications001={a26c6358-8db9-4615-90ff-d4511dc2feff} Applications002={7e9d10a0-42ef-4a0a-9ee2-90eb2f4e4b98}
SkipBitLocker=YES SkipSummary=YES Powerusers001=DomainName\Username CaptureGroups=YES SLShare=\\ServerName\Sharename\Logs Home_page=http://www.microsoft.com/NewComputer
-
93
Chapter 5: Glossary
DISM Deployment Image Servicing and Management tool included with the WAIK ImageX Utility for capturing, applying and updating .Wim OS images Windows Imaging Specific tools and files for imaging computerss with Microsofts imaging tools DiskPart Tool for servicing hard drives and partitions USMT User State Migration Tool Catalog file A binary file that contains the state of all of the settings and packages in a Windows image Configuration pass A sequence/phase of a Windows installation. Deployment. the installation and configuration of software and/or hardware systems across an organisation Image-based Processes that install, update or maintain computer operating systems from a single image file Master Computer The computer from which the master image is created Master Image The image created from the master computer Master Installation The completed installation on the master computer Package Windows package files such as security updates, service packs, language packs, etc, which end in a .CAB or .MSU extension Task Sequence A configuration in the MDT 2010 that is selectable during and for the deployment which installs the target image onto the target system Unattend.xml An XML-based file that contains configuration settings to use during Windows Setup .wim A windows image file created with Imagex.exe or the MDT Windows PE 3.0:
Windows PE 3.0 is part of the Windows 7 AIK, it is the bootable installation media you will create to run your deployments install.
WAIK Windows Automated Installation Kit
WSIM Windows System Image Manager
-
94
Chapter 6: List of resources Links
Deployment Guys blog http://blogs.technet.com/b/deploymentguys/
Deploying Windows 7 Guide http://www.mtit.com/reskit/chapter09.htm
Johan Arwidmark Windows 7 deployment website http://www.deploymentcd.com/
A company that specializes in deployment , employed Johan Arwidmark http://en.truesec.com/
Michael Niehaus deployment website http://blogs.technet.com/b/mniehaus/default.aspx?PageIndex=3
Yannick Plavinols website www.revuedugeek.com
Xtreme Deployment website http://deployment.xtremeconsulting.com/2010/03/10/keith-garner-on-mdt-2010/
Microsoft Volume Licensing Technical Guidence and Wall poster - VA 2.0 Vertical Wall Poster RTM.pdf http://www.microsoft.com/downloads/details.aspx?FamilyId=9893F83E-C8A5-4475-B025-66C6B38B46E3&displaylang=en
Microsoft Volume Activation Deployment Guide http://technet.microsoft.com/en-us/library/dd772269.aspx
Books and Documents
Deployment Fundamentals: Deploying Windows clients using MDT 2010 Lite Touch (Volume 1) - Johan Arwidmark , Mikael Nystrm detailed guide on all aspects of setting up an enterprise deployment
Deploying Windows 7 Guide Microsoft Essential guide on Windows 7 deployment
Deploying Windows 7 with MDT 2010 Basic Scenarios Gautier Confiant
The Holy Grail of Deployment Rhonda Layfield
-
95
Index
Control directory .............................................. 35 Application
commandline ................................................... 45 Applications ........................................................ 42 BCDEdit .............................................................. 60 boot key ............................................................... 48 Bootable USB Key .............................................. 70 bootstrap.ini ......................................................... 34 Capture
image with MDT ............................................. 57 Connect Network Drive ....................................... 75 Context Menu Editor ........................................... 81 CustomSettings.ini ............................................... 34 diskpart ................................................................ 60 DISM .................................................................. 71 domain ................................................................ 52 Dynamically mapping .......................................... 71 Ghost32 ............................................................... 79 GImagex.exe ....................................................... 57 Import .WIM
Full set of source files ...................................... 13 unable to find SETUP files .............................. 18
Linked Deployment Share ................................... 37 Litetouch_x86.iso ................................................ 37
LiteTouchPE_x64.iso .......................................... 61 Mapdrive x64 ...................................................... 72 master reference image ........................................ 57 MDT
Setup and use MDT ........................................... 8 New Media Wizard ............................................. 66 Replicate Content ................................................ 40 restore user data .................................................. 52 RunSynchronousCommand ................................. 82 Selection profile .................................................. 64 Selection Profiles window ................................... 65 sysprep ................................................................ 57 Task Sequence..................................................... 28 task sequence selection dia .................................. 50 unattend.xml........................................................ 71 Update Current drive list ..................................... 78 Update Deployment Share ................................... 37 Update Media Content ......................................... 69 USB deployment key ........................................... 48 User Credentials .................................................. 51 virtual drive ......................................................... 14 VmWares ESXi.................................................. 49 Windows 7 Advanced Installation Kit ................... 8 WinPE x64 ......................................................... 83
-
96
About the Author
Paul Jorgensen works as an IT professional for the Government of Canada and lives in Atlantic Canada with his long time sweetheart Suzie. He maintains the website www.justcode.ca where you can find technical information about Windows, coding, electronics, Linux, etc.
-
97
Graphical Quickstart Guide to the Microsoft Deployment Toolkit 2010