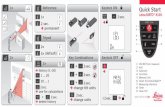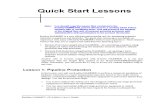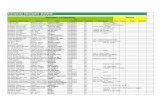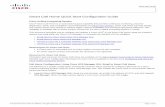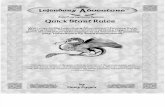wazmac QuickStart
-
Upload
duongthuan -
Category
Documents
-
view
239 -
download
3
Transcript of wazmac QuickStart

wazmac QuickStart
Getting Started with Google Slides
Background
Google provides an ‘office’ suite of software with a difference - you don’t install it on your computer. All the software is accessed online, and your documents are stored ‘in the cloud’.
This model provides access to applications and documents from desktop computers, laptop computers and mobile devices such as iPads, all with different operating systems, regardless of your location. So long as you have internet access!
The basic functionality of the various Google applications - Documents, Slides, Sheets and Drawings - is much the same as other equivalent software.
This document looks at some of the basic features of Google Slides.
Getting Connected
This document assumes that you are already familiar with the basics of Google Drive, as detailed in a previous document in this series.
Google Drive is free to anyone who has a Google account. It is also a part of the Google Apps for Education suite of applications.
If you do not already have a Google account go to https://accounts.google.com/SignUp and create a new (free) account.
Software
You create a Google Slides presentation using a web browser.
Google’s preferred web browser is Google Chrome, though other browsers seem to function quite happily with Google Apps too.
If you use an iPad you can install the Google Drive app to view Google slide shows, though (at this time) it is not possible to edit slide shows on an iPad.
The examples shown in this document are created using a free Google account, however the processes described are similar with Google Apps.
• More K-12 technology and planning resources are available at wazmac.com

1. Create a Slide Presentation
1.1. Open a web browser and go to http://drive.google.com/
1.2. Sign in to your Google account.
You may not need to do this if you are using a ‘corporate‘ Google Apps account, and you are connecting through a corporate portal.
1.3. You will now see your Home folder area.
You may be prompted to Download Google Drive, which will install a small utility on your computer to sync files between your Google Drive folder and your computer.
You should only do this if you are the only person who uses the computer, as this will establish a permanent sync to your Google Drive folder.
wazmac QuickStart: Getting Started with Google Slides ! Page 2 of 14

1.4. Click on the Create button on the left of the screen and choose Presentation.
1.5. You will be presented with a window asking you to choose a theme for your presentation.
A presentation is composed of a series of slides, each with the same colour scheme, or theme.
My experience is that a dark background is the most suitable option for most slide show presentations, focusing the audience on the content of the slides.
However, for the purpose of this document I will choose a light colour - to save on printer ink! (You can easily change the theme later, if required.)
Click on your chosen theme, then on the OK button.
1.6. Click on the Untitled presentation heading at the top left of the screen, and give the presentation a name.
Click the OK button to save the name change.
wazmac QuickStart: Getting Started with Google Slides ! Page 3 of 14

2. Add slides to your presentation
2.1. You can now begin adding text to the first slide - the title slide - of your presentation.
The basic toolbar functions are similar to other presentation and text editing software that you have used.
2.2. Add another slide by clicking on the Slide menu, and choosing New slide.
2.3. This will add a new slide, with a default layout.
wazmac QuickStart: Getting Started with Google Slides ! Page 4 of 14

2.4. You can choose a different layout by clicking on the Slide menu, and choosing to Change layout.
Alternatively, click on the Layout... button above the slide screen.
2.5. Text boxes can be dragged around the screen by moving your mouse over the border of the box so that you cursor forms a multi-headed arrow tool, then clicking and dragging the box to a new position.
2.6. Text boxes can be resized by moving your mouse over the box ‘handles‘ until the cursor forms a single-headed arrow tool, then dragging to a new size.
2.7. You can add other elements to the slides in your presentation by clicking on the appropriate icon in the toolbar.
Text Image Shape Line
wazmac QuickStart: Getting Started with Google Slides ! Page 5 of 14

3. Add images to your presentation
As discussed in a previous document in this series, you cannot always copy and paste an image directly into a Google Presentation - depending on various factors. Copy and pasted images are also unlikely to preserve any background transparency.
It is my experience that it is generally more reliable to Insert an image into the presentation, rather than copying and pasting....
3.1. Click on the Insert menu, and choose Image (or click on the Insert Image icon in the toolbar)....
3.2. Drag an image from your computer to the uploading window.
3.3. The chosen image will now be inserted into your slide.
wazmac QuickStart: Getting Started with Google Slides ! Page 6 of 14

3.4. You can use the ‘handles’ at the corners of the image to resize the image proportionally, or the handles midway along the side of the image to resize non-proportionally.
3.5. The small extended handle at the top of the image can be used to rotate an image.
3.6. You can also insert images directly from your Picasa web albums
You can pre-prepare albums with images for a particular project.
wazmac QuickStart: Getting Started with Google Slides ! Page 7 of 14

3.7. Alternatively you can use the Google image search facility to search directly for suitable images (keeping copyright provisions in mind!)
3.8. After an image is inserted in your presentation, you can turn it into a link to a web site, by clicking on the image to select it, then clicking on the Insert link icon on the toolbar, and entering an appropriate web address.
3.9. This feature can also be used to link to another slide in your presentation.
wazmac QuickStart: Getting Started with Google Slides ! Page 8 of 14

4. Other presentation options
Slide show presentation software usually has a number of standard animation and transition features. While it is beyond the scope of this document to go into great detail of all these generic features, here are a couple of basic options in Google Slides...
4.1. Transitions between slides
4.1.1. Click on a slide background to reveal some additional menus above the slide.
4.1.2. Click on the Transition... button
4.1.3. This will display the Animation window to the right of the slide.
Choose a Slide transition from the drop-down menu.
4.1.4. You can apply this transition to just this slide, or to all slides by clicking on the Apply to all slides button.
4.1.5. Explore the Background, Layout and Theme buttons for more slide display and customisation options.
wazmac QuickStart: Getting Started with Google Slides ! Page 9 of 14

4.2. Animation of elements within slides
You can apply animations (Fade, Fly, Zoom, Spin, etc) to individual elements on each slide - text boxes and images.
4.2.1. Click on the slide background, then on the Transition button above the slide, to reveal the Animations panel on the right of the screen.
4.2.2. Click on an image within the slide window to select the image.
4.2.3. In the Animations panel on the right of the screen click to Add Animation.
4.2.4. From the pop-up menus choose the type of animation and the timing of the animation.
4.2.5. Each element with an animation applied will be displayed in a list in the Animation panel.
The animations can be dragged to reorder their appearance on the slide. Individual paragraphs in text boxes can be animated separately.
4.2.6. Click the Play button, at the bottom of the Animation panel, to view your animation handiwork.
wazmac QuickStart: Getting Started with Google Slides ! Page 10 of 14

4.3. Speaker notes
You can add speakers notes to each slide. These notes will not be displayed when in full screen presentation mode.
4.3.1. Move your cursor over the bottom of the slide until your cursor becomes a small hand. You can then drag the bottom of the slide up to provide more space for your notes.
4.4. Save a local copy of your presentation
Although your presentation ‘in the cloud’ you can also download your presentation for offline use...
Under the File menu choose Download as...
wazmac QuickStart: Getting Started with Google Slides ! Page 11 of 14

5. View your presentation
5.1. Click on the Present button at the top right of the screen.
5.2. Clicking on on the drop-down icon adjacent to the Present button provides some additional options.
5.3. Your screen will now change to ‘Full screen mode’. A warning dialogue will appear to let you know what has happened...
Click the Allow button to continue with your presentation. You can escape from Full Screen mode by clicking the esc button on your keyboard.
5.4. Roll your mouse over the bottom left corner of the window. A small toolbar will appear.
5.5. You can click on the Forward and Back arrows on the toolbar to move through the slides in your presentation, or simply press the Forward or Back arrows on your keyboard to achieve the same result.
The on-screen toolbar will fade once you move your mouse away from the toolbar area on the screen.
On a computer, clicking your mouse or pressing the arrow buttons will also advance through the slides.
Using the Drive app on an iPad, you can move through the slides by swiping the screen.
wazmac QuickStart: Getting Started with Google Slides ! Page 12 of 14

6. Share your presentation
One of the advantages of using an online presentation system is that you can make presentations available to others. This is particularly useful for collaborative projects, or for online classroom resources.
Another document in this series provides more detail about sharing Google Docs.
6.1. Collaborating
6.1.1. With the presentation open, click on the Share button at the top right of the window.
6.1.2. Add the email addresses of other Google users with whom you wish to collaborate on the presentation. You can add people from your Google Contacts.
6.1.3. Using the Can edit pop-up menu to the right of the email address field, you can choose what level of access those people have to the shared presentation. You can also assign rights individually after you have shared the document.
6.2. Sharing
As noted previously, you can download your presentation as PPT or PDF file, or alternatively, you can publish your presentation directly to the web, or email it to colleagues.
6.2.1. Go to the File menu and choose Publish to the web....
wazmac QuickStart: Getting Started with Google Slides ! Page 13 of 14

6.2.2. You will be asked to confirm your actions.
6.2.3. You will now be presented with a window displaying a direct link address, an embed code, and a number of options for how your online slide show will be displayed.
Take some time to explore the options....
Note: You can view your Google presentation on an iPad using the web sharing option, or using the Drive app. It is currently not possible to edit a Google presentation on an iPad.
wazmac QuickStart: Getting Started with Google Slides ! Page 14 of 14