427-Excel Support de Cours
-
Upload
sandra-bou -
Category
Documents
-
view
233 -
download
3
Transcript of 427-Excel Support de Cours
-
8/18/2019 427-Excel Support de Cours
1/45
ExcelSupport de cours
Auteur : Philippe Lenepveu
philippelenepveu.com
Dernière mise à jour : 21 avril 2013
http://philippelenepveu.com/http://philippelenepveu.com/http://philippelenepveu.com/
-
8/18/2019 427-Excel Support de Cours
2/45
Support de cours Excel ii
Table des matièresPrésentation générale ............................................................................................................................. 1
Présentation de l’interface....................................................................................................................... 2
La feuille de calcul ............................................................................................................................ 2
Notion de classeur ............................................................................................................................ 3
Le « ruban » ...................................................................................................................................... 3
Utilisation de la souris ....................................................................................................................... 3
Utilisation du clavier .......................................................................................................................... 5
Se déplacer dans le tableau ...................................................................................................... 5
Touches d’édition ....................................................................................................................... 5
Recopier ..................................................................................................................................... 5
Sélectionner ............................................................................................................................... 6
Étendre la sélection.................................................................................................................... 6
Ajouter à la sélection .................................................................................................................. 6
Touches de fonction ................................................................................................................... 6
Premier tableau ....................................................................................................................................... 7
Le formatage des cellules ....................................................................................................................... 8
La mise en page et le contrôle de l’impression ....................................................................................... 9
Le système de références ..................................................................................................................... 10
Références absolues ...................................................................................................................... 10
Références relatives ....................................................................................................................... 10
Figer la référence à une ligne ou à une colonne lors de la recopie de formules ........................... 10
Les fonctions ......................................................................................................................................... 11
La fonction Arrondi ......................................................................................................................... 11
Les fonctions statistiques ............................................................................................................... 11
Les fonctions Somme, Moyenne, Nb et NbVal ........................................................................ 11
Les fonctions Minimum et Maximum ........................................................................................ 11
Les fonctions Moyenne, Variance et Écart type ...................................................................... 12
Médiane, quartiles, déciles et centiles ..................................................................................... 12
Les fonctions logiques .................................................................................................................... 13
Les fonctions permettant de tester le type de contenu des cellules ............................................... 14
La fonction SI .................................................................................................................................. 14
Exemple simple ........................................................................................................................ 14
Exemple avec fonctions SI imbriquées .................................................................................... 15
Tableau de paramètres ............................................................................................................ 17
La fonction Somme.Si .................................................................................................................... 18
La fonction SommeProd ................................................................................................................. 18
Les fonctions de date et la gestion du temps ................................................................................. 19
Le calendrier intégré ................................................................................................................ 19
-
8/18/2019 427-Excel Support de Cours
3/45
Support de cours Excel iii
Le format d’affichage des dates et des heures ........................................................................ 19
Les fonctions de date ............................................................................................................... 20
Les fonctions de texte ..................................................................................................................... 21
Codes de caractères ................................................................................................................ 21
Nombre de caractères d’une chaîne ........................................................................................ 21
Position d’un caractère dans une chaîne ................................................................................. 21
Extraction d’une chaîne de caractères ..................................................................................... 21
Concaténation de chaînes de caractères ................................................................................ 22
Conversion en majuscules et en minuscules ........................................................................... 22
Nettoyage de texte ................................................................................................................... 22
Recherche et remplacement de chaînes de caractères .......................................................... 22
Conversion d’un nombre en texte ............................................................................................ 23
Conversion d’un texte en nombre ............................................................................................ 23
Comparaison de chaînes de caractères .................................................................................. 23
La fonction « T » ...................................................................................................................... 23
La fonction « répéter » ............................................................................................................. 23
Rechercher des valeurs dans un tableau ....................................................................................... 23
Recherche de la valeur exacte ................................................................................................ 24
Exemple de recherche au moyen d’une zone de liste déroulante ........................................... 24
Recherche d’une valeur proche ............................................................................................... 24
Graphiques ............................................................................................................................................ 26
Structure d’un tableau .................................................................................................................... 26
Représentation des données .......................................................................................................... 26
Construction du graphique ............................................................................................................. 26
Modification du graphique .............................................................................................................. 27
Création .................................................................................................................................... 27
Intervertir les lignes / colonnes ................................................................................................ 27
Sélectionner la source de données .......................................................................................... 27
Disposition et mise en forme .................................................................................................... 28
Format de l’axe vertical ............................................................................................................ 28
Format de l’axe horizontal ........................................................................................................ 28
Mise en forme des séries de données ..................................................................................... 28
Axe secondaire ........................................................................................................................ 28
Exemples de graphiques ................................................................................................................ 29
Histogrammes et barres ........................................................................................................... 29
Courbes .................................................................................................................................... 29
Aires ......................................................................................................................................... 30
Secteurs ................................................................................................................................... 30
Nuage de points et bulles ........................................................................................................ 30
Boursier .................................................................................................................................... 30
-
8/18/2019 427-Excel Support de Cours
4/45
Support de cours Excel iv
Courbe x, y ............................................................................................................................... 31
Radar........................................................................................................................................ 31
Bases de données ................................................................................................................................ 32
Trier les données ............................................................................................................................ 32
Un seul critère .......................................................................................................................... 32
Plusieurs critères ...................................................................................................................... 32
Options de tri ............................................................................................................................ 32
Filtrer les données .......................................................................................................................... 32
Sélection de valeurs au moyen des cases à cocher ................................................................ 33
Filtres personnalisés ................................................................................................................ 33
Utiliser une zone de critères ........................................................................................................... 34
Filtrer la base de données ....................................................................................................... 34
Extraire les données de la base de données ........................................................................... 35
Supprimer les doublons .................................................................................................................. 35
Plan et sous-totaux ......................................................................................................................... 35
Sous-total par pays .................................................................................................................. 35
Sous-total par pays et ville ....................................................................................................... 36
Supprimer les sous-totaux ....................................................................................................... 36
Création manuelle d’un plan .................................................................................................... 36
Fonctions de bases de données..................................................................................................... 36
La fonction BdSomme .............................................................................................................. 37
Autres fonctions ....................................................................................................................... 37
Consolider des données ................................................................................................................. 38
Tableau croisé dynamique .................................................................................................................... 39
Source de données ........................................................................................................................ 39
Construire le tableau ...................................................................................................................... 39
Regroupement par périodes ........................................................................................................... 41
Graphique croisé dynamique .......................................................................................................... 41
-
8/18/2019 427-Excel Support de Cours
5/45
Support de cours Excel 1
Présentation généraleExcel est un outil de calcul ; il comprend de nombreuses fonctions intégrées (scientifiques,financières, statistiques, etc.) et remplace avantageusement une calculatrice.
Excel permet d’élaborer des modèles de calcul, et de les réutiliser.
Excel est un outil de présentation de données, en tableaux (c’est un tableur).
Excel est un outil de présentation graphique de données (c’est un grapheur).
Excel est un outil de gestion de données : il permet de gérer une « base de données » locale etd’effectuer des opérations de tri, de sélection, de suppression de doublons et d’extraction dedonnées. Excel permet également de se connecter à des bases de données externes. Excel disposede fonctions statistiques spécifiques permettant d’analyser les données d’une base de données.
La fonction de tableau croisé dynamique permet d’analyser des données selon différents axes oudimensions d’analyse, d’en présenter différentes « vues » et d’élaborer des rapports ou étatsstatistiques synthétiques.
-
8/18/2019 427-Excel Support de Cours
6/45
Support de cours Excel 2
Présentation de l’interface
La feuille de calcul
Une feuille de calcul comprend :
– 16 384 (214) colonnes, numérotées de A à XFD ;
– 1 048 576 (220) colonnes, numérotées de 1 à 1 048 576.
Soit environ 17 milliards de cellules (17 179 869 184 exactement), de la cellule A1 à la celluleXFD1048576.
Lorsqu’on travaille sur de grandes feuilles de calcul, il est possible d’en « fractionner » l’affichage ;chaque partie de la feuille s’affiche alors dans un volet indépendant :
-
8/18/2019 427-Excel Support de Cours
7/45
Support de cours Excel 3
Notion de classeur
Un même fichier Excel peut comprendre plusieurs feuilles de calcul réunies dans un même« classeur ». Les contrôles permettant de gérer les feuilles sont regroupés en bas à gauche. Unbouton permet de créer une nouvelle feuille. Les feuilles (nommées Feuil1, Feuil2, Feuil3, etc. pardéfaut) peuvent être renommées (clic secondaire). Les feuilles sont accessibles au moyen d’un
onglet. On peut réorganiser les feuilles en faisant glisser les onglets. Lorsqu’un classeur comprend ungrand nombre de feuilles, on peut faire défiler les onglets au moyen des « boutons demagnétoscope ».
Le « ruban »
Depuis Office 2007, un « ruban » remplace les barres d’outils et les menus ; les fonctions les plusutiles sont regroupées dans des rubans (Accueil, Insertion, Mise en page, Formules, Données,Révision, Affichage et Compléments.
Utilisation de la souris
Sélectionner une cellule : cliquer au centre de la cellule ; glisser pour étendre la sélection.
Sélectionner une colonne : cliquer sur l’en-tête de la colonne ; glisser pour étendre la sélection.
-
8/18/2019 427-Excel Support de Cours
8/45
Support de cours Excel 4
Sélectionner une ligne : cliquer sur l’en-tête de la ligne ; glisser pour étendre la sélection.
Sélectionner tout : cliquer à l’intersection des en-têtes de lignes et de colonnes.
Recopier une cellule : cliquer sur le point de recopie et tirer vers le bas ou vers la droite. Maintenir latouche Ctrl appuyée permet de recopier avec ou sans incrémentation des valeurs. Double-clic sur lepoint de recopie pour recopier vers le bas dans un tableau déjà rempli.
Déplacer une cellule ou une plage de cellules : sélectionner la cellule ou la plage de cellules, cliquersur le contour de la sélection et glisser.
-
8/18/2019 427-Excel Support de Cours
9/45
Support de cours Excel 5
Redimensionner les colonnes ou les lignes : cliquer entre les colonnes ou les lignes (dans les zonesd’en-têtes) et tirer ; double-clic pour ajuster au contenu.
Insérer une ligne ou une colonne : sélectionner la ligne ou la colonne, clic secondaire et Insertion.Sélectionner plusieurs lignes ou colonnes pour insérer plusieurs lignes ou colonnes.
Utilisation du clavier
Se déplacer dans le tableau
Ctrl + → Dernière colonne
Ctrl + ← Première colonne
Ctrl + ↓ Dernière ligne
Ctrl + ↑ Première ligne
Ctrl + Début Première cellule
Ctrl + Fin Dernière cellule active
Touches d’édition
Ctrl + C Copier
Ctrl + X Couper
Ctrl + V Coller
Ctrl + Z Annuler
Recopier
Ctrl + B Recopier vers le bas
Ctrl + D Recopier vers la droite
-
8/18/2019 427-Excel Support de Cours
10/45
Support de cours Excel 6
Sélectionner
Ctrl + Espace Colonne courante
Maj + Espace Ligne courante
Ctrl + A Sélectionner tout
Étendre la sélection
Maj + Clic
Maj + → ↓ ↑ ←
Ctrl + Maj + → ↓ ↑ ←
Ajouter à la sélection
Ctrl + Clic
Touches de fonction
Entrée Valider
F1 Aide
Maj + F2 Ajouter / Modifier un commentaire
Maj + F3 Insérer une fonction
F4 Répéter l’action précédente
F5 Afficher la boite de dialogue Atteindre
Maj + F5 Afficher la boite de dialogue Rechercher et remplacer
Ctrl + Maj + 1& Afficher la boite de dialogue Format de cellule
-
8/18/2019 427-Excel Support de Cours
11/45
Support de cours Excel 7
Premier tableauSoit à réaliser le tableau suivant :
A B C D1 Désignation PU Qté Montant HT
2 Bureau 250,00 € 1 250,00 € 3 Fauteuil 150,00 € 1 150,00 € 4 Lampe 50,00 € 1 50,00 € 5 Téléphone 65,00 € 1 65,00 € 6 Ordinateur 850,00 € 1 850,00 € 7 Imprimante 450,00 € 1 450,00 € 8 Ramette papier 90 g 15,00 € 5 75,00 € 9 Cartouche d'encre 55,00 € 2 110,00 € 10 Clé USB 22,00 € 2 44,00 € 11 Agenda 18,00 € 1 18,00 € 12 Stylo 1,00 € 5 5,00 € 13 Gomme 1,50 € 1 1,50 € 14 Ciseaux 2,50 € 1 2,50 € 15 Colle 0,75 € 3 2,25 € 16 Ruban adhésif 0,95 € 3 2,85 €
1718 Total HT 2 076,10 € 19 TVA 19,60% 406,92 € 20 Montant TTC 2 483,02 €
Montant HT
En D2, entrer la formule : =B2*C2 et recopier vers le bas (de D2 à D16).
Vous pouvez utiliser les opérateurs arithmétiques « + » (plus), « - » (moins), « * » (multiplié par) et« / » (divisé par) et le symbole « ^ » (élévation à la puissance) dans les formules.
Total HT
En D18, entrer la formule : =SOMME(D2:D16).
SOMME est une fonction intégrée ; pour insérer une fonction : – à gauche de la barre de formule : cliquer sur f x (insérer une fonction), sélectionner la fonction, et
entrer les arguments de cette fonction ;
– ou bien : taper « = » et sélectionner la fonction dans la liste déroulante Fonctions, à gauche de labarre de formule. La liste comprend les 10 dernières fonctions utilisées ; si la fonction souhaitéene figure pas dans la liste sélectionnez Autres fonctions…
– ou bien : taper directement le nom de la fonction dans la barre de formule en respectant lasyntaxe indiquée.
TVA et Montant TTC
En D19 (TVA) entrer la formule =D18*C19.
En D20 (Montant TTC), entrer la formule = D18+D19.
-
8/18/2019 427-Excel Support de Cours
12/45
Support de cours Excel 8
Le formatage des cellulesCette boite de dialogue donne accès à toutes les options de formatage des cellules (formats denombres, alignement du contenu, polices de caractères, bordures, remplissage) ainsi qu’aux optionsde protection des cellules.
-
8/18/2019 427-Excel Support de Cours
13/45
Support de cours Excel 9
La mise en page et le contrôle de l’impression Le ruban Mise en page donne accès aux principales fonctions de mise en page et de contrôle del’impression, ainsi qu’à la boite de dialogue Mise en page. On y trouvera des options spécifiquespermettant notamment d’ajuster automatiquement les dimensions du tableau à celle de la feuille, etde centrer le tableau dans la page. Pour les tableaux de grandes dimensions, il sera possible dedéfinir l’ordre d’impression des pages, ainsi que, le cas échéant, les lignes à répéter en haut et/ou lescolonnes à répéter à gauche.
Dans le ruban Mise en page, des boutons permettent de définir la zone d’impression et d’insérermanuellement des sauts de page aux lignes et/ou colonnes souhaitées.
-
8/18/2019 427-Excel Support de Cours
14/45
Support de cours Excel 10
Le système de références
Références absolues
Par défaut les références aux cellules sont notées sous la forme de références absolues (A1, B1,
C1… A2, B2, C2, etc.) : A B C D
1 Désignation PU Qté Montant
2 Pomme 1,95 € 1 =B2*C2 3 Poire 2,35 € 2 =B3*C3 4 Abricot 3,25 € 1 =B4*C4
5
6 Total =SOMME(C2:C4) =SOMME(D2:D4)
N.B. : Lorsqu’on recopie vers le bas ou vers la droite, Excel incrémente automatiquement lesnuméros de ligne et les lettres des colonnes dans les références des cellules.
Références relatives
Pour afficher les références aux cellules sous la forme de références relatives, il faut passer en moded’affichage « L1C1 » :
Fichier : Options : Formules : Manipulation de formules. Cocher la case Style de référence L1C1.
On obtient alors :
A B C D1 Désignation PU Qté Montant
2 Pomme 1,95 € 1 =LC(-2)*LC(-1) 3 Poire 2,35 € 2 =LC(-2)*LC(-1) 4 Abricot 3,25 € 1 =LC(-2)*LC(-1)
5
6 Total =SOMME(L(-4)C:L(-2)C) =SOMME(L(-4)C:L(-2)C)
Figer la référence à une ligne ou à une colonne lors de la recopie de formules
Pour figer la référence à une ligne (lors de la recopie vers le bas) ou à une colonne (lors de la recopievers la droite), il faut insérer le caractère « $ » devant le numéro de la ligne ou la lettre de la colonne.Pour figer la référence à la fois à une ligne et à une colonne (lors de la recopie vers le bas et vers ladroite), il faut insérer le caractère « $ » devant le numéro de la ligne et de la colonne.
A B C C1 Propriétaire Surface Charges Charges
2 Pierre Dupont 30 m 3 000,00 € =C$6 /SOMME(B$2:B$4)*C23 Pauline Carton 90 m 9 000,00 € =C$6 /SOMME(B$2:B$4)*C34 Jean Aymar 60 m 6 000,00 € =C$6 /SOMME(B$2:B$4)*C4
56 Montant total des charges à répartir 18 000,00 €
Astuce : appuyer une ou plusieurs fois sur la touche F4 pour placer le caractère « $ » devant lenuméro de ligne ou la lettre de la colonne :
C6 F4 $C$6 F4 C$6 F4 $C2 F4 C6
En mode d’affichage L1C1, on obtiendrait :
A B C C1 Propriétaire Surface Charges Charges
2 Pierre Dupont 30 m 3 000,00 € =L6C /SOMME(L2C(-1):L4C(-1))*LC(-1)3 Pauline Carton 90 m 9 000,00 € =L6C /SOMME(L2C(-1):L4C(-1))*LC(-1)4 Jean Aymar 60 m 6 000,00 € =L6C /SOMME(L2C(-1):L4C(-1))*LC(-1)
56 Montant total des charges à répartir 35 000,00 €
-
8/18/2019 427-Excel Support de Cours
15/45
Support de cours Excel 11
Les fonctions
La fonction ArrondiFormules Résultat Appliquons un format monétaire
A B C C A B C1 Montant HT TVA TVA 1 Montant HT TVA2 6 =B2*19,6% 1,176 2 6,00 € 1,18 € 3 5,4 =B3*19,6% 1,0584 3 5,40 € 1,06 € 4 Total 11,4 =SOMME(C2:C3) 2,2344 4 Total 11,40 € 2,23 €
On obtient : 1,18 + 1,06 = 2,23 (au lieu de 2,24 !)
Pour arrondir les résultats à deux décimales, utiliser la fonction ARRONDI !
Formules Résultat
A B C A B C1 Montant HT TVA 1 Montant HT TVA2 6,00 € =ARRONDI(B2*19,6%;2) 2 6,00 € 1,18 € 3 5,40 € =ARRONDI(B3*19,6%;2) 3 5,40 € 1,06 € 4 Total 11,40 € =SOMME(C2:C3) 4 Total 11,40 € 2,24 €
On obtient maintenant : 1,18 + 1,06 = 2,24
Les fonctions statistiques
Les fonctions Somme, Moyenne, Nb et NbVal
SOMME Somme d’une série de valeurs numériques contenue dans une [ou plusieurs] plagesde cellules.
MOYENNE Moyenne arithmétique d’une série de valeurs numériques contenue dans une [ouplusieurs) plages de cellules.
NB Nombre de cellules contenant une valeur numérique dans une [ou plusieurs) plages
de cellules.NBVAL Nombre de cellules non vides (pouvant contenir du texte ou une valeur numérique)
dans une [ou plusieurs) plages de cellules.
Syntaxe : FONCTION (plage1 ; [plage2] ; [plage3] ; etc…).
Les formules suivantes sont équivalentes :
MOYENNE(plage) = SOMME(plage) / NB(plage)
Toujours utiliser la fonction MOYENNE pour effectuer un calcul de moyenne !
Les fonctions Minimum et Maximum
MIN Valeur minimum d’une série de valeurs numériques contenues dans une [ou
plusieurs) plages de cellules.
MAX Valeur maximum d’une série de valeurs numériques contenues dans une [ouplusieurs) plages de cellules.
-
8/18/2019 427-Excel Support de Cours
16/45
Support de cours Excel 12
Les fonctions Moyenne, Variance et Écart type
L’écart type est un indicateur de dispersion ; il exprime l’écart type des valeurs d’une série par rapportà la moyenne de ces valeurs : plus il est faible, plus la population est homogène – et plus il est élevé,plus la population est hétérogène. L’écart type est défini comme étant égal à la racine carrée de lavariance.
Définitions mathématiques :
Moyenne Variance Écart type
n
xnm
ii
x
2
2
x
ii
x mn
xnV
x x
V σ
Application :
A B C D A B C D
1 Age
xi Effectif
ni ni × xi ni × xi
2 1 Age
xi Effectif
ni ni × xi ni × xi
2
2 17 1 17 289 2 17 1 =B3*A3 =B3*A3^2
3 18 3 54 972 3 18 3 … … 4 19 3 57 1083 4 19 3 … … 5 20 2 40 800 5 20 2 … … 6 21 2 42 882 6 21 2 … … 7 78 Somme 11 210 4026 8 Somme =SOMME(B2:B6) … … 9 910 Moyenne 19,09 10 Moyenne =C8/B811 Variance 1,54 11 Variance =D8/B8-B10^212 cart-type 1,24 12 cart-type =RACINE(B11)
On dispose des fonctions intégrées VAR.P.N (variance) et ECARTYPE.PEARSON (écart type) ; soitla série suivante :
A B C
1 xi xi 2 15 2253 8 644 16 2565 5 256 13 1697 18 3248 8 649 12 14410 12 14411 8 641213 Moyenne 11,5014 Variance 15,6515 Écart type 3,96
Les formules suivantes sont équivalentes :
Variance Écart type
=MOYENNE(C2:C11)-MOYENNE(B2:B11)^2 =RACINE(B15)
=VAR.P.N(B2:B11) =ECARTYPE.PEARSON(B2:B11)
Médiane, quartiles, déciles et centiles
La médiane, les quartiles, les déciles et les centiles sont des indicateurs de répartition de lapopulation (répartition des effectifs).
-
8/18/2019 427-Excel Support de Cours
17/45
Support de cours Excel 13
La médiane (à ne pas confondre avec la moyenne) est la valeur qui sépare la population en deux :
– celle qui est au-dessus de cette valeur (50% des effectifs) ;
– et celle qui est au-dessous (50% des effectifs).
Une population se répartit également en :
– quatre quartiles comprenant chacun 25% de la population ; – dix déciles comprenant chacun 10% de la population ;
– cent centiles comprenant chacun 1% de la population ;
Soit une série de données, nous pouvons utiliser les fonctions suivantes :
Minimum =MIN(série)Maximum =MAX(série)
Médiane =MEDIANE(série)
Minimum =QUARTILE(série;0)1er quartile =QUARTILE(série;1)Médiane (2e quartile) =QUARTILE(série;2)
3e quartile =QUARTILE(série;3)Maximum =QUARTILE(série;4)
Minimum =CENTILE(série;0%)1er centile =CENTILE(série;1%)1er décile (10e centile) =CENTILE(série;10%)1er quartile (25e centile) =CENTILE(série;25%)Médiane (50e centile) =CENTILE(série;50%)3e quartile (75e centile) =CENTILE(série;75%)9e décile (90e centile) =CENTILE(série;90%)99e centile =CENTILE(série;99%)Maximum =CENTILE(série;100%)
Les fonctions logiquesExcel reconnait les valeurs logiques VRAI et FAUX. On dispose également des opérateurs logiquesET, OU et NON sous la forme de fonctions.
Soient deux propositions P1 et P2, nous pouvons réaliser la table de vérité suivante :
A B C D E1 P1 P2 NON P1 P1 ET P2 P1 OU P2 2 FAUX FAUX =NON(A2) =ET(A2;B2) =OU(A2;B2)3 FAUX VRAI =NON(A3) =ET(A3;B2) =OU(A3;B2)4 VRAI FAUX =NON(A4) =ET(A4;B2) =OU(A4;B2)5 VRAI VRAI =NON(A5) =ET(A5;B2) =OU(A5;B2)
On obtient le résultat suivant :
A B C D E1 P1 P2 NON P1 P1 ET P2 P1 OU P2 2 FAUX FAUX VRAI FAUX FAUX3 FAUX VRAI VRAI FAUX VRAI4 VRAI FAUX FAUX FAUX VRAI5 VRAI VRAI FAUX VRAI VRAI
-
8/18/2019 427-Excel Support de Cours
18/45
Support de cours Excel 14
Les fonctions permettant de tester le type de contenu des cellules
La fonction ESTVIDE permet de savoir si une cellule est vide ou non.
La fonction : permet de savoir si une cellule contient :
ESTTEXTE ................... une chaîne de caractères
ESTNONTEXTE ........... une autre valeur qu’une chaîne de caractères ESTNUM ...................... une valeur numérique
ESTLOGIQUE .............. une valeur logique
Ces fonctions renvoient la valeur VRAI ou FAUX.
La fonction TYPE renvoie un nombre correspondant au type de données contenu dans la cellule :
1 pour une valeur numérique
2 pour une chaîne de caractères
3 pour une valeur logique
4 pour une erreur
5 pour une matrice
La gestion des erreurs
En cas d’erreur dans une formule ou d’erreur de calcul, Excel renvoie un code d’erreur dans lacellule :
N° Exemple Erreur1 =SOMME($A$1 $A$2) #NUL!2 =1/0 #DIV/0!3 =1+"Toto" #VALEUR!4 =#REF! #REF!5 =Toto #NOM?
6 =RACINE(-1) #NOMBRE!7 =RECHERCHEV("Toto";$A$1;1;FAUX) #N/A
La fonction TYPE.ERREUR renvoie un nombre correspondant à un numéro d’erreur (ou #N/A s’il n’ya pas d’erreur). La fonction ESTERREUR renvoie la valeur VRAI en cas d’erreur. La fonctionESTERR renvoie la valeur VRAI en cas d’erreur, sauf pour #N/A. La fonction ESTNA renvoie lavaleur VRAI en cas d’erreur #N/A.
La fonction SIERREUR permet d’afficher un message personnalisé en cas d’erreur.
La fonction SI
On utilise la fonction SI lorsqu’un r ésultat est soumis à une ou plusieurs conditions.
Syntaxe : SI (condition ; [valeur si vrai] ; [valeur si faux])
Les fonctions SI peuvent être imbriquées pour exprimer des conditions complexes.
Exemple simple
On accorde une remise de 5% pour toute commande d’un montant supérieur ou égal à 5%.
A B C1 Montant avant remise Remise Montant après remise2 1 057,85 € 52,89 € 1 004,96 € 3 609,51 € 0,00 € 609,51 € 4 1 434,12 € 71,71 € 1 362,41 €
-
8/18/2019 427-Excel Support de Cours
19/45
Support de cours Excel 15
Expression de la règle au moyen d’un pseudo-langage
SI Montant < 1000 ALORSPas de remise
SINONRemise = Montant x 5%
FIN SI
Formule Excel
Calcul du montant de la remise (cellule B2) :
=SI( A2
-
8/18/2019 427-Excel Support de Cours
20/45
Support de cours Excel 16
Mode opératoire :
Test_logique A2
-
8/18/2019 427-Excel Support de Cours
21/45
Support de cours Excel 17
Tableau de paramètres
Les conditions de remise (seuils et taux) pouvant varier, il est vivement conseillé de créer un tableaude paramètres, comme ci-dessous :
A B C1 Montant de la commande Seuil Taux de remise
2 – inférieur à 1 000 € 0%3 – inférieur à 2 000 € 5%4 – au-delà 10%
Dans les formules, on fera référence aux cellules $B$2 et $B$3 pour les valeurs des seuils, et auxcellules $C$2, $C$3 et $C$4 pour les valeurs des taux ; la feuille de calcul sera plus facile à mainteniren cas de variation de ces valeurs.
-
8/18/2019 427-Excel Support de Cours
22/45
Support de cours Excel 18
La fonction Somme.Si
Soit le tableau suivant :
A B C D1
Désignation Montant HTTVA
2 Taux Montant3 Alice Mutton 195,00 € 19,6% 38,22 € 4 Aniseed Syrup 50,00 € 5,5% 2,75 € 5 Boston Crab Meat 92,00 € 19,6% 18,03 € 6 Camembert Pierrot 170,00 € 5,5% 9,35 € 7 Carnarvon Tigers 312,50 € 5,5% 17,19 € 89 TVA à 5,5% 29,29 € 10 TVA à 19,6% 56,25 €
La fonction SOMME.SI permet d’effectuer une somme conditionnelle.
Syntaxe : SOMME.SI(plage ; critère ; [somme plage])
Un exemple est plus parlant :Total de la TVA à 5,5% : =SOMME.SI(C3:C7;5,5%;D3:D7)
Total de la TVA à 19,60% : =SOMME.SI(C3:C7;19,6%;D3:D7)
On fait la somme des valeurs de la colonne D quand le taux spécifié se trouve dans la colonne C.
La fonction SommeProd
Effectue la somme du produit des valeurs.
Soit le tableau suivant :
A B C1 Désignation PU Quantité2 Alice Mutton 195,00 € 33 Aniseed Syrup 50,00 € 24 Boston Crab Meat 92,00 € 55 Camembert Pierrot 170,00 € 106 Carnarvon Tigers 312,50 € 478 Montant total 4 095,00 €
Montant total : =SOMMEPROD(B2:B6;C2:C6)
-
8/18/2019 427-Excel Support de Cours
23/45
Support de cours Excel 19
Les fonctions de date et la gestion du temps
Le calendrier intégré
Excel comprend un calendrier incorporé permettant de gérer les dates du 1er janvier 1900 au31 décembre 9999. Chaque jour correspond à un numéro de série.
Numérode série
Date
1 01/01/19002 02/01/19003 03/01/19004 04/01/19005 05/01/1900
59 28/02/190060 29/02/190061 01/03/1900
41 292 18/01/201341 293 19/01/201341 294 20/01/2013
2 958 465 31/12/9999
Les heures correspondent à une fraction de jour, et donc à un nombre décimal :
Numérode série
Date et heure
41 293,00 19/01/2013 00:00 La journée commence à zéro heure41 293,25 19/01/2013 06:00 Six heures du matin41 293,50 19/01/2013 12:00 Midi41 293,75 19/01/2013 18:00 Dix-huit heures
Pour calculer le nombre de jours écoulé entre deux dates, il suffit de calculer la différence entre cesdates :
A B C A B C
1 Début FinNombrede jours
1 Début FinNombrede jours
2 01/01/2013 02/01/2013 1 2 01/01/2013 02/01/2013 =B2-A23 01/06/2013 30/06/2013 29 3 01/06/2013 30/06/2013 =B3-A34 01/01/2013 31/12/2013 364 4 01/01/2013 31/12/2013 =B4-A4
N.B. : Pour afficher correctement le nombre de jours, appliquer un format « # ##0 », ou, le caséchéant, un format « # ##0,00 ».
Le f ormat d’affichage des dates et des heures
Date
Format Exemples jj/mm/aaaa 01/01/2013 31/12/2013 j/m/aa 1/1/13 31/12/13 jjj j mmm aaaa mar 1 janv 2013 mar 31 déc 2013 jjjj j mmmm aaaa mardi 1 janvier 2013 mardi 31 décembre 2013
Date et heure
Format Exemple jj/mm/aaaa hh:mm 19/01/2013 18:19
jj/mm/aaaa hh:mm:ss 19/01/2013 18:19:30 jj/mm/aaaa hh:mm:ss,00 19/01/2013 18:19:30,20
-
8/18/2019 427-Excel Support de Cours
24/45
Support de cours Excel 20
Heure
Format Exemplesh:mm 6:00 18:00h:mm AM/PM 6:00 AM 6:00 PM
Durée
Format Exemple[h]:mm 160:00
Les fonctions de date
Aujourd’hui et maintenant
=AUJOURDHUI() Renvoie le nombre entier correspondant au jour actuel.
=MAINTENANT() Renvoie le nombre décimal correspondant au jour et à l’heure actuels.
An née, moi s, jou r, heure, m inu te, seco nde
A B A B
1 Date 19/01/2013 18:55:13 1 Date 19/01/2013 18:55:132 Année 2013 2 Année =ANNEE(B1)3 Mois 1 3 Mois =MOIS(B1)4 Jour 19 4 Jour =JOUR(B1)5 Heure 18 5 Heure =HEURE(B1)6 Minute 55 6 Minute =MINUTE(B1)7 Seconde 13 7 Seconde =SECONDE(B1)
Date
A B C D A B C D1 Année Mois Jour Date 1 Année Mois Jour Date2 2013 1 19 19/01/2013 2 2013 1 19 =DATE( A2);B2;C2)
Temps A B C D A B C D
1 Heure Minute Seconde Temps 1 Heure Minute Seconde Temps2 18 19 30 18:19:30 2 18 19 30 =TEMPS(A2;B2;C2)
Nombr e de jou rs o uv rés
=NB.JOURS.OUVRES(date début ; date fin ; [jours fériés])
date début Obligatoire. Date qui représente la date de début.
date fin Obligatoire. Date qui représente la date de fin.
jours fériés Facultatif. Représente une plage facultative d’une ou de plusieurs dates à exclure ducalendrier des jours ouvrés, comme les jours fériés ou d’autres jours
contractuellement chômés.Jour d e la semaine
=JOURSEM(date ; [type retour])
type retour :
1 ou omis Renvoie un chiffre compris entre 1 (dimanche) et 7 (samedi).
2 Renvoie un chiffre compris entre 1 (lundi) et 7 (dimanche).
-
8/18/2019 427-Excel Support de Cours
25/45
Support de cours Excel 21
Les fonctions de texte
Codes de caractères
CODE Renvoie le code numérique du premier caractère de la chaîne de caractères spécifiée.
Exemple : =CODE("A") renvoie 65.
CAR Renvoie le caractère correspondant au code numérique spécifié.
Exemple : =CAR(65) renvoie « A ».
Nombre de caractères d’une chaîne
NBCAR Renvoie le nombre de caractères de la chaîne de caractères spécifiée.
Exemple : =NBCAR("Bonjour") renvoie 7.
Position d’un caractère dans une chaîne
CHERCHE et TROUVE
Renvoient la position, dans un texte, du premier caractère du texte cherché, à partir de laposition de début indiquée. La fonction CHERCHE est insensible à la casse (elle ne faitpas de distinction entre les majuscules et les minuscules) ; la fonction TROUVE estsensible à la casse.
Syntaxe :
=CHERCHE(texte cherché ; texte ; [début])
=TROUVE(texte cherché ; texte ; [début])
Exemple : soit le texte « Argentine;Brésil;Venezuela » dans la cellule A1 ; recherchonsles positions du caractère point-virgule dans ce texte :
=CHERCHE(";";A1) renvoie 10, soit la position de la première occurrence ducaractère point-virgule ;
=CHERCHE(";";A1;CHERCHE(";";A1)+1) renvoie 17, soit la position de la deuxièmeoccurrence du caractère point-virgule.
Extraction d’une chaîne de caractères
GAUCHE et DROITE
Renvoient respectivement les n premiers caractères ou les n derniers caractères d’unechaîne de caractères.
Exemples :
=GAUCHE("Bonjour";3) renvoie « Bon » ;
=DROITE ("Bonjour";4) renvoie « jour ».
Soit le texte « Argentine;Brésil;Venezuela » dans la cellule A1 :
=GAUCHE(A1;CHERCHE(";";A1)-1) renvoie « Argentine » ;
=DROITE(A1;NBCAR(A1)-CHERCHE(";";A1;CHERCHE(";";A1)+1)) renvoie« Venezuela ».
-
8/18/2019 427-Excel Support de Cours
26/45
Support de cours Excel 22
STXT Permet d’extraire une sous-chaîne de caractères à partir de la position de début indiquée.
Syntaxe : STXT(texte ; début ; nombre de caractères à extraire)
Exemple : soit le texte « Argentine;Brésil;Venezuela » dans la cellule A1, la formulesuivante permet d’extraire « Brésil » :
=STXT(A1;11;6)
ou bien, en recherchant la position des séparateurs « ; » :
=STXT(A1;CHERCHE(";";A1)+1;CHERCHE(";";A1;CHERCHE(";";A1)+1)-CHERCHE(";";A1)-1)
Concaténation de chaînes de caractères
=CONCATENER("Dupont";", ";"Pierre") renvoie « Pierre, Dupont ».
On peut aussi utiliser le caractère « & » : ="Dupont"&", "&"Pierre" renvoie « Dupont, Pierre ».
Conversion en majuscules et en minuscules
=MAJUSCULE("Argentine, Brésil, Venezuela")
renvoie « ARGENTINE, BRÉSIL, VENEZUELA » ;
=MINUSCULE("ARGENTINE, BRÉSIL, VENEZUELA")
renvoie « argentine, brésil, venezuela » ;
=NOMPROPRE("ARGENTINE, BRÉSIL, VENEZUELA") ou
=NOMPROPRE("argentine, brésil, venezuela")
renvoient « Argentine, Brésil, Venezuela ».
Nettoyage de texte
EPURAGE Supprime les caractères de contrôle éventuellement présents dans une chaîne de
caractères : retour-chariot, saut de ligne, etc.SUPPRESPACE
Supprime les espaces multiples à l’intérieur d’un texte, ainsi que les espaces en début eten fin de texte.
Recherche et remplacement de chaînes de caractères
SUBSTITUE
Permet rechercher toutes les occurrences d’une chaîne de caractères dans un texte et deles remplacer par une autre ; il est possible d’indiquer la position de départ.
RECHERCHER
Permet de remplacer une chaîne de caractère par une autre en indiquant la position dedépart et le nombre de caractères à remplacer.
Exemple : soit le texte « Nous vous prions d’agréer, Monsieur, l’expression de nos salutations les plusdistinguées » dans la cellule A1 :
=SUBSTITUE(A1;"Monsieur";"Madame")permet de remplacer toutes les occurrences de « Monsieur » par « Madame » ;
=REMPLACER(Q1;CHERCHE("Monsieur";A1);NBCAR("Monsieur");"Madame")permet de remplacer la première occurrence de « Monsieur » par « Madame ».
-
8/18/2019 427-Excel Support de Cours
27/45
Support de cours Excel 23
Conversion d’un nombre en texte
CTXT Arrondit un nombre au nombre de décimales spécifié et renvoie le résultat sous la formede texte, avec ou sans séparateur de milliers.
Exemples :
=CTXT(1234,56789;2) ou CTXT(1234,56789;2;FAUX) renvoient 1 234,57 (avecséparateur de milliers) ;
=CTXT($A36;$B36;VRAI) renvoie 1234,57 (sans séparateur de milliers).
TEXTE Permet de convertir un nombre en texte, dans le format spécifié.
Exemple : =TEXTE(1234,56789;"# ##0,00") renvoie 1 234,57.
DEVISE Permet de convertir un nombre en texte, au format monétaire, avec le nombre dedécimales spécifié.
Exemple : =DEVISE (1234,56789;2) renvoie « 1 234,57 € ».
Conversion d’un texte en nombre
CNUM Permet de convertir une chaine de caractères, représentant un nombre, en valeurnumérique.
Exemple : CNUM("1 234,56 €") renvoie 1234,56.
Comparaison de chaînes de caractères
EXACT Permet de comparer deux chaînes de caractères ; elle renvoie la valeur logique VRAIlorsque les deux chaînes de caractères sont identiques, et FAUX dans le cas contraire.
N.B. : On peut aussi employer l’opérateur de comparaison « = ».
La fonction « T »
T Renvoie le contenu d’une cellule lorsque celle-ci contient du texte (et rien dans le cas
contraire).
La fonction « répéter »
REPT Peut être utilisée pour répéter un texte (ou un caractère) le nombre de fois indiqué.
Exemple : =REPT("Je serai toujours sage. ";10) renvoie « Je serai toujours sage. Je seraitoujours sage. Je serai toujours sage. Je serai toujours sage. Je serai toujours sage. Jeserai toujours sage. Je serai toujours sage. Je serai toujours sage. Je serai toujourssage. Je serai toujours sage. »
Rechercher des valeurs dans un tableau
La fonction RECHERCHEV permet de rechercher une valeur dans la première colonne d’un tableau
et renvoie le contenu de la cellule correspondant à la colonne spécifiée.Syntaxe :
RECHERCHEV (valeur cherchée ; tableau ; numéro de colonne ; [valeur proche])
valeur proche :
VRAI ou omis Recherche la valeur la plus proche dans la première colonne du tableau, cettecolonne étant triée dans l’ordre alphabétique (de A à Z) ou numérique croissant.
FAUX Recherche la valeur exacte ; renvoie le message d’erreur « #N/A » en cas derecherche infructueuse.
-
8/18/2019 427-Excel Support de Cours
28/45
Support de cours Excel 24
Recherche de la valeur exacte
Soit le tableau suivant, situé sur une feuille « Clients » :
A B C D1 Nom Adresse Code postal Ville2 Blondel père et fils 24 place Kléber 67000 Strasbourg
3 Bon app’ 12 rue des Bouchers 13008 Marseille4 Du monde entier 67 rue des Cinquante Otages 44000 Nantes5 Folies gourmandes 184 chaussée de Tournai 59000 Lille6 France restauration 54 rue Royale 44000 Nantes7 La corne d’abondance 67 avenue de l’Europe 78000 Versailles8 La maison d’ Asie 1 rue Alsace-Lorraine 31000 Toulouse9 Paris spécialités 265 boulevard de Charonne 75012 Paris10 Spécialités du monde 25 rue Lauriston 75016 Paris11 Victuailles en stock 2 rue du Commerce 69004 Lyon12 Vins et alcools Chevalier 59 rue de l’ Abbaye 51100 Reims
=RECHERCHEV ("La maison d’Asie";Clients!$A$2:$D$12;2;FAUX) renvoie « 1 rue Alsace-Lorraine »
=RECHERCHEV ("La maison d’Asie";Clients!$A$2:$D$12;3;FAUX) renvoie « 31000 »=RECHERCHEV ("La maison d’Asie";Clients!$A$2:$D$12;4;FAUX) renvoie « Toulouse »
Exemple de recherche au moyen d’une zone de liste déroulante
Soit le tableau suivant situé sur une feuille « Recherche » :
A B1 Valeur cherchée : La maison d’Asie ▼ 2 1 rue Alsace-Lorraine3 31000 Toulouse
Les cellules B2 et B3 contiennent les formules suivantes :
B2 =RECHERCHEV(B$1;Clients!$A$2:$D$12;2;FAUX)B3 =RECHERCHEV(B$1;Clients!$A$2:$D$12;3;FAUX)&" "
&RECHERCHEV(B$1; Clients!$A$2:$D$12;4;FAUX)
Pour afficher une zone de liste déroulante dans la cellule B1 :
– Données : Outils de données : Validation des données
– Options : Critères de validation : Autoriser : Liste
– Source : =Clients!$A$2:$A$12
N.B. : On aurait aussi pu attribuer le nom « client » à la plage Clients!$A$2:$A$12 et utiliser ce nomcomme source de la liste :
– Source : =client
Recherche d’une valeur proche
Soit le tableau suivant donnant les horaires de départ pour São Paulo :
A B C D E1 Départ Destination Vol Compagnie Aéroport2 10:30 São Paulo AF456 Air France Paris CDG3 20:30 São Paulo JJ8101 Brazilian Airlines Paris CDG4 23:30 São Paulo AF454 Air France Paris CDG
N.B. : Ce tableau est trié dans l’ordre croissant des heures de départ.
-
8/18/2019 427-Excel Support de Cours
29/45
Support de cours Excel 25
Recherchons un vol aux alentours de 12:00 :
A6 Valeur cherchée7 12:00
Soit le tableau suivant :
A B C D E9 Départ Destination Vol Compagnie Aéroport10 10:30 São Paulo AF456 Air France Paris CDG
Les cellules A10 à E10 contiennent la formule suivante :
=RECHERCHEV($A$7;$A$1:$E$4;COLONNE();VRAI)
N.B. : La fonction COLONNE renvoie le numéro de la colonne courante.
Résultat : Comme il n’existe aucun vol à 12:00 ; le vol de 10:30 est proposé (valeur proche = VRAI).
-
8/18/2019 427-Excel Support de Cours
30/45
Support de cours Excel 26
GraphiquesUn graphique est une représentation d’un tableau de données ; il est lié dynamiquement à cettesource de données.
Structure d’un tableau Un tableau de données se présente typiquement de la manière suivante :
A B C1 Hommes Femmes2 Nord 593 8393 Sud 663 7684 Est 813 6195 Ouest 808 558
Ce tableau comprend :
Colonne A : Les catégories « Nord », « Sud », « Est » et « Ouest »
Colonne B : La série « Hommes » comprenant les valeurs suivantes : {593 ; 663 ; 813 ; 808}Colonne C : La série « Femmes » comprenant les valeurs suivantes : {839 ; 768 ; 619 ; 558}
Chaque ligne correspond à une catégorie et chaque colonne à une série de données. La premièrecolonne contient l’intitulé des catégories ; la première ligne contient l’intitulé des séries.
Le tableau aurait pu se présenter dans l’autre sens :
Nord Sud Est OuestHommes 944 571 605 860Femmes 983 783 788 994
Dans ce cas le tableau comprendrait :
– deux catégories : « Hommes » et « Femmes »
– quatre séries de données : « Nord », « Sud », « Est » et « Ouest »
Représentation des données
Pour un graphique de type « histogramme » :
– les catégories sont représentées sur l’axe des abscisses ;
– chaque série est représentée par une série de barres de la même couleur parallèles à l’axe desordonnées ;
– chaque valeur d’une série est représentée par une barre proportionnelle à cette valeur.
Construction du graphique
Pour construire un graphique :
– Sélectionner le tableau de données
– Insertion : Graphiques
– Choisir un modèle (histogramme, courbes, secteurs, barres, aires, nuages de points, boursier,surface, anneau, bulles, radar …) et cliquer sur OK
Excel construit alors automatiquement un graphe « standard » conforme au modèle sélectionné.
-
8/18/2019 427-Excel Support de Cours
31/45
-
8/18/2019 427-Excel Support de Cours
32/45
Support de cours Excel 28
Disposition et mise en forme
Un graphique est composé de différents objets (zone de graphique, titres, légende, zone de traçage,axes, quadrillage, séries de données, étiquettes de données, etc.).
Pour modifier les propriétés d’un élément, cliquer sur cet élément pour le sélectionner, clicsecondaire, puis « Mettre en forme… ». Ou bien dans la zone « Sélection active », sélectionner l’objetdans la zone de liste déroulante, puis cliquer sur « Mise en forme de la sélection ».
Format de l’axe vertical
On trouve notamment les options suivantes :
– options d’axe : minimum, maximum, unité principale, unité secondaire…
– formats de nombre
Format de l’axe horizontal
On trouve notamment les options suivantes :
– options d’axe : intervalle entre les gradations et les étiquettes, unité de l’intervalle, position del’axe (sur les gradations, ou entre les gradations)…
– formats de nombre (lorsqu’il s’agit de nombres)
Mise en forme des séries de données
Dans « Options des séries », on trouve notamment :
– les options de superposition (séries séparées ou chevauchement) ;
– le réglage de la largeur de l’intervalle entre les séries (plus ou moins large).
Axe secondaire
Par défaut, les séries sont représentées sur un seul axe des ordonnées ; il est possible dereprésenter une série sur un axe secondaire. Pour ceci, après avoir sélectionné la série, dans « Miseen forme des séries de données / Options des séries » on trouve l’option « Tracer la série avec : Axesecondaire »
-
8/18/2019 427-Excel Support de Cours
33/45
Support de cours Excel 29
Exemples de graphiques
Histogrammes et barres
Courbes
0
200
400
600
800
1 000
1 200
Nord Sud Est Ouest
Histogramme groupé
Hommes
Femmes
0
500
1 000
1 500
2 000
Nord Sud Est Ouest
Histogramme empilé
Femmes
Hommes
0%10%
20%
30%40%
50%60%
70%
80%90%
100%
Nord Sud Est Ouest
Histogramme empilé 100%
Femmes
Hommes
HommesFemmes0
200
400
600
800
1 000
Nord Sud EstOuest
Histogramme 3D
Hommes
Femmes
20091999198919791969195919491939192919191909
5004003002001000100200300400500
500 400 300 200 100 0 100 200 300 400 50020091999198919791969195919491939192919191909
Milliers
Femmes Hommes 0
100
200
300
400
500
600
700
800
900
1 000
2009 1999 1989 1979 1969 1959 1949 1939 1929 1919 1909
0
20
40
60
80
100
120
janvier février mars avril mai juin juillet août septembre octobre novembre décembre
Série 1
Série 2
-
8/18/2019 427-Excel Support de Cours
34/45
Support de cours Excel 30
Aires
Secteurs
Nuage de points et bulles
Boursier
0
500
1 000
1 500
2 000
2 500
3 000
Centre Nord Sud Est Ouest
2013
2012
2011
0
500
1 000
1 500
2 000
2 500
3 000
3 500
4 000
4 500
5 000
2011 2012 2013
Ouest
Est
Sud
Nord
Centre
Europe36%
Etats Unis32%
Asie32%
2012
36%
35%
29%
Europe36%
Etats Unis32%
Asie32%
2011
2010
0
10
20
30
40
50
60
70
80
90
100
0 20 40 60 80 100
y
x
0
10
20
30
40
50
60
70
80
90100
0 20 40 60 80 100
15
16
17
18
19
20
21
22
23
24
25
0
10 000
20 000
30 000
40 000
50 000
60 000
70 000
80 000
90 000
100 000
Lundi Mardi Mercredi Jeudi Vendredi
C o t a t i o n
V o l u m e
-
8/18/2019 427-Excel Support de Cours
35/45
Support de cours Excel 31
Courbe x, y
Radar
0
0,2
0,4
0,6
0,81
1,2
1,4
1,6
1,8
2
0 10 20 30 40 50 60 70 80 90 100
0
20004000
6000
8000
10000 janv.
févr.
mars
avr.
mai
juin
juil.
août
sept.
oct.
nov.
déc.
Bulbes
Semences
Fleurs
Arbres et arbustes
0
12
3
4
5Définition
Optique
Respect descouleurs
Sensibilité
Autofocus
Rapidité
Photax
Photix
-
8/18/2019 427-Excel Support de Cours
36/45
Support de cours Excel 32
Bases de donnéesPour Excel, une base de données est un tableau comprenant la liste des champs en première ligne.Chaque colonne correspond à un champ, et chaque ligne à un enregistrement.
N.B. : La première ligne peut être figée pour conserver l’affichage des champs lorsqu’on fait défiler
verticalement le tableau. Idem pour la première colonne, qui peut comprendre, par exemple, unidentifiant d’enregistrement.
Trier les données
Un seul critère
Cliquez sur une cellule de la colonne correspondant au critère de tri souhaité, par exemple, pour trierpar pays :
Numéro Date Commercial Client Pays Ville Montant HT
1 02/11/2006 Buchanan Vins et alcools Chevalier France Reims 2 830,00 €
2 03/11/2006 Suyama Toms Spezialitäten Allemagne Münster 11 646,25 € 3 06/11/2006 Peacock Hanari Carnes Brésil Rio de Janeiro 11 336,25 €
– Données : Trier et filtrer
– Cliquez sur l’un des boutons « AZ » (croissant) ou « Z A » (décroissant).
Plusieurs critères
– Cliquez sur une cellule du tableau
– Données : Trier et filtrer
– Cliquez sur le bouton « Trier »
– Vérifiez que la case à cocher « Mes données ont des en-têtes » est cochée
– Définissez, dans l’ordre, les critères de tri ; par exemple :
Colonne Trier sur OrdreTrier par Pays Valeurs De A à ZPuis par Ville Valeurs De A à ZPuis par Montant HT Valeurs Du plus grand au plus petit
Vous pouvez utiliser les boutons « ajouter un niveau », « supprimer un niveau », « copier un niveau »et les flèches « déplacer vers le haut » et « déplacer vers le bas » pour modifier les critères de tri.
Options de tri
Respecter la casse (oui / non) : tient compte – ou non – des caractères accentués.
Orientation :
– Du haut vers le bas : pour trier les lignes du tableau (chaque ligne correspondant à unenregistrement dans la base de données, et chaque colonne à un champ)
– De la gauche vers la droite : pour trier une base de données ou chaque enregistrementcorrespondrait à une colonne et chaque ligne à un champ (non conventionnel)
Filtrer les données
– Cliquer sur une cellule du tableau.
– Dans le menu « Données », cliquer sur le bouton « Filtrer » (entonnoir).
– Pour chaque champ, on dispose d’une zone de liste déroulante permettant de spécifier lescritères de sélection.
– Pour supprimer le filtre, cliquer à nouveau sur le bouton « Filtrer ».
-
8/18/2019 427-Excel Support de Cours
37/45
Support de cours Excel 33
Sélection de valeurs au moyen des cases à cocher
Il est possible de sélectionner des valeurs au moyen des cases à cocher.
Exemple pour un champ de type « texte » :
(Sélectionner tout)
Allemagne Argentine Autricheetc.
Exemple pour un champ de type « date » :
(Sélectionner tout)
2008Janvier
010203
etc.
Filtres personnalisés
Selon le type de données, on dispose de filtres numériques, chronologiques ou textuels.
Voir les options disponibles pour les champs :
– Pays ou Ville (filtres textuels)
– Montant HT (filtres numériques)
– Date (filtres chronologiques)
Il est également possible de définir des filtres personnalisés :
– Filtres textuels : Filtre personnalisé
– Filtres numériques : Filtre personnalisé
– Filtres chronologiques : Filtre personnalisé
Pour chaque champ, il est possible de spécifier deux critères de sélection et de choisir l’opérateurlogique (ET / OU).
Pour les champs textuels, on peut utiliser des caractères de substitution :
– le caractère générique « ? » remplace un caractère
– le caractère générique « * » remplace une chaîne de caractères (de 0 à n caractères)
Sélectionner les commandes des clients dont le pays est « Argentine » ou « Brésil » :
Paysest égal à Argentine
OU est égal à Brésil
Sélectionner les commandes des clients dont le nom du pays commence par « A » :
Payscommence par A
On trouve : Allemagne et Autriche.
On aurait pu indiquer :
Paysest égal à A*
Sélectionner les commandes des clients dont la troisième lettre du nom du pays est « n » :
Paysest égal à ??n*
On trouve : Canada, Danemark, Finlande, et Venezuela.
-
8/18/2019 427-Excel Support de Cours
38/45
Support de cours Excel 34
Sélectionner toutes les commandes du mois de janvier 2008 :
Dateest supérieure ou égale à 01/01/2008
ET est inférieure à 01/02/2008
Sélectionner toutes les commandes du mois de janvier 2008, des clients allemands ou autrichiens,
dont le montant est compris entre 5 000 et 15 000 € :Date
ET Pays
ET Montant HT
>= 01/01/2008 = Allemagne >= 5 000ET < 01/02/2008 OU = Autriche ET =01/01/2008 =1000 =01/01/2008 =1000 =01/01/2008 =1000 =01/01/2008 ET =1000 ET =01/01/2008 ET =1000 ET =01/01/2008 ET =1000 ET = 01/01/2008 ET date = 01/01/2008 ET date
-
8/18/2019 427-Excel Support de Cours
39/45
Support de cours Excel 35
Extraire les données de la base de données
Créez une nouvelle feuille que vous nommerez « Résultat ».
Cliquez sur une cellule de cette nouvelle feuille qui deviendra la feuille « active ».
Dans le menu « Données », « Trier et filtrer », cliquez sur « Avancé » et renseignez les zonessuivantes :
– Action : Copier vers un autre emplacement
– Plages : sélectionnez la base de données (Commandes!$A:$G)
– Zone de critères : sélectionner le tableau des critères dans la feuille « Critères »(Critères!$A$1:$E$4)
– Copier dans : sélectionnez une cellule dans la feuille de destination (Résultat!$A$1)
– Pour éliminer les doublons (le cas échéant), cochez la case « Extraction dans doublon »
Cliquez sur le bouton OK
Supprimer les doublons
Copiez la base de données « Commandes » sur une nouvelle feuille.
Supprimez les colonnes « Numéro », « Date », « Commercial » et « Montant HT ».
La base de données ne contient plus que les colonnes « Client », « Pays » et « Ville » ; cette base dedonnées contient des doublons, car un client a pu passer plusieurs commandes.
Pour supprimer les doublons :
– cliquez dans une cellule du tableau
– dans le menu « Données », « Outils de données », cliquez sur « Supprimer les doublons »
– vérifiez que la case « Mes données ont des en-têtes » est bien cochée
– vérifiez que les cases des colonnes « Client », « Pays » et « Ville » sont bien cochées
– cliquez sur « OK »
Excel affiche le message suivant : « 741 valeurs en double trouvées et supprimées. Il reste89 valeurs uniques. »
Plan et sous-totaux
On souhaite connaître le chiffre d’affaires réalisé par pays, puis par ville (sous-total du montant HTdes commandes).
Triez la base de données « Commandes » par pays, puis par ville.
Sous-total par pays
Dans le menu « Données », « Plan », cliquez sur « Sous-total ».Renseignez les informations suivantes :
– À chaque changement de : Pays
– Utiliser la fonction : Somme
– Ajouter un sous-total à : Montant HT
– Cochez les cases « Remplacer les sous-totaux existants » et « Synthèse sous les données ».
Cliquez sur « OK ».
Excel crée un plan et insère une ligne de sous-total à chaque changement de pays ; vous pouvezcliquer sur les boutons du plan (en haut et à gauche) pour afficher différents niveaux de détail.
-
8/18/2019 427-Excel Support de Cours
40/45
Support de cours Excel 36
Sous-total par pays et ville
Pour ajouter un sous-total par ville, dans le menu « Données », « Plan », cliquez à nouveau sur« Sous-total » et renseignez les informations suivantes :
– À chaque changement de : Ville
– Utiliser la fonction : Somme
– Ajouter un sous-total à : Montant HT
– Décochez la case « Remplacer les sous-totaux existants ».
Cliquez sur « OK ».
Excel insère une ligne de sous-total à chaque changement de ville ; vous pouvez cliquer sur lesboutons du plan (en haut et à gauche) pour afficher différents niveaux de détail.
Supprimer les sous-totaux
Pour supprimer les sous-totaux, dans le menu « Données », « Plan », cliquez sur « Sous-total », puissur « Supprimer tout ».
Création manuelle d’un plan Pour créer un plan manuellement, sélectionnez les lignes à regrouper, et, dans le menu « Données »,« Plan », utilisez les boutons « Grouper » et « Dissocier ».
Fonctions de bases de données
Soit, par exemple, la base de données suivante (située sur une feuille Commandes) :
A B C D E F G1 Numéro Date Commercial Client Pays Ville Montant HT2 116 27/03/2007 Peacock Drachenblut Delikatessen Allemagne Aachen 2 795,00 € 3 144 23/04/2007 Leverling Drachenblut Delikatessen Allemagne Aachen 540,00 € 4 550 24/04/2008 King Drachenblut Delikatessen Allemagne Aachen 2 100,00 €
5 578 09/05/2008 Davolio Drachenblut Delikatessen Allemagne Aachen 5 153,80 € 6 etc.
Et le tableau de critères suivant (situé sur une feuille Critères) :
A B C1 Date Date Pays2 >=01/01/2008 =01/01/2008 =01/01/2008
-
8/18/2019 427-Excel Support de Cours
41/45
Support de cours Excel 37
La fonction BdSomme
La fonction BDSOMME permettra de connaître le chiffre d’affaires réalisé en 2008 en Argentine, auBrésil et au Venezuela).
Syntaxe : =BDSOMME(base de données ; champ ; critères)
Arguments :
base de données La plage contenant la base de données.
Ici : Commandes!$A:$G (colonnes A à G)
champ La cellule contenant le nom du champ dont on veut faire la somme, ou le nom duchamp entre guillemets, ou le numéro de la colonne dans la base de données.
Ici : Commandes!$G:$1 (cellule G1), ou "Montant HT",ou 7 (le montant HT est la 7e colonne de la base de données).
Critères La plage de cellules contenant les critères
Ici : Critères!$A$1:$C$4 (de A1 à C4)
Autres fonctionsLa syntaxe est identique à la fonction BDSOMME.
Pour le champ indiqué :
BDNB Renvoie le nombre de cellules contenant une valeur numérique.
BDNBVAL Renvoie le nombre de cellules non vides.
BDMOYENNE Renvoie la moyenne des valeurs.
BDMAX Renvoie la valeur maximum.
BDMIN Renvoie la valeur maximum.
BDVARP Renvoie la variance de la série de valeurs.
BDECARTYPEP Renvoie l’écart type de la série de valeurs.
-
8/18/2019 427-Excel Support de Cours
42/45
Support de cours Excel 38
Consolider des données
Soit les tableaux suivants situés sur trois feuilles de calcul :
Désignation Montant Désignation Montant Désignation MontantLoyer 1 500,00 € Loyer 1 500,00 € Loyer 1 500,00 €
Assurances 100,00 € Assurances 100,00 € Assurances 100,00 € Chauffage 25,00 € Téléphone 10,00 € Gaz 12,55 € Eau 10,00 € Électricité 8,35 € Gaz 10,00 € Électricité 10,00 €
Total 1 655,00 € Total 1 610,00 € Total 1 620,90 €
Janvier Février Mars
Données : Outils de données : Consolider
Boite de dialogue Consolider :
– sélectionner la fonction : Somme
– sélectionner les plages à consolider (cliquer sur Ajouter )
– Étiquettes dans : cocher la case Colonne de gauche
On obtient :
DésignationLoyer 4 500,00 € Assurances 300,00 € Téléphone 10,00 € Chauffage 25,00 € Eau 10,00 € Gaz 22,55 € Électricité 18,35 € Total 4 885,90 €
-
8/18/2019 427-Excel Support de Cours
43/45
Support de cours Excel 39
Tableau croisé dynamiqueCette fonctionnalité très importante d’Excel permet d’élaborer des modèles de rapports ou d’étatsstatistiques. Un tableau croisé dynamique est un état lié dynamiquement à une source de données ;cette source de données peut être un tableau Excel, mais le plus souvent, il s’agira d’une source de
données externe (base de données) à laquelle on accèdera au moyen d’un « pilote » (ODBC1
parexemple).
Source de données
Une source de données se présente sous la forme d’une table, chaque colonne correspondant à unchamp, et chaque ligne à un enregistrement. En procédant par regroupement de valeurs identiques,la plupart des champs pourra être utilisée comme axe ou dimension d’analyse ; on pourra ainsiprocéder à des regroupements :
– chronologiques (par date, année, trimestre, mois, semaine, jour de la semaine, tranche de jour, jour, heure de la journée…)
– géographiques (par pays, région, ville…)
– par acteur, externe (client, fournisseur…), ou interne (service, responsable…)
– par type ou catégorie (d’usager, de produit…)
– etc.
Les champs contenant des « valeurs » (quantité vendue, montant hors taxes…), auxquelles onappliquera une fonction statistique (somme, nombre, moyenne…), seront utilisés comme champs desynthèse.
Soit par exemple la base de données suivante :
Date Pays Ville Catégorie Montant HT01/01/2013 Allemagne Francfort Boissons 120 € 01/01/2013 Autriche Vienne Condiments 90 €
01/01/2013 Allemagne Berlin Desserts 85 € 01/01/2013 Allemagne Stuttgart Desserts 110 € 01/01/2013 Allemagne Berlin Boissons 75 € 01/01/2013 Autriche Salzbourg Condiments 80 €
…
Élaborer un tableau croisé donnant le chiffre d’affaires hors taxes réalisé par année, pays, ville etcatégorie de produit.
L’année, le pays, la ville et la catégorie de produit représentent les différents axes d’analyse ; lechiffre d’affaires réalisé sera calculé à partir du montant HT (Somme de Montant HT).
Exemple de disposition du tableau :
– l’année, calculée à partir de la date, sera utilisée comme « filtre » du rapport ; – les pays et les villes figureront en ligne dans le tableau ;
– les catégories de produit figureront en colonne ;
– le chiffre d’affaires réalisé figurera à l’intersection de chaque ligne et de chaque colonne.
Construire le tableau
Pour construire un tableau croisé dynamique à partir d’un tableau Excel, cliquer dans une cellule dutableau, puis :
– Insertion : Tableaux : Insérer un tableau croisé dynamique
1 ODBC : Open Database Connectivity.
-
8/18/2019 427-Excel Support de Cours
44/45
Support de cours Excel 40
On obtient la boite de dialogue suivante :
Créer un tableau croisé dynamique
Choisissez les données à analyser
❑
Sélectionner un tableau ou une plageTableau / Plage : [plage de cellule contenant les données source]
❑ Utiliser une source de données externes
Choisir la connexion…
Nom de la connexion :
Choisissez l’emplacement de votre rapport de tableau croisé dynamique
❑ Nouvelle feuille de calcul
❑ Feuille de calcul existante
Emplacement :
OK | Annuler
On accède ensuite au volet permettant de construire le tableau ; il suffit faire glisser les champscomme indiqué :
Liste des champs
DatePaysVilleCatégorieMontant HT
Année
Filtre du rapport Étiquettes de colonnes
Année Catégorie
Étiquettes de lignes Σ Valeurs
PaysVille
Somme de Montant HT
N.B. : Le champ « Année » est un champ calculé ; pour le créer :
Outils de tableau croisé dynamique : Options : Calculs : Champs, éléments et jeux : Champ calculé…
Insertion d’un champ calculéNom : Année
Formule : =ANNEE(Date)
N.B. : En cliquant sur l’étiquette des champs dans les zones Filtre du rapport , Étiquettes de colonnes,Étiquettes de lignes, et Valeurs, on accède aux paramètres de champ ; pour les champs de« valeurs » on peut notamment choisir la fonction à appliquer (somme, nombre, moyenne, etc.) et leformat de nombre.
-
8/18/2019 427-Excel Support de Cours
45/45
On obtient le résultat suivant :
Année (Toutes)
Pays / VilleCatégorie
Boissons Condiments Desserts Total
Allemagne 1 920 1 200 1 680 4 800Berlin 1 400 875 1 225 3 500Francfort 280 175 245 700Stuttgart 240 150 210 600
Autriche 740 463 647 1 850Salzbourg 60 38 52 150Vienne 680 425 595 1 700
Total 2 660 1 663 2 327 6 650
Regroupement par périodes
Pour les champs de type date, on dispose de différentes options de regroupement par années,trimestres, mois, jours, nombre de jours, heures, minutes et secondes.
Exemple :
– Prendre le champ « Date » et le disposer en étiquette de ligne.
– Dans le tableau, sélectionner une date.
– Clic secondaire : Grouper…
– Sélectionner Année et Mois.
On obtient ainsi une liste hiérarchisée Année / Mois.
Graphique croisé dynamique
Pour insérer un graphique croisé dynamique à partir d’un tableau croisé dynamique :
– Outils de tableau croisé dynamique : Options : Graphique croisé dynamique
– Sélectionner un modèle et cliquer sur OK
Dans outils de graphique croisé dynamique, les outils sont regroupés dans :
– Création
– Disposition
– Mise en forme
– Analyse










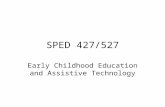







![[XLS]komtrax.kcl.clkomtrax.kcl.cl/Excel/Venta_de_Bodega_Repuestos.xls · Web viewDAMPER 47.15.0093 CONTROL REMOTO CORREA REPVAR 427-S33-3270 198-71-31380 CANDADO 41F-62-11110 VALVULA](https://static.fdocuments.us/doc/165x107/5ac3b62c7f8b9a57528c7025/xls-viewdamper-47150093-control-remoto-correa-repvar-427-s33-3270-198-71-31380.jpg)

