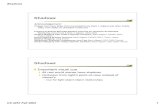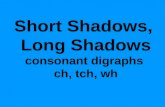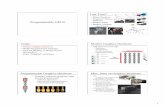Cloud shadows drive vertical migrations of deep-dwelling ...
4 Before you start: The Launchpad - Los Alamos … layers: Render clouds as a separate mesh layer...
Transcript of 4 Before you start: The Launchpad - Los Alamos … layers: Render clouds as a separate mesh layer...

ORBITER User Manual (c) 2000-2010 Martin Schweiger 12
4 Before you start: The Launchpad
Starting Orbiter.exe brings up the Orbiter Launchpad dialog box. The launchpad is
your gateway to Orbiter. From here, you can
select and launch a simulation scenario
set simulation, video and joystick parameters
load available plug-in modules to extend the basic Orbiter functionality
open the online help system
launch the Orbiter simulation window, or
exit to the desktop
Clicking on one of the tab selector buttons along the left edge of the dialog box opens
the corresponding configuration page.
Important: Before running Orbiter for the first time, make sure that all simulation
parameters (in particular the video options) are set correctly.
When you are ready, select a scenario, and press the "Launch Orbiter" button to jump
into the simulation.
4.1 Scenarios tab
The Scenarios tab allows you to manage and browse the available simulation startup
scenarios. A "scenario" defines the initial setup of a simulation session (the date,
spacecraft positions, velocities and other parameters).
Tab selectors
Tab area
Start scenario Launchpad help Exit base
er

ORBITER User Manual (c) 2000-2010 Martin Schweiger 13
The scenario list contains all stored scenarios (including any you created yourself) in
a hierarchical folder structure. Double-click on a folder to open its contents. Double-
click on a scenario (marked by the red "Delta-glider" icon) to launch it.
Selecting a scenario or folder
brings up a short description
on the right of the dialog box.
Some scenarios may include
more detailed information
that can be viewed by clicking
the Info button below the
description box.
There are a few special sce-
narios and folders:
The (Current state)
scenario is automatically
generated whenever you
exit the simulator. Use
this to continue from the latest exit state.
The Tutorials folder contains pre-recorded flights with onscreen annotations
that explain different aspects and stages of space flight missions.
The Playback folder contains the flights you have recorded with Orbiter's built-
in flight recorder. Launching one of these will start a replay.
The Quicksave folder contains in-game saved scenarios generated by pressing
. Multiple quicksaves are possible. Orbiter saves the quicksave states un-
der the original scenario name, followed by a quicksave counter. The counter is
reset each time the simulation is launched, so make sure to copy any scenarios
you want to keep!
The Demo folder can be filled with scenarios that are automatically run in
kiosk/demo mode (see Section 22.2). This allows to put together a set of simula-
tions that can be run in unsupervised environments.
To start the simulation paused:
Tick the Start paused box to pause the simulation on start. You can resume the si-
mulation by pressing .
To save your own scenarios:
After exiting a simulation session, click the Save current button to save the current
simulation state in a new scenario file. For setting up custom simulation scenarios,
see also the Scenario Editor Manual (ScenarioEditor.pdf).
To clear quicksaved scenarios:
Click the Clear quicksaves button to delete all scenarios stored in the Quicksave
folder.

ORBITER User Manual (c) 2000-2010 Martin Schweiger 14
4.2 Parameters tab
The Parameters tab contains
various options to customise
the simulation behaviour,
including realism and
difficulty settings, back-
ground star rendering, in-
strument display settings,
and focus mode for dialog
boxes.
Realism
Complex flight model:
Select the realism of the
flight model for
spacecraft. Tick this box
to enable the most realistic flight parameters available for all vessel types.
Disabling this option may activate simplified flight parameters which make space-
craft easier control for newcomers. Not all vessel types may support this option.
Damage and failure simulation: Spacecraft can sustain damage and system
failure, for example if operational limits are exceeded. Not all vessel types may
support this option.
Limited fuel: Un-tick this box to ignore fuel consumption of your spacecraft.
Some of the more “realistic” spacecraft, such as the Space Shuttle, may NOT work
properly if “Limited fuel” is not selected, because they rely on the reduction of mass
during liftoff as a consequence of fuel consumption.
Nonspherical gravity sources: This option activates a more complex gravity
calculation which can take into account perturbations in the gravitational poten-
tial due to nonspherical object shapes, thus allowing more accurate orbit predic-
tions. Note that this option can make orbital calculations more difficult, and may
reduce the stability of instruments that don‟t take this effect into account. For a
planet to make use of the perturbation code, its configuration file must contain
the JCoeff entry. For background and technical implementation details please
refer to the Orbiter Technical Note Doc/Technotes/Gravity.
Gravity-gradient torque: If this option is enabled, vessels can experience an
angular moment in the presence of a gravitational field gradient. This will be noti-
ceable in particular in low orbits and can lead to attitude oscillations around the
equilibrium or attitude-locked orbits. For background and technical implementa-
tion details please refer to the Orbiter Technical note Doc/Technotes/Distmass.
Window focus mode
Focus follows mouse: If this option is ticked, the input focus is switched be-
tween the Orbiter simulation window and any open dialog boxes by moving the
mouse over the window. If unticked, the focus is switched in normal Windows
style by clicking the window.

ORBITER User Manual (c) 2000-2010 Martin Schweiger 15
Stars
The parameters in this group the number and brightness of background stars dis-
played on the celestial sphere. Orbiter uses the Hipparcos star catalogue with more
than 105 entries.
The "apparent magnitude" is a logarithmic scale describing the brightness of a star as
seen from Earth. The brightest star (except for the sun), Sirius, has an apparent mag-
nitude of mv = -1.5. The faintest stars visible without instruments are approximately
of magnitude mv = 6.
Using a higher magnitude value for the max. brightness setting will render stars
brighter. Using a higher magnitude for the min. brightness setting will increase the
number of faint stars rendered. Increasing the min. brightness level will make faint
stars look brighter.
Using logarithmic mapping will increase the contrast between bright and faint stars
to a more realistic level.
Instruments
Transparent MFD: Make the onscreen multifunctional displays transparent.
This provides a better view of the 3D environment, but makes it more difficult to
read the instruments.
MFD refresh: Time (in seconds) between MFD updates. Shorter intervals pro-
vide smoother updates, but may degrade performance. Some built-in MFD
modes, such as the Surface and HSI modes, define a lower limit for the update
frequency.
Panel scale: Sizing factor for instrument panels. Scale 1 provides optimal visual
quality, but other values may be used to adapt the panel size at low or high screen
resolutions.
Panel scroll speed: Determines how fast the panel can be scrolled across the
screen [pixels/second]. Negative values invert the panel scroll direction.
4.3 Visual effects tab
The Visual effects tab provides options for tuning the rendering parameters and
graphic detail. These options will improve the visual appearance and realism of the
simulator, but most of them can have an adverse effect on simulation performance
(frame rates) when enabled, and may increase video and main memory demands, so
they should be used with care, in particular on less powerful computers. As a first
step in troubleshooting Orbiter problems, it is often a good idea to turn off all visual
effects.
Note that some advanced rendering options can also be found in the Extra tab, under
Visualisation parameters. This includes mipmap and anisotropic filtering options as
well as the new on-demand texture loading feature.

ORBITER User Manual (c) 2000-2010 Martin Schweiger 16
Planetary effects
Cloud layers: Render clouds as a separate mesh layer for appropriate planets.
Cloud shadows: Render cloud shadows cast on the planet surface. Only planets
whose config files contain a CloudShadowDepth entry < 1 will actually render
cloud shadows.
Cloud lay-ers dis-abled (left) and enabled (right).
Cloud shadows disabled (left) and enabled (right).

ORBITER User Manual (c) 2000-2010 Martin Schweiger 17
Horizon haze: Render intensity-graded (“glowing”) horizon layer for planets
with atmospheres.
Distance fog: Apply atmospheric mist and fog effects to distant object when
viewed through planetary atmospheres.
Specular water reflections: Render water surfaces on planets with specular
reflection effects.
Specular ripples: Generate “ripple” effect in specular reflections from oceans
for improved appearance of water surfaces.
Horizon haze dis-abled (left) and enabled (right).
NEW!
Distance fog dis-abled (left) and enabled (right).
Specular water ref-lections disabled (left) and enabled (right).
Specular ripples disabled (left) and enabled (right).

ORBITER User Manual (c) 2000-2010 Martin Schweiger 18
Planet night lights: Render city lights on the dark side of planet surfaces where
available.
Night light level: Defines the brightness of night city lights. Valid range is 0 to
1. (ignored if planet night lights are disabled)
Max. resolution level: The maximum resolution at which planetary surfaces
can be rendered. Supported values are 1 to 14. Higher values provide better visual
appearance of planets that support high texture resolutions, but also significantly
increase the demand on computing resources (graphics processor and memory).
Note that the actual resolution level supported by any planetary body may be
lower than this value, depending on the texture set available. Higher resolution
textures for may bodies may be downloaded from the Orbiter website or add-on
repositories. The highest resolution levels are usually only supported in selected
areas of the surface (e.g. around spaceports).
If you are using many high-resolution texture maps, it is important to activate the
load-on-demand feature, to avoid excessive loading and closing times. This feature
can be activated under the Extra tab of the Orbiter Launchpad: Select
Visualisation parameters Planet rendering options Load on demand
General effects
Vessel shadows: Enable shadows cast by spacecraft on planet surfaces.
Object shadows: Enable dynamic shadows of ground-based objects such as
buildings.
Specular reflections from objects: Render reflective surfaces like solar pa-
nels, window panes or metallic surfaces. May degrade performance.
Reentry flames: Render glowing plasma hull during reentry.
Particle streams: Render ionised exhaust gases and vapour trails with particle
effects.
Planet night lights dis-abled (left) and enabled (right).
Florida scenery at resolution level 10 (left) and 14 (right).

ORBITER User Manual (c) 2000-2010 Martin Schweiger 19
Local light sources: Enable localised light sources, e.g. from engines, landing
lights, floodlights, etc. This option can have a significant influence on frame rates.
Ambient light level: Defines the brightness of the unlit side of planets and
moons. Ambient level 0 is the most realistic, but makes it difficult to spot objects
in the dark. Level 255 is uniform lighting (no darkness).
Celestial sphere
Background: Select a bitmap to cover the celestial sphere background. Various
options are available in the default distribution, including sky surveys from
various mapping projects at different wavelength ranges. More maps may be
available as addons.
Intensity: The brightness of the background image (range: 0-1). For a realistic
setting, try the Visible map with a very low intensity setting (e.g. 0.05).
4.4 Modules tab
The Modules tab allows the activation and deactivation of plug-in modules for Orbi-
ter which can extend the functionality of the core simulator. Plug-ins can contain ad-
ditional instruments, dialogs, interfaces to external programs, etc. Make sure you
only activate modules you actually want to use, because modules can take up some
processing time even if they run in the background, and thus affect Orbiter's perfor-
mance.
To activate a module, click the
tick box next to its entry in the
list. By clicking on the entry
itself, many modules provide a
short description about their
function and user interface in
the right panel. Entries are
grouped in categories. You can
expand or collapse categories
by double-clicking the
category header. The buttons
at the bottom of the tab allow
expanding or collapsing the
entire list, and quick deactivation of all modules.
The modules provided with the standard Orbiter distribution are demos from the
SDK package, and are available in full source code. A wide variety of additional mod-
ules by 3rd party add-on developers can be downloaded from Orbiter repositories on
the internet.
Some of the standard modules distributed with Orbiter are:
ScnEditor: A versatile scenario editor that allows adding, editing and deleting
spacecraft in a running simulation. See Section 20.1 for more details.
NEW!
NEW!
NEW!

ORBITER User Manual (c) 2000-2010 Martin Schweiger 20
ExtMFD: This module allows to open additional multifunctional displays in external
dialog boxes. Useful if you need more information than a vessel‟s built-in MFD dis-
plays provide, or if you want to track flight data in external camera views.
CustomMFD: This module provides an additional “Ascent MFD” mode for the mul-
tifunctional displays, which can be selected via - .
Rcontrol: Remote control of ship engines. This allows to manipulate vessels even if
they don‟t have input focus. If this module is active, the remote control window can
be selected from the Custom Functions list ( ).
FlightData: Real-time atmospheric flight data telemetry. If this module is active, the
flight data window can be selected from the Custom Functions list ( ).
Framerate: A graphical simulation frame rate (FPS) display. If this module is active,
the frame rate window can be selected from the Custom Functions list ( ).
LuaConsole: Provides a console window for interactive processing of script com-
mands from the Custom Functions list.
LuaMFD: Adds a new MFD mode for script input via a console MFD.
4.5 Video tab
The Video tab provides options to select the rendering device, switch between full-
screen and windowed mode, and set the resolution, window size and colour depth.
3D Device: Lists the available hardware and software devices for 3D rendering. Se-
lect a hardware device with transform and lighting capabilities when possible, such as
Direct3D T&L HAL or similar. (On some systems, the hardware devices might be
listed with the name of your graphics card). Software devices such as RGB Emulation
will produce poor performance. Note that some hardware devices do not support
window mode.
Always enumerate de-
vices: Tick this box if Orbiter
does not display 3D devices
or screen modes correctly.
This option enforces a hard-
ware scan whenever Orbiter
is launched and skips the de-
vice data stored in device.dat.
Make sure to tick this box af-
ter upgrading your graphics
hardware or DirectX/video
drivers to make Orbiter aware
of the changes.
Try stencil buffer: Enables
stencil buffering, if the video
mode supports it. Stencil buffers can improve various visual effects (for example,
provide support for alpha-blended shadows), but may have a slight impact on frame
NEW!
NEW!

ORBITER User Manual (c) 2000-2010 Martin Schweiger 21
rates. If the selected video mode doesn‟t support stencil buffers, this option is ig-
nored.
Full Screen: Select this option to run Orbiter in full-screen mode. You can choose
the screen resolution and colour depth from the lists provided. Only modes supported
by the selected device are listed here. Higher resolution and colour depth will im-
prove the visual appearance at the cost of reduced performance.
In addition, you can select the Disable vertical sync option. This allows Orbiter to
update a frame without waiting for a synchronisation signal from the monitor. This
can improve frame rates, but may lead to visual artefacts (tearing).
On some systems the hardware frame buffer switching may cause the screen occasio-
nally to flash white. Use Disable hardware pageflip to solve this problem. Disabling
hardware pageflip also disables vertical sync.
Window: Select this option to run Orbiter in a window. You can specify the size of
the render window here. Selecting one of the available fixed aspect ratio options (4:3
normal, 16:10 widescreen or 16:9 widescreen) automatically adjusts the window
width or height to maintain the aspect ratio. Large window sizes can reduce simula-
tion performance. Note that some older graphics drivers may not allow 3-D applica-
tions to run in window mode.
4.6 Joystick tab
The Joystick tab allows selection and configuration of your joystick device, if present.
Joystick device: Lists all attached joysticks.
Main engine control: Define the joystick axis which controls the main thrusters.
Try different options if the throttle control on your joystick doesn‟t work in Orbiter.
Ignore throttle setting on
launch: If ticked, the joystick
throttle will be ignored at the
launch of a scenario util the
user manipulates it.
Otherwise, the throttle setting
is used immediately.
Deadzone: Use this to de-
fine how soon the joystick will
respond when moved out of
its centre position. Smaller
values make it respond
sooner. Increase if attitude
thrusters do not cut out
completely in neutral
position.
Throttle saturation: Defines the tolerance zone at the minimum and maximum
range of the throttle control at which the joystick reports zero and maximum throttle,
NEW!

ORBITER User Manual (c) 2000-2010 Martin Schweiger 22
respectively. Reduce if main engines do not cut out completely at minimum throttle
setting. (Applies only to joysticks with throttle control).
If further calibration is required you should use the appropriate tools in the Windows
Control Panel.
4.7 Extra tab
The Extra tab contains a list of more advanced and specialised settings and configu-
ration parameters, including details about Orbiter‟s dynamic state propagation, ves-
sel configuration and debugging options. Addon plugins may add their own configu-
ration entries to the list when activated.
It is generally safe for new users to leave all settings in this list at their default values.
Advanced users can fine-tune the behaviour of the simulator here.
Click on an item to see a short
description of its purpose to
the right of the list. Double-
clicking, or pressing the Edit
button opens the associated
configuration dialog. Among
the configuration options
available are:
Time propagation - defines
the parameters for dynamic
update of linear (position and
velocity) and angular vessel
states (orientation, angular
velocity). Users can select the
integration methods as a
function of step interval. The Orbit stabilisation entry allows to configure the
conditions under which Orbiter switches from dynamic to orbit perturbation updates.
For technical details on the dynamic propagation schemes available in Orbiter, refer
to the Orbiter Technical Note Doc/Technotes/Dynamics.
Vessel configuration - Different spacecraft types may provide options for defining
visual and physical behaviour under this section.
Celestial body configuration - Parameters to define particular characteristics of
planetary bodies. Currently, this section contains configuration options for the at-
mospheric models of some planets.
Debugging options - Miscellaneous settings, including the way Orbiter shuts down
a simulation session, and the option to enforce fixed time steps, which can be useful
for debugging or trajectory generation.
Visual parameters - This section contains advanced rendering and texture load
options for planetary bodies.

ORBITER User Manual (c) 2000-2010 Martin Schweiger 23
4.8 About Orbiter tab
The About Orbiter tab con-
tains version and build in-
formation, as well as links to
the Terms of Use, credits, and
the Orbiter home page and
forum.