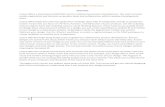Autodesk Fusion 360: Render Overview - Skippy's … images using the A360 Cloud Render feature...
Transcript of Autodesk Fusion 360: Render Overview - Skippy's … images using the A360 Cloud Render feature...

Autodesk Fusion 360: Render
1
Overview
Rendering is the process of generating an image by combining geometry, camera, texture, lighting and
shading (also called materials) information using a computer program.
Before an image can be rendered Appearance Materials are applied to the various parts of your design
to visualize how your design would look in the real word. Materials contain the visual properties of
plastic, glass, metal, paint and wood (and pretty much anything else you can think of) to create
photorealistic images.
Learning Objectives
In this section you will learn how to:
Assign materials to your model
Edit and replace materials
Place decals on your model
Change the environment settings and background color
Change environment effects
Render an image using the Real Time Ray Tracer
Create images using the A360 Cloud Render feature

Autodesk Fusion 360: Render
2
LAUNCH VIDEO for Applying and Editing Materials.
Open Fusion360 file and go to Render Workspace: In this section you will open the design file for the
Utility Knife and go the Render workspace so that you can apply materials.
Step 1 – Open the Data Panel
1. Open the Data Panel by clicking on the icon located at the top left of the menu bar. The Data Panel will slide open.

Autodesk Fusion 360: Render
3
Step 2 – Open the design
1. At the top right of the Data Panel, select the project from the project drop down list.
2. Double-click on the design called 07_Rendering_UtilityKnife to open the design in Fusion 360.
3. When the design has opened in your modeling window, click on the icon to close the Data Panel.
Step 3 – Go to Render Workspace
1. Click on the Model icon in the left of the toolbar to view other available workspaces.
2. Select the Render workspace.
You may notice that the environment changes slightly,
this happens because the environments you use for
modeling are different than the environments that
have been created specifically for rendering.
The Rendering workspace toolbar contains tools to
Setup your render and to create a Render.
In the Setup section you have access to
Appearance materials library to apply materials
to your design
Environment settings to change the
background and how lights are cast on your
design
Decal tools for applying decals to your design
In the Render section you have access to
Start/Stop a RRT Render
Save an image of your design

Autodesk Fusion 360: Render
4
Apply Materials
Now that the model is in the Rendering Workspace you can begin assigning appearance materials.
There are two types of materials in Fusion360:
Physical Materials dictate what the object is made of and is used in mass calculations. In the absence of
any appearance materials that have been applied to your design, you will see the default physical
material. The default physical material can be changed in your preferences.
Appearance Materials dictate how the object will look when rendered.
Note: in absence of Appearance material the Physical material will be shown in the render.
Step 1 – Open Appearance tool
1. In the Render Workspace click on Setup > Appearance.
2. The Appearance dialog box opens.
Appearance dialog box has several sections to it: Apply To – Allows you switch between applying materials to bodies/components or to individual faces In This Design – Shows which materials have been assigned to parts of your design. Library – In this section you can switch between the new Fusion 360 Appearance Library and your personal Favorites Library. It also contains the folders and sub-folders of materials broken down by common categories and example swatches of the materials.

Autodesk Fusion 360: Render
5
Step 2 – Apply a Material directly to geometry
1. In the Appearance dialog box scroll down to Plastic > Opaque > Plastic – Glossy (Yellow).
2. Click and hold on the Plastic – Glossy (Yellow) swatch icon and drag it on to the main side body of the utility knife.
a. The material on the part changes to Plastic – Glossy (Yellow)
3. Repeat these steps so that Plastic – Glossy (Yellow) is assigned to both sides of the utility knife.
In the Appearance dialog box you will notice that there is only one swatch for Plastic – Glossy (Yellow) even though that material has been assigned to two separate bodies. If you assign the same material to several bodies in your design and do not edit them they will be automatically linked to the one material. Editing the one material will affect all of the bodies that have that material assigned.
Step 4 – Apply a material to a body in the browser
1. In the browser locate the component called Grip 1:1.
2. Click the arrow to the left of Grip 1:1 to expand the contents of the component
3. Click the arrow to the left of bodies to show the bodies that are assigned to that component.
4. In the Appearance dialog box scroll down to Other > Rubber > Rubber – Soft
5. Click and hold on the Rubber – Soft swatch icon and drag it on to Grip 1:1 > Bodies > Body 1 in the browser
a. The material on the grip changes to Rubber – Soft.
To assign a material to all of the bodies in a component, drag the material to the top-level component in the browser.

Autodesk Fusion 360: Render
6
Step 5 – Apply additional materials
1. Using the method of your choice apply the following materials to the parts listed
Plastic – Textured – Polka to Grip 2:1
Plastic – Translucent – Matte (Blue) to Blade Cradle:1
Metal - Stainless Steel – Satin to Blade:1
If you apply a material to a component and one or more of the bodies in the component already have a material applied you will be presented with and option to remove appearances applied to the bodies. Keep - only the bodies you selected that didn’t already have a material applied will have the new material applied. Remove – all of the existing applied materials will be replaced with the new material you applied to the component.

Autodesk Fusion 360: Render
7
Editing Materials
LAUNCH VIDEO for Applying and Editing Materials.
Now that you have all the base materials applied to your design, you can customize the materials to look
the way you want.
There are two levels of editing for materials. The basic or “lite” editor window enables you to quickly
change:
Change the name of the material Edit the color – either by dragging the
color sliders or by entering an RGB value. Change the scale of the texture or bump
map that is part of the material (if appropriate)
Rotate the texture or bump map that part of the material (if appropriate)
Go to Advanced options
The options in the advanced editor will differ depending on the material you are editing. The example below is for textured plastic.

Autodesk Fusion 360: Render
8
Texture Mapping is a process in which a 2-D image called a texture map is wrapped around a 3-D object.
In the physical world this is similar to applying wallpaper or veneer to a real object. The texture map can
be used to change various properties of a material including the color of the material as is seen in the
Wood materials, or the way highlights hit a surface as in the Rubber materials.
Bump Mapping is a technique for giving a 3-D surface the appearance of deformities and depth (e.g.:
wrinkles or bumps). Although a surface that has a bump map applied will appear to have real depth, the
surface of the underlying object is not actually changed. The textured plastic materials all use bump
maps.
You can use the scale and rotate tools in the material editor to change size and orientation of the images
that control the texture and bump results.
Projection Mapping is a method for placing one texture across several separate faces in order to give
the illusion that it is one solid or continuous object. The texture map is applied to the projection type
and “pushed through” the surfaces it projects on to. Fusion 360 has 4 projection types to choose from:
Planar The texture map is projected from a plane in a user defined direction
Box
The texture map is applied to a cube that surrounds the object and creates 6 planar projections

Autodesk Fusion 360: Render
9
Sphere The texture map is applied to a sphere that surrounds the object. This projection type will show a poll pinch point depending on the axis defined by the user.
Cylindrical
The texture map is applied to a cylinder that surrounds the object.
To change the way the maps are projected on the surface right-click the body of the object in the
browser and select Texture Map Controls from the drop down menu.

Autodesk Fusion 360: Render
10
In this section you will swap out one material for another and change the parameters for several of the
materials.
Step 1 – Replace the Yellow Plastic Material
1. In the Appearance dialog box locate Plastic – Glossy (Red).
2. Drag the swatch from the library on to the swatch for Plastic – Glossy (Yellow) in the “In this design” section of the Appearance dialog box.
All the bodies that had Plastic – Glossy (Yellow) applied now have Plastic – Glossy (Red) applied. This is a quick method for swapping out materials in your design.
Step 2 – Edit Plastic – Glossy (Red)
1. Double click on the swatch for Plastic – Glossy (Red) in the “In this design” section of the Appearance dialog box to open the editor window for this material.
2. At the top of the dialog box is the current name assigned to the material – double click in the name field and change the name to Plastic – Glossy (Orange)
a. This will make it easier to find the material later if required.
3. In the middle of the dialog box there is section that allows you to enter RBG values for a specific color.
4. Enter 240, 114, 14 to change the color of the plastic material to orange.
a. You can also use the sliders to change the base color and the tone of the color.
5. Click the Done button.
You should now see the swatch for the edited material in the In This Design section of the

Autodesk Fusion 360: Render
11
Appearance dialog box. If you hover over the swatch the modified name will appear. If you want to see which materials have been applied to which bodies in your design you can right click on the swatch and select Select Objects Applied To from the drop down list. Doing so will highlight bodes in your design that have the selected material applied.
Step 3 – Edit color and texture map for Plastic – Texture – Polka
1. Change the name to Textured – Polka - Blue
2. Using the method of your choice change the color of Plastic – Textured – Polka to blue.
a. If you wish to match the blue of the blade cradle enter the RGB values of 48, 59, 150
3. Change the scale of the texture map to 41. a. The slider can be used to
interactive change the size of the texture map.
4. Move the slider next to Rotate to interactively change the orientation of the texture map. When you are satisfied with the orientation, click Done.
Step 4 – Change the texture projection method for Grip 2:1 Texture Map Controls are used to change the type of projection method used on the object with a texture map. Fusion 360 will automatically choose the best projection method when a material with a texture map is applied, if you are not satisfied with the look of the texture you can change the projection setting manually.
1. Close the Appearance dialog box by clicking on the Close button.
2. In the browser, locate the component

Autodesk Fusion 360: Render
12
labeled Grip 2:1 and right-click on it. 3. Select Find in Window to bring the part in
the center of the screen. 4. Zoom in further so that you can clearly see
the texture map on the surface. 5. Right-click on component Grip 2:1 and
select Texture Map Controls from the dropdown menu to open the Texture Map Controls dialog box.
6. In the dialog box, change the Projection Type to Box
7. Click OK to accept the change. Try selecting the other projection types to see the different results. In some cases you may have to choose an axis for a projection direction. In those instances an axis widget will appear, simply click on the axis that best matches the direction you would like to project.
Step 5 – Edit and duplicate a material
1. In the browser locate the component labeled Blade:1
2. Right-click on Blade:1 and select Isolate from the drop down menu list.
a. All of the other components disappear leaving Blade:1 in the window.
3. Right-click on Blade:1 and select Find In Window from the drop down menu list.
4. Right-click on Blade:1 and select Appearance from the drop down menu list to open the Appearance dialog box.
5. In the Appearance dialog box, double click on the Stainless Steel – Satin material in the In This Design section.
6. Click on the button labeled Advanced… to open the advanced editor window.
7. Change the name to Stainless Steel – Blade by click on the name field.
8. The Roughness setting controls the amount of reflection in the material, change the setting to 0.50.
9. Click OK. 10. Right click on Stainless Steele – Blade and

Autodesk Fusion 360: Render
13
Apply A Decal
select Duplicate from the drop down menu.
a. This creates a second material called Stainless Steele – Blade that has the exact same settings as the original.
11. Double click on the copy Stainless Steele – Blade material to open the Material Editor.
12. Change the name of the material to Blade Face
13. Change the color to 75,75,75. 14. In the Appearance dialog box change the
Apply To: setting from Bodies/Components to Faces
a. Now you can only apply materials to selected faces on a body/component
15. Drag the Blade Face material to the side face of Blade:1
16. Repeat this step on the other side of Blade:1 so that both side faces have Blade Face applied.
17. Close the Appearance dialog box. 18. Right-click on Blade:1 in the browser and
select Unisolate to show the rest of the design.
NOTE: If you apply a material a body that already has a material(s) applied to one or more of it’s faces you will be presented with a choice to keep or remove appearances applied to the faces: Keep - all of the existing materials on the face will not be replaced with the new material you applied to the body. Remove - all of the materials on the faces will be replaced with the new material you applied to the body.

Autodesk Fusion 360: Render
14
LAUNCH VIDEO for Applying Decals, Change Environment and Rendering
In this section you will apply an image of the Autodesk logo to the body of the utility knife using the
decal tool.
Step 1 – Download the image file
1. In the Data Panel find the item named Autodesk Logo.jpg.
2. Double-click on the thumbnail to launch A360.
3. Click on the blue Download button on the upper right side of the window.
4. Place the file in a location where you can easily find it. Your desktop for example.
Step 2 – Apply the decal
1. Select Setup > Decal a. The Decal dialog box opens.
2. Click on the body of the utility knife to highlight it. This is the surface you will apply the decal to.
3. In the Decal dialog box, click on Select Image
4. From the file menu go to the location where you saved Autodesk Logo.jpg, select the file and click Open.
a. The image appears on the face you selected with a move manipulator similar to the one you use for moving objects.
b. The Decal dialog box also expands to show additional inputs for distance, angle and scale.

Autodesk Fusion 360: Render
15
Step 3 – Adjust the decal
1. Adjust your view of the knife so that you can see the side of the handle
2. Use the rotate handle on the manipulator to rotate the decal so that it is lined up with the handle.
3. Use the XY Plane scale handle to scale the decal down.
a. You can also input 0.85 in the Scale Plane XY field in the Decal dialog box.
4. Click OK to accept the decal location.
Environment Settings
The Environment Setting controls the lighting, background color, and visual effects in the rendering
workspace. In Fusion 360 an environment dome with an environment image map (called a high dynamic
range image or HDRI) attached to it constantly surrounds the 3-D model. These images reflect in the
surface of your model and are used to simulate lighting.

Autodesk Fusion 360: Render
16
In this section we will choose the environment, change the background color and turn on effects.
LAUNCH VIDEO for Applying Decals, Change Environment and Rendering
Step 1 – Change the Environment settings In the Environment section you can pick the type of environment map you want to use. There are eight maps to choose from. Six of them are designed to simulate a photo studio set up. The remaining two (Plaza and Snowfield) are HDR photos of outdoor environments.
5. Click on Setup > Environment. a. There are 3 main sections to this tool:
i. Environment ii. Background Color
iii. Effects 6. Select several styles from the dropdown list.
Notice that the reflections change as well as the pre-assigned background color for each style.
7. From the Style dropdown list select Sharp Highlights.
8. Use the slider next to Exposure to change the light level in the scene. Pick an exposure setting you like.
a. If you want to go back to the default setting type 0.0 in the field next to the slider
9. Use the slider next to Rotation to rotate the environment image around the dome.
b. As you move the slider you will see reflected highlights change on the design.
10. Rotate the environment until you see a highlight across the right side of the knife.
c. You can also type 57 in the field next to Rotation.

Autodesk Fusion 360: Render
17
Step 2 – Choose a background color By default the background color is defined by the environment style you choose. You have the option to change the background color to whichever color you want.
1. In the Background Color section click on Custom Color.
a. The background changes to white. 2. Click on the white swatch next to Custom Color to
open the color chooser dialog box. a. This dialog box is similar to the color
chooser in the material editor. You can pick colors by using the sliders or enter an RGB value.
3. Keep the background color as white.
Step 3 – Change the Ground Effects You have the option to have your design cast a shadow or to reflect your model on the ground plane of the environment.
1. Click on the button next to Ground Shadow. a. Now you can see a shadow being cast on
the ground plane. 2. In the Environment section change the rotation
value. a. Notice that the shadow location is
changing based on the location of the light sources in the chosen environment style.
3. Click on the button next to Ground Shadow to turn it off.
4. Click on the button next to Ground Reflection. a. Now you can see a reflection of your
design on the ground plane. Correct shadow computation takes a lot of time to render. If you want to speed up the render time avoid using ground shadows. In the Display Settings at the bottom of your screen there are Effects setting that can affect your rendering. In particular:

Autodesk Fusion 360: Render
18
Ground Plane – turning off the ground plane will turn off ground shadows and ground reflections. Ground Shadows and Ground Reflections – are the same commands that are in the Environment > Effects section. All the other commands in Display Settings only affect the GPU rendering in your modeling window (See Rendering section for definition of GPU rendering) and will not affect the results of Rapid Ray Tracer or Cloud renderings.

Autodesk Fusion 360: Render
19
Rendering
Now that the design has materials applied and the environment is set correctly it is time to create a
rendered image. There are 2 types of rendering methods in Fusion 360:
Graphics Processing Unit rendering (GPU) is the rendering you see in the modeling window and uses
your computer’s graphics card to show the materials and lighting that have been assigned to your model
and is similar to the technology used in computer gaming. This method uses the least amount of
resources on your computer to create the images. It shows the materials assigned to your design in real
time but is not photo-realistic. The analysis tools in the Model >Inspect dropdown (zebra, draft and
curvature map) also use GPU rendering to show the results.
Rapid Ray Tracer (RRT) in the Rendering Workspace can be used to create photo realistic images from
your Fusion 360 models. Ray Tracing attempts to simulate the natural flow of light in your scene using a
technique called Global Illumination (GI) which takes in to account not only the direct light that comes
from a light source but also indirect light that reflects off of other surfaces in your scene. The Real Time
Ray Tracer requires you to let the rendering engine complete multiple iterations in order to get a high
quality image – during this time you cannot interact with the workspace or the rendering will restart.
Under Render – Ray Tracing there are 3 quality settings Quick, Normal and Advanced
Quick: At this setting the materials in the scene are approximated as either completely polished or completely diffuse and completely ignores indirect light. In the rendered image you will see reflections but you don’t get any indirect light. This can be considered as a type of enhanced GPU mode. Normal: At this setting the materials are approximated as either completely polished or completely diffuse and the indirect light in the scene is also approximated. This setting allows you to get to a noise free image quickly and get a good view of the total light in the scene.
Advanced: This setting does a full physically based rendering with full and accurate simulation of direct and indirect light and a full simulation of all material properties. In this mode the image will start off noisy before the image has converged and can take a long time to generate a photo realistic image.

Autodesk Fusion 360: Render
20
LAUNCH VIDEO for Applying Decals, Change Environment and Rendering
Explore Fusion 360 rendering: In this section you will change the settings of the Render > Ray Tracing
quality settings to observe the differences, and use Render > Capture Image to save a PNG file to your
desktop.
The Rapid Ray Tracer is a real-time ray tracer, meaning that as soon as you click on the Enable Ray
Tracing icon your computer will start rendering the image immediately. The image will start off noisy
and will start clearing up. If you change the orientation of the model or change materials and
environment the Rapid Ray Tracer will restart the rendering process.
The length of time needed to create the image is dependent on the Quality setting and the number
iterations (or passes) that are needed to create the image.
Because materials and lighting are approximated, Quick mode creates an image in a short amount of
time.
Step 1 – Start the Rapid Ray Tracer
1. From the Render toolbar select Render > Enable Ray Tracing.
a. The Rapid Ray Tracer starts and the Ray Tracer dialog box opens.
(Sample screenshot)
Step 2 – Change the Quality setting
1. Set the Quality setting to Quick a. The image clears up rapidly but the
image is not high quality 2. Change the Quality to Normal
a. The image clears quickly but you will notice that the edges of the model look jagged or pixelated and will slowly smooth out as the number of iterations rise.
3. Change the Quality to Advanced. a. The image is very noisy to start and will
continue to clear up over time.

Autodesk Fusion 360: Render
21
For the Normal mode you usually only have to run around 10 iterations to get nice anti-aliased edges
and get the noise in shadows to disappear. This will vary somewhat depending on materials and lighting
but in general you would need quite few iterations. Once the image is free of noisy shadows or aliasing
the image will not get better by letting it render longer.
For the Advanced mode the amount of time needed to create a good image will vary a lot more. Some
scenes and some materials will take a lot longer to get noise free. Frosted Glass is one such material for
instance. In general you usually need a couple of hundred iterations for a relatively complex scene to get
totally noise free. The length of time needed is totally scene and material dependent so really complex
scenes may need up to 500 iterations or more. In the Advanced mode you can generally see if that if an
image looks noisy, it will benefit from longer rendering time.
Advanced Mode – 50 iterations
Advanced Mode – 500 iterations
Advanced Mode – 5000 iterations
For the image above a range of 1500 – 2000 iterations should be sufficient to create a high-quality
image.

Autodesk Fusion 360: Render
22
Step 3 – Pause and Disable the Ray Tracer
1. In the Ray Tracer dialog box – click on the Pause button
a. The render pauses and both the Elapsed Time and Iterations stop counting.
2. Click the Continue button to let the Ray Tracer continue rendering where it left off.
3. Click on the Disable button to turn off the Ray Tracer.
You can also click on the Disable Ray Tracing icon in the tool bar to disable the render.
Step 4 – Create a Normal quality Ray Trace and Capture an image.
1. Select Render > Enable Ray Tracing. 2. Change the Quality setting to Normal
a. Let the Ray Tracer run for about 120 seconds or until you are satisfied with the look of the rendering.
3. Hit the Pause button in the Ray Tracing dialog box.
4. Select Render > Capture An Image a. The Image Options dialog box opens b. In the Image Options you can change
the size of the image you want to save and have an option to create a transparent background.
5. Leave the Image Options at the default and click on OK.
6. In the Save As box enter a name for the file and set a location to save the image.
7. Click on the Save button.

Autodesk Fusion 360: Render
23
A360 Cloud Render is also a ray trace renderer that uses the cloud resources in A360 to do the image
calculation rather than your desktop resources so you can continue to work while the images are being
created. The cloud renderer automatically creates small sized rendered images based on the Top, Front,
Right and Home named views in your browser every time you save a new version or an auto save is
done.
If you want to create an A360 Cloud Render of a specific view you need to create a new named view.
In this section you will locate the cloud rendered versions of the knife design and create new named
view for a custom rendering.
Step 1 – Open data details in A360
1. Click on the icon in the upper left corner of the screen to open the Data Panel.
2. Find the Rendering: Utility Knife file in the list and click on the information icon in the bottom right.
a. A window opens below the file to show additional information.
3. Click on Open details in A360 a. Your default browser will launch and
take you the item details page of the A360 project
b. By default a lite 3D version of the model is shown
4. Click on the picture icon on the left hand side of the window to show the renderings
a. You are now able to see the renderings that were automatically generated using the A360 cloud render. By default you can see the last version you saved. Thumbnails of the rendered named views are visible on the left side of the window. Clicking on any of them will show you larger version in the main window.
5. Hover your cursor on any of the thumbnails to show additional information about the image.
6. Close the window by clicking the X in the right corner.
7. Close your browser window. 8. Return to Fusion360. 9. Close the Data Panel

Autodesk Fusion 360: Render
24
Step 2 – Create new Named View
1. In the browser click on the small arrow next to Named Views to expand the list of current named views.
a. Named Views are basically preset camera shots. By default there are Top, Front, Side and Home
2. Click on any of the named views to see that preset.
3. Arrange your design in the main window in a way that you would like your A360 Cloud Rendered image to look.
4. Right click on the Named View heading in the browser.
5. Click on New Named View in the drop down menu.
a. A new named view is created based on the current window configuration with the label NamedView
6. Double click on NamedView to highlight it and type Render to change the label and hit enter
a. The label has changed to Render 7. Click on the Save icon to save a new version of
the design.
Name views can also be deleted or updated to a new camera position by right clicking on the named view and selecting Delete or Update Named View.
Step 3 – Download the image from A360
1. Following the previous steps navigate back to the thumbnails of the A360 Cloud Render.
a. A new thumbnail has been added called Render.
2. Select any of the rendered thumbnails to see the larger image in the middle of the screen.
3. Click on the Actions button at the bottom of the window.
4. Select Download Image from the menu. A360 Cloud Rendering service offers you the opportunity to re-render any of your current thumbnail images with new render settings. Depending on the type of entitlement you have some of these options will cost cloud credits.

Autodesk Fusion 360: Render
25