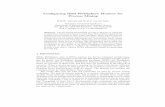4 1082 Confi guring Apple’s Final Cut Pro 08/18/05 of 1 ... · 08/18/05 Page 1 of 4 FW-1082...
Transcript of 4 1082 Confi guring Apple’s Final Cut Pro 08/18/05 of 1 ... · 08/18/05 Page 1 of 4 FW-1082...

08
/18
/05
Page
1 o
f 4
FW-1082Confi guring Apple’s Final Cut Pro®
with the TASCAM FW-1082
TASCAM’s FW-1082 FireWire Interface and Control Surface is the ideal accessory for video editors like Apple’s Final Cut Pro®. It
adds a number of features to your audio/video editing software:
˘ High-quality microphone preamps with phantom power for condenser microphones for Final Cut Pro or Soundtrack Pro.
˘ Audio monitoring features, including separate headphone and monitor level controls
˘ Control surface with motorized faders for automating the audio mix in Final Cut Pro or Soundtrack Pro.
˘ MIDI Control mode for changing parameters in effects packages like Apple Motion®
This document explains how to confi gure Final Cut Pro version 5 (included with Final Cut Studio) to recognize the FW-1082 or FW-1884.
Audio Setup in Final Cut Pro
1. First, install the FW-1082 drivers, included with your unit or available for download from the TASCAM website. (All of the instructions in this document will work with the FW-1082 or FW-1884.) Follow the instructions in the Installer’s Read Me fi le for instructions.
2. Launch Final Cut Pro. Click on the Application menu and choose “Audio/Video Settings...”
3. Choose “TASCAM FW-1082” in the Audio Playback pop-up menu and click OK.
4. Click on the Tools menu and choose “Voice Over.”
5. Change the Source to “TASCAM FW-1082.” (You may need to change this back to capture video in the future.)
6. Plug a microphone into input 1 of the FW-1082. Speak into the microphone and adjust the TRIM knob so the average level shows as -12dB in Final Cut Pro. If the meter goes above 0dB, reduce the TRIM level so that your recording doesn’t distort.

08
/18
/05
Page
2 o
f 4
FW-1082Confi guring Apple’s Final Cut Pro®
with the TASCAM FW-1082
Control Surface Setup in Final Cut Pro
4. Open the FW-1082 Manager application by press-ing the CONTROL PANEL button on the front panel. Choose “Mackie Control Emulation” in the Control Protocol menu. Press the Control Panel button again to close the window. Press the COMPUTER button on the FW-1082 to put it in Mackie Control Emulation mode.
5. Switch back to Final Cut Pro. Click on the Tools menu and select “Control Surfaces...”
6. Click on the “+” button on the right side of the Control Surface Confi guration window. Select “Mackie Control” as the Control Surface Type, and set the Input and Output connections to “TASCAM FW-1082 Control Port.” When you’re fi nished, click OK.

08
/18
/05
Page
3 o
f 4
FW-1082Confi guring Apple’s Final Cut Pro®
with the TASCAM FW-1082
7. Click the OK button to confi rm your choice and close the Control Surface Confi guration window.
8. The Audio Mixer window needs to be open in Final Cut Pro for the FW-1082 Control Surface to work, even for transport functions. Select “Audio Mixer” under the Tools menu. The FW-1082’s faders will jump to the position matching the audio mixer, providing it’s in Computer mode. You now have audio level control, panning control (when you select a channel) and transport control using the buttons and jog/shuttle wheel.

08
/18
/05
Page
4 o
f 4
FW-1082Confi guring Apple’s Final Cut Pro®
with the TASCAM FW-1082
7733 Telegraph Rd • Montebello, CA • 90640 • 323.726.0303 www.tascam.com© 2005 TASCAM, a division of TEAC America, Inc. All trademarks contained herein are the property of their respective owners. All rights reserved. Design and specifi cations subject to change without notice.
MIDI Fader Control in Motion
This section explains how to assign the FW-1082’s faders to control parameters in Apple Motion.
1. First, we need to assign the MIDI control faders to the virtual ports on the FireWire connection instead of MIDI Outs 1 & 2. Press the Control Panel button again, and click on the MIDI Programming tab in the window.
2. Hold the SHIFT button on the FW-1082 front panel and press MIDI CTRL. The MIDI CTRL light should start to fl ash.
3. Touch the fi rst fader on the FW-1082. The FW-1082
Manager application should look something like the screenshot to the right. This fader is currently assigned to MIDI Out port 1. Uncheck “Port 1” and check the “VP1” box.
4. Repeat the last step for the other faders. You can also change the output of the four encoders and change the assignment on other fader banks if you need more MIDI controllers.
5. Press the MIDI CTRL button again to exit MIDI Programming mode.
6. Launch Motion and open a project. Select an object and show the Dashboard by pressing “D” on the keyboard.
7. Control-click on a parameter name in the Dashboard, such as “Opacity.” The pop-up menu will show a number of available behaviors you can apply. Choose “MIDI” from this list.
8. The MIDI Behavior Dashboard will display “Learn-ing” at the top of the screen. Move one of the fad-ers to assign it. That fader now controls the opacity of the object you selected. Read the Motion User Manual for more information on using MIDI con-trollers in the application.
10.9.