3DReshaper Version 2016 MR1– Guide du débutant … · Sélectionnez le maillage et toutes les...
-
Upload
nguyendien -
Category
Documents
-
view
222 -
download
0
Transcript of 3DReshaper Version 2016 MR1– Guide du débutant … · Sélectionnez le maillage et toutes les...
INTRODUCTION ERREUR ! AUCUN NOM N'A ETE DONNE A CE STYLE.
octobre 2016 [email protected] 2
3DReshaper 2016 MR1 – Guide du débutant
MENTIONS LEGALES
L’objectif de ce document est de vous initier à l’utilisation du logiciel 3DReshaper.
Copyright © 2005-2016 par Technodigit. Tous droits réservés. La reproduction de tout ou partie de ce document, quel que soit le support, est strictement interdite sans la permission de la société Technodigit.
Ce manuel est fourni à titre informatif et peut être sujet à des modifications sans préavis.
La société Technodigit ne sera aucunement tenue responsable des erreurs ou inexactitudes pouvant apparaître dans ce document.
INTRODUCTION ERREUR ! AUCUN NOM N'A ETE DONNE A CE STYLE.
octobre 2016 [email protected] 3
3DReshaper 2016 MR1 – Guide du débutant
TABLE DES MATIERES
INTRODUCTION ...................................................................................................................................................................................... 4
REVERSE ENGINEERING .......................................................................................................................................................................... 5
GENERALITES CONCERNANT LE REVERSE ENGINEERING DANS 3DRESHAPER .................................................................................................................. 5 Introduction.............................................................................................................................................................................................. 5 Règles pour dessiner un bon réseau de courbes ...................................................................................................................................... 6
Faire des polylignes lissées le long des discontinuités de courbures ......................................................................................................................... 6 Faire des contours avec 4 bords ................................................................................................................................................................................ 7
GENERER LES PATCHES SUR LE MAILLAGE................................................................................................................................................................ 7 Calcul d’intersection ................................................................................................................................................................................. 7 Calcul des courbes NURBS ........................................................................................................................................................................ 8 Calcul des surfaces BSpline ...................................................................................................................................................................... 9
AMELIORER LES SURFACES................................................................................................................................................................................. 10 Améliorer la continuité entre les surfaces .............................................................................................................................................. 10 Faire des trous / restrictions sur des surfaces ........................................................................................................................................ 10 Faire une seule surface à partir des patches .......................................................................................................................................... 10 Export du modèle CAO ........................................................................................................................................................................... 11 Résoudre les problèmes de rendu dans l’affichage des surfaces ........................................................................................................... 11
INTRODUCTION ERREUR ! AUCUN NOM N'A ETE DONNE A CE STYLE.
octobre 2016 [email protected] 4
3DReshaper 2016 MR1 – Guide du débutant
INTRODUCTION
Technodigit vous souhaite la bienvenue dans ce manuel d’utilisation de 3DReshaper, le logiciel pour scanner 3D.
Votre guide pour débutant …
Ce guide va vous accompagner dans l’utilisation de 3DReshaper au travers des principales fonctionnalités et des exemples associés, présents dans le répertoire Mes Documents (par défaut : C:\Users\Public\Documents\3DReshaper 2016 MR1 (x64)). Vous pouvez également accéder aux fichiers exemples via le menu Démarrer de Windows, dans le dossier 3DReshaper.
Pour aller plus loin …
Quelques exercices pratiques sont disponibles sur notre site web. Ils vous permettront de suivre des cas concrets de maillage, de sections, de volume, de comparaison, etc…. De plus, n’hésitez pas à vous référer au fichier d’aide du logiciel (F1 ou menu Aide) pour trouver plus d’informations sur les commandes.
Enfin, vous pouvez contacter votre revendeur local et/ou suivre une formation.
Enchaînement classique de tâches dans 3DReshaper
Voici le schéma des processus généralement suivis :
Nuage de points
Importer / Scanner
Améliorer / Filtrer
Aligner
Modélisation 3D
Maillage 3D
Améliorer / Nettoyer
Inspection 3D
Importer la référence
Comparer / Inspecter
Créer rapport et étiquettes
Texturage
Processus de projection
Ajuster & Exporter
Rétro-ingénierie
Créer le réseau de patches
Générer les surfaces
Améliorer
Volume / Cubature
Calculer le volume
Calculer la cubature
Formes & Contours
Formes géométriques
Sections
Extraire bords et contours
Améliorer
REVERSE ENGINEERING ERREUR ! AUCUN NOM N'A ETE DONNE A CE STYLE.
octobre 2016 [email protected] 5
3DReshaper 2016 MR1 – Guide du débutant
REVERSE ENGINEERING
Généralités concernant le Reverse Engineering dans 3DReshaper
Introduction La modélisation de maillages polygonaux par Reshaper génère des modèles composés de centaines ou de milliers de triangles non-continus. Ces modèles maillés sont utilisables pour le prototypage rapide, la création de parcours-outil, la simulation, l’analyse, etc.
Toutefois, un modèle “continu” est parfois requis par les logiciels de CFAO qui ne supportent pas les modèles polygonaux ou discontinus. Le processus qui consiste à convertir un maillage issu d’une numérisation en un objet CAO est appelé “reverse-engineering”, retro-conception ou retro-ingénierie.
Ce module de Reshaper vous permet de reconstruire des surfaces du type CAO à partir d’un maillage. Les surfaces CAO signifient des surfaces NURBS et BSPLINE ajustées au maillage original. De plus, ces surfaces sont exportables au format IGES ou STEP ou peuvent servir à effectuer des inspections avec le modèle mesuré par exemple.
Le processus de création de ces surfaces se décompose en 3 parties :
- Tout d’abord, vous devez créer un réseau de polylignes dans le but de délimiter les différentes zones du maillage ayant des propriétés de courbure similaires : congé, zone plane... Ces lignes doivent reposer sur le maillage.
- Ensuite, le réseau de courbes est utilisé pour créer les courbes BSPLINE en utilisant une tolérance automatique modifiable pour tout ou partie des courbes.
- Enfin les surfaces NURBS/BSpline sont générées à partir des courbes BSPLINE. Ces surfaces sont ajustées au maillage et affichées avec différentes couleurs selon la qualité du résultat.
Figure 1 : Les trois étapes de reconstruction de surfaces Nurbs/BSpline
REVERSE ENGINEERING ERREUR ! AUCUN NOM N'A ETE DONNE A CE STYLE.
October 16 [email protected] 6
3DReshaper 2016 MR1 – Guide du débutant
Règles pour dessiner un bon réseau de courbes Le processus de “Reverse-engineering” dans Reshaper est basé sur le réseau de courbes que vous devez élaborer dans un premier temps. C’est pourquoi il est indispensable de définir les futures surfaces sur le maillage avant toute génération automatique de courbes et surfaces CAO. Vous devez suivre au mieux les règles suivantes :
- Faire des bords sur des zones ayant les mêmes caractéristiques de courbure (lignes le long des petits rayons de courbures, lignes le long des angles vifs, etc.).
- Créer des polylignes s’intersectant proprement les unes aux autres de telle façon que Reshaper puisse facilement déterminer la précision de l’intersection.
- Faire des contours ayant 4 côtés de préférence. - Etre certain que les lignes soient projetées sur le maillage (sans quoi la reconstruction ne fonctionnera pas).
Faire des polylignes lissées le long des discontinuités de courbures Le but de la reconstruction est de diviser la surface entière du modèle en surfaces élémentaires appelées « patches » ou « carreaux ». La propriété la plus intéressante de la définition mathématique des surfaces Nurbs et BSpline est la continuité de surface. « Continue » signifie que la forme évolue d’une façon lisse d’un point à l’autre de la même face.
Quelques discontinuités peuvent exister mais elles sont situées sur le bord séparant 2 patches. Cela n’arrive jamais sur un patch. Deux types de discontinuité peuvent se rencontrer :
- Discontinuité de tangence : typiquement avec un angle vif sur le modèle. - Discontinuité de courbure : typiquement avec un congé sur le modèle.
Lors de la création du réseau de courbes, vous devez suivre les discontinuités sur la surface comme montré sur la Figure 2.
Avec un congé, il est important de considérer qu’il y a une discontinuité de courbure sur chaque côté. Cela veut dire que vous devriez avoir deux courbes sur chaque côté du congé comme cela est illustré dans l’image de droite (l’image de gauche montre une mauvaise délimitation). Vous verrez plus loin dans le paragraphe 3.3 que Reshaper possède une fonction appelée « Extraction de ligne caractéristique » qui permet d’extraire facilement ces deux lignes.
Figure 2: Polylignes le long des discontinuités de courbure : les lignes correctes sont illustrées par l’image de droite en vert (elles sont lisses et bien positionnées sur les discontinuités).
Vous devez avoir des lignes qui s’intersectent afin de créer un réseau réel. A partir de celui-ci, Reshaper calculera automatiquement les intersections et enlèvera les parties non pertinentes. Chaque fois qu’un contour valide est détecté, Reshaper transformera les polylignes en courbes Nurbs et plaquera un carreau de surface à l’intérieur du contour défini. Figure 3: A gauche, les lignes ne s’intersectent pas. La création du patch ne
marchera pas. A droite, le patch sera généré.
REVERSE ENGINEERING ERREUR ! AUCUN NOM N'A ETE DONNE A CE STYLE.
October 16 [email protected] 7
3DReshaper 2016 MR1 – Guide du débutant
Faire des contours avec 4 bords La définition mathématique d’une surface Nurbs repose en partie sur le fait qu’elle doit avoir 4 et seulement 4 bords. C’est pourquoi il est fortement recommandé de dessiner des contours ayant cette propriété.
Plusieurs situations possibles :
- Si vous avez 4 côtés, la situation est idéale et le carreau de surface sera affiché en couleur verte. - Si vous avez moins de 4 côtés, Reshaper va créer une “surface dégénérée” ; ce qui signifie que certains bords
auront une longueur nulle pour tout de même avoir 4 bords afin de respecter la définition mathématique d’une surface Nurbs. Le patch sera également affiché en vert.
- Si vous avez plus de 4 bords, Reshaper analysera si certains bords sont constitués de plusieurs morceaux continus de polylignes.
• Si la fusion des bords continus est possible et 4 côtés peuvent être trouvés à la fin de l’analyse, Reshaper créera une surface avec 4 côtés. Toutefois, le patch résultant sera affiché en orange parce qu’il est éventuellement possible que la précision issue de la fusion soit mauvaise ou plus faible.
• Si la fusion des bords n’est pas possible, Reshaper créera alors un patch plus grand avec 4 bords et délimitera la zone valide de la surface selon les contours. Ce type de surface est appelé « surface limitée » ou « surface rognée ». Cette situation est la plus mauvaise et la couleur d’affichage est donc le rouge. Vous pouvez accéder à la surface agrandie avec la commande « Exploser » dans le menu CAO.
Générer les patches sur le maillage
La commande principale de création des patches est CAO\ Générer Surfaces (ou patches). Cette commande vous conduit en quelques étapes (expliquées plus loin) d’un ensemble de polylignes à la génération des carreaux de surfaces.
Le fonctionnement de cette commande vous permet de décider à chaque étape :
- De continuer à l’étape suivante. L’exécution de cette commande qui ne prend que quelques minutes vous permet de générer rapidement les surfaces.
- D’arrêter le processus pour contrôler ou modifier manuellement les éléments concernés par l’étape en cours (polylignes, courbes BSplines). Cela est intéressant si vous souhaitez optimiser le résultat.
Exercice : Reverse engineering sur une vis
Ouvrez le ficher “ReverseEng.rsh”. Ce fichier contient le maillage d’une vis et quelques polylignes déjà créées avec les commandes suivantes:
- Sections à main levée - Contour projeté - Contour / Trou - Sections radiales - Ligne caractéristique
Calcul d’intersection Sélectionnez le maillage et toutes les polylignes puis allez dans CAO\ Générer Surfaces (ou patches). Toutes les intersections seront d’abord calculées. Vous serez informé du nombre de segments détectés et chaque segment sera affiché selon une couleur aléatoire. Chaque segment est une partie des lignes initiales.
REVERSE ENGINEERING ERREUR ! AUCUN NOM N'A ETE DONNE A CE STYLE.
October 16 [email protected] 8
3DReshaper 2016 MR1 – Guide du débutant
Ensuite, une alternative vous est proposée :
- Allez sur étape suivante. Les courbes BSplines sont alors calculées. - Vous pouvez quitter et éditer les courbes manuellement pour améliorer le réseau de courbes initial (corrections
en utilisant le menu Polyligne – sélectionnez le maillage avec la polyligne pour vérifier les connexions tout en étant certain que la ligne modifiée soit projetée sur le maillage).
- Vous pourrez ensuite revenir sur la commande de génération des surfaces en sélectionnant toutes les lignes et le maillage correspondant.
Remarque : Il se peut qu’un message d’alerte vous prévienne que certaines lignes peuvent affecter la qualité du résultat lors de la génération des courbes BSplines. Nous vous conseillons de vérifier et de corriger le cas échéant avant de procéder à la deuxième étape. Les lignes « dangereuses » apparaissent en première position dans l’arborescence. Vous pouvez utiliser la commande contextuelle (clic droit « Zoom sur ») sur ces objets pour les visualiser.
Calcul des courbes NURBS Lorsque le réseau de lignes est bon, vous pouvez aller à l’étape suivante afin de calculer les courbes Nurbs. Au cours de cette étape, les polylignes sont approximées en courbes BSplines selon une tolérance automatique.
La tolérance est très importante parce qu’elle influence :
- Le lissage de la courbe. - Le nombre de points de contrôle qui équivaut à la complexité de la courbe. En d’autres termes, plus le nombre de
points de contrôle est important, plus long est le temps de calcul. - La distance entre la courbe et l’objet mesuré ; c’est-à-dire le maillage.
Une faible tolérance requiert beaucoup de points de contrôle. Si une tolérance de 0.0 ou nulle est appliquée, la courbe résultante contiendra un grand nombre de points et pourrait ainsi suivre le bruit contenu dans le maillage. Dans ce cas, la surface CAO ne sera pas pertinente et peu utile car pas assez lissée.
Reshaper essaye de trouver le meilleur compromis. Vous pouvez voir l’erreur de déviation moyenne et maximale pour toutes les courbes. Une fois le processus effectué, vous pouvez manuellement modifier la tolérance pour toutes les courbes ou pour celles sélectionnées. L’erreur de déviation est ajustée selon la courbe sélectionnée et peut être modifiée avec le curseur.
Figure 5 : Exemple d’une polyligne à
approximer.
Figure 6 : La solution
proposée par défaut par Reshaper a 5 points de
contrôle.
Figure 7 : Avec 10 points,
la courbe ondule.
Figure 8 : Une approximation
avec une tolérance nulle donne un mauvais résultat.
Figure 4 : Les lignes qui peuvent altérer la qualité du résultat sont
identifiées et affichées dans l’explorateur.
REVERSE ENGINEERING ERREUR ! AUCUN NOM N'A ETE DONNE A CE STYLE.
October 16 [email protected] 9
3DReshaper 2016 MR1 – Guide du débutant
La fonction permet également de modifier la contrainte de tangence quand deux polylignes ont des directions similaires. Par convention, les contraintes de tangence sont représentées en vert tandis que les continuités sans tangence sont en rouge. Vous pouvez cliquer sur la contrainte verte ou rouge pour verrouiller ou déverrouiller la contrainte.
A cette étape, vous pouvez soit sortir de la commande pour éditer manuellement les courbes avec CAO\Créer BSpline ou procéder à l’étape suivante finale : la création surfaces BSpline.
Calcul des surfaces BSpline Lorsque vous ajustez correctement la tolérance d’une courbe BSpline, vous êtes prêt à créer les surfaces finales en passant à l’étape suivante. Cette étape est totalement automatique. Le réseau de courbes constitue les bords des patches. Ces surfaces sont aussi ajustées sur le maillage : l’erreur de déviation moyenne et l’erreur de déviation maximale entre les surfaces et le maillage sont affichées.
Remarquez qu’après la validation, il est possible que certaines surfaces présentent des courbures étranges. Ceci peut être simplement résolu en entrant une discrétisation des surfaces de 5 µ (0.005 mm) dans Edition\Couleur et aspect/CAO. Cette méthode est expliquée plus loin dans « Résoudre les problèmes de rendu dans l’affichage des surfaces ».
A la fin du processus, 3 différentes qualités de surface peuvent apparaître :
- Surfaces vertes : ces surfaces sont créées avec 3 ou 4 bords (de courbes BSpline). Ce type de surface présente une contrainte de G0 (G-zéro) avec les autres surfaces (elle partage la même courbe de côté).
- Surfaces oranges : ces surfaces sont délimitées avec 4 contours. La différence principale avec la surface verte provient de la fusion de certaines courbes ayant le même vecteur de tangence à leur extrémité. Il n’y a pas de garantie de continuité G0. Toutefois, l’erreur est très faible. Vous pouvez voir que la ligne de bord est très proche des autres courbes.
- Surfaces rouges : ces surfaces ont plus de 4 lignes de contour qui ne peuvent être fusionnées pour réaliser un patch de 4 contours (les vecteurs de tangence aux extrémités sont différents). Dans ce cas, une surface de 4 bords plus grande est calculée, plaquée sur le maillage puis restreinte pour s’ajuster à la surface définie. Le problème est qu’il n’y a pas de contrainte G0 avec les surfaces voisines. La restriction est effectuée avec la projection d’une courbe BSpline sur la surface agrandie.
Figure 9 : Une surface restreinte est générée chaque fois qu’un contour de plus de 4 côtés est identifié.
Figure 10 : Surface restreinte ayant un contour de plus de 4 côtés.
Figure 11 : La restriction est enlevée avec la commande "CAO -> Exploser". Le patch final est visible avec ses contours de restriction.
Selon la qualité des surfaces attendue, il vous sera éventuellement nécessaire de modifier le réseau initial des courbes. Toutes les polylignes préalablement créées sont accessibles dans le dossier Groupe Contours et CAD Group de l’arborescence.
REVERSE ENGINEERING ERREUR ! AUCUN NOM N'A ETE DONNE A CE STYLE.
October 16 [email protected] 10
3DReshaper 2016 MR1 – Guide du débutant
Améliorer les surfaces
Améliorer la continuité entre les surfaces Il est possible d’appliquer une continuité de tangence G1 entre les surfaces voisines qui partagent un bord commun. Cette commande aligne dans la mesure du possible la tangence sur le bord commun de deux patches.
Sélectionnez deux surfaces voisines et utilisez CAO\ Contrainte de tangence. Dans cette commande, vous verrez des valeurs correspondant à l’angle en cours entre les deux surfaces (angles de déviation moyen et maximum exprimés en degrés). Dans la scène 3D, les vecteurs de normale s’afficheront pour chaque patch le long du bord commun. Vous pouvez décider de modifier une ou deux surfaces à la fois. Sélectionnez « les deux surfaces » puis Aperçu. De nouvelles valeurs d’angle s’afficheront en rouge dans une fenêtre en bas à droite de l’écran. Une certaine erreur demeurera car un angle 0 ne sera jamais possible. Toutefois, si l’erreur est faible, les surfaces seront considérées comme tangentes. La valeur seuil pour considérer deux surfaces tangentes est corrélée à la qualité de la surface que vous souhaitez produire :
- Un angle de moins de 3 degrés est acceptable dans la plupart des cas. - Un angle de moins de 1 degré est considéré de bonne qualité. - Un angle de moins de 0.5 degré est considéré de très bonne qualité.
Remarque : La contrainte de tangence peut s’appliquer sur des patches BSpline de couleur orange. La contrainte G1 s’appliquera sur le bord commun mais la contrainte G0 ne sera pas modifiée (les décalages existant entre surfaces ne disparaîtront pas). Il n’est pas possible d’appliquer la contrainte de tangence sur des patches rouges (surfaces restreintes).
La commande est également accessible sans sélection préalable. Elle fonctionnera alors comme un pinceau. Chaque fois que vous passerez sur un bord commun entre deux surfaces en pressant le clic gauche de votre souris, la continuité de tangence sera améliorée.
Faire des trous / restrictions sur des surfaces Parfois, il est plus intéressant d’effectuer un trou directement sur la surface BSpline que de définir les futurs patches autour d’un trou sur un maillage. Vous éviterez ainsi des problèmes de tangence et économiserez du temps.
Sur le maillage, le réseau de courbes ne tiendra pas compte du trou. Le mieux est de réaliser un grand rectangle autour du trou. Le patch BSpline couvrira ainsi entièrement le trou.
Ensuite, les étapes sont :
- Extraire le trou du maillage avec la commande Polyligne\Contour-Trou. - Sélectionnez le contour et lancez la commande CAO\Créer BSpline pour convertir la polyligne en courbe BSpline. - Avec le patch qui couvre le trou et la courbe du trou, utilisez la commande CAO\Restriction-Trou. Cliquez le
contour et la surface correspondante et n’oubliez pas de sélectionner « Trou » dans la boîte de dialogue avant de cliquer Aperçu.
Faire une seule surface à partir des patches Si vous avez suivi ce guide, vous avez dû obtenir à la fin un ensemble de surfaces NURBS. Toutefois, dans la plupart des situations, vous souhaitez regrouper toutes ces surfaces en une seule :
REVERSE ENGINEERING ERREUR ! AUCUN NOM N'A ETE DONNE A CE STYLE.
October 16 [email protected] 11
3DReshaper 2016 MR1 – Guide du débutant
- Pour faciliter la sélection et la manipulation. - C’est absolument nécessaire si vous voulez faire une comparaison entre une surface et quelque chose d’autre car
la commande Mesure\Comparer / Inspecter a besoin de : • un et un seul objet de référence (et non pas un ensemble de surface) • un et un seul objet à comparer (et non pas un ensemble de surface)
Pour cela :
- Sélectionnez tous les surfaces que vous voulez grouper en une seule - Lancez la commande CAO/ Regrouper.
Export du modèle CAO Une fois la reconstruction CAO effectuée, si vous souhaitez exporter le modèle en IGES ou STEP vers d’autres applications externes, sélectionnez l’objet à exporter, allez dans le menu Fichier (l’icône 3DR), Exporter\Exporter objets CAO.
Résoudre les problèmes de rendu dans l’affichage des surfaces Il se peut que vous voyiez des patches ne présentant pas un bel aspect parce que la réflexion de la lumière à l’intérieur du patch n’est pas lisse. C’est un artifice lié à la technique employée pour représenter une surface Nurbs.
Une surface Nurbs ne peut pas être affichée telle qu’elle. Cela demande une transformation de telle façon que sa représentation puisse se faire dans la scène graphique. Cette transformation est appelée « discrétisation » et consiste en un échantillonnage de la surface continue en points « discrets ».
Dans ce processus, la surface est “simplifiée” avec une certaine erreur qui est fixée par défaut à 0.05. Cependant il peut arriver que cette valeur ne soit pas appropriée et nécessite un ajustement.
Sélectionnez la ou les surfaces concernées, et lancez la commande Edition\Couleur et aspect. L’onglet CAO vous permettra de changer la valeur de discrétisation pour la ou les surfaces sélectionnées et/ou pour les paramètres par défaut qui seront pris en compte lors des prochains traitements.
Remarque : Si la discrétisation est petite, la représentation sera meilleure tout en sachant qu’une valeur trop petite peut présenter les inconvénients suivant :
- Le nombre de points “discrets” va croître. - Le “poids” du modèle en termes de mémoire RAM augmentera. - Le temps de réponse sera plus long.
REVERSE ENGINEERING ERREUR ! AUCUN NOM N'A ETE DONNE A CE STYLE.
October 16 [email protected] 12
3DReshaper 2016 MR1 – Guide du débutant
Figure 12 : Problème d’artefacts durant l’affichage des surfaces.
Différentes valeurs de discrétisation : à gauche: 1; au milieu : 0.1; A droite : 0.01.
Dans cet exercice, entrez la valeur 0.005 (5µ). Cependant, cette valeur doit être ajustée à la taille de l’objet. En d’autres termes, si vous travaillez dans la construction navale par exemple, cette même valeur serait trop petite.
Figure 13 : Avant correction.
Figure 14 : Réduction de la déviation dans la boîte de dialogue Couleur et Aspect.
Figure 15 : Après correction.












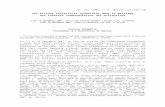
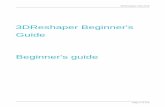







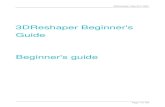






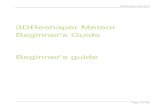

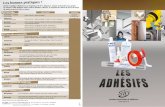
![Toutes so[1].](https://static.fdocuments.us/doc/165x107/55d4c25ebb61eb52338b46ee/toutes-so1.jpg)