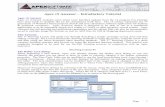3D User Guide V5
-
Upload
valerie-mcdougal -
Category
Documents
-
view
240 -
download
0
Transcript of 3D User Guide V5
-
8/11/2019 3D User Guide V5
1/182
Pyware 3D
Version 5
User Manual
1
-
8/11/2019 3D User Guide V5
2/182
CHAPTER1 STARTUP 1
Where to Start.................................................................... 1
Installation............................................................................. 2
Starting 3D............................................................................ 2
3Ds Main Windows.............................................................. 3
Field Display Window .......................................................... 3
Count Track.......................................................................... 4
Page Tabs.......................................................................... 6
Animation Controls............................................................ 7
Console............................................................................. 8
Performer ID Panel............................................................. 8
Tool Palette....................................................................... 9
Perspective Window.......................................................... 9
Production Sheet (Interactive and Professional only).... 10
Backup Drill....................................................................... 11
CHAPTER2 TUTORIAL 12
New Drill............................................................................... 12
Page Tabs......................................................................... 12
Drawing Lines....................................................................... 13
Line Tool (Take 2)................................................................. 17
Drawing Arcs......................................................................... 18
Drawing Circles..................................................................... 20
Circle Tool (Take 2)............................................................... 22
Moving Lines........................................................................ 23
Splitting Shapes.................................................................... 25
Mirroring Motion................................................................... 26
Expanding Circle.................................................................. 28Creating Set #3..................................................................... 30
Gluing Lines.......................................................................... 33
Morphine Line....................................................................... 35
Pass Through Example........................................................ 39
Creating Set #4..................................................................... 43
Matching Positions................................................................ 46
Reviewing Sets..................................................................... 48
Table of Contents
2
-
8/11/2019 3D User Guide V5
3/182
Printing.................................................................................. 48
Finish.................................................................................... 49
CHAPTER3 THEMENUBAR 50
New File (File Menu)............................................................ 50
Open File (File Menu)........................................................... 51
Production Files (File Menu) ............................................. 52
New Production (File Menu)................................................ 52
Open Production (File Menu).............................................. 56
Close Production (File Menu).............................................. 56
Production Options (File Menu)......................................... 56
Add/Remove Drills in Production (File Menu)...................... 56
Save File & Save As File (File Menu)................................... 57
Backup (File Menu)............................................................... 58
Revert To Saved (File Menu)............................................. 59
Printing (File Menu).............................................................. 59
Document Options (File Menu)............................................. 60
Properties Tab............................................................. 60
External Files Tab........................................................... 61
Preferences Tab............................................................. 61Application Options (File Menu)........................................... 62
Ease of Access............................................................. 62
Display Tab..................................................................... 63
Plug-Ins Tab................................................................... 64
Backups Tab................................................................ 64
Installation Tab............................................................... 65
System Info Tab.............................................................. 65
Undo (Edit Menu).................................................................. 66
Delete (Edit Menu)................................................................ 66
Copy (Edit Menu).................................................................. 66
Paste (Edit Menu)................................................................. 66
Select Recent (Edit Menu).................................................. 67
Select All (Edit Menu)........................................................... 67
Snap To (Edit Menu)........................................................... 67
Adjust To (Edit Menu)........................................................... 67
Table of Contents
3
-
8/11/2019 3D User Guide V5
4/182
Tools Menu.......................................................................... 67
Display Menu........................................................................ 68
Drill Rewriter (Utilities Menu)................................................ 68
Count Editor (Utilities Menu)................................................ 69
Cast List Editor (Utilities Menu).......................................... 69
Grid Designer (Utilities Menu).............................................. 69
Page Tab Editor (Utilities Menu).......................................... 69
Production Sheet (Interactive and Professional on ly).... 69
Shortcut Editor (Utilities Menu)............................................. 69
Helper Editor (Utilities Menu) ............................................. 70
Figurine Editor (Utilities Menu)............................................ 70
Interactive Menu................................................................... 70Online File Manager (Interactive Menu)............................... 70
Unlock This Drill (Interactive Menu)...................................... 70
Online User File Access & Passwords (Interactive Menu)... 70
Drill Lock Decoder (Interactive Menu)................................. 70
Check for Messages... (Interactive Menu).......................... 70
Pyware WEB Site (Interactive Menu)................................. 70
Frequently Asked Questions (Interactive Menu)............... 71
Deauthorize This Computer (Interactive Menu)................. 71
Get Plug-Ins & Accessories (Interactive Menu).................. 71
Instantly Upgrade My 3d (Interactive Menu)...................... 71
Contact Pygraphics (Reference Menu)............................... 71
About 3D (Reference Menu)................................................ 71
CHAPTER4 DRAWINGTOOLS 72
First Time or Transition................................................... 72
Line Tool.............................................................................. 72
Matching Lines..................................................................... 75
Circle Tool............................................................................. 79
Point Tool............................................................................. 80
Arc Tool.................................................... ......................... 81
Curve Tool........................................................................... 82
Free Form Tool..................................................................... 83
Fill Tool................................................................................ 84
Table of Contents
4
-
8/11/2019 3D User Guide V5
5/182
Block Tool............................................................................ 85
Bezier Curve Tool................................................................. 86
Polygon Tool....................................................................... 87
Spiral Tool ......................................................................... 88
CHAPTER5 SELECTIONADJUSTMENT& REGROUPINGTOOLS 90
Pointer Selection Tool........................................................... 91
Box Selection Tool................................................................ 92
Lasso Selection Tool............................................................ 93
Spotlight Tool..................................................................... 94
Profile Selection Tool............................................................ 95
Glue Tool.............................................................................. 96
Knife Tool.............................................................................. 97
Snap To Editing Tool............................................................ 99
Adjust To Editing Tool........................................................... 99
Pace Tool.............................................................................. 100
Facing Tool ......................................................................... 101
Set Reference Tool.............................................................. 101
CHAPTER6 EDITING& MANEUVERINGTOOLS 102
Push Tool............................................................................. 102
Rotate Tool........................................................................... 104
Morph Tool........................................................................... 105
Follow the Leader Tool......................................................... 107
Resize Tool........................................................................... 108
Track Tool............................................................................. 110
CHAPTER7 PERFORMERLABEL ING& SPECIALMARKINGS 111
Performer Labeling............................................................... 111
Text Tool.............................................................................. 113
Arrow Tool........................................................................... 115
Prop Tool.............................................................................. 116
CHAPTER8 PRINTING 119
Printing Charts..................................................................... 119
Table of Contents
5
-
8/11/2019 3D User Guide V5
6/182
Printing Coordinates ............................................................ 122
Printing a Cast Sheet............................................................ 125
Import Cast List Info............................................................. 127
Printing a Cover Sheet......................................................... 128
CHAPTER9 UTILITIES 129
Drilll Rewriter..................................................................... 129
Count Editor ........................................................................ 132
Cast List Editor................................................................... 133
Grid Designer .................................................................... 134
Page Tab Editor.................................................................. 136
Production Sheet (Interactive and Professional Only)... 137
Shortcut Edtior.................................................................... 138
Figurine Editor................................................................... 139
Helper Editor...................................................................... 139
CHAPTER10 DESIGNTECHNIQUES 140
Writing Drill Backwards......................................................... 140
Sync Music to Drill................................................................ 141
CHAPTER11 INTERACTIVEFEATURES 144
Online File Manager (Only Interactive and Pro)................ 144
Unlock this Drill (Only Interactive and Pro)........................ 148
Online User File Access & Passwords................................. 149
Performers Tools Menu..................................................... 152
Leader Board Manager...................................................... 153
Drill Lock Decoder................................................................ 153
Check for Updates................................................................ 154
Check for Messages.......................................................... 154
Pyware WEB Site............................................................... 155
Frequently Asked Questions ............................................. 155
Deauthorize This Computer................................................ 155
Get Plug-ins And Accessories.............................................. 156
Instantly Upgade My 3D Now ............................................. 156
Table of Contents
6
-
8/11/2019 3D User Guide V5
7/182
CHAPTER12 TRADITIONALTOOLSPLUG-IN 157
Installation........................................................................... 158
Sequential Push Tool............................................................ 159
Counter March Tool............................................................ 160
Parade Gate Tool ............................................................... 161
Traditional Tool..................................................................... 163
CHAPTER13 FLOORCOVERSPLUG-IN 165
Installation........................................................................... 166
Designing a Floor Cover in a Grid Layout......................... 167
Adding a School Logo to a Grid Layout............................... 168
Transferring Floor Covers................................................... 168
CHAPTER14 PERSONALDRILLBOOKPRINTERPLUG-IN 169
Installation .......................................................................... 170
Printing a Drill Book ........................................................... 171
Print Preview ..................................................................... 172
CHAPTER15 SPIRALDRAWINGTOOLPLUG-IN 173
Installation .......................................................................... 174
Spiral Tool ........................................................................... 174
Table of Contents
7
-
8/11/2019 3D User Guide V5
8/182
Welcome to Pyware 3D - the complete drill designing tool. We at Pygraphics wish to express our
gratitude to you who have supported our products and company by allowing us to serve your software
needs for more than two decades. Our hope is that this program will become an invaluable tool in
your drill designing efforts.
Adjusting to the many innovative concepts of 3D will take a minimum of time, however, we do urge thatyou work through Chapter 2 - Tutorial in order to better understand the concepts behind 3D.
Pyware 3D was inspired by video animators and a "wish list" of input from "end users. You will
begin to create, evaluate, and instruct drill never thought possible. In short...you'll soon be wondering
how you got along without it.
WHERE TO
START In this chapter you will learn the main windows of Pyware 3D and many of the terms that are to be
used throughout the application and manual.
Chapter 2 - The Tutorial. This is probably the most important chapter for learning the fundamentals
of 3D. It guides you through the design of a short drill. During the off-season develop your skill
with Pyware 3D. After you have created the Tutorial drill, take an old drill and practice inputting a
few pages. Learning a computer and its applications is similar to learning how to play a musical
instrument. You must learn the fundamentals and practice before performing in the recital.
The remaining portion of the manual is to be used as a reference material.
Chapter 3 - The Menu Bar. Describes the functions of the application menu bar.
Chapter 4 - Drawing Tools. Describes how to enter shapes using the drawing tools as well as
details of special options common to most drawing tools such as clone and shape adjustment han-
dles.
Chapter 5 - Selection and Performer Regrouping Tools . Before using the editing tools in 3D, a
group of performers must first be selected. This chapter shows how to select an individual or group
of performers.
Chapter 6 - Editing /Maneuvering Tools. This chapter describes how to edit and maneuver per-
formers in a drill.
Chapter 7 - Special Tools. This chapter covers special items important to the presentation and
instruction of drill such as performer labeling, text boxes and arrow indicators.
Chapter 8 - Printing. This chapter describes how to print charts, coordinates and other reports.
Chapter 9 - Utilities. This chapter covers the Utilities menu.
Drill Rewriter utility for editing number of performers in a drill.
Count Editor utility for inserting or removing counts from a drill.
Grid Designer utility for creating custom field grid layouts such as soccer fields, winterguard, parades etc.
Page Tab Editor utility for adding and removing page tabs and entering page tab titles.
CHAPTER 1 - Basic Concepts
1
-
8/11/2019 3D User Guide V5
9/182
Chapter 10 - Special Designing Techniques
Writing drill backwards
Synchronizing drill to music
Chapter 11 - Interactive Utilities - This chapter covers the procedure of sharing your drill with yourstudents, other designers, and/or drill design customers.
Chapter 12 - Traditional Tools Plug-in (purchased separately) - This chapter presents procedures
of creating drill comprised of traditional maneuvers performed by both military and show bands.
Chapter 13 - Floor Covers Plug-in (purchased separately) - This chapter offers ways of creating
floor (or field) layouts for Winter Guard, Indoor Drum Line, and Stage presentations.
INSTALLATION Pyware 3D requires that it be installed on the computers hard drive. You will find detailed instruc-
tions for installing and de-installing your program on the Installation Card included with your package.
STARTING3D 3D is always started by choosing the 3D application on your computer from your group of programs.
3D will not start by selecting a 3D drill file directly. You must launch 3D first, then choose New or
Open from 3Ds File menu.
In Windows, you will find 3D in the Programs group of the Start button. In Macintosh, you will find the
application icon initially on your desktop or dock.
While Pyware 3D is loading the 3D cover screen will display.
A new file will display using the default field grid with a maximum of 300 counts of drill for you to start
immediately. This file has a maximum of 300 counts of drill. If you need to increase the maximum
number of counts later, you will use the Count Editor of the Utilities menu. Should you want to
start a drill file with more counts, or a different field display layout see the next step.
You can create another new file with a different maximum number of counts or a different FieldDisplay grid by selecting New from the File menu. When determining the number of counts in a
drill we recommend that you do not make a drill file with more than one song per file.
You can also choose to open an existing file by selecting Open from the File menu.
Its important that you save often. You can always revert to an early backup of the file if, after writ-
ing, you realize an earlier version of the file is better. Also, power surges and file corruptions are a
fact of life. Having backups of the file are extremely important. In addition, backing up files on CD is
beneficial. See Backup Drill at the end of this chapter for more details on backup techniques.
CHAPTER 1 - Basic Concepts
2
-
8/11/2019 3D User Guide V5
10/182
3DSMAIN
WINDOWS Once you have opened a file, several windows, menus, palettes and control panels will appear on the
screen. All of which will be explained in this chapter. Items addressed in this chapter:
The Field Display Window
The Count Track andAn imation Controls
The Console
The Tool Palette
The Perspective Window
The Production Sheet
FIELDDISPLAY
WINDOW This is the main area where the drill design is created. The upper left corner of the field display win-
dow contains display tools which control the way drill is displayed on the field.
The Edit Handle Resize Slider- Adjusting this slide bar will either increase or deacrease the size of
the tool Edit Handles.
CHAPTER 1 - Basic Concepts
3
-
8/11/2019 3D User Guide V5
11/182
The Stride Zone Switch - turns the display of the Strize Zone on or off. The Stride Zone can be
adjusted under Document Options in the file menu.
The Props Switch - turns the display of props on or off. No props will be shown until they are
entered.
The Label Switch - turns the display of labels (numbers) that appear beside each performer on oroff. No labels will be displayed until the labels are entered.
The Text Switch - turns the display of the text and arrows on the field display on or off.
The Facing Switch - turns the display of performer(s) facing on or off.
The Measure Tool is used to measure the distance between two points. Click on the tool and then
click on two points on the field to measure. The measurement is displayed in the Console.A quick
way to turn off the measure tool is double-click anywhere on the field while the tool is active.
The Field Move Tool is used to move the actual field grid within the field display. Click on the tool to
activate it and then move the cursor to the field display. Drag the field to move it. Click the tool again
to turn it off. click (-click for Mac) directly on the tool to revert to the default field loca-
tion.The Field Zoom Tool is used to zoom the actual field grid within the field display. Click on the tool
and click on the field grid to zoom in. click on the field grid to zoom out. (-click for
Mac). -click directly on the tool to revert back to the default field view.
COUNTTRACK The Count Track is typically located along the bottom of
the screen. Its main component looks like a ruler with a
tick drawn for every count in the drill. A Red and Yellow
Anchor can be dragged along the ruler which determinethe count of the drill that will be displayed and edited on
the screen. The Count Track is very important and is fun-
damental for the proper operation of Pyware 3D.
During typical use, sliding left-right above the counts of the Count Track is a Red and Yellow Anchor.
Directly to the left of the ruler in the Count Track is an area that displays the Red and Yellow Anchor
values. When writing forward the top number represents the count of drill where the Yellow Anchor is
located. The next number represents the count of drill where the Red Anchor is located and the last
number represents the number of counts between the
Red Anchor and the Yellow Anchor.
The space between the two anchors determines the count
range of a transition. The Red Anchor is the ending countof a transition. It is the count where a shape can be edit-
ed. At this count, the positions in the formations are dis-
played on the field in symbols. For example Xs, Ts, flag
symbols . The Yellow Anchor is the beginning count of a
transition and is used as a reference or background chart.
The positions at this count are displayed in black dots (the
default setting). In the old days when designing on
paper or using a light board, the Red Anchor could be
compared to the actual sheet you would be drawing on.
The Yellow Anchor is the underlying sheet of paper with a formation from the previous set to be used
as a reference.
CHAPTER 1 - Basic Concepts
4
-
8/11/2019 3D User Guide V5
12/182
When you start a drill, you will typically first create an opening formation at count 0. You will set both
Red and Yellow Anchors to count 0.
After you have created the opening formation you will create your transitions to the next set by morph-
ing or reshaping your opening formation. To indicate the count of the next set and the number of
counts in the transition from the last set, you will spread the anchors over those counts. For example,setting the Yellow Anchor at count 0 and the Red Anchor at count 16 will start the next set at count
16 and create a 16 count transition between counts 0 and 16.
Often when moving your anchors forward the locations of the performers on the field do not appear to
change even though we are now looking at count 16. That is because no editing has been done at
count 16, therefore the performers at count 16
are marking time from count 0.
To design the formations of the next set, you will
select shapes and use the edit tools to reshape
them. In the example, our Red Anchor is at count
16 and therefore the formations (or shapes) we
are editing are at count 16. Since the Yellow
Anchor is at count 0, the transitions betweencount 0 and 16 are automatically created for you.
Again, for example, if you wish the next transition to be between counts 16 and 40, you would move
your anchors where the Yellow Anchor is at count 16 and the Red Anchor is at count 40. Now, you
are looking at count 40 on the field. Since count 40 is currently marking time from count 16, the sec-
ondary (background) chart at count 16 that is normally displayed is directly under the primary chart
(count 40). You will now reshape the formations at count 40 and the transition counts between 16 and
40 will be automatically created for you.
The great thing about the Count Track is that transitions can begin and end on ANY count. You are
also not restricted to beginning and ending EVERY transition at the same counts in the drill. Some
transitions may span over several printed charts. In our example we created a set of transitions that
span from 0-16 and from 16-40, so typically we would print a chart at 0, 16 and 40. But what if you
also wanted a group of performers (lets say the guard) to travel from 0 to 40 in a single transition?That is easy! Set the Yellow Anchor to 0 and your Red Anchor to 40. Reshape the formations that
make up the guard and youre done. The placement of the guard at count 16 (as with the other transi-
tion counts) are automatically created for you.
Another great thing about the Count Track is that with this approach you do not re-create a chart from
scratch at each set. With 3D, you are usually re-shaping the formations of a count (at the Red
Anchor) based on a formations shape at a previous count (at the Yellow Anchor). Since transitions
are evolutionary, it is almost always easier to build a chart from its predecessor than to create it from
scratch. The Tutorial that follows will help you better understand how this concept works.
NOTE: Dragging the Yellow Anchor through the count of the Red Anchor will leap frog the anchors.
This time saving feature allows you to continue on to the next set by moving just one anchor instead of
two.
TIP: click to move your anchors to a bounding set skipping over any sub-tabs. (for Mac) click to move your anchors to a single count.
CHAPTER 1 - Basic Concepts
5
-
8/11/2019 3D User Guide V5
13/182
TRACK
RESOLUTION
BUTTON This multi-function button zooms the Count Track when the button appears in green.
Single clicking the button zooms IN. click the button zooms OUT.
( for Mac) click the button zooms to its default size. Default size can be set in the
Display section of Application Options, listed in the File Menu.
PAGE TABS User determined page tabs are markers placed on the Count Track ruler for making it easier to jump
to counts in the drill. Clicking on a page tabjumps the Red Anchor to that count and the Yellow
Anchor to the previous page tab. In printouts, page tabs are considered Sets in the drill. Page Tabs
can be entered multiple ways. One way is visually using the Page Tab Lock button located on theCount Track. and the other is using the Page Tab Editor in the Utilities menu. The Page Tab Editor
on the Utilities menu is covered in Chapter 9 - Utilities. The procedure of implementing the Page Tab
Editor button on the count track is outlined below.
Clicking on the Page Tab Lock button enables the entering and editing of page tabs directly on the
Count Track.
When the Page Tab Lock button is unlocked, the bottom of the Count Track will turn yellow to indi-cate that page tabs can be entered or edited.
Page tabs can be added to the Count Track simply by clicking on the count track at the location you
want the tab to be entered.
Page Tabs are removed from the Count Track by dragging a page tab from the ruler horizontally off
the Count Track or by holding the ( for mac users) key and clicking on the page tab to
be removed.
While the Page Tab Lock button is unlocked, any page tabs on the Count Track can be dragged to
any location on the ruler.
Locking the Page Tab Lock button will set the mode of the Count Track back to normal use. The
Page Tab Lock button must be LOCKED in order to access any tools.Page Tabs can also be used to indicate sub-sets. Often a page tab is useful to create a complex tran-
sition, however, you only want to print a chart at the beginning and end of the transition. In previous
versions of 3D you had to add page tabs to make it convenient to create the transition and then
remove the page tab before printing. Now you can create a sub-tab. This will prevent the set num-
bers from incrementing thru the sub-tabs because the sub tabs are label A,B,C. For example, with two
sub-tabs between set 2 and 3 the numbering sequence would be 1, 2, 2A, 2B, 3, 4, etc. You also can
choose to print the sub-tabs or not from the Print Charts function.
To enter a sub-tab:
Enter a page tab on the Count Track as usual.
CHAPTER 1 - Basic Concepts
6
-
8/11/2019 3D User Guide V5
14/182
After the tab appears on the Count Track, double-click on it and a Page Tab Options dialog will
appear. Choose whether the tab is a Standard Page Tab or Sub-Page Tab and click Okay.
TIP - You dont have to set page tabs before you start designing. Tabs can be set as you progress
through the drill. Tabs also can be inserted in the middle of a transition which will force subsequent
page tabs already entered to be renumbered.
ANIMATION
CONTROLS Animation Controls are found on the left side of the Count Track.
The Play button starts drill animation from the beginning of the drill or from the Yellow Anchor
depending on the setting of theAl l Counts switch found along the bottom of the animation controls.
The Pause button pauses the animation.
The Stop button stops the animation.
The Jog Tool is used to jog the animation forward and backward for a quick review. Releasing the jog
returns the display to its previous condition.
The Continuous Loop option causes animation to loop continuously between the Yellow Anchor and
Red Anchor.
TheAl l Counts options starts animation at beginning of the drill file and continues to the end of the
drill, regardless of the placement of both Red and Yellow Anchors. If Al l Counts is turned off, then theanimation will start at the Yellow Anchor and end at the Red Anchor.
When the Sound option is selected, you can choose and play a MIDI, MP3, or WAV file to play along
with your drill.
When Step Animation is selected, after clicking Play, animation will advance one step per or keypress. The keypress will reverse the drill one step.
The Fast Animation option will play animation at a fast tempo for quicker review of transitions.
TIP -A combination of both Loop and Fast Animation is a great way to preview the interaction of
maneuvers of shapes to other shapes.
CHAPTER 1 - Basic Concepts
7
-
8/11/2019 3D User Guide V5
15/182
CONSOLE The Console is the location for finding detailed information about a function you are currently using.
The top line of the Console is called the Location Indicator. It provides information regarding cursor
placement relating to steps from vertical (division) lines and horizontal reference points from either
back side line, front side line, or middle of field.
Information in the Console changes depending on the function currently being used. Typically the con-
sole shows information such as: number of positions selected, average interval of selected or new
shape, average length, maximum stride of transition, etc.
The five buttons in the top right corner of the Console control the step resolution of the location indica-
tor and the cursor on the field. The choices are whole (1) step, half (1/2) step, quarter (1/4) step,eighth (1/8), and sixteenth (1/16) step. For more control of placement of points on a field select six-
teenth step resolution. This is valuable when implementing tools such as the Free Form Tool where
many points are required to create a smooth shape. When your points are basically endpoints then
you would usually choose whole step resolution so your endpoints will fall on whole steps.
PERFORMERID
PANEL The Performer ID Panel is available in Interactive and Professional Edtions only.
The Performer ID Panel is a tab that is found on your console. This Panel allows you to quickly
manipulate the positioning of Performer Labels. The picture above breask the panel into three sec-
tions for easier comprehension.
The Directional arrows shift the selected performer label(s) in a specific direction. All selected per-
former labels will shift this direction.
The Contourbuttons contour the label(s) to the characteristic of the shape.
The Distance buttons adjust the performer label(s) closer or further to the performer(s).
Tip: If you have a large number of performers but only need to adjust a few labels, try the Box
Selection or Lasso Selection tools. These two tools ignore any grouping that the performers might be
in and only highlight what you have selected.
CHAPTER 1 - Basic Concepts
8
-
8/11/2019 3D User Guide V5
16/182
TOOLPALETTE The Tool Palette contains the tools for entering shapes, selecting and editing shapes, selecting and
maneuvering shapes, changing information about performers, and items such as text and arrows.
The Selection tools are used to select a shape or groups of shapes.
The Regrouping tools are used to combine performers into different groups for editing and maneuver-
ing. Also in this group is anAdjust To tool for quickly adjusting individual placements and a Pace tool
for controlling the pace (such as double-time) during a transition.
The Drawing tools are used to draw new shapes.
The Editing/Maneuvering tools are used to create transitions as well as edit shapes.
The Extras tools are used to add and modify information about performers such as their label (or num-
ber). Also these tools are used to draw special items such as instructions or arrows.
PERSPECTIVE
WINDOW The Perspective Window is manipulated by using the tools in the upper right corner of the window.
The Perspective Window defaults to the minimized (hidden) status when the program is opened. The
Perspective view will appear by clicking on the Minimize button. After the perspective view has been
restored you will NOT see positions entered until you click on the main area of the Perspective View
window.
The Minimize button reduces the window to show only the title bar. When the window is minimized,
the perspective view calculations are disabled allowing for a faster refresh rate of the field window.
To Resize the Perspective View, click and drag the bottom right corner of the Perspective View win-
dow.
The Tilt button tilts the view in the window. After clicking on the button, move the mouse into the per-
CHAPTER 1 - Basic Concepts
9
-
8/11/2019 3D User Guide V5
17/182
spective view window, click and drag in the direction that you want the display to tilt.
The Shift button moves the field into view. After selecting the button, move the mouse into the per-
spective view window. Click and drag to shift the display. click on the Shift button returns the
window to its default view
The Zoom button zooms the view in or out. After clicking on the button, move the mouse into the per-spective view and click again to zoom IN. Hold down the key and click to zoom OUT.
click on the Zoom button returns the window to its default view.
Cameras (Interactive and Professional Editions only): There are 6 Camera radio buttons available
for you to quickly jump to different viewing angles when watching the animation or previewing a chart.
To set specific angles to a preset button, change the view point in the perspective view to your desired
angle, then press the Set button. A new window will appear which prompts you to select a camera
number for this specific angle. Once you create a camera angle through this process, you may instant-
ly jump to that view in the Perspective View anytime during the design or previewing animation
process.
To remove all saved camera angles, press the Set button then choose Clear All.
PRODUCTION
SHEET (Interactive and Professional Editions
only)
The Production Sheet is a helpful tool that
allows you to develop your show ideas with-
in 3D, before any charting begins. Think of
the Production Sheet as a map to your
drill. Within this tool, you are able to notate
which measures of a piece will be the transi-
tion between Page Tabs, along with adding
any notes, such as Big Hit or Winds face
back field.
Set indicates the set (page tab) number you
are working on.
Placing a checkmark in the Sub column
would indicate that the current Set is a Sub-
set.
The Count column displays which count a
set is on.
Transition shows how many counts there are to get to a particular set.
Selecting a row under the Measures column would allow you to input which measures the set is refer-
ring to.
Title works much like the Measures column. If you click on a row under the Title column, you would
be able to input a title for that particular set.
Notes columns are there for any quick instructions or notes the ensemble (or you) might need. These
notes can be quickly imported into a Text Box and displayed on the field through the Text Box Tool.
Tip: Selecting a set on your Production Sheet is like selecting a page tab on the count track. This is
another quick way to preview a set.
CHAPTER 1 - Basic Concepts
10
-
8/11/2019 3D User Guide V5
18/182
To pull the Production Sheet away so you may view the field and Production Sheet at the same
time, press the Detach button in the upper right corner of the Production Sheet window. You will
now be able to drag the Production Sheet anywhere on your screen. To pin the window back to 3D,
press the Pin button.
BACKUP DRILL With a computer, bad disks, damaged files, computer lock-ups and hard disk crashes are a fact of life.
Although these occurrences are few and far between, they inevitably seem to happen to everyone at
least once. Take the precautions mentioned below and your drill designing days will be virtually trouble
free.
To prevent losing large amounts of work, it is advisable to create a separate file for each drill seg-
ment (opener, production, closer). Smaller files will also speed up animation and at times, solve cer-
tain printing problems.
Your time and effort is very valuable. We suggest saving every fifteen minutes when working on a
file. Nothing is more frustrating than losing drill all because you did not save your work. It is easy
and takes very little time. Just select Save from the File menu.
Work from the drill files that you have stored on your hard drive, however, also put your drill files on
disk (or CD) and store them. Keep copies on both hard disk and floppy disk (or CD). Hard drive
crashes can completely wipe out your entire drill, design library as well as other important files
stored on the computer. Floppy disks and CDs can get damaged too. Never keep your files at only
one location.
Make quick hard drive backups by choosing Save As from the File menu and changing the name of
the file. One common method of making backups is by ending a file name with a number such as 01
and then incrementing the number for each backup. For example: Name your opener Opener01.
Then after an hour of work, choose Save As and change the name to Opener02 and so on. The
name with the largest number is the most current and all others are older at one hour increments.
This makes it easy to go back to earlier versions. After you have collected several copies, start delet-
ing the oldest ones, and occasionally move copies to floppy or CD.
Use the Backups section of theAppl ication Opt ions found in the File menu. Check Always
backup after using Save. See the Backup section of Chapter 3 - Menu Bar for details.
CHAPTER 1 - Basic Concepts
11
-
8/11/2019 3D User Guide V5
19/182
Perhaps the best way to learn Pyware 3D is to progress through the development of a simple drill.
Please read the previous chapter before beginning this tutorial to understand some of the terminology.
We strongly urge you to complete this tutorial. It will introduce you to the basic functions and options of
the program.
NEWDRILL Start the 3D program.
After a few moments, the 3D cover page will appear. A new file will be created and displayed using
the default field grid layout. A Count Track will appear at the bottom of the screen. The Count
Track determines which count of the drill will be displayed.
To name our file, choose Save As under the File menu.
Click in the Save As box, type Tutor and click Save.
PAGE TABS First, we will set four page tabs on the Count Track to designate specific counts as Hit points for
our drill. Page tabs will allow you to to jump to various parts of your drill quickly and easily. Click on the Page Tab Lock button to the right of the
Count Track.
Click on count 0 of the Count Track. The page tab will
appear as a small white box on the track at count 0. Make
sure that you have added the page tab on count 0 and not
count 1. If the page tab was added on count 1, simply click
and drag the page tab over to count 0. You may drag page
tabs to any count on the count track.
Click on count 16 of the Count Track. The page tab will
appear as a small white box with the number 2 on the track
at count 16.
Click on count 48 on the Count Track. The page tab will
appear as a small white box with the number 3 on the track
at count 48.
Click on count 72 on the Count track. The page tab will
appear as a small white box with the number 4 will on the
track at count 72.
Finally, to complete adding page tabs, click on the Page
Tab Lock button at the right of the count track. This will
lock the Page Tab Lock and lock the new page tabs in
place.
Chapter 2 - The Tutorial
12
-
8/11/2019 3D User Guide V5
20/182
Select Save from the File menu to save the drill file with its new page tabs.
DRAWINGL INES The first shapes to be entered in our drill will be two mirrored horizontal lines.
Click on the white Page Tab at count 0 on the CountTrack. The page tab appears as a small white box
beneath count 0 of the Count Track. The Yellow and Red
Anchors will return to the beginning of the Count Track.
Locate the Tool Palette typically located in the upper left
corner of the screen and click on the Line tool button. A
Line Tool Control Panel will appear.
In the Line Tool Contro l Panel, click on the padlock
assigned to the Restrict Horz/Vert option. This will
lock the lines to be drawn as only horizontal, vertical
and 45 degree diagonals.
We can choose to first determine positions and interval prior to drawing a new shape. Type 24 in
the Positions text box. Leave a 0 in the Interval text box.
To place the 1st endpoint of the line, move the
cursor to the left of the 50 yard line where the
Location Indicator located in the Console
reads 45 yds 6 stp l 42 stp and click the
mouse.
To place the 2nd endpoint, move the cursor to
the left until the Location Indicator reads 20
yds 4.00 stp l 42 stp and click the mouse.
In the Control Panel, 22 positions will appear along with a computer determined interval based on
the length of the line you have entered.
Editing Handles will appear at the endpoints of the line, and a red Reposition Handle will appear
in the middle of the line. These handles can be used to reshape and edit the line.
Before committing this shape to the file, this would be
a good time to experiment with various editing
options found in the Line Contro l Panel. Click and
unlock the padlock to the left of the Positions box.
Whenever the padlock is unlocked you are setting the
option for the value to be computer determined.
Chapter 2 - The Tutorial
13
-
8/11/2019 3D User Guide V5
21/182
Enter 2 (steps) in the Interval text box. The padlock
to the left of the interval text box will automatically
lock. This lock indicates that the interval will not
change when you manipulate the shape. Since we
have locked the interval, the number of positions
change as you manipulate the length of the line whilethe interval stays the same.
While leaving the value 2 in the Interval text box, enter 28 in the Positions text box. The padlock is
now locked on both the interval and positions. Since we have locked the interval and the number of
positions, the shape automatically scales to keep the defined interval and number of positions.
Unlock the padlock to the left of the Positions text box.
Drag the red edit handle assigned to
the LEFT endpoint of the line until
the Location Indicator reads 15
yds 4 stp l 42 stp and release the
mouse button. As you drag the edit
handle, positions are added orremoved to accommodate the
locked interval.
Unlock the pad-
lock assigned to
the Restrict
Horz/Vert option.
When restrict is
unchecked, line
endpoints can be
placed at any
point on the field.
Drag the red edit
handle assigned
to the LEFT end-
point of the line
until the Location
Indicator reads
15 yds 4 stps |
28 stps.
(Re)Lock the padlock assigned to Restrict Horz/Vert option. The shape will return to its horizontal
placement.
In the Control Panel, enter Positions = 20 and Interval = 2 in text boxes.
Chapter 2 - The Tutorial
14
-
8/11/2019 3D User Guide V5
22/182
Also, in the Control Panel, enter 1 in the Clone text
box. The Clone option is used to duplicate a shape
across an axis. The next few steps will experiment
with the Clone option.
Change value in the Clone text box to 2. When more than one clone is entered the shapes multiply
around a point indicated by the clone handle.
Chapter 2 - The Tutorial
15
-
8/11/2019 3D User Guide V5
23/182
Now, change
value in Clone
text box to 3.
Click and drag theclone handle until
all four lines form
into a box.
The next few steps will experiment with changing the placement
of the shape. This can be done with the Reposition Handle
located in the middle of the top line. To move the shape to a
different location on the field, drag the center of the Reposition
Handle.
You can also use the Reposit ion Handle to reposition the
shape by rotating it. The center of the Relocation Handle isthe Point of Rotation. You can change the Point of Rotation
by dragging the outer ring of the Reposition Handle.
Rotate the place-
ment of the shape
by dragging the
Rotator Arm of
the Reposition
Handle.
Chapter 2 - The Tutorial
16
-
8/11/2019 3D User Guide V5
24/182
Its time to stop experimenting and to actually enter a shape. Lets cancel the shape we have been
working with and start again. Clicking on any tool in the Tool Palette will exit from any tool you are
currently using. If the tool you click on is the same tool you are currently using, it is like starting over
with the tool. So, click on Line tool in the Tool Palette to deselect it and therefore cancel the cre-
ation of the new shape.
LINETOOL
(TAKE 2) Click on the Line tool to select if it is not already selected. A Line Tool Control Panel will appear.
Click on the padlock assigned to Restrict Horz/Vert option in order to restrict line to either horizon-
tal, vertical, or 45 degree alignment.
If not already done, enter these values into the Control Panel: Positions = 20 and Interval = 2.
On the field, place the 1st endpoint of the line to the LEFT of the 50 yard line where the Location
Indicator reads 45 yds 6 stp l 42 stp and click the mouse button.
Place the 2nd endpoint of the line to the LEFT of the 50 yard line where the Location Indicator
reads 20 yds 4 stp l 42 stp and click the mouse button. Twenty positions will appear in a line at a 2step interval.
Change the value in the Clone text box to 1. There are now two horizontal lines on either side of the
50 yard line.
Before accepting the shapes designed you can assign the positions of the shapes a Symbol and
Color. The default symbol and color is currently show in the Control Panel. The symbol should be
an X and the color should be blue. If not, enter them now.
ClickAccept in the Control Panel. You should see 40 positions divided into two lines on count 0.
The Console is showing the number of Performers as 40.
Chapter 2 - The Tutorial
17
-
8/11/2019 3D User Guide V5
25/182
DRAWINGARCS The next shape we are to design will be a simple arc of 30 positions. Both endpoints of the arc willconnect to the outside endpoints of the two lines.
Click on theArc tool in the Tool Palette. AnArc Tool
Control Panel will appear.
In the Control Panel, enter 32 in the Positions text
box.
To place the 1st
arc endpoint,
move the cursor
to the RIGHT of
the 50 yard line
where Location
Indicator reads:
25 yds 0 stp l 42
stp and click the
mouse button.
THIS IS THE
CORRECT
LOCATION! WE ARE LOCATING IT DIRECTLY ON TOP OF THE LAST POSITION OF THE LINE.
To place the 2ndarc endpoint,
move the cursor
to the LEFT of the
50 yard line until
the Location
Indicator reads
25 yds 0 stp l 42
stp and click the
mouse button.
To assign the arcs
peak, move themouse until the
Location
Indicator reads
50 yds 0 stp l 20
stp and click the
mouse button.
Chapter 2 - The Tutorial
18
-
8/11/2019 3D User Guide V5
26/182
Before committing this shape to the file, this would be
a good time to experiment with various editing
options in theArc Control Panel . Change the value
in the Data Point text box to 3. Three data points
create a 2 sided V shape.
Now, change the value in the Data Point text box to
4. Four data points create a 3 sided shape.
Finally, change the value in the Data Point text box to 20 to return to the original arc shape.
Click on the Omit Overlaps option in the Control
Panel. When we created the arc, the two endpoints
of the arc were entered on top of existing positions.
The endpoints were entered as pic points and not
intended to be filled with a performer because we
have already placed performers at those points. Omit
overlaps removed the overlapping endpoints thus
preventing two performers from being on top of each
other.
Click theAccept button in the Control Panel. The Console has updated performers to 70.
Select Save from the File menu.
Chapter 2 - The Tutorial
19
-
8/11/2019 3D User Guide V5
27/182
DRAWING
CIRCLES The third shape to be entered in our drill will be a circle.
Click on the Circle tool in the Tool Palette. A Circle Tool
Control Panel will appear.
In the Control Panel, enter Positions = 24 and
Interval = 2.
If not already checked, check the Lock to Circle
option.
To place the cen-
ter point of thecircle, use
Location
Indicator in the
Console to move
the cursor to 50
yds 0 stp l 56
stp and click the
mouse button.
To place the cir-
cumference point
of the circle,
move the cursor
on the field until
the Location
Indicator reads
45 yds 4 stp l 48
stp and click the
mouse button.
Chapter 2 - The Tutorial
20
-
8/11/2019 3D User Guide V5
28/182
Before committing
this shape to the
file, this is a good
time to experi-
ment with various
editing options inthe Circle
Control Panel.
Select the Offset
Spacing option.
This will attempt
to equally distrib-
ute the positions
of the circle
across the point
entered as the cir-
cumference.
Unlock the
Interval padlock
and remove the
check in the Lock
to Circle option.
This creates an
oval shape. The
two red square
editing handles
can be used to
shape the oval.
You could also
use theReposition
Handles to shift
and rotate the
oval.
Recheck the
Lock to Circle
option. The circle
will snap back
into place.
Change the valuein the Data
Points text box to
3. Notice this
procedure creates
an outlined tri-
angle. Similarly
you could create
an enclosed
shape with any
number of sides.
Chapter 2 - The Tutorial
21
-
8/11/2019 3D User Guide V5
29/182
Click on the Circle Tool in the Tool Palette to de-select the Circle Tool and cancel the creation of
the circle.
CIRCLETOOL
(TAKE 2) Now lets re-enter the circle.
Click on the Circle tool in the Tool Palette. A Circle Tool Control Panel will appear.
If not already entered, in the Control Panel, enter Positions = 24 and Interval = 2.
If not already checked, check the Lock to Circle option.
If not already checked, check the Offset Spacing option.
To place the center point of the circle, use Location Indicator in the Console to move the cursor to
50 yds 0 stp l 56 stp and click the mouse button.
To place the circumference point of the circle, move the cursor on the field until the Location
Indicator reads 45 yds 4 stp l 48 stp and click the mouse button.
In the Control Panel, change the Symbol to G for Guard and the Color to a shade of red.
ClickAccept button to enter the circle.
Select Save from the File menu.
Chapter 2 - The Tutorial
22
-
8/11/2019 3D User Guide V5
30/182
MOVINGL INES We have now created the opening formation at count 0 which is Set #1. Now we will create the nextset by morphing or reshaping your formations at Set #2. Initially 3D has established a mark time
between Set #1 and Set #2. As we reshape the formations at Set #2, 3D will automatically create the
transitions to Set #2 from Set #1.
To indicate the count of the next set and the number of counts in the transition from the last set, we willspread the anchors in the Count Track over those counts. Setting the Yellow Anchor at count 0 and
the Red Anchor at count 16 will setup the field for editing of the formations at count 16 and create a
16 count transition between counts 0 and 16.
Click on Page Tab #2. The Red Anchor will snap to count
16, leaving the Yellow Anchor at count 0. When advanc-
ing the Red Anchor, the performers field locations will not
appear to change even though we are now be looking at
count 16. This is because since editing has not been done,
performers at count 16 are simply marking time from count
0. In fact, 3D has established a mark time to the end of the
drill.
To create the formation at Set #2, you will be selecting shapes and then using edit tools to reshapethem. In this example, our Red Anchor is at count 16 and therefore the shapes we are editing are at
count 16. Since the Yellow Anchor is at count 0, the transitions will be created between count 0 and
16. From count 0 to count 16, we are going to have the two lines Push (or move) forward towards
the home sideline.
In order to Push the lines, we first need to select the lines
on the field. In this example, we will choose a Box Select
tool for that purpose. Select the Box Select tool from the
Tool Palette.
Click above and to the left of the first position of the left line and drag down and to the right until both
lines are encompassed within the rectangle you will be creating.
The performers of both lines will be outlined in bold red indicating that the two lines are selected.
Chapter 2 - The Tutorial
23
-
8/11/2019 3D User Guide V5
31/182
Now that we have selected the two lines, we
need to choose a tool to manipulate them.
Click on the Push tool in the Tool Palette. A
Push Tool Control Panel will appear.
Before committing this transition to the file, this would be a good time to experiment with variousediting options of the Push Control Panel. Press the key of the computer keyboard
16 times. This procedure is used to push a shape implementing the down or up arrow keys.
You can drag any editing handle located on each performer in the selected lines to a new location.
All selected places will similarly move as well.
Click on the Revert button. The shape will return back to the original location.
Enter in the Stride text box the number 8. This will cause each position to move a distance at a
stride of 8 steps to 5 yards in 16 counts.
Chapter 2 - The Tutorial
24
-
8/11/2019 3D User Guide V5
32/182
Located on the left side of the Count Track are theAnimation Controls. Click on
the Play button and the selected lines will move forward. When the pointer of the
Count Track reaches count 16, the animation will stop.
ClickAccept to accept the movement of the selected lines.
Select Save from the File menu.
SPLITTING
SHAPES There will be times when you will want one portion of a shape to separate and "split off" from the restof the shape.
First, you need to select a shape that you want to split into two parts. In this example, we will select
the arc. Select the Pointer tool of the Tool Palette. You can also activate the Pointer tool by press-
ing the second button of your mouse.
Click on any posi-
tion of the arc. All
performers in thearc will appear in
bold red to indi-
cate that the
shape is selected.
Click on the Knife tool in the Tool Palette. A Knife Tool
Control Panel will appear. The Knife tool is used to cut a
shape into two or more shapes.
The Knife Tool Control Panel behaves differently from other tool panels. By default, there is no
activeAccept button. Every cut with the knife is
accepted without having to click theAccept but-
ton. This is usually preferred because the Knife
tool is used quite frequently for single cuts.
Requiring the click of theAccept button would
simply add an extra step. However, if you want to
make the Knife Tool Control Panel behave like
typical 3D control panels, you would click OFF the
Accept each change and stick around.....
option. When the option is off, theAccept button
will be available and if not clicked when you are
finished cutting, then no changes will occur.
Chapter 2 - The Tutorial
25
-
8/11/2019 3D User Guide V5
33/182
With your cursor,
click on one of
the two positions
closest to the 50
yard line. A red
bubble will appearon the position.
Click on the other
position that is
closest to the 50
yard line. A gap
will appearbetween both
positions. The
two arcs created
will now act as
two separate
shapes.
MIRRORING
MOTION In one step, we are going to Push the two arcs in two different directions. On the Count Track, makesure the Yellow Anchor is set to count 0 and the Red Anchor is set to count 16.
First, we will need to select the two arcs. Select the
Pointer tool in Tool Palette, or press the second button of
your mouse to activate the Pointer selection tool.
Click on any posi-
tion in one of the
two arcs. All of
the performers in
the arc will
appear in bold red
to indicate the arcis selected.
Chapter 2 - The Tutorial
26
-
8/11/2019 3D User Guide V5
34/182
Press and hold
the key
while clicking on
any position in the
other arc. It will
also display inbold red. Holding
the key
while selecting a
shape will add
that shape to any
previously select-
ed shapes or
positions.
The two arcs are selected. We will choose
the Push tool to move these selected arcs to
a new location. Select the Push tool in the
Tools Palette.
Click on the Left/Right Mirroring option in the Push Tool
Control Panel.
Click on the inside position of the RIGHT arc. Click and drag position until the Location Indicator
reads 40 yds 0.00 stp | 8.00 stp. Both arcs will move in motion mirroring left/right to each other.
Light gray lines indicating each selected performers path will appear as you move the cursor.
Chapter 2 - The Tutorial
27
-
8/11/2019 3D User Guide V5
35/182
If adjustment needs to be done, simply click and drag the shapes to desired location. The maneuver
will not be committed to the drill until you click the Accept button.
On the left side of the Count Track are the
Animation Controls. Click on the Play
button to preview the moving arc with themoving lines.
Click on theAccept button to commit the new move to the drill.
Select Save from the File menu to save the changes to file.
EXPANDING
CIRCLE From Counts 0 through 16, we will expand the (color guard) circle.
On the Count Track, make sure the Yellow Anchor is set to count 0 and the Red Anchor is set to
count 16. Clicking on the page tab on count 16 will set both anchors at one time.
First, we need to use a selection tool to select the circle. Click on the Pointer tool in the ToolPalette, or press the second button of your mouse.
Click on any position in the circle and all of the performers in the circle will be highlighted in red indi-
cating that they are selected.
Click on the Resize Tool in the Tool Palette.
A Resize Tool Control Panel will appear.
In the Control Panel, if not already clicked,
click on the Scale option.
Lets experiment with options in the
Control Panel. Click and drag the lower
left (red) handle until the Location
Indicator reads 40 yds. 0.00 stp | 40
stp. The circle will expand away from
the center. The outside edge should
touch both 40 yard lines.
Chapter 2 - The Tutorial
28
-
8/11/2019 3D User Guide V5
36/182
Click directly in the center
of the Reposition
Handle and drag until the
Location Indicator reads
50 yds 0.00 stp | 36 stp.
Now, the circle will notonly expand, but it will
also move towards the
home sideline.
On the left side of the Count Track are theAnimation Controls. Click on the
Play button to preview the expanding circle with the movement of the other shapes
in the formation.
Click the Revert button in the Control Panel so the circle will return back to its original shape.
Click and drag the lower left
(red) editing handle until the
Location Indicator reads
35 yds. 4.00 stp | 36 stp.The circle will expand away
from the center.
Click on theAccept button to commit the change to the drill.
Select Save from the File menu.
Chapter 2 - The Tutorial
29
-
8/11/2019 3D User Guide V5
37/182
CREATING
SET#3 You have completed the first 16 counts of drill. To continue to the next set, you must move the Redand Yellow Anchors on the Count Track. From counts 16 through 48, we will reshape the two arcs
using a Follow the Leader maneuver.
Click on Page Tab #3. The Yellow Anchorwill jump to count 16 and the Red Anchor will
jump to count 48.
First we need to select the two arcs. In this
example we will choose the Lasso Selection
Tool. Select the Lasso Selection Tool from
the Tool Palette.
Using the cursor drag a lasso around both arcs. Once selected, both arcs will be shown in bold red
to indicate they are selected. Since the Lasso Tool select only places that are inside the lasso, it is
possible to miss some positions. So make sure all of the performers in the arcs are selected.
Click on the Follow the Leader Tool in the
Tool Palette.
Chapter 2 - The Tutorial
30
-
8/11/2019 3D User Guide V5
38/182
Red Leader dots highlighting the end performers on each arc indicate the performer that will be the
leader for the follow the leader movement. Depending on your application, the correct leaders may
already be chosen, and this step is not necessary.
We need both of the leaders to be the outer most performers of the arcs. If both red Leader dots
are not on the proper position of one or both of the arcs, you will move the Leader dots to theproper endpoint by clicking on the incorrect Leader dot. The red Leader dot will automatically
move from one end of the arc to the other.
The picture above is a sample of leaders where the leader in the left arc is on the incorrect endpoint.
The picture above is a sample of leaders who are correct.
In the Follow the Leader Control Panel, click on the Left/Right
Mirror option.
Chapter 2 - The Tutorial
31
-
8/11/2019 3D User Guide V5
39/182
-
8/11/2019 3D User Guide V5
40/182
Click and drag the new editing handle until the Location Indicator reads 15 yds 5.00 stp | 41 stp.
Using the Play button in theAnimation Controls of the Count Track preview the animation.
ClickAccept to commit the change.
Save your work.
GLUINGL INES There will be times when you will want to connect (or reconnect) one shape to another. This functionis most important when maneuvering two (or more) shapes into one large formation.
For this example, make sure the Count Tracks Yellow Anchor is at count 16 and the Red Anchor
is set to count 48.
Select the Box Select tool from the Tool
Palette.
On the field, select both lines.
Chapter 2 - The Tutorial
33
-
8/11/2019 3D User Guide V5
41/182
Select the Glue Tool in the Tool Palette. A
Glue Tool Control Panel will appear.
With your cursor, click on one of the two positions closest to the 50 yard line. A red bubble will
appear.
Click on the other position closest to the 50 yard line. A red line connecting both positions will
appear. The two lines will now behave as one line when selecting it.
Save your work.
Chapter 2 - The Tutorial
34
-
8/11/2019 3D User Guide V5
42/182
MORPHINGL INE In this exercise we will reshape the lines into a new shape.
For this example, make sure the Count Tracks Yellow Anchor is at count 16 and the Red Anchor
is set to count 48.
If not already selected, select the line with one of these selection tools: Pointer Tool, Box Tool, or
Lasso Tool.
Click on the Morph Tool in the Tool Palette.
A Morph Tool Control Panel and red editing
handles will appear over each performer of
the selected line.
In this exercise, lets experiment with some of the options in the Morph Tool and its Control Panel.
Drag any of the editing handles to any position on the field. When one handle is adjusted, path-
ways for each position of the selected shape will be altered in order that equal spacing is maintained
in the new shape.
Chapter 2 - The Tutorial
35
-
8/11/2019 3D User Guide V5
43/182
Click Revert to return the shape back to its original shape.
Click on the Delete Half (handles) option in the Control Panel.
The fewer number of editing handles you work with, the more
fluid shapes will become.
Continue to click the Delete Half button until only three handles are remaining on the shape. If you
click too many times, click Revert and try again.
Drag the second editing handle until the Location Indicator reads (Right) 40 yds 0.00 stp | 12
stp.
Use the Play button in theAnimation Controls to preview these changes and then we will continue
to experiment with more Morph Tool options.
Chapter 2 - The Tutorial
36
-
8/11/2019 3D User Guide V5
44/182
Now we are going to put an editing handle back in the shape. Press and Hold key while
clicking the mouse to the left of the second editing handle. A new editing handle will appear on the
shape.
Click and drag the new editing handle to the location indicated by the Location Indicator
(Left) 40 yds 0.00 stp | 40 stp.
Use the Play button in theAnimation Controls to preview these changes and then we will continue
to experiment with more Morph Tool options.
Chapter 2 - The Tutorial
37
-
8/11/2019 3D User Guide V5
45/182
Now lets remove a single editing handle. Press and hold the key, and click directly on the
second editing handle to the left of the 50 yard line. The handle will vanish and the shape will
change accordingly.
Click and drag the next to last editing handle until the Location Indicator reads 50 yds 0.00 stp |
0.00 stp.
Chapter 2 - The Tutorial
38
-
8/11/2019 3D User Guide V5
46/182
Click and drag BOTH outside editing handles (the endpoints) until the Location Indicator reads 15
yds 6.00 stp | 24.00 stp. If necessary, re-adjust the endpoints to connect with curvilinear forms on
either side of the circle.
Use the Play button in theAnimation Controls to preview these changes.
ClickAccept to commit the morphed shape to the drill.
Save your work.
PASSTHROUGH
EXAMPLE In the next exercise we will transform the circle into a meshed vertical line. To achieve this, we will useKnife Tool, Glue Tool, and the Morph Tool.
For this example, make sure the Count Tracks Yellow Anchor is at count 16 and the Red Anchor
is set to count 48.
If not already selected, select the circle on the field using either the Pointer Tool, Box Select Tool,
or Lasso Tool.
Click on the Glue Tool in the Tool
Palette. A Knife/Glue Control Panel
will appear.
Click the Regroup All button in the
Control Panel. Observe that the circle
shape will segment into individual posi-
tions. Next, we will reorder the posi-
tions in a pattern to achieve our X/O
grouping.
Chapter 2 - The Tutorial
39
-
8/11/2019 3D User Guide V5
47/182
With the cursor, click on the position at
the top of the circle and to the left of
the 50 yard line. A red dot will appear
on that position.
Move the cursor across the 50 yard
line and click on the position at the top
of the circle and to the right of the 50
yard line.
Move the cursor to the left and select
the next position left of the 50 yard line.
Chapter 2 - The Tutorial
40
-
8/11/2019 3D User Guide V5
48/182
Continue selecting each position of the
circle in the same zig/zag pattern until
all positions of the circle have been
selected. If you mess up, simply click
Undo Last or Regroup All and start
again.
Once all positions in the circle have
been regrouped, use a selection tool
such as the Pointer Tool to select the
circle. Notice that the blue lines in the
selected circle have now been
rearranged to indicate the new group-
ing order.
Now that we have regrouped the circle into a
zig-zag pattern, if we morph the circle into a
line, it will make the circle positions mesh.
Click on the Morph Tool in the Tools Palette.
Click on the Delete
Half button to
remove editinghandles in the
Morph Tool
Control Panel until
all but the handles
at the end points of
the shape remain.
Chapter 2 - The Tutorial
41
-
8/11/2019 3D User Guide V5
49/182
Click and drag the upper editing han-
dle until the Location Indicator reads
50 yds 0.00 stp | 72 stps.
Click and drag the lower editing han-
dle until the Location Indicator reads
50 yds 0.00 stp | 12 stps. The red
line drawn from one of the positions
designates the performer who is travel-
ing the furthest distance during the
transition. The Step Length and
Distance Traveled by this performer is
displayed (in red) in the Console.
Use the Play button in theAnimation Controls to preview these changes.
ClickAccept to commit the changes to the drill.
Save your work.
Chapter 2 - The Tutorial
42
-
8/11/2019 3D User Guide V5
50/182
CREATING
SET#4 You have completed the first 48 counts of drill. Lets move on to the next set. In the final set of the drillwe will:
1 Segment the large arc into two smaller arcs.
2 Draw two new mirrored shapes on count 72 with performers coming from two pre-existing arcs
located on count 48.
3 Match the positions of the pre-existing arcs on count 48 to positions of the two new mirrored
shapes on count 72.
Click on Page Tab #4. The Yellow
Anchor will jump to count 48 and the
Red Anchor will jump to count 72.
Select the large arc using Pointer Tool, Box Select Tool, orLasso Tool. Click on the Knife Tool in the Tool Palette.
A Knife/Glue Control Panel will appear.
We will cut the arc into two smaller arcs. With your cursor, click on one of the two positions closest
to the left of the 50 yard line. A red bubble will appear.
Chapter 2 - The Tutorial
43
-
8/11/2019 3D User Guide V5
51/182
Now click on the other position closest to the 50 yard line. A gap will appear between the two posi-
tions indicating the large arc is now two smaller arcs.
Select both arcs again using either Pointer Tool, Box Select Tool, orLasso Tool.
Click on the Curve Tool in the Tool Palette.
A Curve Tool Control Panel will appear.
In the Curve Tool Control Panel,
enter 20 in the Positions text box.
Click OFF the Omit Overlaps option.
Click ON the Predict Next option.
Chapter 2 - The Tutorial
44
-
8/11/2019 3D User Guide V5
52/182
On the field click on the following points to create the shape of the curved form.
LEFT 45 yds 6.00 stp | 16.00 stp
LEFT 35 yds 4.00 stp | 4.00 stp
LEFT 25 yds 0.00 stp | 20.00 stp
LEFT 10 yds 0.00 Stp | 12 stp
While entering these points, the red editing handles will appear at each point. These editing han-
dles can be dragged to adjust the shape. We are creating this curve with only four points because
the fewer the number of editing handles the smoother the curves of the shape.
Enter in the Clone text box 1. Two mirrored shapes of 20 positions will appear.
Chapter 2 - The Tutorial
45
-
8/11/2019 3D User Guide V5
53/182
MATCHING
POSITIONS Currently displayed are gray matching lines criss-crossing connecting some of the performers of thepre-existing arcs to the places in the newly designed curves. The matching lines indicate which per-
formers in the pre-existing arcs will move into the places in the new curved shapes. These gray
matching lines display the current matching order. Obviously, the crisscrossing lines are indicating a
matching order that is not the matching order we want. We will enter a new matching order by re-
arranging the matching lines to connect or move the performers from their current positions in the
arcs to their new places in the curves.
Since the matching lines are indicating the incorrect matching order, click on the Clear button in the
Curve Tool Control Panel and all of the gray matching lines will vanish and a red bubble will
appear on the endpoint of one of the new curves. The red bubble indicates the new place that we
will be matching first.
3D has a matching prediction function that will attempt to complete the matching order based on
your first few matches. In the Control Panel, click the Predict Next option ON in order to enable
this feature.
To get the matching prediction function started, you will
need to make the first match. The new position inside
the red bubble needs to be matched with one of the
performers of the arc. To do that, click on the performer
at the endpoint of the LEFT pre-existing arc. This is the
performer that we want to be moved into the new place
highlighted by the red bubble.
As shown here, the red bubble advanced to the next
place in the new curve after the first match was made.
Chapter 2 - The Tutorial
46
-
8/11/2019 3D User Guide V5
54/182
Click on the next performer of the pre-existing arc. Again, this will move the performer currently
located in the arc to the new place in the curve highlighted by the red bubble. After this match, the
Predict Next function will take over and attempt to correctly match the remaining positions of the
first shape according to your initial matches as shown here.
Move to the opposite shape and repeat the same process.
Animate the drill if you want to preview your matches. Should you think you made mistakes and
want to start over, click the Clear button and try this section again.
ClickAccept to commit the curves to the drill.
Save your work.
Chapter 2 - The Tutorial
47
-
8/11/2019 3D User Guide V5
55/182
REVIEWING
SETS Lets see what we have so far.
On the Count Track, drag the Yellow Anchor back to count 0..
Make sure the Red Anchor is on count 72.
In theAnimation Controls, click on the Play button.
PRINTING Since Page Tabs have already been inserted, it will be very simple to print desired pages.
From File menu, choose Print Charts. A dialog box will appear allowing you to configure the way in
which your charts are to be printed.
In the Print Selection options, click From Page Tabs.
In the Overlay Set options, click Use Previous.
Chapter 2 - The Tutorial
48
-
8/11/2019 3D User Guide V5
56/182
Click the Print/Preview button. A dialog box will appear allowing you to preview the printout and
configure Page Setup options. The Page Setup dialog box differ, depending on the printer you are
using.
Click Print and your printers print dialog will appear. Clicking OK (or Print) will start your print job.
FINISH You have completed your first drill.
Weve tried to show you as many 3D features as possible in a short tutorial in order to create your first
drill. Theres still much more! Pyware 3D is the most used drill design software in the world. It is used
for a variety of design styles. We encourage you to review the manual to get the most out of your
design efforts.
Chapter 2 - The Tutorial
49
-
8/11/2019 3D User Guide V5
57/182
This chapter references each menu item of the 3D menu bar.
NEWDRILL
(FILEMENU) New Drill isused to createa new drill file
or continue
and exhisting
drill from
another file.
Selecting New
Drill from the
File menu will
display the
New Drill File
dialog.
Drill Tit le is the title as it appears in in printouts and productions.
Field/Stage Grid Layout is the type of grid that is used for the design and performance surface.
Clicking Browse will display the list of available fields. You can create your own grid layouts from
from the Grid Designer found in the Utilities menu. See Chapter 9 - Utilities for details.
Maximum number of counts is the number of counts in the new drill file. Only enter one song per
drill. Try not to go over 400 counts. The higher you go the more work you make for 3D in calculating
transitions. On slower machines, you may notice an extra delay.
TIP - We recommend that you create separate files of major segments of the show or each musical
selection. This will make writing and teaching the drill much more manageable. 3D will allow you tocopy the last set of one drill in a file and paste it to a new file as the first set.
Chapter 3 - The Menu Bar
50
-
8/11/2019 3D User Guide V5
58/182
OPENDRILL
(FILEMENU) Open is used to open a file locat-ed on a storage device such as
your hard drive. Selecting Open
from the File menu will display
the Open a Drill File dialog.
Drill files in shows the directory
on the storage device that is displaying in the file list. Browse will change the directory shown in the
list.
The drill file list contains drill files, drill packages and folders. Clicking on any of them and clicking
Open will open the selection in the list.
The Get a Drill Online button will open the Online File Manager where you can select a file to down-
load from a 3D online account. The Online File Manager is covered in detail in the Interactive menu.
See Chapter 11 - Interactive for details.
The Go To Drills Directory will show the list of drill files in the default drill files directory.
The Go To Backups Directory will show the list of drill files in the default backup drill files directory.
The location of the backup drill files directory can be changed from the Appl ication Opt ions
(Backups Tab) of the File menu.
The Go Up One Directory will move up one directory from any sub-folders found in the default drill
files directory.
Chapter 3 - The Menu Bar
51
-
8/11/2019 3D User Guide V5
59/182
PRODUCTION
FILES Version 4 now has three types of 3D data files:
1) 3D Dril l file (original data file in Pyware 3D)
2) 3D Drill Package file which is a combination of a 3D Drill file and its external files. External filesconsist of the drills audio file, images for props, and the floor cover image.
3) 3D Production files which are a collection of 3D Drill Packages that when combined make a
complete production (or show).
Using 3D Production files has many advantages over a 3D Drill file or a 3D Drill Package file.
1) An entire production with all of its drills can be downloaded into a viewer or a 3D Performers
Practice Tools program at one time.
1) Printing reports such as drill books and coordinates of a 3D Production file will combine all of the
drills in the production into a single printed list.
2) 3D Production files are used by the 3D Performance Simulator of the 3D Performers Practice
Tools.
NEW
PRODUCTION Since a production is essentially a collection of drills that when combined make a whole show, youmust have at least one saved drill available to put into your new production before you can create the
production. When a drill is added to a production it is moved from the Drills folder into the production
file. You will no longer find your drill in the Drills folder. You will, however, find your drill when you
open the production. That is very important to remember, so you dont panic and think you have lost
your drill. A production will appear in the Open Drills dialog just like a drill (or a drill package). When
you open the production you will see the list of drills in the production in the Open Dril