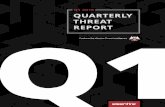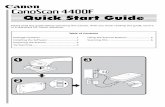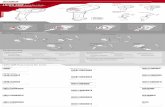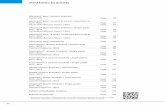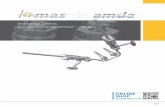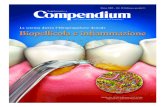3D model scanner orthoX - DENTAURUM - Dentale · PDF file4 Safety instructions Always observe...
Transcript of 3D model scanner orthoX - DENTAURUM - Dentale · PDF file4 Safety instructions Always observe...

EN
Instructions for use
3D model scanner orthoX® scan.

Contents
1 General information ..................................................................................................................................................... 3
2 Product description ....................................................................................................................................................... 3
3 Technical data ................................................................................................................................................................ 3
4 Safety instructions ........................................................................................................................................................ 4
5 Scanner description ....................................................................................................................................................... 5
5.1 Scanner components ............................................................................................................................................... 5
5.1.1 Rear view ..................................................................................................................................................... 5
5.1.2 Front view .................................................................................................................................................... 5
5.1.3 Interior view................................................................................................................................................. 6
5.2 Operation of orthoX® scan ....................................................................................................................................... 6
5.3 Model holder .......................................................................................................................................................... 6
6 Placing model in the 3D model scanner orthoX® scan ................................................................................................ 7
6.1 Securing model on model holder ............................................................................................................................. 7
6.2 Placing the upper and the lower model in occlusion in the model holder ................................................................. 7
6.3 Placing model holder in the orthoX® scan model scanner ......................................................................................... 7
7 Operating orthoX® scan scanner software .................................................................................................................. 8
7.1 Program interface.................................................................................................................................................... 8
7.1.1 Explanation of icons in tool bar .................................................................................................................... 9
7.1.2 Explanation of icons in tool bar for re-scanning and articulation ................................................................... 9
7.2 Selecting model to be scanned .............................................................................................................................. 10
7.3 Scanning model set ............................................................................................................................................... 10
7.4 Re-scanning .......................................................................................................................................................... 17
7.5 Aligning maxilla and mandible manually ................................................................................................................ 19
8 Options ........................................................................................................................................................................ 23
8.1 Matching .............................................................................................................................................................. 23
8.2 General ................................................................................................................................................................. 24
8.3 Installation ............................................................................................................................................................ 25
8.4 Axis calibration ...................................................................................................................................................... 25
9 Repair and maintenance ............................................................................................................................................. 26
10 Malfunction and repair ............................................................................................................................................... 26
11 Environment and disposal .......................................................................................................................................... 26
11.1 Packaging ............................................................................................................................................................. 26
11.2 Environment and disposal ..................................................................................................................................... 26
12 Quality information .................................................................................................................................................... 26
13 Explanation of symbols used on the label ................................................................................................................ 26
14 Conformity declaration ............................................................................................................................................... 27
2

Dear customer,
Thank you for choosing a quality product from Dentaurum.
It is essential to read these instructions carefully and adhere to them to ensure safe, effi cient use and ensure that you and your patients gain full benefi t. Instructions for use cannot describe every eventuality and possible application. In case of questions or ideas, please contact your local representative.
As our products are regularly upgraded, we recommend that you always carefully read the current instructions for use stored in the internet at www.dentaurum.com, even though you may frequently use the same product.
1 General information
Identifi cation
Type: 3D model scanner orthoX® scan, REF 075-000-00
Manufacturer: Dentaurum GmbH & Co. KG I Turnstr. 31 I 75228 Ispringen I Germany
J Read the GREY boxes for useful tips.
! Read the BLUE boxes to avoid common errors and fi nd safety information.
2 Product description
orthoX® scan is an optical 3D model scanner designed for digital, three-dimensional scanning of orthodontic models of human jaws.
3 Technical data
Dimensions 295 x 170 x 360 mm (W x H x D)
Weight 9 kg
Supply voltage 100 – 240 V~, 50 / 60Hz
Fuse protection 2 x T 1.6 A L 250 V
Power consumption max. 60 W
Protection class IP11
Operating temperature 15 °C – 30 °C / 59 °F – 86 °F
Storage temperature -5 °C – 50 °C / 23 °F – 122 °F
Measuring point accuracy < 20 μm
Output data format STL
Ports USB 2.0
Components supplied3D model scanner orthoX® scan, model holder, USB storage device, 1x power cable, 2x USB cable
3

4 Safety instructions
Always observe the following safety instructions when setting up, starting up and using the scanner:
1. The device may only be operated by adequately trained personnel instructed on the intended use of the device and the following safety instructions.
2. We strongly advise against any use other than the intended use, as improper use may result in property damage and personal injury.
3. The device is solely intended for use in dry, indoor rooms.
4. The device was developed and manufactured according to the applicable safety standards and with the utmost diligence. However, the risk of electric shock, overheating or fi re due to technical defects of single components cannot be ruled out completely. Therefore always switch the device off when it is left unattended for extended periods, e.g. over night. This will also benefi t the environment as it reduces electricity consumption.
5. Only operate the device on a sturdy substructure (table, workbench, etc.) with a minimum weight bearing capacity of at least twice the scanner net weight listed in the technical specifi cations.
6. To remove objects that dropped into the scanner or to clean the inside of the scanner, the device must fi rst be switched off using the on / off switch E (see Fig. 2).
7. If you detect damage or a functional defect, mark the scanner as defective and prevent it from being further operated until repaired.
8. Please be sure not to place anything other than the objects to be scanned into the scanner. Make sure no objects fall through the scanner opening.
9. Be careful not to get any body parts caught in the cover or the mechanics. Dentaurum assumes no liability for improper use.
10. Please do not touch the camera lens G inside the device (see Fig. 3).
4

5 Scanner description
5.1 Scanner components
5.1.1 Rear view
A Type label with technical information
B 2 x USB port
C Power supply with fuse
5.1.2 Front view
D Cover
E On / Off switch
F Status barBlue = ready to useRed = ongoing scanning process
!
To ensure safe operation, the scanning process only operates with the cover closed.
Fig. 1: Supply terminal on back of scanner
CB
A
Fig. 2: Scanner front
D
EF
B
5

5.1.3 Interior view
G Scanner camera
H Removable model holder
I Swivel axis
J Rotation axis
Fig. 3: Interior view
J
I H
G
5.2 Operation of orthoX® scan
The key components of the 3D model scanner orthoX® scan are a 3D sensor in the scanner camera and a positioning mechanism.
During measurement the 3D sensor projects a striped pattern onto the object to be scanned. At the same time a camera records the striped pattern. The software uses the camera images to calculate a three-dimensional image of the object.
For a complete measurement, the object is positioned at various angles to the 3D sensor using the positioning mechanism of the scanner. The software then merges the single measurements acquired this way to a closed 3D model of the object.
5.3 Model holder
The model holder is removable and is secured in position in the orthoX® scan by a magnet. The model is fi xed securely in position on the removable model holder by a clamping mechanism with the aid of a sure-grip screw.
Fig. 4: Removable model holder in orthoX® scan
6

6 Placing model in the 3D model scanner orthoX® scan
The model should be placed in the orthoX® scan with the model holder. The model holder is removable and is secured in position in the unit by a magnet. The model is fi xed securely in position on the removable model holder by a clamping mechanism with the aid of a sure-grip screw.
6.1 Securing model on model holder
Place model in model holder with the anterior teeth facing towards the sure-grip screw. Secure model on holder by tightening sure-grip screw. First, scan the maxilla. Then, scan the mandible (see Fig. 5).
6.3 Placing model holder in the orthoX® scan model scanner
The model holder will only fi t on the magnet retention plate in the scanner if you insert it in the correct position. The anterior teeth of the models on the holder must always face the camera on the inside of the scanner.
JIf the holder is inserted incorrectly, the holder is loose and allows a slight tipping movement.
6.2 Placing the upper and the lower model in occlusion in the model holder
After scanning the upper and the lower model, both models have to be scanned in occlusion (= vestibular scan). Leave lower model in the model holder and align upper model in occlusion on lower model. Once both are correctly positioned, fi x the set of models on the model holder using rubber bands (please cross bands over to secure). Use the lateral hooks on the model holder to secure the rubber bands.
!
Fix models tightly! Loose models can lead to unusable scan results. If necessary, insert a wax bite to position models correctly. The wax bite can stay on the model during scanning.
Fig. 5: Model holder with lower jaw model
Fig. 6: Model holder with upper and lower jaw model in occlusion
Fig. 7: Lower jaw model with model holder in the orthoX® scan
7

7 Operating orthoX® scan scanner software
Open the software by double-clicking the orthoX® scan icon on your desktop.
J Carry out axis calibration after transportation (see chapter 8.4).
7.1 Program interface
The program interface includes the tool bar with text box, the tool bar for re-scanning and articulation and the 3D Viewer.
Fig. 8: Program interface orthoX® scan
3D ViewerTool bar for re-scanning and articulationTool bar with text box
Progress bar
8

7.1.2 Explanation of icons in tool bar for re-scanning and articulation
The tool bar for re-scanning and articulation is on the upper left in the 3D Viewer (see Fig. 8). It contains 13 icons that are active depending on the functions available.
Fig. 10: Tool bar for re-scanning and articulation
Start re-scanning mode Measurement
Measurement with axis homing reference
Cut inwards
Cut outwards Undo
Delete the STL fi le and load the raw scan data
Hole fi lling
Articulation Pick-point alignment
Interactive alignment Continue
Save
Mouse buttons
Press and hold left mouse button: Rotate modelPress and hold right mouse button: Move modelTurn mouse wheel: Zoom in / out
7.1.1 Explanation of icons in tool bar
The tool bar is on the upper part of the interface (see Fig. 8). It consists of 8 icons that change depending on the functions available. Tips for the following step appear immediately next to this.
Fig. 9: Tool bar
Open Finalize project Continue
New Move to service Settings
Abort Matching
9

Enter the name of the patient and the patient ID (optional). The data you enter will be used as fi le name.
Select the jaw/s to be scanned by clicking the respective icon.
Depending on the selection you will be requested to insert the corresponding jaw model into orthoX® scan.
7.2 Selecting model to be scanned
Fig. 11: Select jaw to be scanned
Fig. 12: Performs an upper jaw scan, a lower jaw scan and a scan of upper and lower jaw in occlusion.
Fig. 13: Performs an upper jaw scan
Fig. 14: Performs a lower jaw scan
Fig. 15: Start 3D scan of upper jaw model
Select one of the three options and follow the workfl ow instructions.
The following chapter will explain the scanning process step by step using a scan of an upper jaw, a lower jaw and upper / lower jaw in occlusion (see Fig. 12). Scanning single jaws follows the same pattern.
7.3 Scanning model set
Maxilla
Fix the upper jaw model on the model holder, place the model holder in the correct position in orthoX® scan and close the cover.
Start scanning by clicking on 3D Scan.
orthoX® scan will automatically scan the model with a defi ned scan strategy and perform a number of individual measurements from various angles. After a short time the upper jaw model will appear in the 3D Viewer.
10

Analyze the upper jaw scan and re-scan, if necessary (see chapter 7.4).
Fig. 16: Scan of upper jaw in 3D Viewer
Mandible
Continue the process by clicking on Continue .
The next window will ask you to insert the lower jaw model.
Fix the lower jaw model on the removable model holder, close the cover and click on 3D Scan to start scanning.
orthoX® scan will automatically scan the model with a defi ned scan strategy and perform a number of individual measurements from various angles. After a short time the lower jaw model will appear in the 3D Viewer.
Fig. 17: Start 3D scan of lower jaw model
11

Analyze the lower jaw scan and re-scan, if necessary (see chapter 7.4).
Fig. 18: Lower jaw scan in the 3D Viewer
Upper and lower jaw in occlusion
Continue the process by clicking on Continue .
The next window will ask you to insert the upper and lower jaw models in occlusion.
Place both models into the scanner for the vestibular scan (see chapter 6.2). Close the cover and start the scanning process by clicking on 3D Scan.
J Use a wax bite, if necessary.
The vestibular area will be scanned by the device. A preview of the scan appears in the 3D Viewer.
Fig. 19: 3D scan of upper and lower jaw models in occlusion
12

To automatically align the upper and the lower jaw click on Continue. . The software now includes the previously generated upper and lower jaw scans in the vestibular scan and creates a preview.
Fig. 20: Vestibular scan in the 3D Viewer
Fig. 21: Vestibular, upper jaw and lower jaw scan
13

JThe various color patterns of the upper and lower jaw as well as the vestibular scans make it easier to recognize an offset.
Check if preview is correct.
If you fi nd the data set not to be good, you can repeat this step by clicking on Articulation (see chapter 7.5).
JThe jaws will be roughly aligned. Minor deviations are allowed and will be corrected during the matching process. However, if matching does fail, you can repeat the manual aligning.
If you fi nd the data set to be good you can confi rm with Continue . The software automatically starts the matching process. This may take a few moments.
JThe recorded measurements are automatically assembled using special algorithms and put together to STL data. This process is called matching. The quality settings of STL fi les are described in chapter 8.1.
14

Once the images have been matched, the fi nished data set is reloaded into the 3D Viewer and displayed.
Fig. 22: STL data set
Now you can remove excess areas from the model. Use the cutting icons ( or ) to edit the data set.
Select a cutting tool ( oder ), and left-click around the respective area to select it.
To complete the process, click on the right mouse button. The model is cut and can be reset with Undo if necessary.
J The smaller the data set, the smaller the data volume to merge.
15

After cutting the data set, save the scan data by clicking on Save .
Click on Finalize project to conclude the project .
Clicking on Finalize project will also open a dialog box for dynamic thinning to adapt the size of the STL fi le (see Fig. 23).
Fig. 23: Window that opens when you click on Finalize project.
16

Start the re-scan by clicking on Measurement . Repeat the process until all areas are recorded.
7.4 Re-scanning
If the scan displays faulty areas, you can correct the scan using the re-scanning function. Click on Start re-scanning mode on the top left in the 3D Viewer to open the re-scanning function (see Fig. 24).
A green crosshair will appear in the middle of the 3D Viewer. Position the model in such a way that the crosshair is next to the area that needs to be fi lled (see Fig. 24).
Mouse buttons
Press and hold left mouse button: Rotate modelPress and hold right mouse button: Move modelTurn mouse wheel: Zoom in / out
J To perform a successful re-scan, always position the crosshair on existing data (see Fig. 24).
Fig. 24: Re-scanning function with crosshair
Crosshair
17

After fi nishing the re-scanning process, continue with the workfl ow.
Fig. 25: The re-scanned areas appear red
18

7.5 Aligning maxilla and mandible manually
If the upper and lower jaws are not aligned correctly, use the articulation function to correct the alignment.
Start articulation with the Articulation icon in the tool bar above the 3D Viewer. In the window that opens, you can choose between automatic aligning or manual aligning using at least three reference points.
Fig. 26: Window for manual alignment
JThe individual scans must be merged to obtain a complete STL data set with both jaws aligned. You need to determine reference points in the scans for the alignment.
19

Select at least three distinctive reference points by clicking once with the left mouse button on the colored jaw. When selecting, make sure you use points that can defi nitely be refl ected in the vestibular scan.
To set these points and move the models you will need to use the following shortcuts:CTRL + left mouse-click: Rotate modelCTRL + right mouse-click: Move modelLeft mouse-click: Set pointsDEL: Delete last pointSPACE BAR: Change to vestibular scan
Fig. 27: Selecting reference points on the lower jaw scan. The selected points must be visible on the vestibular scan.
20

When you have determined at least three points on the lower jaw scan, click on SPACE to change to the vestibular scan. Next, place three points in the same sequence on exactly the same places in the vestibular scan.
Fig. 28: Determining the points in the lower jaw and vestibular scan
After setting the last point on the vestibular scan, both scans are put on top of each other.
Fig. 29: Matching lower jaw and vestibular scans according to selected points
21

The lower jaw has been matched. Click on Continue to start matching the upper jaw.
Proceed with the upper jaw the same way as for the lower jaw and align it (see Fig. 27 – 29).
When you have matched both jaws, confi rm with Continue .
The vestibular scan will appear colored in the 3D Viewer.
Continue the process by clicking on Continue .
Now the jaws will be calculated. After a few seconds the 3D Viewer will show the result.
Fig. 30: Complete scanned model set
Check if the displayed scan in the 3D Viewer is correct.
22

8 Options
Under Options, you can fi nd the program and scan settings, as well as the axis calibration. The individual settings are explained below.
Fig. 31: Options -> Settings
Fig. 32: Options -> Settings -> Matching
8.1 Matching
Cylinder:The check box will activate a cutting fi lter which automatically cuts the upper and / or lower section of the models. The unit of measurement is millimeters.
Properties:The Scan Quality determines the STL accuracy and, along with it, the data size.
– Very high: Maximum resolution of the sensor. This means the pixels are as close as possible. – High: The data set will use a slightly larger distance between pixels than the setting very high. – Normal: The distance between pixels is higher than in the setting high. – Coarse: Largest distance between pixel.
Determine fi nal STL fi le size using the slide control for data reduction on the right.
23

8.2 General
Fig. 33: Options -> Settings -> General
Saving images:When Fringe Images (BMP) is activated, a bitmap of the respective scan position is produced. This image, which also shows the light stripe, is saved to the project directory. These images serve as a tool for technical support in the event of measuring errors.
3D Viewer: – Top background color: Confi gure the background color of the top section in the 3D Viewer. – Bottom background color: Confi gure the background color of the bottom section in the 3D Viewer. – Object color: Determine the color to display the 3D object in. – Re-scanned object color: Determine the color to display the last manually-added exposure in. – Smooth shading: Further smoothing of the surface of the 3D object in the 3D Viewer. This setting does not affect the 3D measurement.
– Refl ection brightness: Use to adjust the refl ection of light onto the object in the 3D Viewer. – Refl ectivity: Determine the intensity of the refl ection onto the object in the 3D Viewer. – Toggle mouse buttons: Activating the check box will change the layout of your mouse to move and turn the object in the 3D Viewer.
Plaster appearance: This will affect the light intensity of the sensor during measurement. Depending on the surface of the plaster to be
scanned, you can choose between Bright, Medium and Dark.
General settings: – Show measurements at the highest resolution: The check box will show the object in even higher resolution in the 3D Viewer. Calculating the object, adding new exposures as well as movements will be signifi cantly more demanding on the graphics card and may result in time lag.
– Show pixel cloud: Activating the check box will show the object as a cloud of pixels in the 3D Viewer when moved with the mouse. This optimizes the rendition speed during the movement.
– Fill large holes: If there are isolated data gaps after a scan, they can be closed with the Hole fi lling function . The size of the hole to be fi lled is determined by entering the area in mm2, with a top limit. We recommend using this function only for small holes located on straight surfaces.
– Allow cutting of data from unmatched scans: You have the options to cut STL fi les or PCM fi les. We recommend cutting the STL fi le fi rst.
– Start matching automatically: After scanning, the individual images are automatically merged into a data set without having to manually trigger this process.
24

– Keep thinned STL fi les only: With this setting activated, only thinned data sets will be saved. The original data will automatically be deleted.
– Allow all layers to be matched in a single step: When activating this check box, the software will successively merge all tabs into a separate STL data set. When deactivated, the tabs must be matched separately.
8.3 Installation
Fig. 34: Options -> Settings -> Installation
8.4 Axis calibration
! Insert a single jaw model in the orthoX® scan for axis calibration (see chapter 6).
Fig. 35: Options -> Service -> Axis calibration
After axis calibration, click on OK to fi nish process.
JCarry out axis calibration every four weeks and after each transport.
Fig. 36: Finish axis calibration
Work Folder:You can change the location of the scan data. All data will be saved to this folder.
Language:You can choose the language you require.
25

9 Repair and maintenance
The axes should be calibrated once every month, after every transport and as needed to ensure the axes are properly aligned.
If orthoX® scan operates regularly, you must carefully remove dust and foreign objects from the bottom area with a vacuum cleaner. Switch off the scanner before cleaning. The scanner camera is inside the scanner at the far end. Do not touch the camera lens! Do not attempt to clean the camera, as improper cleaning can result in damage.
The outside of orthoX® scan should be wiped down with a damp microfi ber cloth. Do not use paper towels or similar, as this could leave slight scratches in the paint.
10 Malfunction and repair
Please note that orthoX® scan is a delicate optical device. Maintenance and repair must therefore always be performed by trained professionals. In case of malfunctions that cannot be resolved by re-starting the scanner, please contact your local representative.
11 Environment and disposal
11.1 Packaging
We recommend keeping the packaging to transport the scanner or to return it in the event of a warranty claim.
11.2 Environment and disposal
Return orthoX® scan to the manufacturer or local contact for disposal. orthoX® scan is designed for commercial or industrial use only. Therefore it cannot be disposed of via the public waste disposal authority.
Contact your local representative or the manufacturer directly for disposal.
12 Quality information
Dentaurum ensures a faultless quality of the products manufactured by us. The recommendations provided are based upon Dentaurum´s own experiences. The user is solely responsible for the correct use of the 3D model scanner and the generation of scanned data. Responsibility for failures cannot be taken, as we have no infl uence on the processing on site.
Should you have any questions, please contact your local representative. You can also fi nd information and instruction videos on orthoX® at www.dentaurum.com.
13 Explanation of symbols used on the label
Please refer to the label. Additional information can be found at www.dentaurum.com (Explanation of the symbols used on the label REF 989-313-00).
26

14 Conformity declaration
EC-Declaration of Conformity according Machinery Directive 2006/42/EC, Annex IIA
DENTAURUM GmbH & Co. KGTurnstr. 3175228 Ispringen
hereby declares that the design and construction of the laboratory equipment described below, including the version marketed by us, comply with the basic regulations governing safety and health as stated in the EC Guidelines. This declaration will become invalid if the laboratory equipment is modified or altered in any way without our prior consent.
Description of unit: Optical 3D-Scanner
REF: 075-000-00
Type of unit: orthoX® scan
Start with No.: SO-20300.00-13-001
EC guidelines 2006/42/EC Machinery directive 2014/35/EU Directive relating to electrical equipment designed for use
within certain voltage limit 2004/30/EU Directive relating to electromagnetic compatibility
Applied unified standards
DIN EN ISO 12100:2010DIN EN 61326-1:2013DIN EN 61010-1:2010
Date and manufacturers signature: 30.09.2014 ------------------------------------------Signatory: - i.V. Dipl.-Ing. (FH) Klaus Merkle -
Production Manager Mechanic
27

989-
502-
62
Prin
ted
by D
enta
urum
G
erm
any
03
/17
For more information on our products and services, please visit www.dentaurum.com or contact your local representative.
Date of information: 03/17
Subject to modifi cations
www.dentaurum.com
Turnstr. 31 I 75228 Ispringen I Germany I Phone + 49 72 31 / 803 - 0 I Fax + 49 72 31 / 803 - 295www.dentaurum.com I [email protected]
DENTAURUMQUALITYWORLDWIDEUNIQUE
Dentaurum GroupGermany I Benelux I España I France I Italia I Switzerland I Australia I Canada I USA and in more than 130 countries worldwide.
Like us on Facebook! Visit us on YouTube! Follow us on Pinterest!