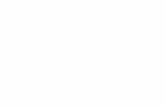3D Image processing with MorphoGraphX · 3D Image processing with MorphoGraphX Practical course 2-3...
Transcript of 3D Image processing with MorphoGraphX · 3D Image processing with MorphoGraphX Practical course 2-3...

3D Image processing with MorphoGraphX
Practical course
2-3 February 2014, MPIPZ, Cologne, Germany
www.MorphoGraphX.org
These course notes introduce the MorphoGraphX 3D image processing and analysis software.
To follow the course, you will get a confocal image stacks. You can also use your own data.
This practical will learn:
1. How to get a good quality confocal data for segmentation
2. Loading and viewing confocal image data.
3. Segmentation of surface layer of cells.
4. Analysis of growth from time-lapse data and quantification of fluorescence.
5. 3D segmentation.
1. MorphoGraphX
MorphoGraphX is a free Linux application for the visualization and processing of 3D image data.
MorphoGraphX can manipulate 3D image stacks, and use them to extract 2D (possible curved
surfaces) from them.
Some definitions:
- Stack. A stack corresponds to a biological sample. It can contain 2 stores, and a mesh.
- Store. There are 2 stores in each stack. Usually the sample is loaded into the main
store and results placed into the work store.
- Mesh. A mesh is a triangulated 2D curved surface. Typically the mesh is extracted from
a store after some image processing operations are performed on it.
- Process. Most operations in MorphoGraphX are performed by processes. Processes
are like plug-ins in ImageJ. There are 3 kinds of processes, mesh, stack, and global.
They are named after what they can modify. As in ImageJ it is possible for users to
define their own processes.

2. Data collection
MorphoGraphX has mostly been used to process 3D confocal image stacks. Data collection for
use in MorphoGraphX can be a little different than for other uses. In most cases, people
optimize data collection so that individual slices look good to the human eye. This is not always
the best for 3D data analysis and visualization. The following are some tips to help get the most
out of the images:
- 16 bit images. If possible collect 16 bits per channel, instead of 8bit. Although the
pictures may look no different, the 16 bit images will have higher dynamic range, and it
will be easier to extract features in darker areas of the image. If the microscope only
supports 12 bit, that will still be better than 8 bit.
- Cubic voxels. Use a small z-step. Try to make the voxels close to cubic for best results.
For example, if the XY resolution is 0.5 µm, then use 0.5 or 1 µm for the z step (0.5 is
better).
- Averaging. There is always a trade between resolution, and how much exposure the
sample can tolerate, as well as how much time you have. Frame averaging is used to
get better individual slices, but requires multiple scans per slice. For 3D image
processing, if the voxels are not cubic, it is generally better to have more real slices. For
example, if you have 0.5 µm for XY pixel size, and are using a z-step of 2 µm with 4x
frame averaging, you would be better to turn the frame averaging to 1 and set the z-step
to 0.5 µm. Both should have the same exposure time, but of course without frame
averaging you get a 4x larger data file.
- Image saturation. It is best to have the images just below the point where they are
saturated. Most confocal software has a mode to show saturated pixels. Turn the gain
up until you just start to see some saturated pixels. Of course if you want to compare
fluorescence data between samples to make a quantification of fluorescence levels, it is
necessary to not saturate the channels you want to quantify. For wall stains where you
do not need to quantify, it can help to oversaturate, sometimes a lot.
- Wall Stain. To get a nice segmentation you need a method to stain the cell walls or the
plasma membrane. This can be done with propidium iodide (PI) or a marker line. With
the correct detection range PI can be reliably separated from both GFP and YFP using
the same excitation. Since most confocals can capture different light frequencies to
different channels simultaneously, you can collect a PI wall stain channel, and a GFP

fluorescence marker channel in the same amount of time/exposure. MorphoGraphX will
use the PI wall stain for surface extraction and segmentation, and then the GFP channel
for gene expression analysis. You will have to experiment a bit to get the best results for
your samples.
- Start in the right place. Be sure to start data collection a few microns above the sample.
Many people are tempted to start collection when they see the first cells. This will leave
flat spot at the top of the sample. Also be careful not to miss the bottoms of cells if you
are doing 3D segmentation, as you can only quantify cells which are complete.
- Use Fiji to get TIF files. Most microscope formats are proprietary. The Loci bioformats
group has reverse engineered the formats of the most popular microscopes and made
plugins for ImageJ. We recommend Fiji, which is a distribution of ImageJ that contains
these, along with many other useful plug-ins. After opening a stack in Fiji, split it into
separate windows for each channel, as MorphoGraphX currently requires there be only
one channel per file. From Fiji, save each channel as a multilayer TIF file.
- If voxel sizes are wrong. The TIF format has no standard way to specify the voxel size
in Z. ImageJ writes this its own way, and MorphoGraphX is programmed to read it. If this
doesn't work for some reason then MorphoGraphX allows you to change the voxel size
after you load the image. If you need to do this, you can get the voxel sizes using the
microscope software or from the metadata (text file) in ImageJ.
3. Loading samples
The first step is to load your sample into MorphoGraphX:
- Start MorphoGraphX. If there is a green MGX icon on your desktop, double click the
icon. Another way to start MorphoGraphX is to create an empty .mgxv file and double-

click on it. After MorphoGraphX start you will see the main window and a text window
(called terminal) underneath. Do not close the text window, if you do, MorphoGraphX will
shut down. Informational messages from processing operations will be displayed in the
text window.
- Load a stack. Drag a TIF image stack onto the main window. This will load your sample
into the main store of Stack1. You can also load samples with the stack menus
(Stack/Stack1/Main/Open).
- Experiment with the visualization tools. MorphoGraphX uses QGLViewer to handle the
display of samples. The left button allows you to rotate the sample, the right button
translates, and the wheel is used to zoom. Mouse and keyboard codes are listed under
the about menu. There are many visualization tools in MorphoGraphX, take some time
to experiment with:
1. Rotation-translation.
2. Transfer functions.
3. Clipping planes. You can move the clipping planes around in the stack by holding
the control key. Note that the correct radio button for the Control-Key-Interaction
must be set on the view tab.
4. Slices.
- Importing file series. It is also possible to import image series with the import option in
the stack menu. In this case, you will need to specify the Z-step yourself.
4. Extract the biological object shape.
The first step in the segmentation process is to extract the global shape of your sample. This is
performed blurring the sample slightly to reduce noise, and then using filters to convert the

object to solid shape. The surface of the object is then extracted from this shape as a triangular
mesh. After loading the stack into the main store of Stack1, perform the following:
- Load the stack. Make sure that the PI stack is loaded into Stack1-Main.
- Blur the stack. In the process tab on the right, in the sub-tab stack, click on the filters
icon to expand it. Then select the Gaussian blur process and click Go (or double click on
it).
- Edge detect. In the Morphology group select the Edge Detect process. This will create
a solid shape representing the global shape of your object. At this point it is also possible
to use the Pixel Edit tool to erase parts of the stack that you do not need. Click on the
Magic Wand tool, hold Alt and you can now erase parts of the stack. Note that this
operation only works on the work stack.
- Extract the surface. Switch to the Mesh process tab and expand the Creation group.
Run the Marching Cubes Surface process.
- Trim of the bottom. Ensure that the Mesh checkbox is selected, the lines checkbox, the
points checkbox, and the visualization all on the neighboring dropdown pickbox. This will
enable the visualization of the mesh. Click the select vertices tool on the left and press
the Alt key and drag to select the bottom vertices of the apex. They should turn red. Hit
the delete key to remove them. To make this easier, it is nice to have the apex axis
aligned. You can do this by double clicking on it. Try to delete the bottom cleanly.
- Smooth the mesh. In the structure group, select the Smooth Mesh process. Do this
several times. You should now have a mesh following the global shape of the sample.
Check how accurate it is with the clipping planes. Be sure to turn off the work store, and
turn the main store back on when you do this. As the clipping planes are made thinner,
the image will get darker, you can increase the opacity to counteract this. If the mesh is
far away from the surface, increase the threshold for the edge detect. For the sample
data try 25,000.

5. Experiment with Processes.
You can also experiment with some of the other processes:
- Stack-Canvas:
1. Change Voxel Size.
2. Revers Axes.
- Stack-Filters Group:
1. Brighten-Darken.
2. Gaussian Blur. Try different radii.
3. Normalize.
4. Invert.
- Stack-Morphology Group:
1. Dilation.
2. Erosion.
3. Closing. This is just Dilation followed by Erosion.
- Multi-stack Group.
- Mesh-Signal Group:
1. Project Curvature. Project the Gaussian curvature. For best results, use change
the transfer function to Jet. Experiment with different neighborhood and Autoscale
values.

6. Create a 2-1/2D image.
Many samples have too much curvature to simply segment them in 2D. This is one of the
distinguishing features of MorphoGraphX from other software. It was designed to work on
curved 2D images. To create this image perform the following:
- Subdivide the mesh. In the mesh process tab, Structure group, run the Subdivide Mesh
Process. Then run Smooth Mesh process.
- Project the signal onto the mesh. Ensure that the Surface checkbox is selected, and
deselect the Mesh checkbox. Then run the Project Signal process in the Signal group.
The Main store must be selected and the Work store deselected. At this point you should
see the outlines of the cells. Notice the parameters, there are Minimum and Maximum
distances. These distances are in the negative direction of the surface normal and tell
MorphoGraphX where to take the signal to project onto the surface to use for the normal
projection
- Save your work. There is no Undo operation in MorphoGraphX, so it is important to
save your work frequently. In the Mesh menu, choose Mesh1 and Save. Give your mesh
a meaningful name such as ex. Coarse Mesh T0.
- Visualize projected data. If you would like to see exactly what data was projected onto
the mesh, run the Annihilate process in the Mesh Interaction group. Make sure the
distances are the same as those you used for the projection. If you want to keep this
stack you can use the stack menu option Stack1-Save. You have now created a 2-1/2
image of the surface layer of cells in the meristem. Have a look to see how it compares
with the original sample data. You can adjust the mesh opacity to see both the labels
and the signal at the same time. If you turn on the mesh visualization, and the dropdown
to Cells, you will see the wireframe outlines of the cells.

7. Segment the cells.
It is now time to segment the image into cells. MorphoGraphX uses manual seeding and the
watershed algorithm for this process:
- Smooth the mesh signal. Select the Smooth Mesh Signal process in the Signal group
and run it.
- Seed the cells. Select the Add New Seed tool on the left. It looks like a cell with a
triangle in it. Ensure that the Surface and Labels checkboxs are selected. With Alt
pressed, click on each cell to segment it. If you click and hold you can draw on the
surface with the seed. This can help to direct the segmentation, or to label two cells with
the same color. When finished, draw a line around the entire area with a single seed.
You can hold shift to continue with the current seed, or select the Add Current Seed tool
on the left.
- Run the watershed. To close potential gaps between cell run first Smooth Mesh Signal
process in Mesh Signal group. Run the Watershed process in the Segmentation group.
Probably you will have segmentation errors. They are easy to see by turning the Mesh
visualization on and selecting Cells in the dropdown beside. To fix them, first clear the
current label in the top left by clicking on it. Then use the paint bucket to clear the
incorrect cells. You can then re-seed them and re-run the watershed. If you first select a
label with the eyedropper tool, you can then color cells with that label by using the
paintbucket. At this point it is very important to save your data.

8. Refine the subdivision.
In order to minimize the number of vertices in the mesh, we will first do a coarse segmentation
and then refine it by subdividing only near the cell boundaries. This is important especially if you
computer is not very fast. Proceed as follows:
- Subdivide near the walls. In the Structure group, run the process Subdivide Adaptive
Near Borders. This will clear the labels within a given distance from the border, and
subdivide triangles larger than the max area specified in the parameters.
- Re-project and re-segment. Re-project the signal, smooth it, and then re-run the
segmentation. This plus the previous operation can be repeated several times until the
image is sharp. Sometimes it is necessary to change the parameters if the distance is
too small, or the area too large. The idea it to get to the resolution of the stack. You will
be able to tell when it is fine enough when you can start to see the voxels in the project
image when you zoom in. Now the image projected onto your mesh should look nice and
sharp, and the cell borders should be much less jagged. If your computer is fast and
your stack small you can subdivide the mesh before segmentation and omit this point.

9. Quantify Cell Area.
Now that the mesh is segmented into cells, you can do some analysis on it. To make a heat-
map of cell area: Run the Heat Map process in the Heat Map group. A dialog will pop up asking
for parameters:
Be sure the heat map type is set to Area, and that the Report to Spreadsheet box is checked.
Type in a filename for the spreadsheet. Hit OK and the cells will be colored by area. The cell
labels are listed along with their areas. If you click the Map checkbox inside MorphoGraphX, it
will show the cell label numbers. You can also use the select label eyedropper to find out which
label belongs to which cell.

10. Quantify Fluorescence.
When imagining it is possible to collect a fluorescence signal for gene expression on another
channel. We can now analyze this data based on your segmentation:
- Load the Data. Use the stack menu to load fluorescence channel you want to quantify
into Stack1-Main.
- Project. Project the data onto the mesh. At this point, be sure to have the surface
visualization set to Normal and the Mesh visualization set to Cells. You should now see
which epidermal cells are expressing DR5. Compare this with the whole stack.
- Make a heat map. Run the same heat-map as before, only this time set the heat map
visualization to Total Signal in the dialog and also check Signal for the spreadsheet. You
now have a heat map of epidermal DR5 expression. Look in the spreadsheet file, you
will see the total fluorescence is also reported there.

11. Parent labeling.
In order to make a growth map, we need to first segment a second time point of the time-lapse
in the same way at the first one (do it in Stack2). Of course labels on the first time point will not
correspond to the second time point. In order to compute growth map we first need to find
daughter cells and label them with parent labels. MorphoGraphX provides a very simple way to
do that:
- Go to Stack1. Turn Stack off. Turn Surface off with labels active. Turn Mesh on with the
Cells visualization. To easily distinguish the cell mesh of the first time point from the
second one change its color using Color Palette.
- Go to Stack2, Turn Stack off. Turn Surface on with parents active. Turn Mesh on with
Cells visualization.
- Now set the Control-Key-Interaction to Stack1 on the view tab. Hold the control key and
move the wireframe cell out line above Stack2. Move it to be about 2x the height of the
meristem above Stack2. Now rotate the view to look from the top. Check out the help for
mouse actions, there are lots of useful functions. Looking from the top try to line up a few
center cells. Try to get the rotation as close as possible. If the growth was relatively big
you can also scale Mesh1 to increase its size.
- Transfer labels from Mesh1 to parents of Mesh2. Make sure the surface visualization
and Parents is checked for Stack2, and the Stack2 tab selected. All editing operations
work on the stack whose tab is selected. Select the Grab Label from the Other Surface
tools on the left that looks like a hand. Now when you hold the Alt key, the tool will
transfer the label of the cell you are looking through from Stack1 onto parents of Stack2.
Try a few and verify that you are getting the correct labels. Transfer all of the labels in

this way. In the second time point it may happen that some of the cells have divided.
Both daughter cells will get the same label but will remain separated.
- Save parents in Mesh / Lineage Tracking group. NB: make sure that the stack of the
second time point is selected when you save the parents! Otherwise you will save an
empty file.
12. Heat map of growth and cell proliferation.
Now we are ready to make a map of cell growth proliferation. This will correspond to the change
in area of cells and number of cells over the time point. In order for this to work, it is important
that the co-labeling is perfect. Mistakes will appear as outliers and are very easy to spot. It is
very unusual that a co-segmentation will be perfect the first time.
To create the growth map:
- Run the heat map process. In Mesh1 select labels and in Mesh2 select parents (they
both correspond). Select Area for the heat map type and Geometry for the visualization.
Also select the Change Map box. This tells MorphoGraphX to make a heat map
comparing Stack1 and Stack2. The comparison can be Increasing or Decreasing, for the
growth sample here, Select increasing if Stack 1 is active or decreasing if Stack 2 is
active.
- Fix problems. If everything is perfect you will see a heat map like in the picture above.
More than likely you will see obvious outliers, individual cells which are much bluer than
their neighbors, or much redder. Go to these cells and fix any segmentation errors. Note
that the error might be in either Stack1 or Stack2, or it might have been a problem with
the label transfer. The heat map can be visualized on either the before or after sample. If

you run it on Stack2, you will have to select Decreasing to get the same colors. As
before, a spreadsheet can be created to output the data.
To create the cell proliferation map:
- Run the heat map daughter cell process. It is located in Mesh/Parent Labeling
processes. Note that it will work only for Stack2 where you have parents active. This will
display the heat map showing how many cells you have per one parent label.
13. Principal directions of growth (PDGs).
Before we can compute principal directions of growth you have to first turn the segmented mesh
from cellular mesh to cell mesh. The process is as follows:
- Fix corners. In the Mesh process group Cell Mesh, run the Fix Corners process. This is
required due correct an ambiguity in graph watershed.
- Segment. Fix corners will clear the labels for some vertices requiring the segmentation
to be run again. This will not require reseeding. Repeat the above step and this one until
Fix Corners reports 0 vertices.
- Convert to a cellular mesh. Run Make Cells to convert the mesh to cells. You can
control how many vertices you get by specifying a length for a wall segment with the
MinWall Length parameter. Use a large value so that you only get one wall segment per
neighbor.
- Delete the outside big cell. The outside will be one large cell, and will look very strange.
Delete it by using the select by label tool (mesh visualization must be on) and while
holding
Alt, clicking on the outside cell. Then hit the delete key.

- Save cellular mesh.
- Create cell meshes for the second time point as described above.
- Run the PDG process. This will now show the directions of growth. If you run a heat
map of the area before you convert to cells, you can visualize both at the time.
Experiment with the parameters for thickness and scale of the lines, to improve the
visualization. There is also the possibility to visualize the correspondence between cells
for debugging.
15. 3D segmentation.
It is also possible to segment cells fully in 3D, with sufficient quality confocal stacks. Here it is
very important to use a very fine Z step, or to use multi-angle reconstruction. Since it is very
difficult to seed in 3D, MorphoGraphX uses an auto-seeded watershed from the C++ library
called the Insight Toolkit (ITK). MorphoGraphX shared library based plugin system allows
relatively easy integration with such libraries.
To do the 3D segmentation:
- Load the stack.
- Blur. Use the Stack process Gaussian Blur from the Filters group to reduce noise.
- Segment. Run the Auto-Seeded Watershed from the ITK-Segmentation group. This will
take some time, but you do not have to do any seeding.
- Delete the outside. The segmentation segments the entire region, and the sample will
be buried inside somewhere. To remove the outside, select the Delete Picked Label in
Volume tool which looks like a dropper with a pair of scissors. Be careful what you
delete, as you cannot go back. You can, however, save the segmented volume under
the stack menu. It will be in the work store.

- Correct the segmentation. Auto-seeded segmentation almost always requires
correction.
Use the color picker and bucket tools to merge cells that are over segmented. You
cannot split cells, so if the stack is under segmented, then you must re-run the
segmentation with a lower threshold.
- Extract the volumes. When you are happy with the segmentation, extract the mesh.
Under the Mesh Creation group, select the Marching Cubes 3D process.
- Make a heat-map. You can now make a heat-map of the cell volumes. Run the heat-
map process, only this time select Volume for the Heat Map Type instead of Area. The
cells will now be colored by volume. It is also possible to make a heat map of area, or to
count fluorescence inside volumes if you have that collected on a separate channel. Like
the Area heat-maps, it is also possible to change maps to quantify cell expansion. Note
that labelled stacks use a different color mapping from normal ones. The numbers
representing the voxels are mapped to a color table which is typically 16 colors, and
repeats. When working with labelled stacks, if a stack is not displaying correctly, be sure
the Label box is checked (or unchecked) if required. Experiment with different values for
the blurring and the Level parameter for the ITK segmentation to see if you can nicely
segment all the cells with as little manual correction as possible. Adjust the cube size
(make it larger) for the marching cubes to see the effect on the shape extraction of the
cells. Do not go too small or it will create too many vertices and take forever. There are
also several tools useful for editing 3D meshes, such as the selection of connected
regions.
16. Create your own workflow (tasks).
While processing data you will often use the same processes in a particular order. It is then
convenient to organize the processes into tasks.
To create and edit tasks, right click in the Tasks tab. Click on “New task” in the Edit User Task
window. Select the processes and drag them in the right panel.
To save the tasks, you can export them into a csv file. Saving the mgxv (view) file will also save
the parameters used in the tasks.