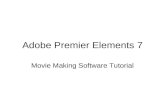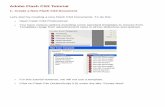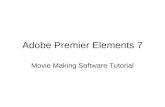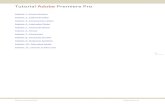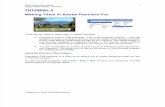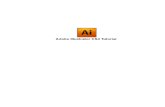36097900 Tutorial 1 Adobe Premier Pro
Transcript of 36097900 Tutorial 1 Adobe Premier Pro

8/9/2019 36097900 Tutorial 1 Adobe Premier Pro
http://slidepdf.com/reader/full/36097900-tutorial-1-adobe-premier-pro 1/23
SEGI University College – Digital Video Editing (VA 2003)
Tutorial 1
The Adobe Premiere Workspace
The screenshot below shows the default workspace.
The workspace can be customized in many ways — you can rearrangethe panels and use specialized panels for different tasks (audio mixing,titles, etc).
This workspace is divided into five panels:
1. Project panel
Where you store all the elements which make up your edited video
(video clips, audio clips, graphics, titles, etc).
2. Monitor panel
Where you view video clips and the result of your edits.
3. Info panel
This shows information about the selected item.
4. Timeline panel
Prepared by: Fuad Misbah
1

8/9/2019 36097900 Tutorial 1 Adobe Premier Pro
http://slidepdf.com/reader/full/36097900-tutorial-1-adobe-premier-pro 2/23
SEGI University College – Digital Video Editing (VA 2003)
Where you arrange the elements of your video in the desired order.
5. Tools panel
Where you can select various editing tools to use in the timeline.
The Project Panel
To store all the elements needed to create you finished video.
o Can contain individual video clips, audio clips, titles, photos and
graphical images.
Also contains sequences, which include all the data in a particular
timeline.o When you create a new project, the project panel contains a single
sequence called sequence 01
Prepared by: Fuad Misbah
2

8/9/2019 36097900 Tutorial 1 Adobe Premier Pro
http://slidepdf.com/reader/full/36097900-tutorial-1-adobe-premier-pro 3/23
SEGI University College – Digital Video Editing (VA 2003)
A : Thumbnail viewer
B : Set poster frame
C : Play/Stop thumbnail
D : Media Items (video clips etc)
E : Bin (folder)
F : List view
G : Icon view
H : Automate to sequence
I : Find
Prepared by: Fuad Misbah
3

8/9/2019 36097900 Tutorial 1 Adobe Premier Pro
http://slidepdf.com/reader/full/36097900-tutorial-1-adobe-premier-pro 4/23
SEGI University College – Digital Video Editing (VA 2003)
J : New Bin
K : New Item
L : Delete Selected Items
M : Scrollbar (for media information) N : Project panel fly-out menu
The Monitor Panel
To view the video clips and edited video sequences. The left screen is the source monitor
o Allows you to preview clips and make adjustments before adding
them to the timeline.
The right screen is the program monitor o This shows you the active timeline.
Controls under each monitor allow you to scroll through the video and setedit points.
In the top right corner of the monitor panel is a fly-out menu containingnumerous additional viewing options, including technical monitors.
Prepared by: Fuad Misbah
4

8/9/2019 36097900 Tutorial 1 Adobe Premier Pro
http://slidepdf.com/reader/full/36097900-tutorial-1-adobe-premier-pro 5/23
SEGI University College – Digital Video Editing (VA 2003)
The Timeline Panel
It is where your video takes shape. By dragging items from the project panel or source monitor and placing
them in the desired order, you create a sequence of clips and events
which play in the timeline from left to right.
Withitemsin the
timeline, you can:
Prepared by: Fuad Misbah
5

8/9/2019 36097900 Tutorial 1 Adobe Premier Pro
http://slidepdf.com/reader/full/36097900-tutorial-1-adobe-premier-pro 6/23
SEGI University College – Digital Video Editing (VA 2003)
o Adjust edit points, making clips shorter or longer, or stretch them
over time.o Create multiple layers of video, e.g. titles, superimposed images,
etc.o Create multiple layers of audio, e.g. voiceovers, music, etc.
o Add transitions, filters, special effects, etc.o You can also create "nested" sequences to help keep the timeline
manageable. When finished editing the timeline, you can play it back in real time or
export it in a variety of formats.
The Current Time Indicator
The Current Time Indicator (CTI) is a blue triangular indicator which showsyou where you are in the timeline. CTIs are used in several differentpanels.
In the main timeline panel the CTI appears with a vertical red line overlaidon the sequence tracks, as illustrated below. This CTI is linked to theprogram monitor panel — the monitor shows the same frame as the CTI.When you play the sequence you'll see the CTI moving from left to rightacross the timeline.
CTIs also appear in the Preview, Program Monitor and Effect Controlspanels.
Prepared by: Fuad Misbah
6

8/9/2019 36097900 Tutorial 1 Adobe Premier Pro
http://slidepdf.com/reader/full/36097900-tutorial-1-adobe-premier-pro 7/23
SEGI University College – Digital Video Editing (VA 2003)
Prepared by: Fuad Misbah
7

8/9/2019 36097900 Tutorial 1 Adobe Premier Pro
http://slidepdf.com/reader/full/36097900-tutorial-1-adobe-premier-pro 8/23
SEGI University College – Digital Video Editing (VA 2003)
Many tasks depend on the position of the CTI, for example:
o Pasting clips into the sequence.
o Adding markers to a clip or sequence.
o Razor at Current Time Indicator (CTRL-K): This splits any
unlocked clips at the point where the CTI is positioned.
Repositioning the Current Time Indicator
You can move the CTI using any of the following methods:
o Click anywhere in the time ruler and the CTI will go there instantly.
o Drag the CTI left and right to scrub through the sequence. Snap to
edit points by pressing the Shift key while dragging.
o At the left of the Timeline panel, drag the time display or enter a
specific time.o In the Monitor panel, use any playback control.
Other Common Panels in Premiere
There are many more panels available in Premiere. Some of them are accessibleby clicking tabs in the default panels, others can be found in the Window menu.Here are a few examples...
Info Panel
Provides information about the currently selectedobject.
Prepared by: Fuad Misbah
8

8/9/2019 36097900 Tutorial 1 Adobe Premier Pro
http://slidepdf.com/reader/full/36097900-tutorial-1-adobe-premier-pro 9/23
SEGI University College – Digital Video Editing (VA 2003)
History Panel
Displays a list of recently performed actions. Allowsyou to move back through multiple undo levels toprevious versions.
Audio Mixer
Gives you control over the audio levels for individual tracks. Includes automation options.
Effects Panel
Drag video and audio effects and transitions fromthis panel to the timeline. Effects and transitionscan then be modified with the effect control panel.
Prepared by: Fuad Misbah
9

8/9/2019 36097900 Tutorial 1 Adobe Premier Pro
http://slidepdf.com/reader/full/36097900-tutorial-1-adobe-premier-pro 10/23
SEGI University College – Digital Video Editing (VA 2003)
Effect Control
Controls various parameters for each effect whichhas been applied to a clip.
Reference Monitor
A handy technical monitor for advanced users,giving you precise information about video clips.
Adobe Premiere Tools Panel (Toolbox)
The toolbox contains common tools used for editing clips in the timeline. Click on
any of the buttons (or use the keyboard shortcuts) to select each tool. The defaulttool is the selection tool.
When you select a tool the mouse pointer will usually change to a new icon torepresent the tool when held over the timeline panel. In some cases you canchange the behavior of a tool by holding down a modifier key such as the Shiftkey.
Prepared by: Fuad Misbah
10

8/9/2019 36097900 Tutorial 1 Adobe Premier Pro
http://slidepdf.com/reader/full/36097900-tutorial-1-adobe-premier-pro 11/23
SEGI University College – Digital Video Editing (VA 2003)
The tools are described below with links to more information.
Button
Keyboar d Shortcut
Description
V Selection toolThe default tool, used to select clips in the timeline.
M Track Select toolSelect all clips on a track from a given point, or select multipletracks.
B Ripple Edit toolAdjust an edit point and move other clips in the timeline tocompensate.
N Rolling Edit toolAdjust an edit point between two clips without affecting therest of the timeline.
X Rate Stretch toolChange the duration of a clip while simultaneously changingthe speed to compensate.
C Razor toolCut a clip (or multiple clips) into two clips.
Y Slip toolMove a clip's in and out points by the same amountsimultaneously, so the rest of the timeline is not affected.
U Slide toolMove a clip back and forth in the timeline, whilesimultaneously adjusting adjacent clips to compensate.
P Pen toolCreate control (anchor) points.
H Hand toolDrag the timeline view left and right.
Z Zoom toolClick in the timeline to magnify the view, or drag and select arectangular area to zoom into.
Prepared by: Fuad Misbah
11

8/9/2019 36097900 Tutorial 1 Adobe Premier Pro
http://slidepdf.com/reader/full/36097900-tutorial-1-adobe-premier-pro 12/23
SEGI University College – Digital Video Editing (VA 2003)
Note: If you ever wonder why your mouse clicks are resulting in unusualbehaviour, check the tools panel to see which tool is selected. Sometimes youcan accidentally select the wrong tool, especially by inadvertently using akeyboard shortcut.
Adobe Premiere Import
This short tutorial shows you how to import video clips and other files intoAdobe Premiere Pro.
Premiere allows you to import a single video clip, multiple clips, or anentire folder of clips. You can also import a variety of audio and still imagefiles, including sequences of images and layered Photoshop files.
Select File > Import from the main menu.
To import a single file: Locate and select the file, then click
Open.
To import multiple files: Hold down the Control key to select
multiple files, then click Open.
To import a folder of files: Locate and select the folder you want
to import, then click Folder . A new bin is created in the Project
window, containing the contents of the folder.
Note: You can also import files by dragging them from Windows Explorer into the Premiere Project window.
Prepared by: Fuad Misbah
12

8/9/2019 36097900 Tutorial 1 Adobe Premier Pro
http://slidepdf.com/reader/full/36097900-tutorial-1-adobe-premier-pro 13/23
SEGI University College – Digital Video Editing (VA 2003)
Supported Formats
Video formatsAVI, MOV, MPEG (MPE,MPG), Open DML, WMV
Audio formatsAIFF, AVI, MOV, MP3, WAV, WMA
Still-image formatsAI, BMP/DIB/RLE, EPS, FLC/FLI, GIF, ICO, JPEG/JPE/JPG/JFIF, PCX,
PICT/PIC/PCT, PNG, PRTL (Adobe Title), PSD, TGA/ICB/VST/VDA, TIFF
Sequence formatsAI, BMP/DIB/RLE, Filmstrip, Animated GIF, PICT/PIC/PCT, TGA/ICB/VST/VDA,TIFF, PSD
Notes:
The pixel size of a clip cannot exceed 4000 x 4000 pixels.
If an imported clip appears distorted or stretched, its pixel
aspect ratio may be set incorrectly.
Support for some file formats relies on third-party plug-ins or
other software, e.g. Apple QuickTime.
Exporting Video from Adobe Premiere Pro
This section shows how to export video clips using Adobe Premiere Pro.
You can export in a variety of formats and it's important to choose the rightone for the job.
o Export options can be found in the menu under File > Export.
Important: Before exporting, make sure you have the correct paneland source selected in the workspace. For example, select thetimeline panel to export the timeline, or select the preview monitor
Prepared by: Fuad Misbah
13

8/9/2019 36097900 Tutorial 1 Adobe Premier Pro
http://slidepdf.com/reader/full/36097900-tutorial-1-adobe-premier-pro 14/23
SEGI University College – Digital Video Editing (VA 2003)
to export a clip shown there. If the export option is grayed out, youdon't have a clip or timeline selected.
o AVI
o To export as an AVI file, choose File > Export > Movie.
o This creates a large file but is the best quality. Use this option for
mastering purposes or if you want to be able to edit the video later.For maximum quality, export as an uncompressed AVI (warning:very large files will result!)
o DVD
o For output to DVD, choose File > Export > Export to Encore. This
sends the selection to the separate Encore application for DVDauthoring.
o Adobe Media Encoder
o To export to a different format, choose File > Export > Adobe
Media Encoder . The Export Settings window opens:
o Choose a format from the drop-menu at the top right of the window.
You can exports as: Flash, Windows Media, Real Media,
Prepared by: Fuad Misbah
14

8/9/2019 36097900 Tutorial 1 Adobe Premier Pro
http://slidepdf.com/reader/full/36097900-tutorial-1-adobe-premier-pro 15/23
SEGI University College – Digital Video Editing (VA 2003)
Quicktime, and a variety of MPEG formats including Blu-ray andH.264.
o These options are more compressed, so they are smaller file sizes
and lower quality. Use these options for serving files on theInternet, mobile devices, or for minimizing storage requirements ondisk.
Link/Unlink Sound and Video in Adobe Premiere
Linking video and audio clips means that they become locked together and act as one.
o For example, when you move or trim one clip the other will be
affected as well. Unlink the files to make them separate.
Link Files
Left-click the video track, hold down your Shift key and click the audiotrack so both are selected. Right-click either clip and select Link Audioand Video, like so:
Note: If a video/audio pair is unlinked, moved out of synch and then re-linked, asnumber shows at the inpoint to show how far out of synch the files are (see theexample below).
Unlink Files
Right-click either the video or audio track and select Unlink Audio andVideo, like so:
Prepared by: Fuad Misbah
15

8/9/2019 36097900 Tutorial 1 Adobe Premier Pro
http://slidepdf.com/reader/full/36097900-tutorial-1-adobe-premier-pro 16/23
SEGI University College – Digital Video Editing (VA 2003)
Synchronizing Sound and Video in Adobe Premiere
Synchronizing sound and video clips is required to perform any of thesetasks:
o Add a new sound effect to an existing video clip.
o Synchronize a music track with video.
o Synchronize a sound recording which was recorded separately to
the video.
o Repair a clip in which the sound and video have drifted apart.
In theory the process is fairly straightforward — you just need to move theaudio track relative to the video track until synch is achieved.
Note: If you have a single file containing both the audio and video, you willneed to separate them first. See unlinking audio and video.
Place the audio and video clips on the timeline roughly where they need tobe in relation to each other like so:
Prepared by: Fuad Misbah
16

8/9/2019 36097900 Tutorial 1 Adobe Premier Pro
http://slidepdf.com/reader/full/36097900-tutorial-1-adobe-premier-pro 17/23
SEGI University College – Digital Video Editing (VA 2003)
From here all you need to do is drag the audio clip left or right until itmatches the video. Start by getting it approximately right (preview theproject to see how it's going), then zoom in closer on the timeline to getfiner control. To get perfect synch you will want to zoom right in to single-frame view.
Once the clips are correctly aligned, you might want to link them together to avoid accidentally losing synch. Left-click the video track, hold downyour Shift key and click the audio track so both are selected. Right-clickeither clip and select Link Audio and Video, like so:
Helpful Tips
To make synchronization easier, try to find a part of the audio/video which has asudden sharp noise with a corresponding image. This is what a clapper board isused for — it provides a clear visual reference with a sudden burst of sound.
You may find markers useful to identify reference points in the clip. Marker pointsshow up in the timeline as white makers (pictured right) which can help you toalign elements of the video.
If the sound and video were recorded separately, it's possible that they will driftapart over time. This can happen if the recording mechanisms have slightly
Prepared by: Fuad Misbah
17

8/9/2019 36097900 Tutorial 1 Adobe Premier Pro
http://slidepdf.com/reader/full/36097900-tutorial-1-adobe-premier-pro 18/23
SEGI University College – Digital Video Editing (VA 2003)
different record/playback speeds. In this case you will need to adjust the speed of the audio or video slightly to compensate.
Premiere Audio Mixer
The audio mixer in Adobe Premiere is designed to be a visual representation of areal sound mixer. It features familiar sliders (faders) for each audio channel(track), sub-mixes and a master fader. The window width can expand toaccommodate all the channels in the timeline.
The mixer window does not appear in any of the default workspaces except Audio. For this reason many new Premiere users are not even aware of it'sexistence.
To view the audio mixer select Window > Audio Mixer from the menu.
Do You Need the Audio Mixer?
The audio mixer is basically another way to do the same things which can bedone with audio keyframes and other tools. Whether or not you use the mixer depends on your preference. Because the mixer window takes up quite a bit of room, many users choose not to use it.
However, even if you don't use the mixer for it's functionality, it is a very goodvisual metering tool and you will probably find it helpful to keep an eye on audiolevels this way. If you don't have enough screen space for the mixer window, you
can use the master meters only option.
Prepared by: Fuad Misbah
18

8/9/2019 36097900 Tutorial 1 Adobe Premier Pro
http://slidepdf.com/reader/full/36097900-tutorial-1-adobe-premier-pro 19/23
SEGI University College – Digital Video Editing (VA 2003)
What Exactly Does the Mixer Do?
The mixer window has a number of functions, including:
• Adjust levels of individual tracks during playback (for monitoring only)
• Adjust levels of individual tracks and save the new settings (known as
automation)
• Use effects/send channels
• Pan tracks left and right
• Set up sub mixes
• Solo and mute individual tracks
• Control playback of the timeline
• Record input sources directly to audio tracks
Premiere — Master Meters Only
If you want to have a visual audio meter in Premiere but find that the mixer window takes up too much space, you can use the master meters only option.
In the top right corner of the mixer window, click the fly out menu button andselect Master Meters Only. This replaces the large mixer window with the muchsmaller window pictured right (this illustration is actual size).
This window does not offer any input functionality — it is a meter only.
To return to the full-sized mixer window, go back to the fly out menu and selectAudio Mixer .
Prepared by: Fuad Misbah
19

8/9/2019 36097900 Tutorial 1 Adobe Premier Pro
http://slidepdf.com/reader/full/36097900-tutorial-1-adobe-premier-pro 20/23
SEGI University College – Digital Video Editing (VA 2003)
Adobe Premiere Balance Effect
The balance effect allows you to adjust the balance between the left and rightchannels in stereo audio clips. The effect can be found in the effects window,under Audio Effects > Stereo > Balance. To apply this effect, select theappropriate clip in the timeline and drag the effect onto the clip (or drag the effectinto the Effect Controls window).
Once the effect has been applied, expand it in the Effect Controls window. Dragthe slider left and right to increase the relative volume of the correspondingchannel.
Adobe Premiere DeNoiser Effect
The denoiser effect provides an easy way to remove background tape noisecommonly found in older analog tape formats. This noise takes the form of aslight hiss.
The denoiser effect can be found in the effects window, under Audio Effects >Stereo > DeNoiser or the equivalent effect in the 5.1 and Mono folders. To applythis effect, select the appropriate clip in the timeline and drag the effect onto theclip (or drag the effect into the Effect Controls window).
Once the effect has been applied, expand it in the Effect Controls window. Thereare two ways to adjust the settings: Custom Setup and Individual Parameters.The screenshot on the right shows the custom setup option.
White line: Audio spectrum.Yellow line: Noise floor.Green line: Offset setting.
Click and drag your mouse in this window to see precise units.
Prepared by: Fuad Misbah
20

8/9/2019 36097900 Tutorial 1 Adobe Premier Pro
http://slidepdf.com/reader/full/36097900-tutorial-1-adobe-premier-pro 21/23
SEGI University College – Digital Video Editing (VA 2003)
Noise floor The level of the noise floor in decibels. As the clip plays, Premiere constantly re-estimates this value.
FreezeAt any time when the clip is playing, click this box to stop the noise floor estimation at the current value. This is useful if the unwanted noise varies greatlyor is intermittent.
Reduction
The amount of noise reduction in decibels, from -20dB to 0 dB.
OffsetA value in decibels to add or subtract from the automatically estimated noise floor value. This allows you to be more precise if the automatic estimation is notaccurate enough. The allowed range is -10dB to +10 dB.
Adobe Premiere Dynamics Effect
The dynamics effect can be found in the effects window, under Audio Effects >Stereo > Dynamics or Audio Effects > 5.1 > Dynamics. To apply this effect,select the appropriate clip in the timeline and drag the effect onto the clip (or dragthe effect into the Effect Controls window).
Once the effect has been applied, expand it in the Effect Controls window. Youwill notice there are two ways to adjust the settings: Custom Setup and Individual Parameters.
Prepared by: Fuad Misbah
21

8/9/2019 36097900 Tutorial 1 Adobe Premier Pro
http://slidepdf.com/reader/full/36097900-tutorial-1-adobe-premier-pro 22/23
SEGI University College – Digital Video Editing (VA 2003)
If you are new to this type of effect, or if you are used to using dynamicshardware (compressors etc), then you will probably find the custom setup optioneasiest. It uses familiar knobs to set parameters such as threshold and ratio.
The dynamics effect is roughly divided into the following types:
• Noise Gate
• Compressor
• Expander
• Limiter
Each of these effects is a topic in itself. For more information about what theymean, see our audio processing tutorials.
Note: Click the reset button on the right side of the Effect Controls window toshow a fly out menu with a number of preset options (pictured right). These are
great for setting up common effects such as limiter, medium compression, etc.You can adjust the parameters to fine-tune the preset effects.
Example
The dynamics effect is a good way to fix problems with audio levels that vary toomuch. For example, if you have several people speaking and some of them aremuch quieter than others, it can be difficult and time-consuming to manuallyadjust the levels. Instead you can use this approach:
1. Lift the overall gain of the clip (or track) to a point where the quiet parts
are loud enough.2. The loudest parts will now be too loud, so add the dynamics effect.
3. Check the compression option and adjust the threshold and ratio until the
louder parts are acceptable.
4. You may also need to enable the limiter option to safeguard against
clipping.
Prepared by: Fuad Misbah
22

8/9/2019 36097900 Tutorial 1 Adobe Premier Pro
http://slidepdf.com/reader/full/36097900-tutorial-1-adobe-premier-pro 23/23
SEGI University College – Digital Video Editing (VA 2003)
Adobe Premiere Fill Left/Right Effects
The audio fill effects can be found in the effects window, under Audio Effects >Stereo > Fill Left / Fill Right. To apply either of these effects, select theappropriate clip in the timeline and drag the effect onto the clip (or drag the effect
into the Effect Controls window).
The Fill Left effect takes the audio from the left channel and duplicates it on theright channel, deleting any previous audio which was on the right channel. TheFill Right effect does the reverse, applying the right channel audio to the leftchannel.
The most obvious use for these effects is when you only have audio recorded onone channel. For example, if you have an external microphone plugged into theleft channel of the camera (and assuming the camera only records it on the leftchannel), you will probably want to duplicate it on the right channel as well inPremiere.
Adobe Premiere Swap Channels Effect
The Swap Channels effect is only available for stereo audio clips. It is a verysimple effect, moving the left channel audio to the right channel and vice versa.
This effect can be found in the effects window, under Audio Effects > Stereo>Swap Channels. To apply this effect, select the appropriate clip in the timelineand drag the effect onto the clip (or drag the effect into the Effect Controls
window).
23